Как узнать сколько было записано на ssd
Обновлено: 25.04.2024
В одной из наших прошлых статей мы поднимали вопрос надежности SSD, где делали упор на такие параметры, как гарантированный объем записи — TBW и допустимое количество перезаписей в день — DWPD. Для оценки оставшегося ресурса вашего накопителя нужно знать несколько параметров: суммарный записанный объем данных и суммарное время работы, что позволит вычислить необходимые показатели и оценить режим работы диска. В Windows это сделать достаточно просто — к вашим услугам масса утилит любой сложности, но что делать пользователям Linux? Сегодня мы расскажем об этом.
Следует понимать, что любая утилита, даже от производителя диска, не обладает никакими «тайными знаниями» и всего лишь выводит в удобочитаемой форме некоторые из параметров S.M.A.R.T. накопителя. Но не все так просто, в отличие от набора атрибутов S.M.A.R.T. для жестких дисков, твердотельные накопители не имеют единого стандарта и многое зависит от конкретного производителя. Однако, кроме самых запущенных случаев с китайскими полуподвальными «производителями», вся нужная информация так или иначе в S.M.A.R.T. содержится, поэтому будем учиться ее получать.
Прежде всего следует установить утилиту для работы с атрибутами S.M.A.R.T., если вы, конечно, не сделали этого раньше:
apt install smartmontools
Теперь выясним какие дисковые устройства установлены в вашей системе, для этого выполните:
В выводе нас интересуют только устройства с типом disk , в нашем случае это sda :
Чтобы получить информацию из S.M.A.R.T. диска воспользуемся командой:
smartctl -a /dev/sda
где /dev/sda — имя нашего диска, которое мы выяснили на предыдущем шаге.
В полученном выводе прежде всего изучим общие данные о диске, в частности обратим внимание на размер логического сектора:
Потом спустимся немного вниз и изучим таблицу S.M.A.R.T.-атрибутов:
Колонки Value , Worst и Threshold содержат значения каждого из показателей в «попугаях»: Value — текущее значение, Worst — наихудшее за все время. RAW_value — колонка с абсолютными значениями показателя. Атрибуты могут быть двух типов: Old_age — это параметры, которые просто растут (изменяются) со временем, критический порог отсутствует, например, это время работы диска в часах; Pre-fail — это параметры имеющие критическое значение, которое указано в колонке Threshold и приближение к ним указывает на предаварийное состояние диска. На скриншоте выше к таким параметрам относится Available_Reservd_Space — доступная резервная область, снижение значения которой указывает на износ диска.
Но вернемся к показателям ресурса. Western Digital заботится о своих пользователях и выводит подробную информацию, в частности атрибут 241 Total_Host_GB_Written содержит количество записанной на диск информации в гигабайтах, а атрибут 9 Power_On_Hours хранит количество отработанных часов.
Также интересно изучить показатели 233 NAND_GB_Written_TLC и 234 NAND_GB_Written_SLC , где показано количество записи в TLC и SLC ячейки соответственно. Как видим, работа SLC-кеша у современных дисков построена эффективно, количество данных, записанных непосредственно в TLC крайне мало. Второй момент — это мультипликация записи, как мы уже знаем, нельзя просто так записать данные в занятую ячейку, ее предварительно нужно очистить, но очистить отдельную ячейку также невозможно, это можно сделать только для блока, поэтому на одну операцию записи внутри SSD может потребоваться несколько, что мы и видим в данном случае.
Но для оценки износа мы всегда должны принимать объем данных, записанный хостом ( 241 Total_Host_GB_Written ), так как именно на это значение ориентируется производитель, указывая TBW, внутренние параметры представляют в основном академический интерес.
К сожалению, не все производители включают в S.M.A.R.T. подробные и удобочитаемые данные, во многих случаях вы найдете тот же самый атрибут, но несколько в ином виде 241 Total_LBAs_Written . Это наследство жестких дисков, RAW-значение этого атрибута показывает количество записанных LBA-секторов (ниже показан S.M.A.R.T. от HDD):
Но даже этой информации может не быть, к примеру Toshiba A100 отличается предельной лаконичностью, сообщить еще что-либо кроме времени работы, количества включений и температуры посчитали излишним:
Но не будем впадать в уныние, получим расширенный набор информации из S.M.A.R.T.:
smartctl -x /dev/sda
В этот раз информации будет гораздо больше, в ней необходимо найти раздел Device Statistics в котором содержится искомый параметр Logical Sector Written , значение которого аналогично 241 Total_LBAs_Written и показывает количество записанных LBA-секторов:
Для дальнейших расчетов нам нужно знать размер логического сектора, его можно получить из общей информации о диске в самом начале вывода:
А дальше нам поможет несложная математика уровня «дружим с калькулятором», для получения суммарного объема записанных данных умножим количество секторов на размер сектора:
Total Host Written = Logical Sector Written * Sector Size
Для размера сектора в 512 байт, как в нашем случае, результат также будет в байтах, для размера сектора в 4 КБ — в килобайтах. Для перевода в единицы более высокого порядка результат нужное количество раз нужно разделить на 1024:
Total Host Written KB = Total Host Written / 1024
Total Host Written MB = Total Host Written KB / 1024
Total Host Written GB = Total Host Written MB / 1024
Для показанного выше диска путем таких несложных вычислений мы получим значение:
Total Host Written GB = 83290439828 * 512 / 1024 /1024 /1024 = 33 778 ГБ
Теперь можно оценить ресурс и условия эксплуатации диска, для данной модели TBW = 30 TB , а DWPD = 0.23 . Как видим, гарантированный ресурс записи диск выработал, общее время работы составило 979 дней или 2,68 года, т.е. немного менее гарантийного срока. Ежедневный объем записи на диск составил 34,5 ГБ, а реальный DWPD равен 0,29. В целом условия эксплуатации диска можно назвать удовлетворительными, но на замену рекомендуется выбрать модель с более высоким TBW.
Доброго времени суток!
С ростом популярности SSD, растет и один миф вокруг них: якобы, несмотря на все их преимущества, у них достаточно ограниченный ресурс циклов перезаписи (т.е. записав и удалив информацию определенное количество раз — диск приходит в негодность) .
А теперь простой вопрос: используете ли вы сейчас свой диск на 100÷200 ГБ, который у вас работал лет 10-15 назад? Большинство, думаю, что нет. За такой срок диск просто устаревает (как и сам компьютер), и вы неоднократно меняете его на что-то другое.
В общем, в этой заметке покажу простой пример оценки, сколько уже служит ваш SSD, и прогноз по тому, сколько он еще проработает.
Как узнать время жизни SSD (и спрогнозировать его дальнейшую работу)
Как говорится: "предупрежден — значит вооружен!". И в этом плане нельзя не согласиться, ведь очень часто диски ни с того ни с сего (внезапно) из строя не выходят. Обычно, этому предшествует этап первых "звонков": зависания, ошибки, низкая скорость чтения/записи, предупреждения от Windows или утилит, и пр.
Если касаться непосредственно SSD — то у них помимо всего прочего, есть такой важный параметр как TBW (макс. объем информации, который можно записать на диск во время всей его "жизни".) Т.е. если вы сегодня записали на накопитель 100 ГБ, завтра их удалили, а потом снова записали 100 ГБ — то суммарный объем записанных данных составит 200 ГБ. И если TBW накопителя составляет, скажем, 100 000 ГБ — то вы можете так ежедневно записывать/удалять примерно 1000 дней! (прим.: 100 000 ГБ / 100 ГБ = 1000 раз/дней)
Перейдем к практическому примеру. Чтобы просмотреть точное название вашего SSD, его производителя, показания SMART, суммарную записанную на него информацию (и многое другое) — я бы порекомендовал использовать утилиту SSD-Z.
После ее запуска вы увидите примерно ту же информацию, как на скриншоте ниже.

SSD-Z — информация о твердотельном накопителе
Обратите внимание, что на скрине выделены несколько важных моментов:
- Device Name — Kingston SHPM2280P2H/240G (это производитель, модель диска и его объем (240 ГБ));
- POH — 54d 13h (это время работы накопителя);
- Bytes Written — 221,5 GB (суммарный объем записанной информации).
Зная эту информацию, просто зайдите на сайт производителя вашего накопителя, и посмотрите его технические характеристики. В моем примере TBW составляет 415 TB (или 415 000 ГБ).
221,5 ГБ/415 000 ГБ = 0,00053% износа. Т.е. диск при такой нагрузке может прослужить еще не менее 10-15 лет! (разумеется, это без учета других возможных факторов: физического воздействия, высокой температуры, брака изготовителя и пр.)

Технические характеристики с официального сайта Kingston / Кликабельно
Некоторые производители упрощают все вышеприведенное. Они просто указывают сколько лет можно использовать диск, при ежедневной записи определенной информации (скрин из тех. характеристик накопителя Londisk привел ниже) .
Можно использовать 8 лет, при записи 100 ГБ ежедневно
Есть более простой вариант.
Совсем не обязательно все это оценивать и считать "вручную". Есть специальные утилиты, которые самостоятельно оценивают состояние диска (разумеется, их оценка очень приблизительна. Тем не менее, ее достаточно, чтобы понять чего ждать от накопителя в ближайшее время. ) .
В этом плане я бы отметил утилиту Hard Disk Sentinel (есть еще и HDD Life, но она давно не обновлялась и в последнее время на нее "ругаются" антивирусы) .
После загрузки и установки утилиты Hard Disk Sentinel, она автоматически "увидит" все накопители, подключенные к вашему компьютеру. После выбора одного из них, вы узнаете его состояние. Причем, оценка дается и по здоровью диска, и по его производительности (в идеале им должна быть поставлена оценка "Отлично", как на скрине ниже) .
Примечание : утилита Hard Disk Sentinel может постоянно в режиме реального времени мониторить состояние ваших дисков и вовремя известить о надвигающейся проблеме. Для этого просто добавьте ее в автозагрузку (значок будет моргать в трее, рядом с часами).

Hard Disk Sentinel — оценка состояния диска и его срока службы / Кликабельно
Обратите также внимание на строки "Время работы" и "Приблизительно осталось" . Если SSD в хорошем состоянии — то оставшееся время работы будет значится "более 1000 дней" (т.е. диск проработает не менее 3 лет!) .

затем выбираем модель SSD, например у меня в системе установлено три SSD и я выберу первый - Samsung 850 Evo 250GB. Как видим, тип флеш-памяти накопителя TLC.
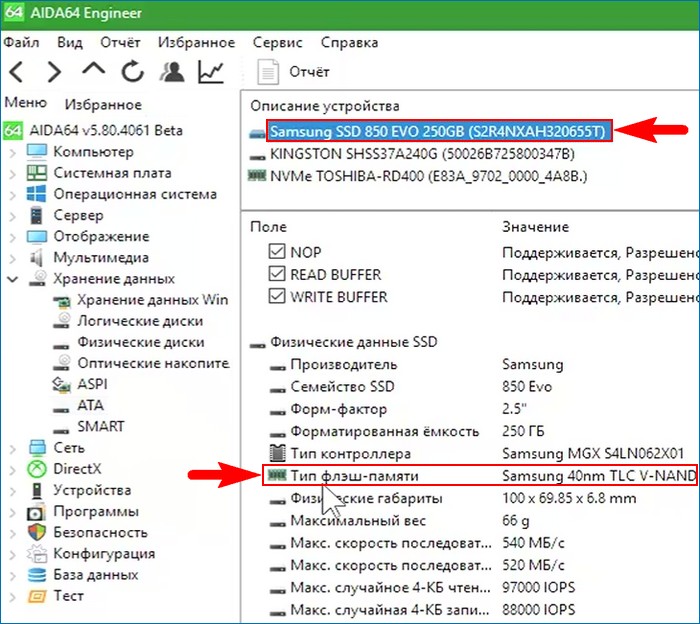
У второго накопителя Kingston SHSS37A/240G тип флеш-памяти MLC.
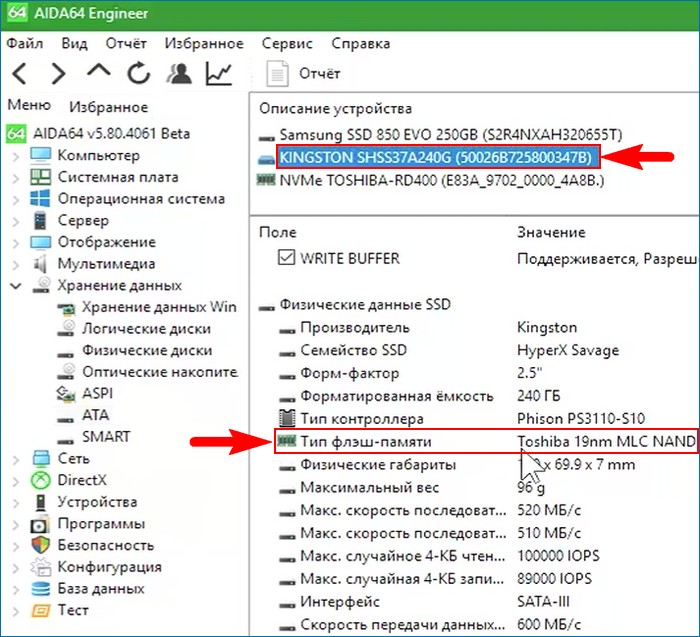
Как узнать ресурс твердотельного накопителя
Для примера узнаем ресурс Kingston SHSS37A/240G.
Выбираем «Твердотельные накопители» --> «Savage».
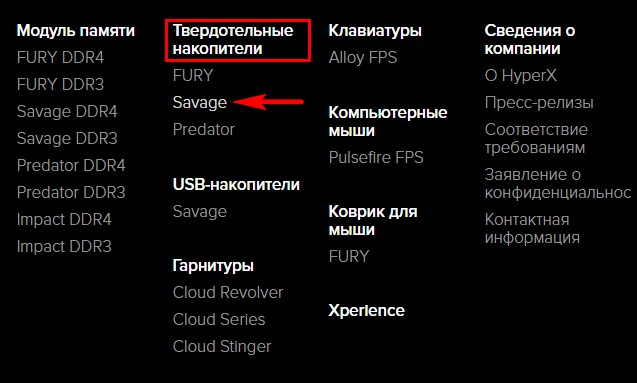
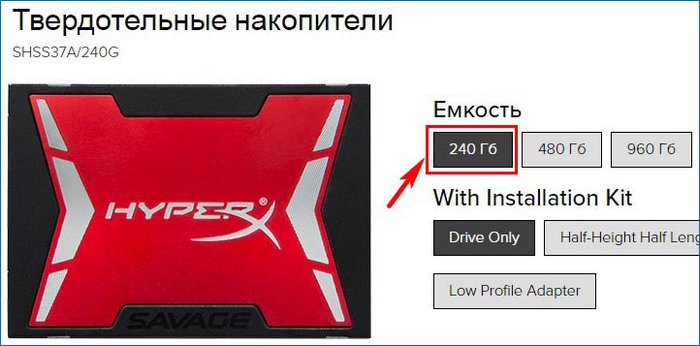
и видим суммарный объем данных (TBW) , который можно записать на накопитель Kingston SHSS37A объёмом 240 Гб - 306 Тб.
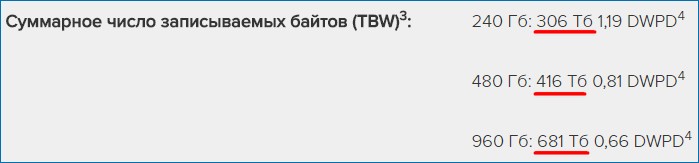
Давайте сравним его с накопителем Samsung 850 Evo 250GB.
Отмечаем пункт - Накопитель SSD 850 Evo Sata III.
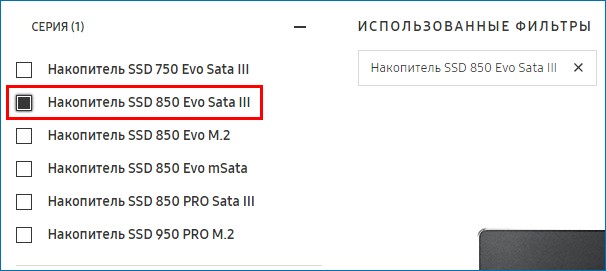
Ёмкость 240 Гб и жмём левой кнопкой мыши на изображение SSD.
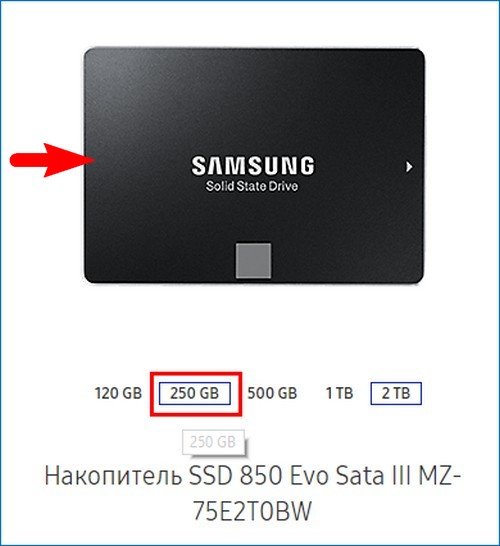
«Показать все характеристики»

Видим в самом низу показатель. Ресурс записи: 75 Тб.
Получается, что у SSD Kingston SHSS37A/240G ресурс количества циклов перезаписи TBW больше в четыре раза.
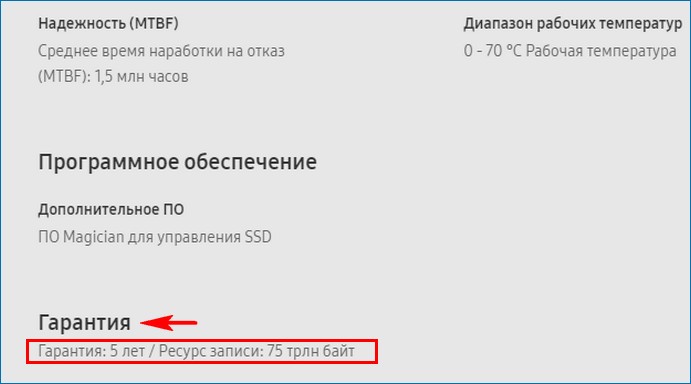
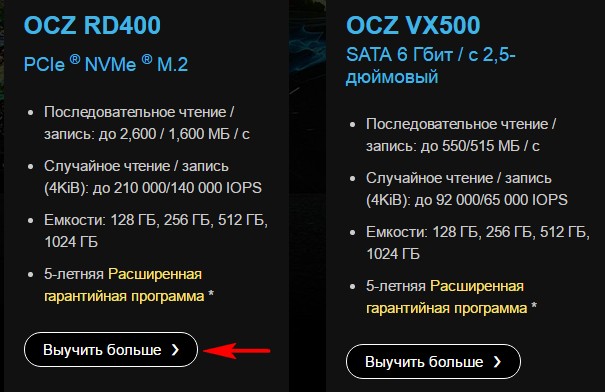
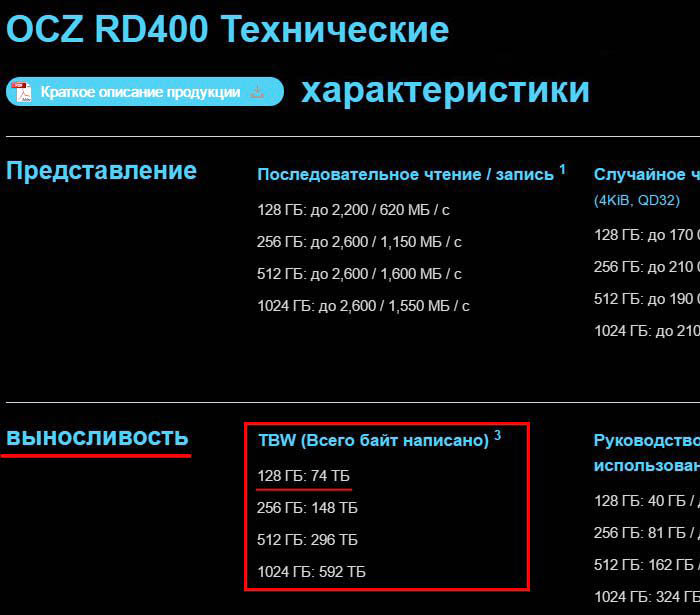
Как узнать суммарный объем данных, который уже записан на твердотельный накопитель
Для этого воспользуемся программой CrystalDiskInfo.В главном окне программы выберем мой SSD Samsung 850 Evo 250GB. В пункте «Всего хост-записей» видим объем записанных на накопитель данных 41,088 ТБ. Если сравнить эту цифру с указанным на официальном сайте Ресурсе записи: 75 Тб, то можно сделать вывод, что на SSD можно ещё записать 33 ТБ данных.
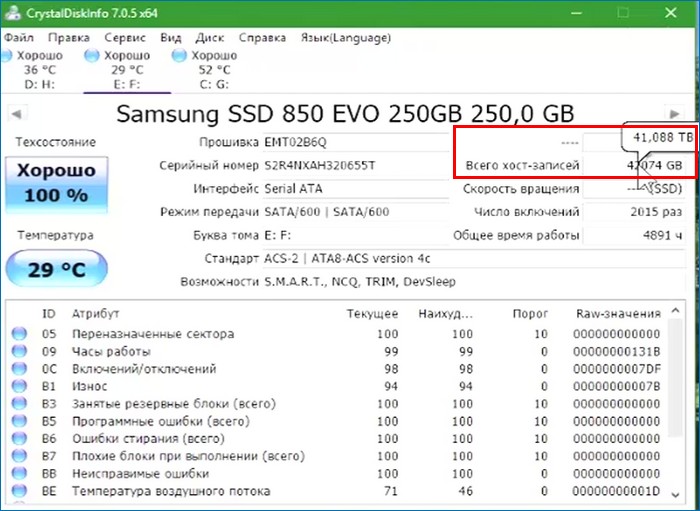
В случае с SSD Kingston SHSS37A/240G, программа CrystalDiskInfo не может показать суммарный объем записанных на накопитель данных.
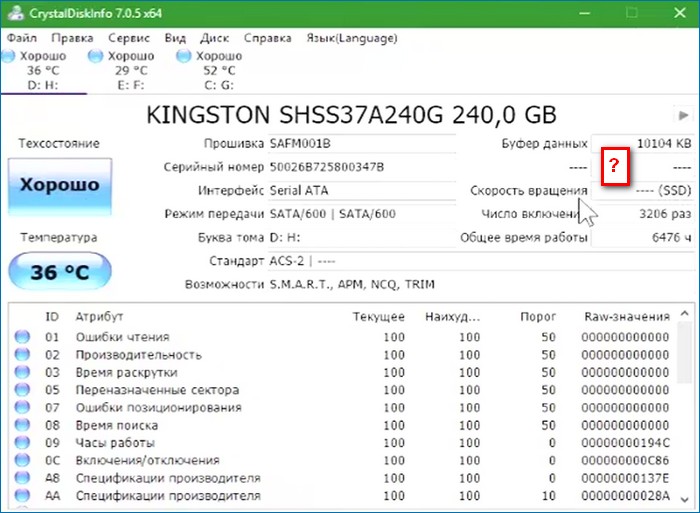
В этом случае воспользуемся программой SSD - Z.
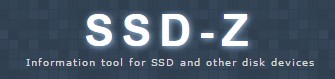
Скачиваем и запускаем программу.
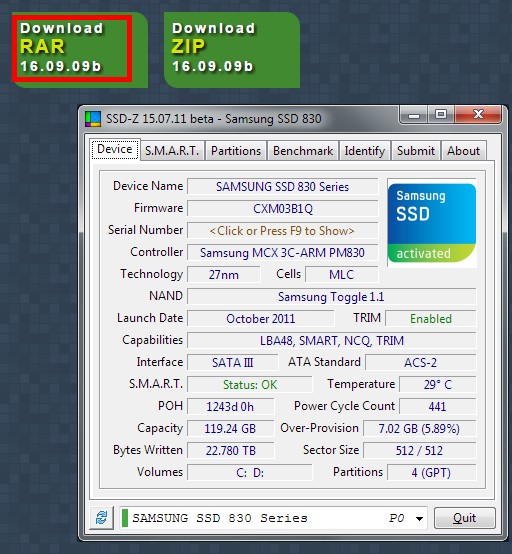
В главном окне, в пункте «Bytes Written» видим объем записанных на накопитель данных 43,902 ТБ.
Если сравнить эту цифру с указанным на официальном сайте Ресурсе записи: 306 Тб, то можно сделать вывод, что на SSD можно ещё записать 262 ТБ данных.
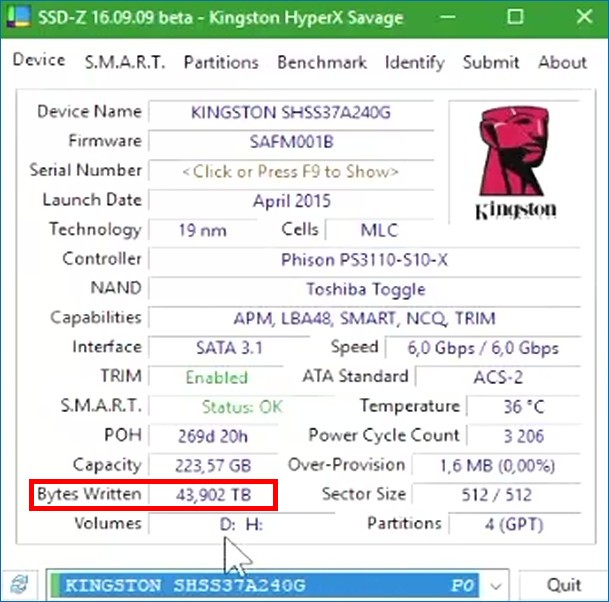
CrystalDiskInfo начиная с версии 7_0_5 может работать с новыми дисками, использующими новейший новый протокол NVM Express (Toshiba OCZ RD400, Samsung 950 PRO, Samsung SM951). Предыдущая версия программы такие диски тупо не видела.
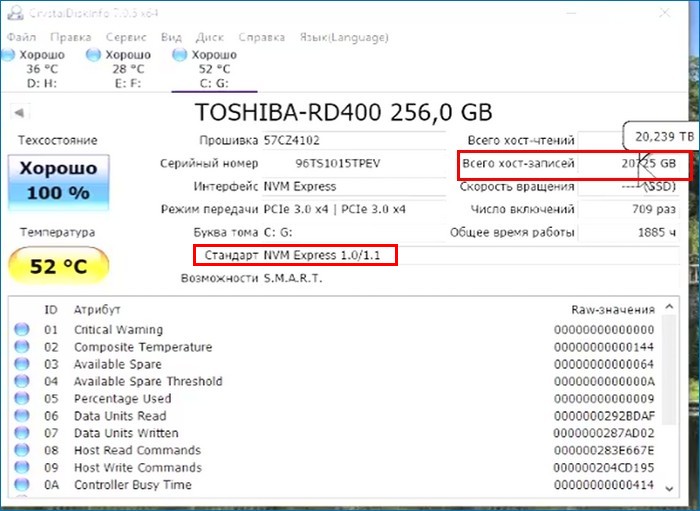
Читайте по этой теме:
Рекомендуем другие статьи по данной темеКомментарии (36)
Рекламный блок
Подпишитесь на рассылку
Навигация
Облако тегов
Архив статей
Сейчас обсуждаем
НиколайНеЧудотворец
Уважаемый Админ, доброго Вам времени суток! Не подскажете GVLK для Windows 10 Enterprise 2021 LTSC
Исаак
Спасибо за скорый ответ, всё-прекращаю напрасные потуги собирать крохи, надо решиться на

admin
Принялся я за добыванием 30% ускорения по Вашему указанию "хуже не будет" с использованием AOMEI

admin
Просто если использовать беспроводную, тогда как будет происходить взаимодействие между шлейфом и

admin
Там такой модели нет, но есть с другим процессором (послабее) и намного дороже
RemontCompa — сайт с огромнейшей базой материалов по работе с компьютером и операционной системой Windows. Наш проект создан в 2010 году, мы стояли у истоков современной истории Windows. У нас на сайте вы найдёте материалы по работе с Windows начиная с XP. Мы держим руку на пульсе событий в эволюции Windows, рассказываем о всех важных моментах в жизни операционной системы. Мы стабильно выпускаем мануалы по работе с Windows, делимся советами и секретами. Также у нас содержится множество материалов по аппаратной части работы с компьютером. И мы регулярно публикуем материалы о комплектации ПК, чтобы каждый смог сам собрать свой идеальный компьютер.
Наш сайт – прекрасная находка для тех, кто хочет основательно разобраться в компьютере и Windows, повысить свой уровень пользователя до опытного или профи.
Тема, связанная с SSD (solid-state drive — твердотельный диск) дисками, в последнее время, достаточна популярна (видимо сказывается высокий спрос на подобные диски). Кстати, цена на них со временем (я думаю, что это время наступит достаточно скоро) будет сопоставима со стоимостью обычного жесткого диска (HDD). Да уже сейчас SSD диск на 120 ГБ стоит примерно столько же сколько HDD на 500 ГБ (по объему SSD пока, конечно, не дотягивает, зато по скорости превосходит в несколько раз!).
Тем более, если касаться объема — то, многим пользователям он просто и не нужен. Например, у меня у самого на домашнем ПК хоть и забит 1 ТБ места на жестком диске — но если подумать, то использую я из этого объема (дай бог) 100-150 ГБ (все остальное можно смело удалять: что-то и когда-то скачивалось и теперь просто храниться на диске…).
В этой статье я хочу остановиться на одном из самых встречающихся вопросов — времени жизни SSD диска (слишком уж много мифов вокруг этой темы).
Как узнать сколько проработает SSD диск (примерная оценка)
Это, наверное, самый популярный вопрос… В сети сегодня существуют уже десятки программ для работы с SSD дисками. На мой взгляд, касаемо оценки работы SSD диска, для тестирования лучше использовать утилиту — SSD-LIFE (даже название созвучное).
SSD Life
Небольшая утилита, способная быстро оценить состояние SSD диска. Работает во всех популярных ОС Windows: 7, 8, 10. Поддерживает русский язык. Есть портативная версия, не нуждающаяся в установке (ссылка приведена выше).
Все что требуется от пользователя для оценки диска — это скачать и запустить утилиту! Примеры работы на рис. 1 и 2.

Рис. 1. Crucial m4 128ГБ

Рис. 2. Intel SSD 40 GB
Hard Disk Sentinel
Это настоящий дозорный ваших дисков (кстати, с англ. название программы примерно так и переводиться). Программа позволяет проверить производительность диска, оценить его здоровье (см. рис. 3), узнать температуру дисков в системе, посмотреть показания SMART и т.д. В общем — настоящий мощный инструмент (супротив первой утилиты).
Из недостатков: программа платная, но на сайте есть пробные версии.
Рис. 3. Оценка диска в программе Hard Disk Sentinel: диск проживет еще как минимум 1000 дней при текущем уровне использовании (около 3 лет).
Время жизни SSD диска: несколько мифов
Многие пользователи знают, что SSD обладает несколькими циклами записи/перезаписи (в отличие от того же HDD). Когда эти возможные циклы будут выработаны (т.е. информация будет несколько раз записана) — то SSD придет в негодность.
А теперь не сложный расчет…
Количество циклов перезаписи, которые выдержит флеш память SSD — составляет 3000 (причем, цифра довольно среднего диска, сейчас уже есть, например, диски с 5000). Так же допустим, что объем вашего диска равен 120 ГБ (самый популярный объем диска на сегодняшний день). Допустим так же, что вы каждый день перезаписываете на диск примерно 20 ГБ.

Рис. 5. Прогноз работы диска (теория)
Получается, что диск в теории способен проработать несколько десятков лет (но нужно учитывать дополнительно нагрузку контроллера диска + производители часто допускают «огрехи», так что маловероятно, что вам попадет идеальный экземпляр). С учетом этого, полученную цифру 49 лет (см. рис. 5) можно разделить смело на число от 5 до 10. Получается, что «средний» диск в данном режиме проработает не менее 5 лет (собственно, примерно такую же гарантию дают многие производители SSD дисков)! Причем, после этого срока вы (опять же в теории) еще сможете считывать информацию с SSD, а вот записать на него — уже нет.
Кроме этого, мы в расчетах цикла перезаписей взяли довольно среднюю цифру 3000 — сейчас уже есть диски с гораздо большим количеством циклов. А значит время работы диска можно смело увеличивать пропорционально!
Посчитать сколько проработает диск (в теории) можно по такому параметру как «Суммарное число записываемых байтов (TBW)» (обычно производители указывают это в характеристиках диска). Например, среднее значение для диска в 120 Gb — 64 Tb (т.е. на диск можно записать около 64 000 Гб информации, прежде чем он придет в негодность). Путем не сложной математики, получаем: (640000/20)/365
8 лет (срок работы диска составит около 8 лет при скачивании 20 Гб в день, рекомендую заложить погрешность в 10-20%, тогда цифра получиться около 6-7 лет).
Суммарное число записываемых байтов (TBW) – это общий объем данных, который может быть записан на твердотельный накопитель при указанной нагрузке до того, как накопитель достигнет предела износа.У меня есть такие и они рабочие (в смысле их можно использовать). Только их размер уже не сопоставим с современными дисками (даже современная флешка равна по объему такому диску). Я веду к тому, что через 5 лет, этот диск настолько устареет — что вы сами уже наверняка не будете им пользоваться. Гораздо чаще проблемы с SSD возникают из-за:
— некачественного изготовления, вины производителя;
Вывод здесь напрашивается сам собой:
— если вы SSD используете как системный диск для Windows — то совсем не обязательно (как многие рекомендуют) переносить файл подкачки, временную папку, кэш браузеров и пр. на другие диски. Все-таки SSD нужен для ускорения системы, а получается мы ее замедляем такими действиями;
— для тех, кто скачивает десятки гигабайт фильмов и музыки (в день) — им пока лучше использовать для этого дела обычный HDD (к тому же SSD диски с большим объемом памяти (> =500 ГБ) стоят пока несоизмеримо больше, чем HDD). К тому же, для фильмов и музыки скорость SSD не нужна.
Принципы работы SSD сильно отличаются от того, к чему привыкли владельцы жестких дисков и обходиться с ними нужно совсем иначе. Как не убить твердотельный накопитель раньше времени, а еще лучше продлить срок его службы? Разбираемся вместе с CHIP.


Еще лет 10 назад твердотельные накопители воспринимались многими чуть ли в качестве предмета роскоши и служили лишь в роли системного накопителя, способного ускорить загрузку операционной системы и работу ПК в целом. Но со временем SSD становились все дешевле, а их емкость росла все больше. И теперь твердотельные накопители начинают уверенно вытеснять обычные жесткие диски.
Поскольку твердотельный накопитель устроен иначе, чем традиционный жесткий диск, то и правила корректного обращения с ним отличаются.
Как узнать остаток ресурса SSD?
Ресурс твердотельного накопителя определяется параметром TBW (Total Byte Written), описывающим гарантированный объем данных, который можно записать на SSD до исчерпания его ресурса. Причем он зависит не только от модели накопителя, но и его объема — чем выше емкость SSD, тем больше его ресурс.
К примеру, ADATA Ultimate SU650 емкостью 120 Гбайт имеет ресурс 70 TBW, а у этого же накопителя объемом 240 Гбайт он увеличивается до 140 TBW. Т.е. в первом случае он гарантированно позволяет записать 70 Тбайт, а во втором — 140 Тбайт данных.
Итак, мы знаем ресурс нашего накопителя. Осталось понять, сколько данных на него уже записано, т.е. сколько ему осталось жить. Для этого можно воспользоваться простенькой, но весьма информативной утилитой CrystalDiskInfo. Обратите внимание на параметр «Всего хост-записей». Это и есть объем уже записанной на SSD информации. Вычтите эту цифры из заявленного ресурса своего накопителя, и вы узнаете оставшийся срок его жизни.

Хотя, конечно, стоит понимать, что при исчерпании ресурса накопитель не обязательно сразу же начнет изображать из себя умирающего лебедя. Практика показывает, что некоторые модели SSD легко выдерживают и 2-кратное превышение параметра TBW.
Как продлить срок службы SSD
Как мы и говорили в самом начале, принципы работы твердотельного накопителя сильно отличаются от того, к чему привыкли владельцы HDD. Поэтому вам стоит придерживаться нескольких простых правил для того, чтобы продлить срок работы своего накопителя.
Не увлекайтесь тестами в бенчмарках
При покупке новенького SSD, а особенно если речь идет о каком-то сверхбыстром накопителе, многие пользователи хотят убедиться в том, что он действительно стоит потраченных на него денег, а иногда и хотят похвастаться его рекордной скоростью работы перед друзьями и знакомыми. Не стоит. Нет, правда, не стоит. Всевозможные бенчмарки крайне негативно сказываются на ресурсе твердотельного накопителя, записывая на него огромные массивы данных. И, если вы действительно хотите продлить срок службы SSD, не злоупотребляйте бенчмарками, особенно если они нужны лишь для того, чтобы потешить ваше самолюбие.

Не используйте SSD для торрентов
Использовать SSD для скачивания торрентов — не самая удачная идея. Конечно, если вам не жалко твердотельный накопитель, то связка SSD и широкого канала доступа в интернет поможет поднять скорость скачивания до невероятных значений. Но, как мы и писали, ресурс SSD небезграничен, и вы рискуете «убить» его за очень короткий срок. Если же ваш канал ограничен стандартными для многих провайдеров 100 Мбит/с, никакого выигрыша в скорости вы, скорее всего, не получите.
Не проводите дефрагментацию
Бытует мнение, что сразу после покупки и установки SSD в систему вам необходимо отключить функцию дефрагментации, но на самом деле это не более, чем миф. Нет, мы не спорим, что дефрагментация очень вредна для любого твердотельного накопителя. Она серьезно уменьшает срок его жизни, способствуя быстрому износу диска все из-за того же ограниченного ресурса на запись. Но дело в том, что любая современная операционная система прекрасно видит, что перед ней именно SSD и отлично умеет с ним обращаться. Никакую дефрагментацию она проводить не будет, и отключение этой опции вручную ничего не изменит.
Просто не занимайтесь дефрагментацией самостоятельно, используя для этого многочисленные сторонние утилиты.
Перенесите файл подкачки
Любая операционная система семейства Windows предусматривает использование файла подкачки, который вступает в игру при исчерпании доступного объема оперативной памяти. Файл подкачки можно перенести с твердотельного накопителя на жесткий диск, это продлит срок эксплуатации SSD.

Но тут есть нюанс: HDD, разумеется, гораздо медленнее SSD, так что такой перенос замедлит систему. Поэтому стоит сначала разобраться с приоритетами: например, если ресурс вашего накопителя уже почти исчерпан, а скорость работы системы не так важна, перенос на HDD имеет смысл. В остальных случаях — скорее нет.
Если у вас огромный объем оперативки, вы можете полностью отключить файл подкачки без ущерба для скорости работы ПК. Как это сделать, мы рассказали здесь.
Отключите режим гибернации
Если ваш SSD установлен на обычном настольном компьютере, использование режима гибернации лишено особого смысла, а его работа снижает ресурс накопителя — в этом режиме операционная система записывает на SSD содержимое оперативной памяти для быстрого возобновления работы ПК. Более того, учитывая большие объемы оперативки современных компьютеров, ущерб ресурсу накопителя может быть весьма серьезным.
Для отключения режима гибернации нажмите сочетание клавиш win+X, запустите Windows PowerShell от имени администратора и введите команду powercfg -h off. Если же вы хотите вернуть все на круги своя, повторите процедуру, но используйте команду powercfg -h on.
Читайте также:

