Как узнать сколько pin в матрице ноутбука
Обновлено: 06.07.2024
Итак, свершилось: вам необходимо заменить матрицу ноутбука . Какая бы ни была причина (сели ли вы на ваш любимый девайс, треснул ли экран, или вам просто хочется нечто более современное), вы задаётесь вопросом: как это сделать? Задача не так сложна, как может показаться.
Конечно, всегда можно просто отнести ноутбук на диагностику, на которой с вас, скорее всего, просто возьмут деньги за пять минут работы, которую вы могли бы сделать и сами. Определить, какая матрица нужна именно вам, не так сложно, как кажется на первый взгляд. Нужно просто ввести в поисковик или на сайте производителя номер вашего девайса: он приклеен снизу на ноутбуке. Скорее всего, на сайте производителя будет информация о том, какие запчасти вы можете использовать. Так, на сайте у компании HP имеется информация о кодах запчастей, которые совместимы с устройствами HP. Либо вы можете самостоятельно разобрать ноутбук и посмотреть на цифры, которые указаны внутри девайса и исходя из этих характеристик выбрать себе матрицу самостоятельно. (О том, как разобрать ноутбук без посторонней помощи, существует большое количество пошаговых инструкций и видео для конкретных моделей и производителей.)
Итак, ноутбук вы успешно разобрали, увидели страшную надпись из букв и цифр и теперь пытаетесь понять, как извлечь из неё необходимую информацию. Всё достаточно просто! Подобную абракадабру – например, в LTN101NT02-B01 – можно разделить на сегменты и прочесть, следуя особым таблицам, в которых эти сокращения прописаны. Именно в этом коде предоставлена вся информация о том, кто производитель, какой у вашей матрицы размер, тип подсветки и т.п.
Первый сегмент, который может состоять от одной до нескольких цифр, включает в себя шифровку названия производителя. Например, в указанном нами номере - LTN101NT02-B01 – это первые три цифры – LTN, это Samsung. У других производителей, соответственно, другие наименования: LP – это LG, BT – это Innolux и т.д. Их полный список всегда можно найти в Интернете.
Следует знать, что если раньше у вас была матрица Samsung, то вам вовсе необязательно покупать матрицу того же производителя. Вы можете приобрести матрицу как у Optronics, так и у Samsung, если под другим параметрам они вам подходят. Производители могут быть совершенно разные, и это не ключевой показатель при выборе покупки (разумеется, не в том случае, если вы «храните верность» какому-то одному бренду). В конце концов, случается и такое, что именно вашу матрицу сняли с производства. Тогда вам волей-неволей придётся выбрать продукт другого производителя.
Далее, после буквенного обозначения идёт обозначение цифровое, в нашем примере это 101. Оно обозначает диагональ экрана. Этот показатель измеряется в дюймах. Соответственно, сто один – это 10,1 дюйм. Следовательно, тут может быть и 156 (15,6 дюйма), и 154 (15,4 дюйма), и 170 (17 дюймов ровно) и т.д. Диагональ матрицы – это, в отличие от названия фирмы производителя, тот параметр, которым уже никак нельзя пренебречь. Как невозможно запихнуть большую матрёшку в маленькую, так и прикрепить на стандартный («широкий») ноутбук крошечный экранчик в 11 дюймов просто невозможно физически. Так что размер экрана – один из ключевых моментов.
После информации о диагонали экрана идёт информация о коде разрешения матрицы. Это могут быть буквенные обозначения типа WX, P или p3 – как правило, одна или, чаще, две латинские буквы. Они тоже несут в себе определённое значение, цифровое, и поисковик вам в данном случае выдаст детальную информацию на этот счёт. Например, в уже упомянутом нами случае с LTN101NT02-B01 мы видим сочетание NT, что подразумевает разрешение 1024x600. Эти цифры – это не что иное, как количество пикселей на квадратный дюйм экрана. Пиксель – это крошечный светочувствительный элемент, который представляет собой точку на экране (неважно, чего: фотоаппарата, телевизора или монитора компьютера). У большинства матриц имеется пиксели только трёх цветов: красного, синего и зелёного. Точнее, их покрывают фильтрами данных цветов. Именно пиксели дают изображение и цвет. Поэтому, чем больше разрешение, тем больше пикселей, и, соответственно, тем лучше изображение.
Разрешение матрицы может быть различным: 1024x600, 1366x768, 1600x1200 и др. Данный параметр, так же, как и название производителя, не играет особенной роли при замене матрицы. То есть, вам не обязательно подбирать экран с точно таким же разрешением, что был раньше. Вы даже можете выбрать разрешение побольше, чтобы улучшить качество изображения: скажем, вместо 1366x768 приобрести матрицу с разрешением 1920x1080. Стоит отметить, что на сегодняшний день практически не выпускают экраны с формой, приближенной к квадратной: почти всё время вы будете встречать нечто, больше напоминающее прямоугольник.
Помимо этого, на маркировке ноутбука вы можете увидеть такие аббревиатуры, как LED и CCFT / CCFL. Вот здесь нужно проявить внимание. Если у вас была LED-матрица, то вам подойдёт только LED-матрица! То же самое с CCFT / CCFL. Эти понятия обозначают тип подсветки экрана и они не взаимозаменяемые. В первом случае речь идёт о светодиодном дисплее, а во втором – о ламповой подсветке матрицы. На данном этапе чаще встречаются LED-матрицы, так как они более экологичны и потребляют меньше энергии.
Наконец, последний параметр, на который нужно обратить внимание, это тип и расположение разъёма подключения. Это важные параметры! Данные разъёмы служат для подключения питания и так называемого шлейфа от видеокарты. Они могут быть разных размеров. Существует три типа шлейфов: их количество «ножек» может быть 20, 30 или 40. В документации они обозначаться как «pin», на внутренней же стороне ноутбука может быть просто написано число.
Итак, замена матрицы – задача, выполнимая для каждого. Главное, что следует помнить, это то, что если ваше устройство всё ещё находится на гарантии, то лучше не заниматься заменой деталей самостоятельно! В противном случае, ваша гарантия «обнулится», и ремонтировать устройство придётся уже за деньги. Плюс, даже если вы технарь по образованию и работаете с подобными девайсами, лучше всё-таки не пренебречь инструкцией по сбору и разбору ноутбука, так как универсальных правил тут нет. Ну и, конечно, не забудьте выключить прибор из сети и вынуть аккумулятор до того, как начнёте разбирать ноутбук, иначе вы рискуете повредить статическим электричеством детали устройства.
У нас уже было много роликов про дисплеи: мы разбирали все типы LCD-матриц в телевизорах. Сделали один из самых подробных материалов про все виды OLED в смартфонах и ТВ. Также мы рассказывали вам про mini-LED и microLED-дисплеи будущего. Но мы еще ни разу не рассказывали про дисплеи в ноутбуках. А ведь в дисплеях для ноутбуков есть своя особая специфика. Поэтому сегодня мы глубоко нырнём в разновидности дисплеев для ноутбуков. Разберём всё страшные аббревиатуры и узнаем как маркетологи вводят нас в заблуждение?
Разберемся как узнать модель и тип дисплея в вашем ноутбуке? И посмотрим на конкретные примеры ноутов и дисплеев.
Какими бывают матрицы?
Начнём с общей информации. Какие вообще бывают матрицы и какие преимущества и недостатки бывают у каждого из типов?
Несмотря на всё многообразие дисплеев в мире матрицы бывают всего 4 типов:
- TN-подобные
- VA-подобные
- IPS-подобные
- OLED-подобные
TN — Twisted Nematic
TN — это самые дешевые матрицы. Их главный недостаток — малые углы обзора по вертикали, что для ноутбуков особенно критичная проблема. Любое отклонение дисплея вверх-вниз сразу влечет за собой серьезное искажение цветов, а это мало кому понравится.
Второй важный недостаток — плохая цветопередача. А как правило TN-дисплеи имеют тесную глубину цвета: 6 бит на канал. А 8 бит на канал достигается за счет FRC — Frame rate control, то есть быстрого моргания субпикселей.
Субпиксели быстро моргают, из-за этого их яркость приглушается и мы можем смешивать цвета в разных пропорциях, от чего получаем дополнительные оттенки. И мы имеем 6 бит + 2 бита FRC.
Как правило на глаз настоящие 8 бит от 6 бит + FRC вы не отличите. Но для людей чувствительных к мерцанию мониторы с FRC — не лучший выбор. Мерцание FRC может достигать 30 Гц это очень мало и суперзаметно. Короче, иногда FRC — это хуже, чем ШИМ.
Зато есть у TN-мониторов есть важное достоинство — это очень быстрый отклик — 1 мс и ниже. Это очень важно для игр. Поэтому для игровых мониторов TN-матрицы с высокой герцовкой от 120 Гц и выше — это рациональный выбор.
Кстати, в случае с TN-матрицами есть лайфхак. Чем выше у них разрешение, тем выше углы обзора. Поэтому в теории современная TN-матрица с высокой плотностью пикселей может выдавать вполне приличную картинку.
VA — Vertical Alignment
И эти сокращения важно знать. Почему? Часто даже для одной модели ноутов используются различные комплектации экранов. Почему так? Разберемся. Сегодня у нас для этого как раз народный игровой ноутбук от Dell. У него три типа экранов.
Намного более качественное изображение выдают VA-матрицы. В отличие от TN у них отличные углы обзора по вертикали и неплохие углы обзора по горизонтали, но всё равно они ниже, чем у IPS.
В целом, для ноутбуков именно вертикальные углы обзора — критические. Вряд ли вы часто будете смотреть на экран сильно сбоку, а вот для ТВ это может стать проблемой.
Также у VA-матрицы хорошая цветопередача. Они выдают честную глубину цвета 8 бит на канал, либо 8 + 2 бита FRC. Поэтому такие матрицы могут даже подойти для работы с цветом, но естественно, непрофессионально. А главное достоинство таких матриц — глубокий черный цвет, а значит высокая контрастность.
Скорость отклика VA-матриц меньше чем у TN и плюс/минус сопоставима с IPS. Это 5-10 мс. Поэтому самые быстрые VA-мониторы вполне подходят для потной катки в шутер. И в целом, современные VA-матрицы — хороший вариант для потребления контента и игр. Но самый сбалансированный и желанный тип матрицы в ноутбуках — это по-прежнему IPS.
IPS — In-plane switching
У IPS-матриц лучшая цветопередача. Они выдают настоящую глубину цвета 10 бит на канал и поэтому лучше всего подходят для профессиональной работы с цветом. Время отклика дорогих IPS также достойное и составляет от 5 мс. Есть даже дисплеи, на которых рекламируют отклик в 1 мс, но не верьте это хитрая маркетинговая уловка.
Тем не менее, IPS — почти идеальный варинт для всего. Но есть у них недостаток — уровень черного цвета.
IPS-матрицы плохо блокирует фоновую подсветку, из-за чего черный цвет в таких матрицах может иметь фиолетовый оттенок. Особенно это заметно на больших экранах. Поэтому IPS в телевизорах, как правило не используют. Но в мониторах и ноутбуках этот эффект менее выражен, поэтому IPS по-прежнему наше всё. Хотя в будущем всё может измениться. Сейчас стало появляться всё больше моделей ноутбуков с OLED-экранами.
OLED — Organic Light-Emitting Diode
И безусловно не просто так. У OLED масса преимуществ:
- Настоящий черный цвет
- Широкий цветовой охват
- Низкое время отклика, менее 1 мс.
- Компактная конструкция. Пиксели светятся самостоятельно, поэтому не нужно делать LED подсветку.
- Такие дисплеи выгорают. Проблема всё еще не решена, поэтому мы не знаем точно как покажут себя такие дисплее при отображении статичных элементов интерфейса.
- В больших OLED-дисплеях встречается эффект зернистости на однородных цветах, который называется MURA эффект.
- Для регулировки яркости в OLED часто используется ШИМ.
- И конечно, OLED-дисплеи дорогие.
Разные LCD технологии
Казалось бы в чём проблема? Мы узнали про плюсы и минусы всех технологий и теперь каждый из нас может выбрать то, что подходит именно ему. Но сделать это непросто, потому как непросто определить какой дисплей в ноутбуке тебе на самом деле достанется. И проблема тут маркетинге.
Дело в том, что разновидностей технологий матриц огромное количество и все они по-разному называются. Вот взгляните на этот список, тут уже легко запутаться.
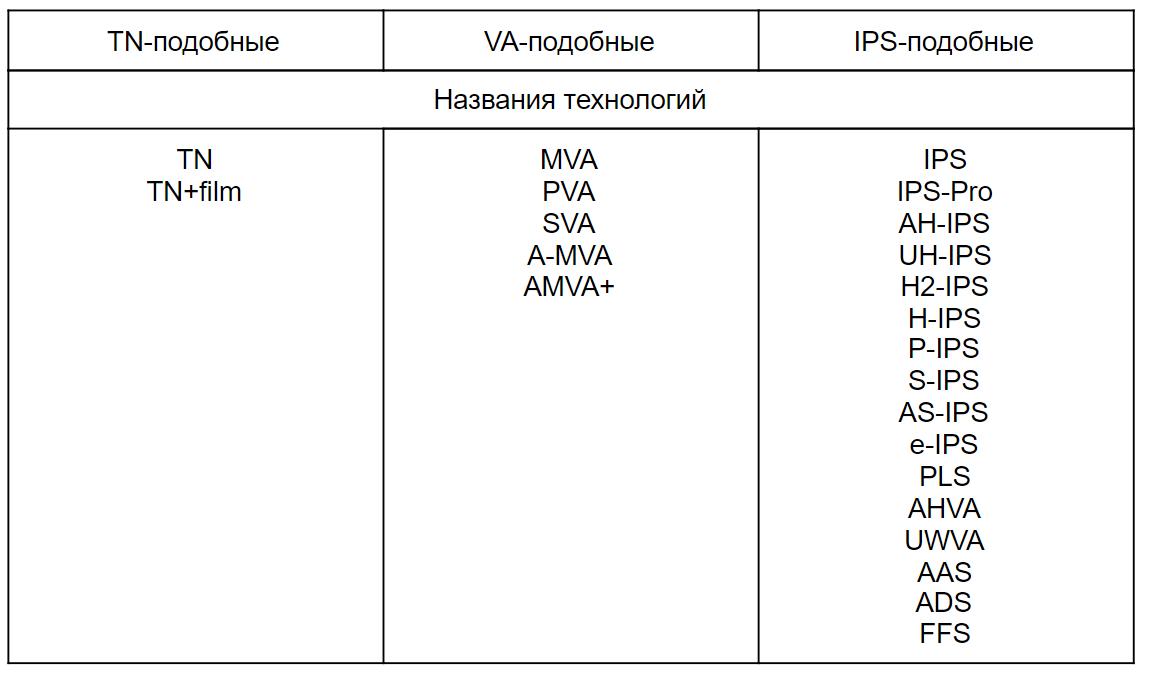
Но плюс к этому списку названий, которые мы можем точно отнести к определенному типу дисплея есть еще и ряд “маркетинговых” обозначений, которые вообще могут значить, что угодно.

Во-первых, есть аббревиатуры SVA, WVA и EWV.
SVA значит Standard View Angle, что просто значит стандартный угол обзора. На практике так обозначаются обычные TN-матрицы или их немного улучшенные версии TN+film. Иными словами эта технология не имеет ничего общего с настоящей SVA-матрицей — Super Vertical Alignment, которая относится к VA-подобным матрицам.
Вроде как такая подмена понятия используется только в ноутбуках HP. Тем не менее будьте аккуратны: никто не гарантирует, что этот приём не возьмут на вооружение и другие производители.
Похожая история с аббревиатурами WVA — Wide Viewing Angles и EWV — Enhanced Wide Viewing. Так просто обозначается, что дисплей имеет широкие углы обзора. При этом EWV — это всегда TN-матрица. А вот WVA — может по факту оказаться вообще чем угодно: и TN-матрицей, и VA и IPS. При этом не стоит всё это путать с технологиями AHVA и UWVA, которые являются разновидностями IPS-матриц.
- AHVA (Advanced Hyper-Viewing Angle) — разработана компанией AU Optronics.
- UWVA (Ultra Wide View Angle) — маркетинговое обозначение IPS-матрицы.

Дело в том, что IPS — это не только название технологии, но еще и торговая марка, которая принадлежит LG.
Поэтому только LG имеет право называть свои дисплеи IPS. Поэтому остальным производителям, ничего не оставалось, как придумать что-то своё и так сложилось, что все стали использовать термин матрица IPS-уровня. С другой стороны, так как это достаточно размытый термин за уровнем может скрываться и настоящий IPS или очень прокаченный VA.
Более того, часто магазины упускают из виду, что это IPS-like матрица и просто пишут IPS. Поэтому верить указанным характеристикам в сети нельзя.
Как определить тип матрицы?
Давайте поговорим, о том как нам выжить во всей этой путанице. Как купить комплектацию ноутбука с правильным типом дисплея? Или, если вы уже купили ноутбук — как проверить, что вам досталось?
Возьмём к примеру, бюджетный игровой ноутбук DELL G3 15, тут как раз сложный вариант.
На официальной странице указано что бывает три типа матрицы:
- 60 Гц, 220 нит
- 60 Гц, 300 нит
- 144 Гц, 300 нит
Мы знаем, что WVA — это просто широкие углы обзора, поэтому значить это может, что угодно.
Поэтому перед покупкой обязательно нужно погуглить обзоры, чтобы определить какая на самом деле матрица установлена. Но надо смотреть обзоры на комплектацию, которая вас интересует. Например, на эту модель в комплектации с дисплеем в 144 Гц есть обзор на notebookcheck-ru. Кстати, замечательный ресурс, всем советуем.

Ребята указали не только тип матрицы, но и конкретную модель производства AU Optronics. Кто не знает, это очень крупный производитель дисплеев.

И видим, что тут используется дисплей типа AHVA, что очень хорошо. Потому как это одна из самых передовых технологий IPS-подобных дисплеев. Это первый дисплей IPS типа с частотой обновления 144 Гц и откликом в 4 мс. Короче, тут нам повезло.

Но давайте проверим. какой дисплей стоит конкретно в этом экземпляре.
Для этого ставим утилиту AIDA64. Запускаем её. Дальше Дисплей ->Монитор. И дальше гуглим данные из строчек: Имя монитора, ID монитора и Модель.

У меня оказалось, что это Dell FNVDR с матрицей LQ156D1JW04 (SHP1436) производства Sharp.
Кстати, если например AIDA не выдаёт вам название модели или вы разбили дисплей в ноутбуке и хотите найти замену и вы не готовы ни перед чем останавливаться. Модель дисплея всегда указывается задней стороне матрицы, поэтому сняв верхнюю крышку ноутбука вы сможете узнать модель.
И главный лайфхак. Если вы взяли самую дешевую комплектацию с TN-матрицей, очень часто можно сделать апгрейд, просто заказав себе дисплей из комплектации подороже. Это так, информация для размышления.
Остальные характеристики

Помимо типа матрицы, стоит учитывать и другие характеристики
В первую очередь, это цветовой охват. Для комфортного повседневного использования как правило хватает примерно 57-63% цветового пространства sRGB, это где-то 45% NTSC.
Такого дисплея вам хватит для просмотра контента, игр, и даже для редактирования фото и видео на любительском уровне.
А для профессиональной работы с цветом вам понадобится монитор с охватом 72% NTSC или 90-100% sRGB. Это уже очень хороший дисплей. В этом ноутбуке, к примеру, охват SRGB — 94%.
Цветовой охват больше 100% SRGB нужен только для работы с печатью или для редактирования HDR-видео, то есть это очень узкие сферы.

Также важна яркость монитора, особенно если вы любите поработать за ноутбуком в дороге или на открытом воздухе, на веранде. Тут такая история: на солнце нормально работать получится при яркости от 450 нит. Таких дисплеев очень мало и это премиальный сегмент. А в помещении вам и 250 нит хватит с запасом.
Ну а брать глянцевый или матовый монитор, решайте сами. Профессионалы чаще предпочитают матовый, но и глянцевый тоже многие берут.
Надеемся, что сегодня вы благодаря нам еще больше узнали о сложном и непонятном мире всевозможных дисплеев и мы рассказали вам что-то новое и важное. На этом на сегодня всё.

Различают три основных разновидности матриц:
TN – матрицы, главным преимуществом которых стало высокое время отклика и невысокая стоимость однако по иным показателям они оставались несовершенными. Распространенные разновидности STN, DSTN, TN+Film.
IPS – второе поколение матриц ноутбука, отличавшееся более совершенной цветопередачей. Однако они стоят значительно дороже и отличаются большим энергопотреблением, поэтому производителям пришлось искать промежуточный вариант. Этот тип матриц выпускается в разновидностях: Super IPS, Dual Domain IPS и некоторых других.
MVA – самые совершенные на сегодня матрицы ноутбуков. По качеству картинки и уровню цветопередаче они максимально приближены к матрицам второго поколения, а по энергоемкости – к матрицам TN. Они же обладают относительно невысокой стоимостью, что дополнительно обеспечило им широкое распространение.
Распространенные поломки матрицы ноутбука
Что делать, если сломалась матрица на ноутбуке? Наиболее распространенная причина – механические поломки. Любой сильный удар или падение ноутбука даже с небольшой высоты приводит к серьезным неисправностям матрицы, после чего ее необходимо менять. Сделать это можно только в условиях сервисного центра, самостоятельный ремонт только усугубит проблему.
Еще одна сложная проблема, требующая профессионального ремонта – поломка дешифратора, она проявляется цветными полосами на экране и другими нарушениями отображения картинки. Восстановить работу дисплея в этом случае могут только профессионалы. К менее серьезным проблемам относятся поломка инвертора и другие нарушения работы системы подсветки, обычно они не требуют полной замены матрицы.
Как узнать, какой тип матрицы стоит на ноутбуке?
Запустите программу AIDA64 и зайдите во вкладку «Отображение». Вы увидите заголовок «Имя монитора», а под ним будет указан производитель матрицы и ее модель.
позволю себе категорически не согласиться. любой дееспособный человек, с руками, растущими не совсем из пятой точки, может в большинстве случаев успешно заменить поврежденную матрицу ноутбука. Любой сильный удар или падение ноутбука даже с небольшой высоты приводит к серьезным неисправностям матрицы
Сделать это можно только в условиях сервисного центра, самостоятельный ремонт только усугубит проблему.
Их не ремонтируют - просто меняют, если руки растут откуда надо - за 15 минут можно заменить самому
Есть конечно, но в данном случае идет речь о матрицах.
Их не ремонтируют - просто меняют, если руки растут откуда надо - за 15 минут можно заменить самому
Это и имеется ввиду, что ремонт - замена.
В данном случае я с вами согласен, заменить не составит труда, главное отсоединить АКБ :) Господа. У меня вопрос.
Заработает дисплей с 40-pin с интерфейсом eDP на ноуте с интерфейсом 40-pin LVDS?
Собственно модели матриц LTN173HT02-T01 и индекс родной B173HW02 v.1. Ноутбук G750JH. Заработает дисплей с 40-pin с интерфейсом eDP на ноуте с интерфейсом 40-pin LVDS?
могу ошибаться, но в лучшем случае не заработает. почему, а потому что интерфейсы таки разные.
а откуда вообще взяли, что на первой eDP?
насколько я понял, предназначена только для аппаратов с 3D, распиновка таки отличается, но тем не менее там LVDS.
и также насколько я понимаю, любая другая стандартная НЕ 3D матрица на этом аппарате работать не будет, несмотря на то что LVDS
Заменил матрицу на ASUS TUF GAMING A15 FX506IV. Родная матрица Panda LM156LF-2F01. Поставил LG LP156WFG-SPB2, т. к. уже проверено другими людьми, что она совместима. Матрицы на ноутбуках меняю не в первый раз, но в первый раз столкнулся с такой проблемой. Не понимаю в чем причина - в матрице, шлейфе, контакте в разъеме или вообще в ноутбуке.
Проблема проявляет себя следующим образом:
происходит искажение изображения полосами иногда статичными, иногда мерцающими при статичной картинке. Искажения только в определенной области матрицы (около 2 см от правого края включительно) и при определенных условиях. Условие появления так и не удалось выяснить. Ясно одно, что оно зависит от картинки. Если поводить указателем в месте искажения, то указатель тоже искажается. Но можно установить указатель так, что искажение пропадает и картинка становится нормальной, т. е. когда указатель закрывает собой определенный участок изображения, то искажение пропадает. Если сделать скриншот и посмотреть его в paint, то изображение будет нормальным, но если расположить скриншот на экране таким образом, как он был в оригинале на экране, то искажения появляются. Важно расположение картинки по горизонтали, но не по вертикали, т. е. дефект проявляется одинаково по всему правому краю матрицы. Симитировать условия появления, например путем рисования в Paint не удается. Фото дефекта прилагаю, там два случая.

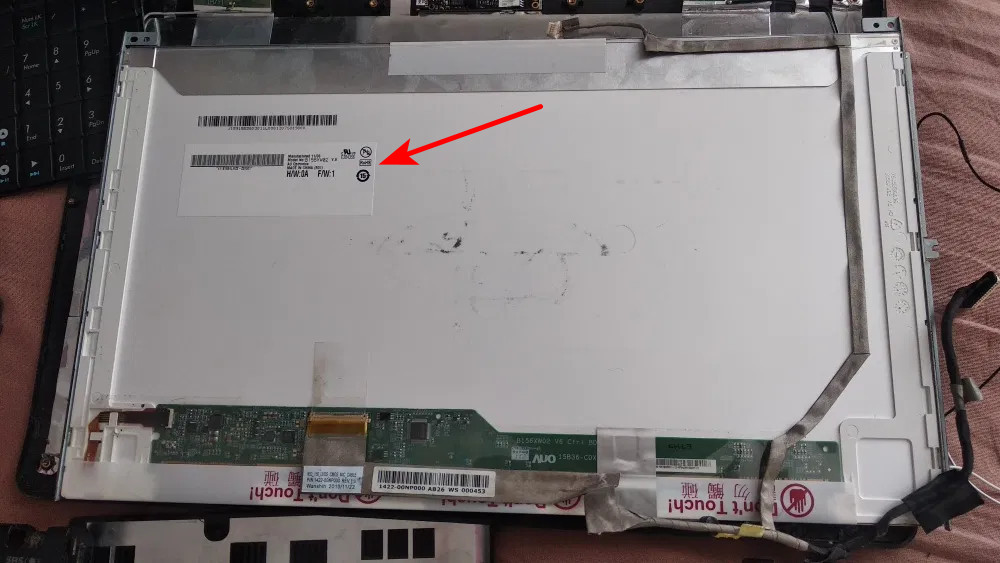
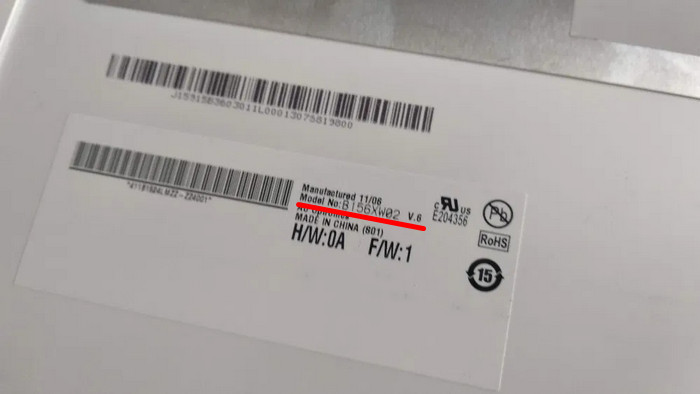
Комментарии (2)
Рекламный блок
Подпишитесь на рассылку
Навигация
Облако тегов
Архив статей
Сейчас обсуждаем
ираклий казанцев
У меня задействована утилита KillUpdate которая отключает обновление (в службах диспетчера, и я
Дмитрий
Здравствуйте! Опять от меня чисто теоретический вопрос. Упоминавшийся мною в другом разделе
Фёдор
Цитата: STAROGIL При запуске AOMEI Backupper в главном окне было предложено создать загрузочную
Фёдор
Цитата: Владимир С.П. Лично я уже 15 лет пользуюсь Acronis. Просто скачиваю на торренте Acronis
RemontCompa — сайт с огромнейшей базой материалов по работе с компьютером и операционной системой Windows. Наш проект создан в 2010 году, мы стояли у истоков современной истории Windows. У нас на сайте вы найдёте материалы по работе с Windows начиная с XP. Мы держим руку на пульсе событий в эволюции Windows, рассказываем о всех важных моментах в жизни операционной системы. Мы стабильно выпускаем мануалы по работе с Windows, делимся советами и секретами. Также у нас содержится множество материалов по аппаратной части работы с компьютером. И мы регулярно публикуем материалы о комплектации ПК, чтобы каждый смог сам собрать свой идеальный компьютер.
Наш сайт – прекрасная находка для тех, кто хочет основательно разобраться в компьютере и Windows, повысить свой уровень пользователя до опытного или профи.
Читайте также:


