Как узнать страну производителя ноутбука
Обновлено: 07.07.2024
Точное знание модели (марки) своего ноутбука (лэптопа) необходимо при замене комплектующих или модернизации, а также при подключении к нему нового оборудования. Далеко не у всех пользователей сохраняется прилагаемая к нему при покупке документация и, тем более, упаковка. Как в таком случае узнать модель ноутбука? Это можно сделать несколькими несложными способами, исключающими необходимость нерекомендуемого в случае лэптопов открытия корпуса.
Необходимо иметь в виду разницу между названием, номером и серийным номером устройства. Название модели (product) – единое для десятков модификаций, отличающихся параметрами процессора, памяти, жёсткого диска. Номер модели (p/n) даёт более чёткую информацию – например, ОЗУ объёмом именно 8 ГБ. А вот серийный номер (s/n) будет различным для вариантов двух планок ОЗУ по 4 ГБ или единственного модуля объёмом в 8 ГБ.
Прилагаемые при покупке документы и упаковка
Если сохранились упаковка и документы, прилагаемые при покупке лэптопа, то его марку можно посмотреть в них. На красочной упаковке, как правило, изображается купленное устройство и рядом проставляется его название. Его не может не быть и в инструкции, и в гарантийном талоне. Если упаковка совсем простая, то параметры лэптопа следует искать на специальной наклейке (стикере) или в напечатанных прямо на корпусе символах.
Что касается документов, то не стоит целиком полагаться на добросовестность продавцов. Не исключено, что они могут приложить документы на близкое устройство из той же линейки, но не соответствующее конкретно вашему ноутбуку. Поэтому рекомендуется обезопасить себя от ошибки одним из нижеследующих системных способов.

В окне «Сведения о системе»
Модель ноутбука отображается в окне «Сведения о системе». Это окно может быть вызвано в меню кнопки «Пуск» или двумя специальными командами. В первом случае после открытия меню нужно произвести три шага.
- Прокрутить вниз длинное меню до достижения раздела «Средства администрирования».
- Открыть его выпадающий список.
- Щёлкнуть пункт «Сведения о системе».
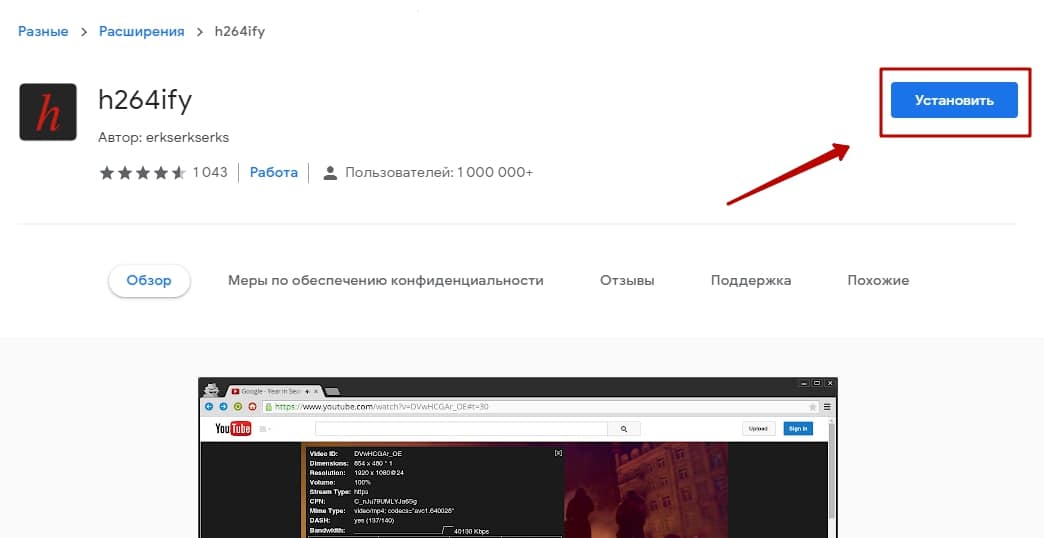
Во втором случае сначала нажать сочетание клавиш Win + R для вызова поля «Выполнить». Затем набрать в нём команду msinfo32 и кликнуть OK.

В обоих случаях появится окно «Сведения о системе», в котором присутствует и нужная нам информация о марке лэптопа, а также о его изготовителе.

В окне «Средство диагностики»
Из того же поля «Выполнить» можно вызвать другое окно – «Средство диагностики DirectX», в котором также содержатся эти данные. Это вполне логично, поскольку средства диагностики должны оперировать достоверными данными по аппаратуре.
Выполняемая команда dxdiag вводится в то же поле «Выполнить», о котором речь шла выше.

Через несколько секунд в окне «Средство диагностики» появляется информация, включая уже знакомые модель ноутбука и информация об изготовителе.

В командной строке
Определить модель своего ноутбука можно и через командную строку. Самый простой способ перехода в этот режим – из контекстного меню кнопки «Пуск».
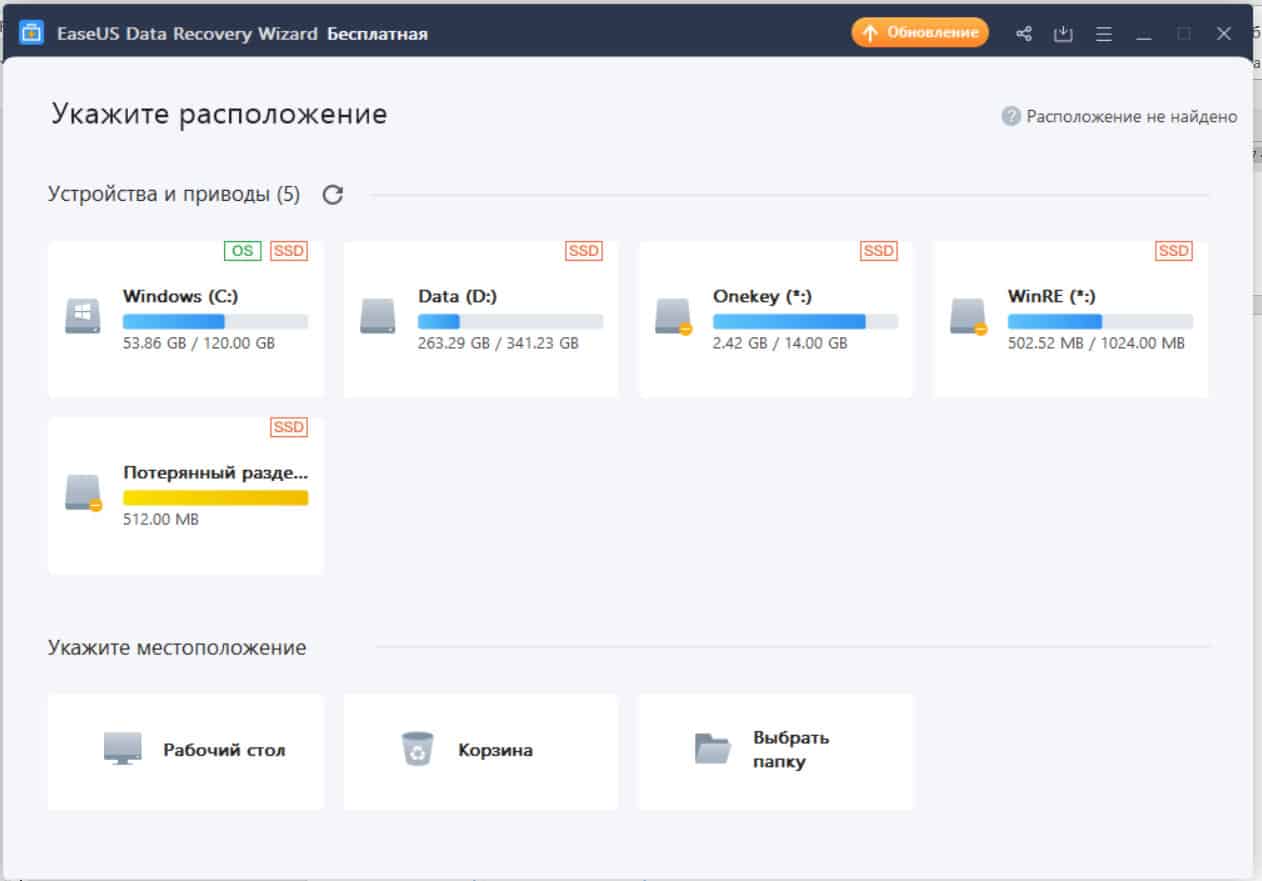
Альтернативный способ вызова командной строки – с использованием того же самого поля «Выполнить», в котором нужно набрать cmd и нажать Enter .
На вызванном одним из этих способов экране командной строки можно набрать одну из двух команд. Более простая и понятная из них – systeminfo . После её набора и нажатия Enter на экран выводится системная информация лэптопа, в числе которой – сведения о его марке и изготовителе.

Следующая команда относится к технологии Windows Management Instrumentation Command и выглядит сложнее – wmic csproduct get name . Зато после нажатия Enter на экране отобразится только локальное название нашего устройства.

В BIOS
Модель ноутбука прописана и в BIOS. Как известно, для перехода в его меню нужно при включении или перезагрузке компьютера часто жать клавишу Delete (иногда – F2 или Tab).
Прочитать ещё статью: ТОП - 6 программ для проверки FPS в играхНомер модели (Product Number) следует искать на вкладках Main или System information.

Этот способ можно применять и в случае серьёзной неисправности лэптопа, когда он не запускается.
С помощью сторонних утилит
Грамотные пользователи используют специализированные программы сторонних производителей для получения исчерпывающих сведений о своём устройстве. Естественно, что модель ноутбука будет отображаться и в них. Как правило, её имя совпадает с названием системной (материнской) платы, как это видно в главном окне утилиты Speccy. А скачать её можно с официального сайта .

Полное название ноутбука можно увидеть и в других подобных программах – CPU-Z, HWMonitor, HWiNFO ставшая платной AIDA64 (бывший бесплатный Everest). Правда, последняя программа имеет 30-дневный бесплатный период, который более чем достаточен для нашей цели. Для её скачивания нужно перейти на официальный сайт .
Рабочее окно этой программы представлено на скриншоте. Для отображения нужной нам информации следует последовательно открыть список «Компьютер», затем выделить пункты DMI слева и «Система» справа. после этого в нижней части окна будет представлена информация, включая буквенно-цифровое обозначение продукта.

На корпусе или наклейке ноутбука
Большей частью модель ноутбука нужно смотреть в тыльной части корпуса (днище). На некоторых лэптопах маркируется обратная сторона аккумулятора. В этом случае его придётся вытащить из корпуса, предварительно разблокировав два боковых фиксатора.
Как видно на представленной фотографии, обозначение марки следует сейчас же за словом Product на тыльной стороне корпуса.

Буквенно-цифровое обозначение марки можно увидеть на тыльной стороне корпуса после названия изготовителя. Долгое время ноутбуки Asus представляли серию K50 (K501 на показанной фотографии). Новые марки отходят от этой традиции (например, X500CA или G571).

На увеличенной фотографии нижней части корпуса искомая информация взята в красную рамку. Как узнать модель? Её наименование – 4810T, а относится она к распространённой линейке Acer Aspire.
Прочитать ещё статью: 4 способа вернуть файловую систему RAW в NTFS или FAT32 без потери данных 
Lenovo
На лэптопах Lenovo марка изделия указана на торцевой стороне корпуса над клавиатурой или возле экрана, либо на тыльной стороне.

Узнать модель ноутбука производителя Dell нетрудно. В большинстве лэптопов номер марки располагается над клавиатурой. Альтернативное место – нижняя часть под клавиатурой. Этот вариант относится, в частности, к маркам Inspiron 5137 или Latitude E6420.

Toshiba
Буквенно-цифровое обозначение модели находится на тыльной стороне корпуса. Оно начинается с буквы, как правило, P или L.
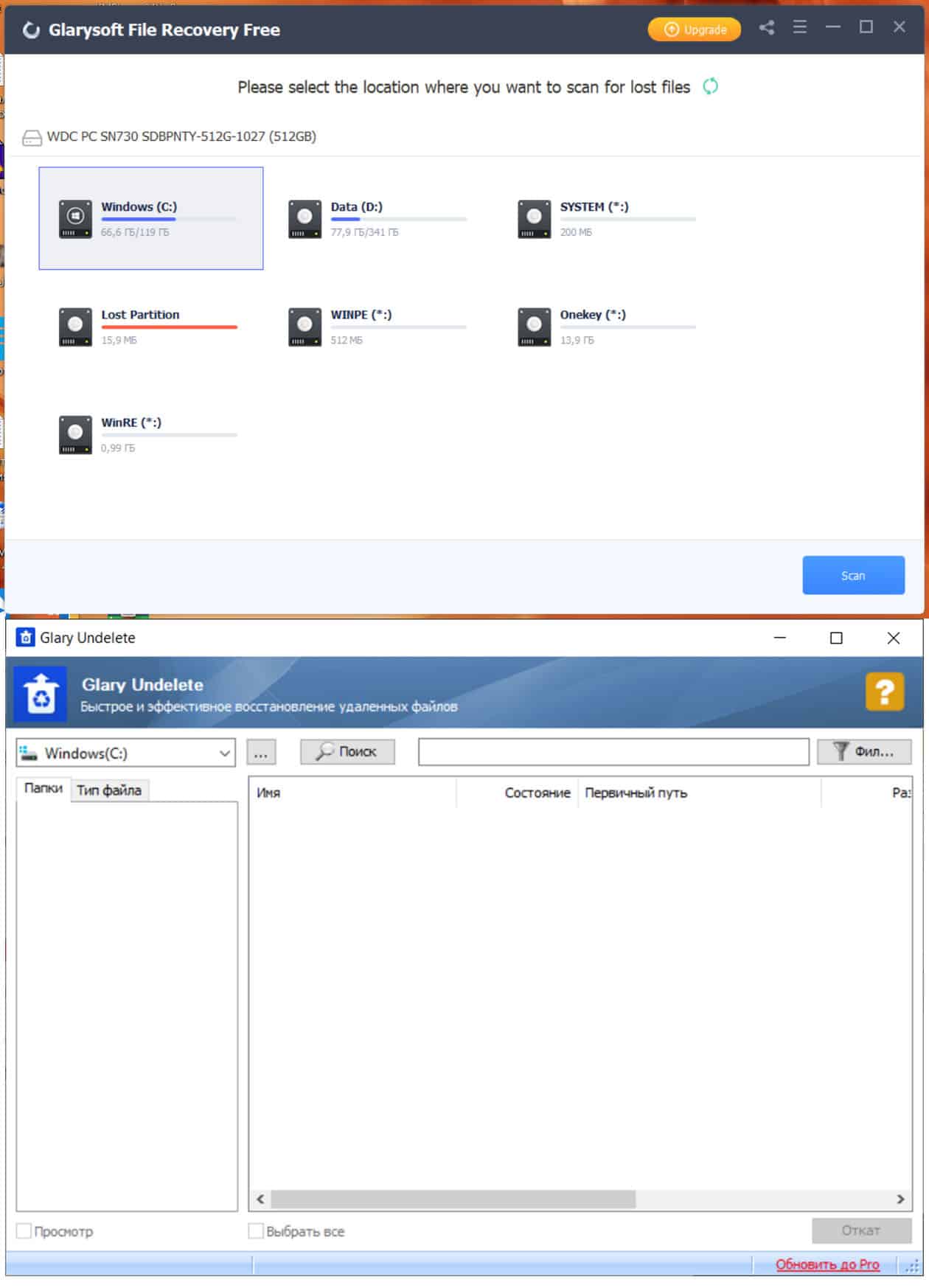
Sony vaio
Ноутбуки этого производителя маркируются особым способом, не зная о котором, легко ошибиться. Так, увидев на тыльной стороне корпуса обозначение типа Sony PCG-7122L, не следует принимать его за номер модели. В лэптопах Sony таковые указываются во фронтальной части, на ободке вокруг экрана. Обычно – в правом нижнем углу, как показано на фотографиях.


Apple
Где посмотреть модель этого ноутбука? В тыльной части корпуса. Место расположения поясняет фотография. Отличительная особенность ноутбуков Apple – начальная буква А. Примеры некоторых марок – A1278, A1286 и A1181.
В некоторые моменты бывает полезно знать страну производства какого-либо изделия. Такие вопросы могут возникнуть, например, при пересечении границы и при заполнении таможенной декларации. Если с цельными изделиями вопросов не возникает, то определить страну сборки компьютера, состоящего из нескольких комплектующих, бывает довольно сложно.

- Как определить страну сборки ПК
- Как узнать страну-производителя
- Как узнать комплектацию компьютера
Изучите документацию по вашему компьютеру. В документации, гарантийном талоне или на упаковке устройства должно быть указано, где был произведен компьютер. Ищите данную информацию по надписям Made in. Как правило, подобные документы выдаются при покупке аппарата. Если у вас нет таких документов, можно посмотреть подобную информацию в интернете при помощи поисковых систем, а также программ для чтения электронных документов.
Производители Acer, Dell, Asus и другие продают готовые компьютеры под своей торговой маркой. В данном случае страна производства будет соответствовать стране сборки компьютера, и будет обязательно указана на упаковке изделия. Если упаковка утеряна, восстановить информацию о компьютере можно по серийному номеру и модели, которые указаны на наклейках.
Если компьютер имеет марку Depo, Formoza, Forum или другие идентификаторы российских производителей, то компьютер будет собран в Росии. Узнать точное место сборки можно, изучив сопутствующую документацию. Можете также судить по марке изготовителя. То есть, вписываете в поисковые системы марку своего компьютера, и получаете информацию о том, где она находится. Можете даже посмотреть карты.
Если компьютер не имеет очевидной торговой марки (не путайте ее с производителем корпуса компьютера), то, скорее всего, он был собран продающей организацией. Такие сборки зачастую не имеют своих штампов и юридической силы. И страна производства в данном случае будет отличная для каждого комплектующего.
Если фирма-продавец не имеет сертификата на сборку и обслуживание компьютеров, то вы приобрели персональный компьютер не как цельное устройство, а как набор комплектующих, собранный в компьютер. По сути это не имеет никакой разницы, с тем отличием, что в гарантийном талоне будет указана каждая плата отдельно.
Существует несколько способов узнать модель ноутбука. Эта информация может пригодиться, если вы собираетесь делать апгрейд.


С каждым годом темпы роста производительности компьютерного железа увеличиваются. Для того, чтобы держать свой ПК в тонусе, его необходимо время от времени апгрейдить. Чтобы избежать проблем с совместимостью, нужно знать, какие комплектующие установлены внутри. И если в стационарном компьютере сделать это очень просто, достаточно открыть крышку корпуса, то с ноутбуками все обстоит немного сложнее. Для того чтобы добраться до некоторых компонентов, придется разобрать половину гаджета. В качестве альтернативного способа требуется узнать модель лэптопа и по этой информации определить, какое железо производитель устанавливает внутрь. Сегодня мы расскажем, как узнать модель своего ноутбука независимо от производителя.
Как узнать модель ноутбука с помощью маркировки: Acer, Asus, HP, Lenovo
Самый проверенный метод - посмотреть информацию в документации, которая прилагается к покупке любого ноутбука. Как показывает практика, руководство по эксплуатации очень часто теряется со временем. Но если у вас осталась упаковка от гаджета, внутри вы гарантированно найдете данные о модели.

Можно также посмотреть на наклейки, которые наносит разработчик. Чаще всего они находятся на тыльной стороне устройства. На них указана полная информация об устройстве, включая производителя, серию и модель. Но это не единственный вид маркировки ноутбуков. Если наклейки по какой-либо причине стерлись или информация на них нечитаемая, то не расстраивайтесь. Попробуйте найти наименование модели на батарее лэптопа.
Для этого потребуется снять аккумулятор с помощью разблокировки специальных фиксаторов, которые находится по краям батареи. Таких фиксаторов может быть два. Если вы не видите ни одной защелки, значит, батарея скрыта под крышкой. Ее придется полностью открутить с помощью отвертки и снять. После этого вытащите аккумулятор и переверните. На нем с обратной стороны будет написан производитель, а также серия и модель.
Как посмотреть модель ноутбука: средства в Windows
1. Командная строка
Если вам не удалось найти ни одну маркировку, попробуйте определить модель с помощью встроенных утилит, которых в современных операционных системах насчитывается очень много. Самый простой вариант — командная строка. Для этого совершите следующие манипуляции:
Каждый владелец ноутбука знает название фирмы производителя своего устройства, однако, этого будет недостаточно в случае возникновения проблем с подключением нового оборудования, возникновения необходимости замены комплектующих и скачивания определенных драйверов. Далее мы расскажем о самых простых и эффективных способах узнать полное название модели ноутбука любого бренда, учитывая все основные его особенности.

Как узнать название модели ноутбука — 6 универсальных способов
Зачастую интересоваться полным названием модели ноутбука владелец начинает только после определенного периода эксплуатации, когда возникает необходимость заменить один из компонентов на новый, тем самым улучшив производительность устройства или устранив какие-то возникшие в нем неполадки.
Между тем, очень важно соблюдать совместимость всех компонентов в устройстве, в котором нельзя просто взять и установить любую деталь, не проверив, подходит ли она к конкретной модели. Сейчас мы расскажем о способах определения модели ноутбука, которые актуальны для всех устройств, независимо от производителя.
Визуальный осмотр
Самым простым и надежным методом будет посмотреть нужную информацию о модели в руководстве пользователя, которое всегда прилагается к новому ноутбуку в коробке. Если же инструкция не сохранилась, нужно проверить корпус на предмет наличия маркировочной наклейки, содержащей основную информацию о ПК.
Такие стикеры могут размещаться как на верхней стороне корпуса рядом с клавиатурой, так и на нижней его части. Если наклейки отсутствуют, либо стали нечитабельными, стоит проверить их наличие на аккумуляторе. Единственная сложность заключается в том, что вам придется снимать зарядный блок, и не факт, что он не окажется пустым.

Самый простой способ узнать модель ноутбука заключается в его визуальном осмотре на предмет наличия маркировочных стикеров
С помощью командной строки
Современные операционные системы поддерживают множество утилит, позволяющих определить модель устройства, поэтому если визуальный осмотр не дал результатов, далее следует воспользоваться программными методами.
Один из таких – командная строка, для применения которой необходимо выполнить несколько простых действий:
- Использовать сочетание горячих клавиш «Win + R».
- Ввести в появившемся окне команду «cmd» и подтвердить действие.
- После открытия командной стройки ввести без кавычек «wmic csproduct get name» и нажать «Enter».

Direct X
Средство диагностики Direct X также может показывать различные данные и характеристики вашего устройства, в том числе тип ОС, версию BIOS, объем оперативной памяти и модель процессора.
А чтобы запустить утилиту, потребуется:
- Нажать сочетание клавиш «Win + R».
- Ввести команду «dxdiag» и подтвердить действие.
Далее в открывшемся окне находим пункты «Изготовитель» и «Модель», и если утилита смогла определить эти данные, напротив будет указана необходимая вам информация о производителе и модели.

Еще один способ идентификации ПК сводится к использованию встроенного инструмента Direct X, который вызывается простой комбинацией горячих клавиш
Сведения о системе
На самом деле совсем не обязательно использовать какой-либо софт.
Иногда вместо этого будет достаточно выполнить следующие действия:
- Перейти в «Мой компьютер».
- Нажать правую кнопку мыши.
- В открывшемся меню выбрать «Свойства».
- Найти строку «Модель», напротив которой и будут указаны нужные сведения.
Единственное «но» заключается в том, что папка «Свойства» может не содержать искомых вами сведений, ограничиваясь названием и характеристиками процессора, объемом оперативной памяти, а также разрядностью и типом оперативной системы.

Именно в BIOS содержится большинство полезной для пользователя информации о компьютере, при этом, данный способ будет актуальным даже в том случае, если у вас не запускается операционная система. Для этого в момент загрузки системы нужно выбрать комбинацию клавиш, открывающую BIOS (обычно она указывается в нижней части экрана в первые секунды запуска системы, и чаще всего это клавиши F2 или DEL).
Войдя в BIOS вам больше не потребуется совершать каких-либо действий, поскольку уже на первой вкладке будет присутствовать «Product Name» или строка с похожим названием и наименованием модели лэптопа.
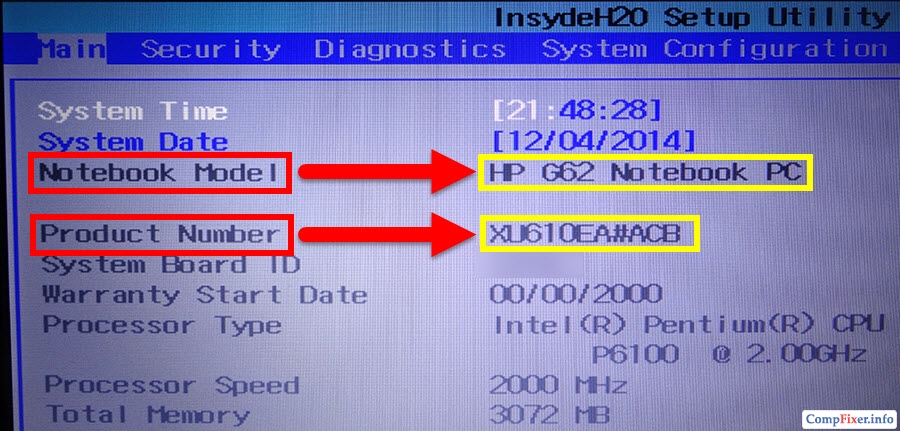
Уверенным пользователям ПК не составит особого труда проверить информацию об устройстве через BIOS
Сторонние утилиты
Софт от сторонних разработчиков является более узкоспециализированным, чем встроенные средства оперативной системы, будучи способным собирать и предоставлять пользователю гораздо более подробную информацию о компьютере.
То есть речь идет не только о модели, но и о названии комплектующих и их текущем состоянии.
Среди всего разнообразия подобных программ можно выделить следующие:
Никаких сложных манипуляций для поиска названия модели с помощью данного софта выполнять не придется, достаточно лишь скачать одну из таких программ с сайта-разработчика, установить на ПК и запустить. Интерфейс таких утилит весьма понятен, поэтому особых сложностей при работе с софтом не должно возникать даже у неопытных пользователей.

Как посмотреть модель ноутбука — инструкции для разных производителей
Некоторые производители ноутбуков оснащают свои продукты специализированным софтом, предназначенным для более тщательной настройки системы с возможностью определения полного наименования модели устройства.

Модели ПК могут кардинально отличаться друг от друга, но способы их идентификации, как правило, используются одни и те же
В случае с ноутбуками Aser нет особых отличий от уже перечисленных методов нахождения сведений о названии модели. Как правило, на всех устройствах этого бренда на задней крышке можно найти стикер, на котором указывается информация о серии и модели, но наиболее эффективно будет зайди в BIOS и отыскать эти данные в разделах Advanced» или «Info.
Разработчики ноутбуков фирмы Asus также советуют в первую очередь проверить наличие наклеек на корпусе, а если таковые отсутствуют, то можно воспользоваться вводом команды «DXDIAG» в поисковой строке Windows, после чего название модели должно отобразиться в одноименной строке.
При поиске названия модели ноутбуков HP проще всего будет воспользоваться специальной утилитой HP Support Assistant. Она имеет понятный интерфейс, будучи доступной в использовании даже для начинающих пользователей. Для этого достаточно лишь скачать и установить программу, а после запуска нажать на иконку «Мой компьютер» в открывшемся окне и найти строку «Номер продукта», которая и содержит название модели и её серийный номер.
Lenovo
Вся необходимая информация о модели лэптопов Lenovo всегда указывается на коробке и задней крышке корпуса, но в случае отсутствия наклеек быстрее всего узнать модель можно с помощью все той же командной строки либо открыв «Свойства» в Проводнике.
MacBook
Пользователям MacOS при поиске названия своего устройства будет достаточно нажать на логотип Apple в левом верхнем углу в меню, после чего открыть пункт «Об этом Mac». После этого на экране появится окно со всей необходимой информацией о модели ноутбука. Если устройство не запущено, найти идентификатор с номером модели можно на нижней части корпуса ноутбука.
На продукции фирмы Dell уже заранее установлено приложение SupportAssist, которое отвечает за обновления и выполнение профилактических действий. Кроме того, запустив программу, вы сможете увидеть модель вашего ноутбука.

Как видите, способов узнать серию и модель конкретного ноутбука достаточно много, а уж каким из них воспользоваться, решать только вам. Именно поэтому не стоит расстраиваться, если не удалось узнать нужные сведения после визуального осмотра устройства, ведь всегда существует доступная альтернатива.
Во избежание таких недоразумений, как несовместимость комплектующих деталей при замене или невозможности подсоединения нового оборудования, необходимо учитывать не только марку, но и модель персонального компьютера.

Документы и коробка
Проще всего узнать модификацию ноута, взглянув на упаковку. На ней указана информация о марке, код модели. Если приобретался гаджет с рук или на коробке нет нужных сведений, изучают руководство по эксплуатации, гарантийный талон.
Этот способ не всегда правдив. Продавцы могут перепутать упаковки или документы на лэптопы одного модельного ряда. Владельцы часто выбрасывают коробки, а по истечении гарантийного срока – основную документацию. Поэтому, не поленитесь воспользоваться еще несколькими проверенными методами.

Наклейки и батарея
Если сопроводительные бумаги и упаковка отсутствуют, внимательно изучают корпус ноутбука. Многие производители оснащают его информативной наклейкой, где указывается номер модели, технические характеристики.
Если этим способом определить модификацию не удалось, осматривают днище компьютера, где может находится исчерпывающая информация о девайсе. При отсутствии наклеек или их полной непригодности, заглядывают в отсек аккумуляторной батареи.
Важно! Нужные сведения размещаются на самом элементе или в рабочем отсеке. Перед выемкой АБ оборудование следует отключить от сети!
На этом ноутбуке предусмотрена наклейка в нижней части (на фото – выделена красным нужная строка). Имеется название, номер модели (Aspire 484810T, Travelmate 3000, Aspire D257 или другая) возле логотипа производителя. Для считывания сведений экран открывать не требуется.

Распространенные модификации ноутбуков «Асер»:
- Aspire S-7 – гаджет с двухъядерным процессором отличается высокой производительностью;
- Aspire E – хорошее сочетание параметров цены и качества;
- Swift-7 – стильный дизайн, быстрая скорость;
- Swin-7 – компактные размеры с неплохой «начинкой»;
- Nitro 5 Spin – игровая модель-трансформер;
- Aspire V Nitro – прекрасная версия для геймеров и разработчиков.
Apple
Нумерация моделей ноутов «Эппл» считается самой сложной. «Макбуки» всех серий маркируются идентичным способом, в нижней части корпуса (на изображении отмечено красным цветом). Перед номером идет буква «А».
Если информация затерта и не читается, есть еще один метод, характерный для «яблочных» гаджетов. Необходимо включить лэптоп и зайти в раздел «Об Мас». Серийный номер отобразится на первой странице. Если этого не произошло, выбирают пункты «Подробнее» и «Обзор оборудования».

Маркировка модели ноутбука Apple
Лучшие модели лэптопов «Эппл»:
- MacBook Air 13 Mid 2017 – скоростной, миниатюрный, недорогой ноут;
- «Макбук» Pro 15 with Retina display – мощный процессор, тонкие габариты, малый вес;
- MacBook Air 13 – высокое качество картинки, клавиатура третьей генерации;
- Pro 15 with Retina display Mid 2018 – увеличенная цветопередача и разрешение, шесть ядер.
Маркировка ноутбуков от этого бренда размещается на корпусе снизу, рядом с логотипом компании. В коде используется буква и двузначный номер (К50). На новых модификациях кодировка сложнее (типа Х500СА).

Популярные ноуты «Асус»:
- VivoBook Max X541SA – недорогая компактная модель с емкостным аккумулятором;
- ROG GL753 VE – игровой комп с дисплеем на 17,3 дюйма;
- VivoBook X540YA – бюджетный лэптоп для работы;
- ZenBook 3 UX390UA – светодиодная подсветка, 8 Гб памяти, вес 0,91 кг.
Compaq
Дочерняя компания концерна НР размещает номера моделей ноутбуков идентично с головной фирмой (различие – стартовая надпись). Информация имеется вокруг рамки на корпусе с открытым экраном (к примеру, CQ50).
На корпусе гаджета маркировка вынесена в нижнюю часть. В красном поле отображен общий номер модели, а парой строчек ниже – подробная классификация.

Номер модели ноутбука Compaq
- Evo N 1000V – Практичная модификация с экраном диагональю 14,1 дюйма, весом 3,0 кг;
- EVo N 800C – модель с полноразмерной клавиатурой и встроенной акустической системой JB Pro;
- Presario 2800 – В оснащении жесткий диск на 40 Гб, сенсорная панель с колесом прокрутки.
На ноутбуках «Делл» после 2005 года выпуска наименование модификации находится слева над клавиатурой (см. фото). На некоторых новых версиях информация дублируется в нижней части девайса (Latitude E6420).

Маркировка модели ноутбука Dell
- Inspirion 5770 – изящный дизайн, экран – 17,3 дюйма;
- Vostro 5370 – тонкий (17,5 мм) и легкий (1,4 кг) ноутбук с хорошей производительностью в металлическом корпусе;
- Latitude 5590 – отличается длительным периодом автономной работы (до 2,5 часов).
Gateway
Маркировка модели стоит привычно для многих производителей, в нижней части лэптопа с закрытой крышкой. Номер располагается недалеко от логотипа, сопровождается буквами NV. Старые и новые линейки идентифицируются идентичным способом.

Маркировка модели ноутбука Gateway
- Серия «С» (140, 200, 210Х, 450) объединяет в себе стиль, красивый дизайн, производительность. Поворотный экран облегчает эксплуатацию в транспорте.
- Модельный ряд «Е» – недорогие функциональные ноутбуки.
- «М» – модификации для работы, просмотра фото и видеофайлов.
- «S» – компактные легкие девайсы для дома и офиса.
- «NX» – многозадачные устройства с мощным процессором.
HP (Hewlett Packard)
Нумерация модификации находится на нижней части ноутбука либо вокруг рамки монитора. На изображении – приближенная задняя часть ноута Hewlett Packard Pavilion, где вы найдете номер, расположенный ниже логотипа производителя.

Номер модели ноутбука HP
- 15-bs156ur – стильный и легкий лэптоп со средними техническими возможностями;
- HP 15-bs023ur – самый дешевый ноут этого производителя, в автономном режиме работает до 10 часов;
- ProBook 450 G5 – отличная производительность с тихой системой охлаждения.
На компьютерах производителя одна из самых запутанных и сложных модельных нумераций. Например, на нижнем регистре нашли, как Sony Vaio. Однако это не точный идентификатор, используемый в торговых точках. До 2013 года информация располагалась на корпусной части экрана, как в НР (в правом нижнем или верхнем углу). Маркировка маленькая, но найти ее можно. Пример – на фото ниже.

Маркировка ноутбука Sony
- VAIO SVT1112S1R – бюджетный гаджет с ярким экраном, длительным автономным режимом работы и неудобным расположением тачпада;
- VAIO VPC-F12GFX – девайс для повседневного использования и игр;
- VAIO DUO 13 SVD1321K4R – компактный трансформер с емкостной батареей.
Toshiba
Идентификация ноутов – одна из самых простых. Все модификации оснащаются маркировкой в нижней части корпуса в традиционном формате. Номер скомбинирован из букв и цифр. Самое популярное словесное обозначение – Satellite. После него идет комбинация типа L455-S5009. Основную нагрузку модельного ряда несут первая буква и ряд цифр после нее (на фото).

Идентификатор ноутбука Toshiba
Выборка из модельных рядов:
- PORTEGE Z930-E6S – элегантный ультрабук с двухъядерным процессором и подсветкой клавиатуры;
- SATELLITE C660 1TE – практичный и удобный девайс с встроенной камерой и микрофоном;
- Pro S300 – прочное эргономичное устройство с возможностью автономного функционирования до шести часов.
Lenovo
Модель ноутбука можно посмотреть на самом устройстве. На большинстве девайсов она указана прямо на корпусе, над клавиатурой, возле экрана, либо на задней крышке.

Если информация не читается, выключают гаджет «Леново», вынимают батарею, ищут соответствующие надписи на аккумуляторе либо в его отсеке. На упаковке нового девайса имеется наклейка со штрих-кодом, где указаны все необходимые сведения.

Отсек батареи ноутбука Lenovo
- Ideapad 330 15 Intel – ноут для офисных и бытовых задач с ярким дисплеем, встроенной дискретной графикой;
- Yoga 520 14 – ультрабук премиум-класса с шарнирной конструкцией и сканером отпечатка пальца;
- Legion Y530 – игровой компьютер с процессором Intel Core 8 поколения.
Samsung
Серийный номер модели ноутбука имеется на заводских наклейках, которые расположены на нижней и лицевой части устройства. Часто это информационное поле в процессе эксплуатации стирается, что усложняет определение конкретной модификации.

Маркировка ноутбука Samsung
Второй способ – осмотр батареи девайса «Самсунг» и его хранилища. Нужно перевести фиксатор аккумулятора в открытое положение, вынуть, осмотреть источник питания. Предварительно необходимо отключить компьютер от сети.
- NOTEBOOK 9 PRO – профессиональное устройство, выпускаемое в семи разновидностях, отличающихся по размерам, процессору, накопителю памяти;
- FLASH – стильная модель с нестандартной клавиатурой, скоростным соединением Wave-2;
- ODYSSEY – игровая категория с подсветкой на клавиатуре и мощными динамиками.
Просмотр в BIOS
Если указанные способы проверки недоступны, можно выяснить модель ноутбука в «БИОС». После включения устройства сразу нажимают F2, Tab, Delete, ожидая отображения меню BIOS. Серийный номер и модель указаны в разделе «Информация». На английском языке это будет выглядеть так: Main (System information) – Product Name (Number). Против последней строки высветится модификация лэптопа.
Проверка модели ноутбука через BIOS
Просмотр в среде Windows
Процесс выполняется в несколько этапов:

Проверка модели ноутбука через среду Windows
- Делают запрос cmd.
- Вводят фразу wmic csproduct get name, подтверждают клавишей Enter.

Проверка модели ноутбука
Модель гаджета появится в командной строке. Если требуется дополнительная информация, используют приложение «сведения о системе». Нажимают Win и R, затем msconfig, отобразится модификация и производитель компьютера.

Изготовитель и модель ноутбука
Командная строка
Открывают соответствующее окно, затем «Пуск», вводят cmd, активируют. Через раздел «Выполнить» подтверждают действие нажатием на OK. В появившейся строке команд вводят wmic csproduct get name.
Здесь не функционирует сочетание ctrl+c и ctrl+v, поэтому нажимают правой клавишей на область строчки, подтверждают посредством «Вставить» и Enter. Высветится картинка с номером модели гаджета.

Проверка модели ноутбука по командной строке
Использование специального софта
Для определения модификации ноутбука при помощи системной информации нажимают Windows + R, «Пуск», «Выполнить». Вводят msinfo32, подтверждают действие Enter.

Софт для проверки модели ноутбука
После активации ОК откроется служебная программа «Сведения о системе», где и содержится информация о модели девайса (справа от SCU).

Строка отображения модели ноутбука
Подробный список характеристик компьютера получают при помощи мониторинговых программ, которые после анализа системы выдают все параметры, от изготовителя до температуры отдельных элементов. Популярная версия AIDA64. Здесь необходимые сведения находятся в окне DMI, пункт «Система».

Проверка модели ноутбука при помощи утилиты
Приложение функционирует бесплатно на протяжении месяца, после чего необходимо приобрести лицензию. Среди лучших бесплатных утилит отмечают HWMonitor. В ней маркировка отображается в верхней части, под строкой Desktop.

Программа для проверки модели ноутбука
Программ для мониторинга системы много, после получения требуемых сведений не обязательно удалять выбранную утилиту. Она поможет периодически проверять температурный режим видеокарты и процессора.
Указанные способы определения модели ноутбука подходят для всех лэптопов, включая MSI и Packard Bell, если найти и использовать их не получается, есть еще пара методов, не пользующихся особой популярностью.
При помощи средств диагностики DirectX:
- Нажимают Win+R.
- Вводят dxdiag.
- Обращают внимание на строки «Модель» и «Изготовитель».

Модель ноутбука через DirectX

Модель и изготовитель ноутбука в DirectX
При помощи «Свойств системы» выясняют маркировку посредством нажатия правой кнопкой на «Компьютер», «Свойства», «Модель».
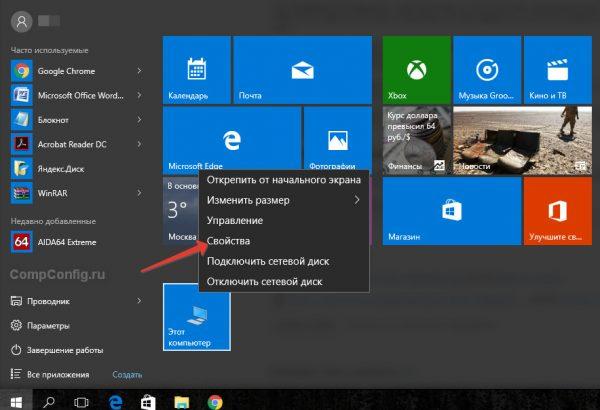
Важно! Этот метод работает на компьютерах не всех производителей. К примеру, на «Асусе» с Windows 10 такая информация отсутствует.
Чем отличается название и номер модели ноутбука
Наименование модификации лэптопа – общее имя для нескольких версий, отличающихся между собой процессором, матричным разрешением, объемом оперативной памяти, при этом имеющих идентичную внешность.
По номеру модели получают точное описание компонентов компьютера без нюансов серийной комплектации. То есть, у гаджета может быть единая планка на 8 Гб либо две по 4 Гб.
Видеоинструкция
Читайте также:

