Как узнать свой кодек
Обновлено: 06.07.2024
К сожалению, невозможно предсказать, какой медиа-кодек использовался для кодирования медиа-файла только по его расширению. Например, файл с расширением WMA может быть закодирован с использованием WMA 7, WMA 9.2, WMA 10 и т.д. Потребуется тот же кодек, который использовался для кодирования файла для его декодирования и воспроизведения.
По умолчанию Windows Media Player поставляется с очень ограниченным набором кодеков, которые будут воспроизводить только наиболее распространённые медиа-файлы. Но если вдруг, понадобится воспроизвести файл, который категорически требует установки кодека, то необходимо будет скачать расширенный пакет кодеков с интернета, чтобы установить их в систему.
Как проверить, какие кодеки установлены в Windows?
Существует ряд программ, которые покажут все кодеки, установленные в системе. Давайте рассмотрим два основных способа просмотра установленных кодеков: один без использования какого-либо программного обеспечения, а другой с помощью стороннего приложения.
Проверка установленных кодеков с помощью Windows Media Player
Проигрыватель Windows Media всегда поставляется с предварительно установленной версией ОС Windows. Его можно использовать для просмотра кодеков, которые в настоящее время установлены в Windows. Рассмотрим процесс на примере WMP версии 12.0.7601 установленного в Windows 7 (на других версиях проигрывателя это выглядит почти аналогично).

Открываем сведения о проигрывателе Windows Media.

Техническая информация о проигрывателе Windows Media.
На странице отображена вся техническая информация о проигрывателе Windows Media. Здесь можно просмотреть все аудио и видео кодеки, установленные в системе.
Проверка установленных кодеков с помощью программы InstalledCodec

Интерфейс программы InstalledCodec.
С помощью программы можно отключить или включить любой кодек или компонент DirectShow, а также экспортировать данные в текстовый файл. Просто щелкните правой кнопкой мыши кодек, который вы хотите отключить или включить, и выберите необходимую опцию.
Как узнать, какой кодек необходим для воспроизведения определённого медиа-файла и как его установить?

Интерфейс программы VideoInspector.
Результат имеет отдельную видео и аудио информацию. Он включает в себя продолжительность фильма, разрешение, частоту кадров, битрейт, коэффициент качества, кодек, необходимый для воспроизведения файла. Если кодек отсутствует в системе, он автоматически предоставит вам ссылку для его загрузки. Просто нажмите на ссылку для загрузки, чтобы загрузить требуемый кодек и установить его для запуска выбранного вами медиа-файла.
Интересно, что VideoInspector также может показать список установленных кодеков в вашей системе. Просто зайдите в меню -> «Кодеки» -> «Установленные кодеки».
Пакеты кодеков для установки наиболее распространенных аудио и видео кодеков
Но, если вы наперекор всему хотите использовать проигрыватель Windows Media или любой другой проигрыватель, который не поставляется с предустановленными кодеками, вам необходимо установить один из пакетов кодеков, перечисленных ниже:
1. Media Player Codec Pack;
2. Combined Community Codec Pack;
3. K-Lite Codec Pack;
4. X Codec Pack.
В итоге, надо полагать, что эта статья поможет вам определить, найти и установить требуемые системе медиа-кодеки. Если вы внимательно прочитали всё вышесказанное, то вам больше не придётся беспокоиться о том, где найти необходимый кодек для воспроизведения конкретного медиа-файла.
Как определить аудио-кодек?
Сжатие информации помогает достигнуть меньшего объёма данных звукового и визуального потоков цифрового видео. Необходимо инсталлировать на свой компьютер алгоритмы сжатия и распаковки, выполненные в виде отдельных модулей (кодеков) для того, чтобы обеспечить возможность воспроизведения видео любыми подходящими приложениями (проигрывателями). Зачастую, если видео воспроизводится без звука, нужно просто определить и установить аудио-кодек.
Определить используемый аудио-кодек видеоролика можно при помощи «Проигрывателя Windows Media» - приложения, воспроизводящего мультимедиа-файлы. Эта программа входит в дистрибутивные пакеты большей части версий операционной системы Microsoft Windows. Откройте «Проигрыватель Windows Media». Его ярлык обычно располагается в разделе «Развлечения» секции «Программы» меню «Пуск». Открыв главное меню проигрывателя, выберите пункты «Файл» и «Открыть…» или одновременно нажмите клавиши Ctrl и O. В появившемся диалоговом окне укажите файл нужного видеоролика. Затем нажмите на кнопку «Открыть», и начнётся его воспроизведение. Выберите в главном меню пункты «Файл», «Свойства». Во вновь открывшемся диалоговом окне кликните по вкладке «Файл». Найдите графу «Аудиокодек», в которой отображается название используемого кодека или фильтра.
Второй способ. Информацию о кодеке можно получить с помощью VirtualDub. В главном меню приложения выберите пункт File, а затем пункт "Open video file. ".Или же используйте горячие клавиши Ctrl+O. Кликните по видео-файлу в открывшемся диалоговом окне, нажмите на кнопку «Открыть». Выберите пункты File и "File Information. " в главном меню. Откроется диалоговое окно со сводной информацией о потоках данных, которые содержатся в открытом вами файле. В группе элементов управления Audio stream (Звуковой поток) найдите поле Compression (Сжатие). В этом поле отобразится название аудио-кодека.
Третий способ. Получите информацию о кодеке с помощью программы GSpot. Запустите её и найдите в главном меню пункты File и "Open. ". В диалоговом окне "Select file(s) to be checked.." перейдите в необходимый каталог, кликните по проблемному файлу. Далее нажмите кнопку «Открыть». Процесс получения информации приложением может занять некоторое время. числовой идентификатор и символическое имя аудио-кодека отобразится в текстовом поле Codec группы элементов управления Audio.
Четвёртый способ. Ещё одним отличным помощником в получении информации о кодеках является бесплатное приложение MediaInfo. Запустите программу. На вкладке Details щёлкните мышью по полю с текстом. Появится диалоговое окно для выбора нужного файла. Укажите пусть к видео-файлу и кликните по кнопке «Открыть», после чего начнётся формирование отчёта. Отчёт отобразится в этой же вкладке. Опуститесь ниже, до раздела Audio. Вся необходима я информация об аудио-кодеке будет содержаться в полях Format, Format version, Format profile.
Полезный совет: Приложения GSpot и MediaInfo входят в состав пакета кодеков K-Lite Codec Pack.
Для корректного воспроизведение видеофайлов нужны установленные на компьютере кодеки. Если у вас не воспроизводится видеофайл, причинами могут быть отсутствие кодеков либо драйверов. Легче всего проверить, нужны ли вам кодеки, это посмотреть, установлены ли они у вас на компьютере. А уже после этого при необходимости скачать и установить их.

- Как узнать, какие кодеки установлены
- Как узнать, какой кодек нужен
- Как узнать информацию о видеофайле
Если в качестве операционной системы вы используете Windows XP, узнать, какие кодеки установлены на компьютере, можно таким способом. Нажмите по значку «Мой компьютер» правой кнопкой мышки и в возникшем меню выберите «Свойства». Нажмите на вкладку «Оборудование», затем выберите «Диспетчер устройств». Откроется окно со списком оборудования, которое есть на вашем компьютере.
Найдите строку «Звуковые, игровые, видеоустройства». Напротив пункта есть стрелочка. Нажмите по этой стрелочке левой кнопкой мышки. В открывшемся меню будут строки «Аудио кодеки» и «Видео кодеки». Дважды щелкните левой кнопкой мышки по нужному вам компоненту. Откроется окно со списком всех звуковых и видео кодеков, которые есть на этом компьютере.
В случае если вы используете операционную систему Windows 7 или Vista, вам подойдет этот способ. Нажмите «Пуск». Дальше выберите компонент «Все программы», а в нем - «Служебные». В служебных программах кликните по «Сведения о системе». Появится окно, которое будет разделено на две части. В левой части этого окна найдите строку «Компоненты». Нажмите по значку плюс, который находится рядом со строкой.
Затем в появившемся списке найдите компонент «Мультимедиа» и также нажмите по рядом расположенному значку плюсика. Появятся две строчки: «Аудио кодеки» и «Видео кодеки». Щелкните по нужной строке левой клавишей мышки. Вся информация об установленных на компьютере кодеках теперь отображается в правом окне программы.
Отображается не только название кодека, но и его изготовитель, версия кодека, а также место, куда он установлен. Обратите внимание на строку «Состояние». Если в этой строке написано ОК, значит кодек работает нормально. Если же нет, то должно быть уведомление о его неправильной работе. Если ваша версия кодека сильно устарела, вы можете обновить ее с помощью интернета.

На сегодняшний день, почти все популярные видеоплееры имеют встроенную поддержку большого количества самых различных форматов и кодеков. Однако, что делать, если видео не воспроизводится проигрывателем, а информации о том, какой кодек нужен для воспроизведения нет? Тут на помощь приходят специальные утилиты, которые помогут идентифицировать используемый кодек в видеофайле.
MediaInfo
Одна из лучших программ в своем роде - MediaInfo. Она позволяет проанализировать медиафайлы самых разных форматов, и поддерживает множество аудио и видео кодеков. Программа полностью бесплатна, скачать её можно с её официального сайта.
Присутствует поддержка русского языка. Для этого, при первом запуске, в окне настроек нужно выбрать выпадающее меню "Language" и найти там пункт "Русский", после чего нажать на кнопку "ОК".
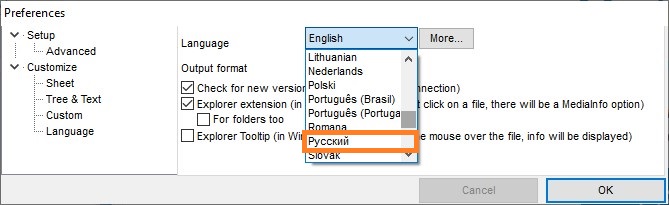
Для открытия нужного файла, можно воспользоваться пунктом меню "Файл - Открыть - Файл". После открытия файла, в окне программы будет показана вся интересующая Вас информация, такая как контейнер, кодеки аудио и видео, а так же кодировку субтитров (если они конечно есть).
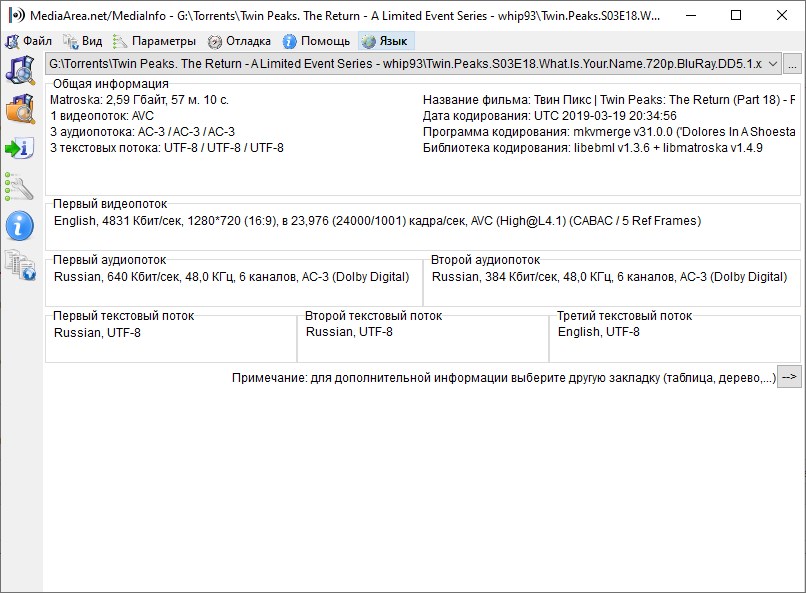
Конкретно, на картинке с примером выше, предоставлена следующая информация:
- Контейнер файла Matroska, размер 2,59 ГБ, длина 57 минут 10 секунд;
- Кодек видео потока: AVC;
- Кодек аудио потоков (3 штуки): AC-3, AC-3, AC-3;
- Кодировка субтитров (3 штуки): UTF-8, UTF-8, UTF-8.
Как должно быть понятно, исходя из этой информации, для проигрывания данного видеофайла, нужны кодеки AVC (видео) и AC-3 (аудио).
GSpot
Сразу после запуска, откроется главное окно программы, в котором и будут выполнятся все действия. Для открытия файла, который хотите проанализировать, нужно воспользоваться кнопкой с тремя точками, в секции "File".
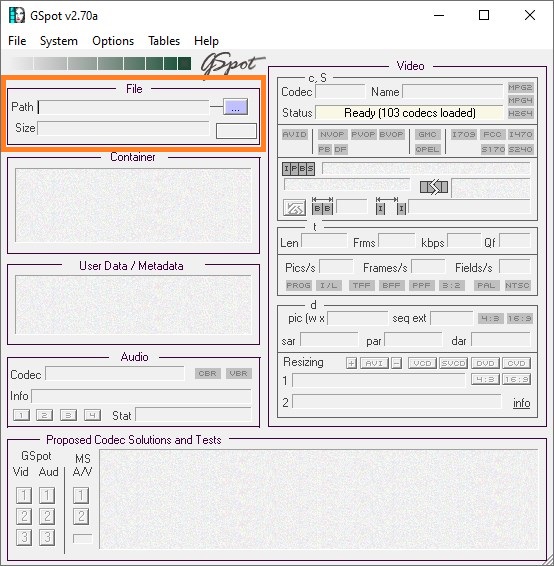
После выбора и анализа файла, ниже появится подробная информация о его содержимом. Разберем эту информацию на основе картинки примера ниже.
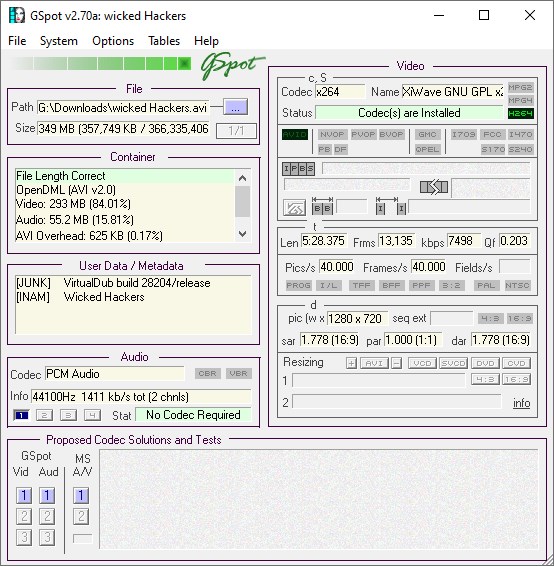
Информацию о используемом видео кодеке нужно искать в правой части интерфейса программы, в секции Video. Там можно увидеть, что для видео используется кодек x264. Информацию о аудио нужно искать в низу - там в секции Audio в качестве кодека указан PCM Audio.
AVIcodec
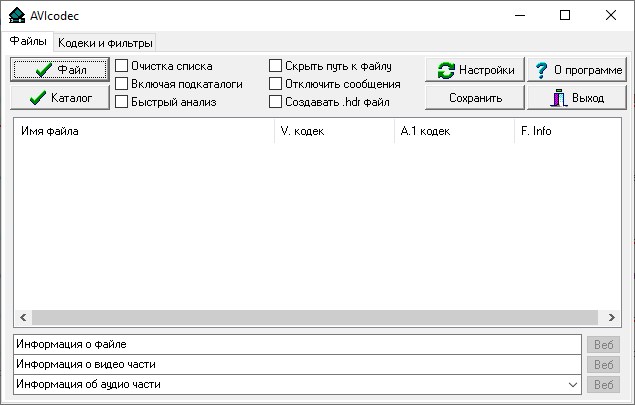
Программа поддерживает работу как с одиночными файлами, так и загрузкой целой папки - в таком случае, программа выведет список всех загруженных файлов с возможностью просмотра информации о каждом из них.
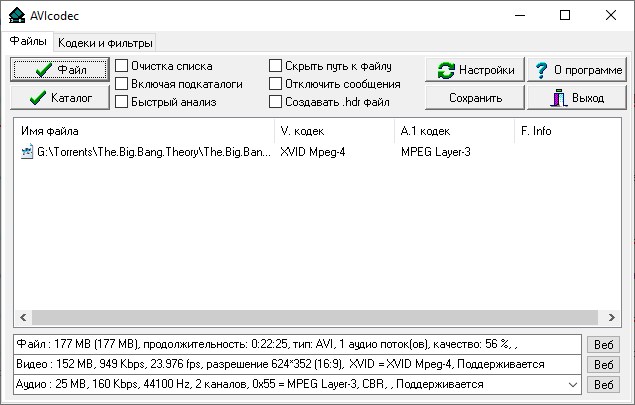
Как можно увидеть на картинке выше, программа выводит следующую подробную информацию:
- видеофайл: размер, продолжительность, используемый контейнер, количество аудиопотоков;
- видеопоток: размер видео, битрейт, количество кадров в секунду, разрешение, используемый видеокодек;
- аудиопоток: размер, битрейт, частоту, количество каналов, используемый кодек и тип кодирования (если он есть).
VideoInspector
Еще одна бесплатная программа, которая позволяет просмотреть информацию о медиафайле, и определить требующиеся для его воспроизведения кодеки. Программа поддерживает русский язык, скачать её можно с официального сайта.
После установки, программа будет уже готова к использованию.
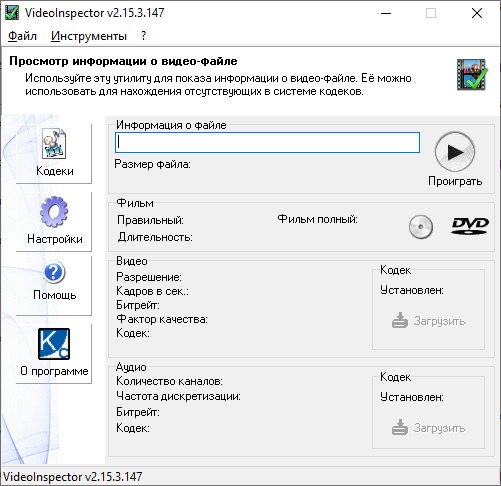
Все что нужно - это выбрать необходимый для анализа видеофайл с помощью кнопки "Обзор". После этого будет предоставлена краткая информация о используемом видео и аудио кодеках.
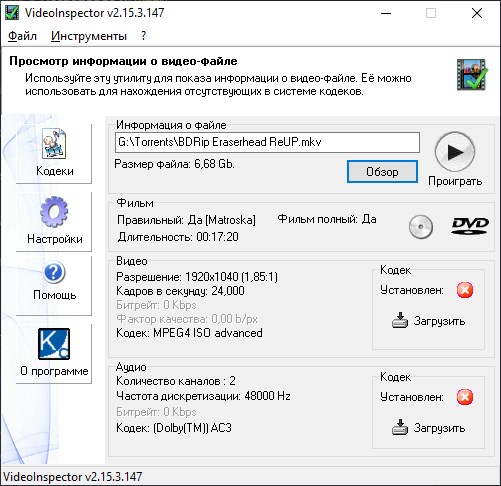
Помимо информации, так же присутствует кнопка "Загрузить", которая позволяет открыть браузер с готовым поисковым запросом в поисковой системе Google, для поиска нужного кодека в интернете.
Читайте также:

