Как узнать устройство хранения данных компьютера
Обновлено: 06.07.2024
Компьютеры используют различные устройства хранения данных, которые разделяются по двум признакам: 1) сохраняются ли на них данные при отключении электропитания; 2) насколько далеко они находятся от процессора (ЦП). Оба типа хранилищ должны быть на всех компьютерах. В персональном компьютере память не сохраняет данные, когда электричество выключается, но, когда оно включается, память обеспечивает быстрый доступ к открытым файлам. Однако накопитель позволяет постоянно хранить данные, поэтому он доступен всегда при включении компьютера.
Энергозависимое и энергонезависимое хранилище
По первой классификации хранилища компьютерных данных делятся на энергозависимые и энергонезависимые хранилища. Примером энергозависимого хранилища является память (ОЗУ), которая хранит данные только до тех пор, пока на устройство подается электроэнергия. ОЗУ позволяет вашему компьютеру держать несколько файлов открытыми и мгновенно переключаться между ними. Еще один пример энергозависимых устройств хранения данных — это калькуляторы.

Энергонезависимое хранилище — это хранилище, которое сохраняет данные даже после отключения электричества, питающего устройство. Примером может служить жесткий диск (HDD) или твердотельный накопитель (SSD), который содержит все данные, сохраненные на вашем компьютере. Существуют и другие энергонезависимые хранилища, такие как DVD-диски или флеш-накопители. Подробнее о различиях между памятью и хранилищем читайте здесь.

Иерархия хранилищ
Устройства хранения компьютерных данных также классифицируются по тому, насколько они удалены от процессора или ЦП. Ближайшим хранилищем является оперативная память или ОЗУ. Это единственный вид хранилища данных, который напрямую обращается к ЦП. Память включает регистры процессора и кэш процессора, но они включены в модуль памяти.
Память — это энергозависимое хранилище, поэтому любая информация, которая поступает в память, должна быть записана на основное запоминающее устройство для долгосрочного хранения. Поскольку данные передаются из памяти на устройство хранения, оно считается вторичным хранилищем.
Для большинства персональных компьютеров основным устройством хранения данных является вторичное хранилище. На жестком диске или твердотельном диске хранятся все данные: файлы, фотографии, программы, музыка и фильмы, которые пользователь хочет сохранить. Съемные внешние устройства хранения данных, такие как флеш-накопители, CD и DVD-диски для чтения и записи, также являются вторичными хранилищами. Однако компьютер не может работать без накопителя. Накопитель также содержит всю информацию, которая необходима для запуска компьютера.
Третичное хранилище — это компьютерное хранилище данных, которое использует съемные носители, такие как ленточный накопитель, и робота для извлечения данных. Такой тип редко используется в персональных ПК.
Вывод
В общем случае жесткий диск или твердотельный накопитель обычно называют накопителем. Поскольку память энергозависима, ее трудно назвать устройством хранения. А так как персональные компьютеры редко используют третичные хранилища, накопитель является основным и часто единственным энергонезависимым устройством хранения данных на компьютере. Узнайте подробнее о различиях между жесткими дисками и твердотельными накопителями.
В некоторых ситуациях пользователю нужно получить ответ на вопрос о том, как узнать SSD или HDD диск установлен на компьютере. Это различные типы дисков, которые предназначены для хранения данных.
Ранее на ПК для установки операционной системы и хранения информации использовался жесткий диск — HDD, потом на устройства стали чаще устанавливать твердотельный накопитель — SSD. Оба типа дисков, несмотря на то что они предназначены для одинаковых целей, отличаются друг от друга по своим техническим характеристикам.
Например, твердотельный накопитель быстрее обрабатывает информацию, чем обычный жесткий диск. В настоящее время SSD-дисками, в основном, оснащаются новые компьютеры: ноутбуки (лэптопы) или стационарные ПК (десктопы).
На части устройств одновременно имеются оба типа дисков: HDD и SSD. Поэтому пользователю перед проведением операций с дисковым пространством необходимо знать о том, как определить какой диск: SSD или HDD установлен на ПК.
Внешне диски отличаются друг от друга, поэтому как узнать какой диск SSD или HDD поможет визуальный осмотр. Но, в случае с ноутбуком — это не самое лучшее решение. Разборка, а затем неправильная сборка устройства может привести к неполадкам с аппаратным обеспечением из-за отказа оборудования.

Возможен другой случай — вам необходимо получить сведения об имеющихся дисках на чужом компьютере, соответственно его нельзя разбирать.
Как узнать HDD-диск или SSD-диск установлен на ноутбуке или стационарном ПК не разбирая устройство? Решить эту задачу можно программными методами: средствами операционной системы Windows или с помощью стороннего программного обеспечения.
Из этого руководства вы узнаете, как узнать диск SSD или HDD имеется на данном компьютере, чтобы правильно принимать верные решения при использовании дисковой подсистемы ПК. Инструкции написаны на примере моего компьютера, на котором имеется один твердотельный накопитель и два жестких диска.
Как узнать HDD или SSD установлены на компьютере — 1 способ
Вы можете узнать тип установленного диска с помощью системной функции «Оптимизация дисков», которая выполняет дефрагментацию. После входа в приложение Windows, вы увидите информацию о типах дисков вашего компьютера.
Выполните следующие действия:
- Нажмите на клавиши клавиатуры «Win» + «R».
- В диалоговое окно «Выполнить вставьте команду «dfrgui».
- Нажмите на клавишу «Enter».
- Откроется оно «Оптимизация дисков», в котором напротив каждого логического диска (раздела) явно указан тип установленного носителя: твердотельный накопитель (SSD) или жесткий диск (HDD).

Как определить диск SSD или HDD с помощью командной строки — 2 способ
Пользователи разных версий операционной системы Windows могут воспользоваться помощью встроенного средства — командной строки. Выполнение команды (при этом используется инструментарий PowerShell) позволит пользователю узнать, что за тип запоминающего устройства, установлен на данном компьютере: твердотельный накопитель или жесткий диск.
Вам потребуется выполнить следующее:
-
.
- В окно интерпретатора командной строки введите команду, а затем нажмите на клавишу «Enter»:
- В окне командной строки, в колонке «MediaType» указан тип диска — SSD или HDD.

К сожалению случается, что некоторые диски не определяются, как в данном случае один из жестких дисков (Unspecified) на моем компьютере.
Как узнать тип диска SSD или HDD в PowerShell — 3 способ
Подобную операцию можно выполнить с помощью другого системного инструмента — Windows PowerShell.
-
от имени администратора.
- В окне оболочки введите команду, после чего нажмите на «Enter».
- В окне PowerShell, в столбце «MediaType» отображены типы дисков данного ПК.

Как узнать жесткий диск SSD или HDD — 4 способ
Вы можете узнать тип диска, установленного на компьютере, по названию его модели. Этот метод предполагает следующую последовательность действий: сначала вам нужно получить информацию о модели запоминающего устройства, а затем с помощью этих данных получить необходимые сведения из Интернета.
Пройдите последовательные шаги:
- Нажмите на клавиши «Win» + «R».
- В диалоговом окне «Выполнить», в поле «Открыть:» введите «msinfo32».
- Нажмите на кнопку «ОК».
- В окне «Сведения о системе» откройте раздел «Компоненты», потом «Запоминающие устройства», а затем «Диски».
- В колонке «Элемент» найдите «Модель», а в поле «Значение» вы увидите наименование модели данного диска.

В некоторых случаях, в названии модели после имени производителя отображен тип диска, как в данном случае «Samsung SSD 870 EVO 250GB». Твердотельный накопитель на ПК может быть один, то тогда другой диск или диски имеют тип — HDD.
Если нет четких указаний на тип запоминающего устройства, выполните следующие действия:
- Выделите название модели.
- Нажмите на клавиши «Ctrl» + «C».
- Откройте браузер, щелкните мышкой в адресной строке, а затем нажмите на клавиши «Ctrl» + «V».
- Из результатов поиска получите полную информацию о данном диске из Интернета.
Как узнать, что стоит SSD или HDD в Speccy — 5 способ
Чтобы получить необходимые данные о типе диска, помимо системных средств, можно использовать сторонние программы. Бесплатная программа Speccy предназначена для ознакомления пользователя со всевозможными сведениями об аппаратном обеспечении компьютера.
В окне программы Speccy выполните следующее:
- Откройте раздел «Хранение данных».
- В опции «Жесткие диски» отображены все физические диски данного ПК.
- Под названием модели диска в параметре «Скорость» у твердотельных накопителей указан тип — SSD-накопитель, а у обычных жестких дисков отображена скорость вращения шпинделя.
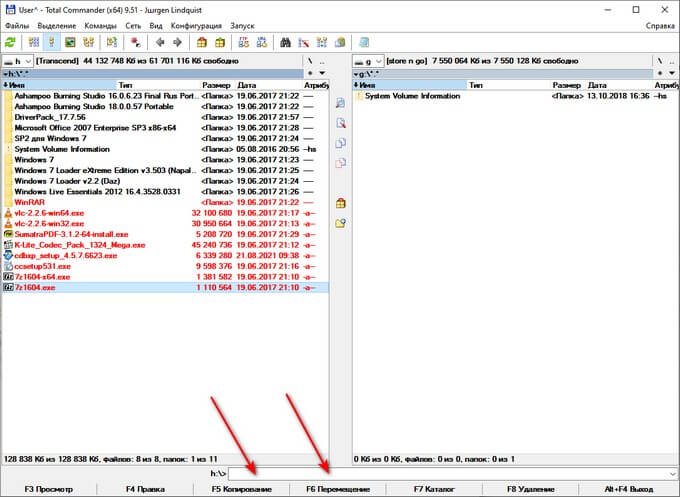
Как определить тип диска SSD или HDD в AIDA64 — 6 способ
Программа AIDA64 — самое мощное приложение для получения информации об аппаратном и программном обеспечении ПК.
В окне AIDA64 потребуется выполнить следующие действия:
- Во вкладке «Меню» войдите в опцию «Хранение данных».
- Нажмите на «ATA».
- В области «Описание устройства» отображены названия моделей дисков компьютера.
- Выделите диск, в настройке «Поле», напротив параметра «Скорость вращения», в колонке «Значение» вы увидите скорость вращения шпинделя или тип диска — SSD.

Как узнать, где SSD, а где HDD в CrystalDiskInfo — 7 способ
Вы можете получить нужные данные о типе диска с помощью приложений, предназначенных для обслуживания жестких дисков. Мы воспользуемся бесплатной программой CrystalDiskInfo, которая информирует пользователя о техническом состоянии физических дисков ПК.
В окне программы CrystalDiskInfo выполните следующее:
- Выберите один из дисков, нажав на информер состояния с соответствующей буквой.
- Среди характеристик диска обратите внимание на параметр «Скорость вращения».
У твердотельного накопителя будет указан тип — SSD, поскольку он не имеет вращающихся элементов, а у жесткого диска отображена скорость вращения шпинделя.
Выводы статьи
На компьютерах используется два основных типа встроенных запоминающих устройств: твердотельные накопители и жесткие диски. На некоторых ПК может быть установлен только твердотельный накопитель (SSD) или только жесткий диск (HDD), а на других компьютерах оба типа дисков.
Перед выполнением операций с дисковым пространством на компьютере, желательно предварительно узнать тип диска, чтобы правильно выполнить поставленные задачи. Пользователь может получить нужную информацию с помощью встроенных средств операционной системы Windows, или воспользоваться услугами сторонних приложений.
Третий день и очередная статья на тему определения компьютерного оборудования. Мы уже научились идентифицировать материнскую плату и процессор, а сегодня поговорим о том, как узнать какой жесткий диск стоит на компьютере.
На самом деле всё просто, и, по сути, мы воспользуемся теми же методами, что и в предыдущих статьях.
Как узнать модель и размер жесткого диска
Для начала будем использовать уже знакомую нам утилиту "Сведения о системе". Плюсы этого способа в том, что мы получаем не только модель и размер винчестера, но можем увидеть и другую полезную информацию о самом диске и его разделах/локальных дисках.
1. Чтобы открыть нужную нам утилиту, используйте горячие клавиши Win+R и в появившееся поле "Открыть" введите "msinfo32".
3. У вас откроется окно "Сведения о системе", в левой его части выберите "Компоненты/Запоминающие устройства/Диски". Первый пункт "Диски" показывает информацию о локальных дисках. Второй – о ваших физических жестких дисках, в том числе и внешних.

Если у вас несколько жестких дисков, то они также будут представлены в этой таблице.
Как узнать какой стоит жесткий диск – способ 2
На этот раз мы воспользуемся другой системной утилитой под названием "Диспетчер устройств". Этот метод позволяет быстро посмотреть модель жесткого диска, а спустя пару кликов мышкой, узнать объем жесткого диска и его разделов. В данном случае, размер указан в мегабайтах.
1. Нажмите комбинацию клавиш Win+Pause и в левой части открывшегося окна выберите "Диспетчер устройств".

2. Далее перейдите в раздел (разверните его двойным кликом мышки) "Дисковые устройства". Вы увидите жесткие диски, подключенные к вашему компьютеру (внутренние и внешние). Их имена состоят из названий моделей.

3. Теперь кликните по нужному винчестеру двойным кликом мыши, либо нажмите по нему правой кнопкой мышки и выберите "Свойства".
4. В открывшемся окошке перейдите на вкладку "Тома" и нажмите кнопку "Заполнить". Через несколько секунд появится информация о размере жесткого диска и его разделов.

Как узнать жесткий диск в Windows 10
В десятке получить информацию о модели и объеме диска можно с помощью "Диспетчера задач".
2. Перейдите на вкладку "Производительность" и выберите нужный диск.

Прочее способы
Приведенных выше методов вполне достаточно для получения нужной нам информации. Но уже по сложившейся традиции не обойдемся без упоминания сторонних программ помогающих узнать модель и размер жесткого диска, а также проанализировать и проверить состояние жесткого диска.
- Speccy (без анализа)
- CrystalDiskInfo
- DiskCheckup и другие.
Также, посмотреть размер винчестера и его разделов можно в окне "Управление компьютером".
Как и ранее, всё достаточно легко, и как видите, большинство способов определения параметров устройств повторяются. Запомнить их, из-за этого, тоже проще.
Объем винчестера ноутбука
Объем накопителя ноутбука (жесткого диска) можно узнать так:
- клик правой кнопкой мышки по значку «Мой компьютер»
- выбрать в меню «Управление», перейти на вкладку «Управление дисками»

В этом меню указывается общий объем накопителя (Диск 0), а также, если он разделен на несколько системных дисков, объем каждого из них (C:, D: и т.д.). Объем накопителя немного отличается от того, который заявлен в спецификации ноутбука. Например, если в характеристиках вашего ноутбука было указан объем накопителя 160 Гб, в «Управлении дисками» будет отображаться 149,05 Гб. Это связно с тем, что производители маркируют накопители, указывая округленные значения (1 Кб = 1000 б, а не 1024 б). Ниже приведена таблица сравнения «маркировочного» объема накопителя с его реальным объемом (для распространенных моделей накопителей).
| Объем накопителя (маркировка) | Всего, байт (округлено) | Объем, десятичная с.с. (байт/1000000000) | Объем, двоичная с.с. (байт/1073724841) |
|---|---|---|---|
| 40 GB | 40,000,000,000 | 40 GB | 37.25 GB |
| 60 GB | 60,000,000,000 | 60 GB | 55.88 GB |
| 80 GB | 80,000,000,000 | 80 GB | 74.51 GB |
| 100 GB | 100,000,000,000 | 100 GB | 93.13 GB |
| 120 GB | 120,000,000,000 | 120 GB | 111.76 GB |
| 160 GB | 160,000,000,000 | 160 GB | 149.01 GB |
| 200 GB | 200,000,000,000 | 200 GB | 186.26 GB |
| 250 GB | 250,000,000,000 | 250 GB | 232.83 GB |
| 320 GB | 320,000,000,000 | 320 GB | 298.02 GB |
| 400 GB | 400,000,000,000 | 400 GB | 372.52 GB |
| 500 GB | 500,000,000,000 | 500 GB | 465.65 GB |
| 640 GB | 640,000,000,000 | 640 GB | 595.84 GB |
Модель винчестера ноутбука
Модель накопителя ноутбука можно узнать, выбрав в меню «Управление компьютером» вкладку «Диспетчер устройств», после чего открыть список «Дисковые устройства», где и будет указана модель накопителя.

Полная информация о винчестере ноутбука
Полную информацию об установленном в вашем ноутбуке накопителе вы можете узнать при помощи специальных программ для тестирования системы, например EVEREST.

На данный момент самые распространенные накопители, которые устанавливают в ноутбуки — это жесткие диски объемом 160 или 250 Гб, тип SATA/SATAII, скорость вращения — 5400 об./мин., имеющие размер — 2,5″.
Объем жесткого диска – один из критически важных параметров компьютера. Иногда приходит время для замены носителей информации. Решающая характеристика для принятия такого решения – объем жесткого диска.
- Чтобы быстро взглянуть на емкость имеющихся в наличии хранилищ вашего ПК, откройте «Проводник» и кликните «Этот ПК». Следуй этим шагам:
- Нажмите Win + E.
- Откроется окно File Explorer.
- Выберите «этот ПК» из элементов, перечисленных в левой части окна.
- Вы видите обзор всех жестких дисков и их разделов, использующихся в данном ПК.
- Обзор хранилища ПК.
2. С первого взгляда вы можете определить емкость для хранения вашего ПК. Синяя часть термометра показывает используемую часть диска; серая часть представляет собой доступное пространство.
3. Когда доступное пространство становится слишком низким, термометр окрашивается в красный цвет, что помогает быстро идентифицировать жесткие диски с низкой емкостью. Вы должны каким-то образом отреагировать на эту ситуацию, если хотите продолжить использовать диск.
4. Для получения дополнительной информации о разделе жесткого диска щелкните правой кнопкой мыши диск и выберите «Свойства». Появится диалоговое окно Свойства хранилища. На вкладке «Общие» показана подробная информация об используемом и свободном пространстве накопителя, как показано здесь.
6. Также узнать интересующие нас данные можно, не запуская операционную систему. Необходимая информация доступна в BIOS. Чтобы узнать ее, запустите питание компьютера, в процессе запуска зажмите клавишу для входа в BIOS (это может быть del, или F10, в зависимости от модели материнской платы). Вы зайдете в меню. Использую клавиши стрелочек и Tab перемещайтесь по вкладкам и найдите IDE меню. Выбирайте интересующий жесткий диск (он может быть только один) и нажмите клавишу ввода. Откроется окно с характеристиками носителя, включая ее объем.
7. Кроме того, вы можете использовать специальные диагностические утилиты, дающие полную информацию о том или ином типе оборудования. Для нашей задачи подойдет что-то вроде HDD Life. После инсталляции и запуска программы вы увидите окно с подробной информацией о статусе, характеристиках и состоянии ваших жестких дисков.
Видео: Узнать объём ОЗУ, видеопамяти и объём жесткого диска
В оперативной памяти компьютера любая информация хранится только до выключения компьютера. Если вам нужно сохранить документ и вернуться к работе над ним завтра, его нужно записать на долговременное устройство хранения, обычно – на диск. Вот самые распространенные типы дисков и устройств хранения.
1. Дискеты: 3,5-дюймовые дискеты емкостью 1,44 Мбайт когда-то были «вездесущим» средством хранения информации, но сейчас они безнадежно устарели. Можете считать, что дисковод для них в вашем компьютере необязателен. Вот так она выглядела.

3. Жесткие диски, или винчестеры: купите самый емкий жесткий диск, какой сможете себе позволить. Цифровые фотографии всегда занимают больше места, чем вы рассчитывали, а музыкальная коллекция вашего сына наверняка занимает больше, чем весь архив ЦРУ. Хотя в целом считается, что более дорогие жесткие диски надежнее дешевых, индивидуальные результаты бывают разными, и трудно утверждать что-то наверняка.

Быстродействие, т.е. скорость, с которой жесткий диск записывает и считывает данные, менее важно, чем емкость. Быстродействие станет более важным, если вы будете регулярно работать с большими объемами данных, например с видеозаписями. Однако стоит подумать о том, чтобы за несколько дополнительных долларов купить винчестер с новым интерфейсом SATA этот интерфейс быстро приходит на смену устаревшему и более медленному IDE (также известному как ATA или PATA). Кроме того, кабели SATA уже и гибче, чем широкие и неудобные кабели IDE.
Также обратите внимание на внешние жесткие диски, которые обычно подключаются к компьютеру через USB-кабель(внешние жесткие диски). Они работают почти так же быстро, как внутренние жесткие диски, и их можно подключать к компьютеру и отключать по мере необходимости. Кроме того, они не вносят своего вклада в нагрев, что находится в корпусе компьютера.
Если вы покупаете новый винчестер, пусть его установит в компьютер продавец. При установке жесткого диска нужно обращать внимание на ряд мелочей, малопонятных неспециалисту.
4. Приводы CD и DVD: эти приводы позволяют читать и записывать диски с различной информацией (от текстовых документов до музыки и видео) на обычные компакт-диски (CD) помещается порядка 700 Мбайт данных; на DVD помещается порядка 4,5 Гбайт, а на двухслойные DVD – около 8 Гбайт. Не жадничайте – купите себе привод, поддерживающий двухслойные DVD (DVD+RW DL), даже если двухслойные диски дорого стоят. Если вы не знаете, как установить этот привод, купите себе внешний USB-вариант – Windows отлично работает с такими приводами.


Приведенный выше список отнюдь не является исчерпывающим – существует множество более экзотических устройств хранения информации: магнитооптические, ленточные накопители и т.д.
Читайте также:

