Как узнать версию revit файла
Обновлено: 04.07.2024
В Revit есть один технический нюанс — отсутствие обратной совместимости версии. Это стоит учитывать, если вы только начинаете работать в программе, потому что это может спасти ваш проект.
Разберём две ситуации: работа с файлом более поздней версии и работа с более ранней версией.
Открытие и сохранение файла более поздней версии
В связи с этим в работе над общим проектом существует основополагающее правило: начинать и заканчивать делать проект нужно в одной версии Revit и ни в коем случае не обновляться по ходу проекта.
Это касается всех участников проекта. Например, архитектура сделана в Revit 2019. Архитекторы передали вам файл, чтобы вы посмотрели пересечения с вашими объектами и внесли свои изменения, однако на вашем компьютере стоит Revit 2020. Конечно, вы сможете открыть и даже внести изменения в этот файл, так как вы работаете в более поздней версии программы. А вот архитекторы, которым вы отдадите этот файл, не смогут его подключить.
Открытие файлов более ранних версий
При открытии файла более ранней версии Revit автоматически обновляет данные более ранней версии до текущей версии. Учтите, что после того, как старый файл будет открыт в новой версии программы, его больше нельзя открыть в более старых версиях.
Почему тогда в AutoCAD есть сохранение старых чертежей?
Центр Autodesk ответил на этот вопрос.
Дело в том, что в Revit геометрия — это вторичные данные, следовательно, ей даже не обязательно храниться в файле. Например, у нас есть две версии Revit — Revit X (старая версия) и Revit X+1 (новая версия) соответственно. Вы создаете криволинейную стену в Revit Х+1 и сохраняете файл в Revit X. Однако Revit X понимает только создание прямолинейной стены. Что произойдет?
Из-за того, что код Revit X не знает, что делать с неизвестной переменной, криволинейная стена там будет представляться как прямолинейная. Может даже произойти ситуация, где геометрия криволинейной стены теряется в принципе, и вместо стены вы получите просто изогнутый объект.
В связи с данным нюансом при участии в разработке общего проекта (и вообще при проектировании любой модели в Revit) следует придерживаться негласного правила: начинать и заканчивать проект в одной версии Revit и ни в коем случае не обновляться по ходу проекта.
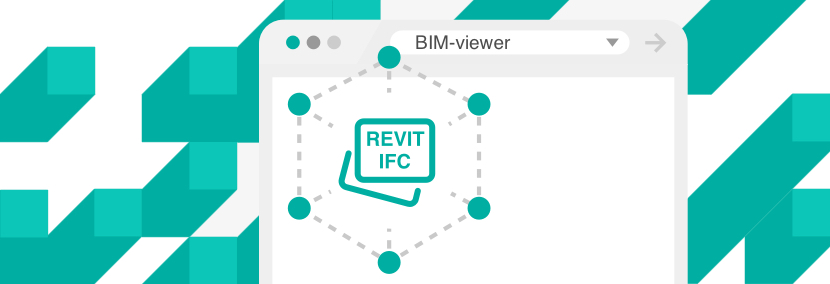
Если вы заказчик BIM-проекта или трехмерных моделей, то зачастую у вас нет программы, в которой можно открыть файлы Revit или IFC. Но как-то проверять и принимать модели нужно, а оплачивать годовую лицензию не всегда целесообразно. В этом случае вам помогут бесплатные программы и приложения. Давайте посмотрим, какие функции они предлагают, разберём плюсы и минусы.
1. Autodesk Revit и Revit Viewer
Вы можете установить бесплатную пробную версию обычного Revit на 30 дней и пользоваться без каких-либо ограничений. После окончания пробного периода вам будет доступна только специальная версия Revit — Revit Viewer, она устанавливается вместе с программой и доступна сразу же. В ней также можно открывать модели, но нельзя сохранять никакие изменения.
Плюсы: полный функционал программы в течение бесплатного периода; спустя 30 дней «повертеть» модели всё ещё можно, но уже без возможности сохранить правки; программа на русском языке.
Минусы: ограниченный бесплатный период; нужно потратить время на освоение программы; требования к мощности компьютера, не каждый офисный компьютер подойдёт.
Для просмотра семейств достаточно 4 ГБ оперативной памяти, 1 ГБ видеопамяти, процессор 2 ГГц. Для комфортного просмотра больших моделей зданий нужно минимум 8—16 ГБ оперативной памяти, от 2 ГБ видеопамяти и мощный процессор, чем выше частота, тем лучше.
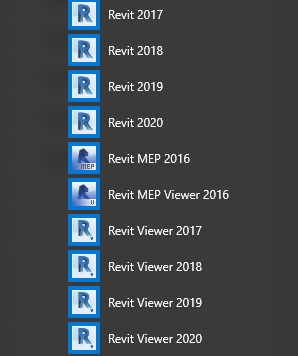
С каждой версией обычного Revit ставится и Revit Viewer. Ярлык на рабочем столе не создаётся, программа доступна из меню Пуск
2. Navisworks Manage
Ещё один продукт от Autodesk. Здесь также доступен 30-дневный бесплатный период. Программа отображает геометрию и свойства моделей, позволяет рассекать модель с любой стороны и под любым углом, добавлять базы данных из Excel, Access, ODBC. Элементы здания можно проверить на пересечения, посчитать объёмы, оставить пометки и устроить виртуальную экскурсию по объекту.
Плюсы: много полезных функций; модели легче и быстрее, чем в Revit; читает много разных форматов; русскоязычный интерфейс.
Минусы: ограниченный бесплатный период; нужно конвертировать исходные файлы в формат Navisworks; на изучение программы нужно потратить время.
3. BIM Vision
Полностью бесплатная программа для работы с IFC. В BIM Vision можно посмотреть модель, рассечь геометрию, наложить цвета и прозрачность на элементы, измерить не только расстояния и площади, но и объёмы. С помощью плагинов доступно больше функций, в том числе проверка на пересечения.
Плюсы: программа бесплатна как для личного, так и для коммерческого использования.
Минусы: невозможность одновременного открытия более одного IFC файла (cтановится доступным только после приобретения плагина) плагины платные, например модуль для проверки на пересечения стоит от 195 евро.
Аналогичных бесплатных программ для открытия IFC довольно много, можете посмотреть список на IFC-википедии, но все они на английском языке.
Бесплатная программа для работы с IFC с возможностью объединять несколько IFC-моделей, создавать пометки и замечания, образмеривать модель. Одна из особенностей программ — работа с классификаторами.
Плюсы: комментирование и добавление классификаторов, возможность подгрузки и одновременного открытия более одного IFC файла с любых смежных разделов и программ.
Минусы: англоязычный интерфейс
5. Tekla BIMsight (Trimble Connect for Desktop)
Ещё одна бесплатная программа для просмотра IFC. Раньше она называлась Tekla BIMsight, теперь объединена с Trimble Connect. Здесь можно не только смотреть IFC, но и подгружать фото и файлы проектов в разных форматах, связывать элементы модели с чертежами, хранить и обмениваться информацией, группировать элементы по их свойствам, рассекать и образмеривать модель. Уникальность программы — все происходит в облачном хранилище, что удобно для совместной работы и подключения с разных компьютеров. Есть режим без подключения к сети. Это не только просмотрщик, но и развитый менеджер по управлению проектами. Очень крутое решение, но со своими ограничениями.
Плюсы: связь элементов с документацией и интернет-ссылками; взаимодействие через облако; структура папок и подпапок для проектов; назначение заданий; создание слайдов для показа моделей; подгрузка облаков точек.
Минусы: как обычно, англоязычный интерфейс; в бесплатной версии ограниченные место для хранения файлов и количество проектов.
Приложение позволяет загружать IFC2x3 и IFC4 модели, имеет модульную структуру для загрузки плагинов.
Основные возможности включают в себя:
- валидацию IFC схемы;
- синтаксис запросов для извлечения данных;
- фильтрацию IFC;
- загрузку объединённых моделей (beta, с известными ограничениями).
Доступны плагины для:
- BuildingSmart Building collaboration format (BCF) создание и просмотр;
- COBie Export (beta, с известными ограничениями);
- BuildingSmart mvdXML валидация;
- NBS DPoW валидация (beta, с известными ограничениями).
Плюсы: работа с наборами свойств (property sets), полностью открытый исходный код, бесплатно.
Минусы: англоязычный интерфейс.
Бесплатный сервис от Autodesk, который доступен из обычного браузера. Для работы в нём нужно зарегистрироваться на сайте Autodesk. Поскольку это бесплатное и русскоязычное решение, которое не требует мощного компьютера и каких-то специальных навыков, остановимся на нём чуть подробнее.
Главная особенность сервиса — работа через браузер. Вам нужно выбрать папку, отдельный файл с компьютера или из облачного хранилища типа Google Disk или Dropbox и загрузить на сайт. Поддерживаются форматы DWG, STEP, RVT, IFC и SolidWorks. Семейства для Revit (файлы формата RFA) загрузить напрямую не получится, для этого нужно их добавить в проект Revit и загружать уже файл RVT.
После загрузки и обработки вам придёт на почту ссылка, по которой можно открыть готовую модель. Если в проекте были связанные файлы, Autodesk Viewer попросит добавить и их. От этого можно отказаться — нажать кнопку «Больше нет файлов».
Модель отображается в окне с интуитивно понятными командами. Если вы подгружаете Revit-проект, то для просмотра доступны 3D-вид и листы. В окне можно выбрать несколько типов навигации, включить «игровой» режим и походить по модели, рассечь объекты, скрывать их, смотреть свойства, измерять длины. Есть функция «Расчленить» модель — отдельные её части будут разлетаться в стороны, как фотокамера на презентациях iPhone. На листах и на 3D-видах можно оставить пометки и комментарии. После всей моделью можно поделиться с коллегами.

Так выглядит модель RVT в Autodesk Viewer, размер исходного файла 45 МБ, загрузка заняла 4 минуты
- по модели можно двигаться с помощью мышки, у выделенного элемента отображаются свойства в отдельном окошке;
- в обозревателе модели можно скрывать категории и элементы;
- размеры покажут длину от точки до точки. Если размер проходит в трёх плоскостях, то отобразится и общий размер, и проекции на оси X, Y, Z;
- инструментами сечений можно подрезать модель в разных плоскостях и под разными углами;
- команда «Расчленить»: отдельные части здания разлетаются в стороны. Обычно используется в машиностроении и презентациях смартфонов;
- в модели можно оставлять замечания и пометки прямо на 3D-виде;
- если в проекте есть листы, их тоже можно посмотреть и оставить пометки;
- к модели можно предоставить общий доступ на месяц по ссылке.
Плюсы: поддержка популярных файлов 3D-моделирования; бесплатный просмотр прямо в браузере; возможность делиться файлами и подключать коллег к просмотру; легкий в освоении интерфейс; возможность хранить разные проекты в своём аккаунте; русскоязычный интерфейс
Минусы: файлы хранятся 31 день, но срок можно продлевать; небольшие неудобства при выборе объектов; нельзя напрямую загрузить RFA-компоненты Revit
У всех инструментов свои плюсы и минусы. Если вам нужно просто посмотреть и покрутить модели, оценить их визуально, проверить свойства, или вы заказываете семейства для Revit, то проще воспользоваться сервисом Autodesk Viewer. Если хотите проанализировать модель здания, проверить пересечения конструкций и сетей, то лучше обратить внимание на платные и более мощные продукты вроде Autodesk Navisworks или Trimble Connect.
Выбор всегда будет зависеть от конкретной задачи и тех функций, которые нужны от программы.

Множество скачанных семейств имеет не активные строки, т.е. нет возможности отредактировать текст, например, в параметре «Группа модели».
Вы планировали специфицировать семейства данной категории проекта именно по этому параметру…
Что делать? Первый простой способ…
1. Выделяем семейство в файле проекте;
2. В ленте нажимаем «Редактировать семейство» (открывается отдельное окно файла семейства);
3. Открываем окно «Типоразмеры в семействе»;
4. В интересующем нас параметре удаляем все имеющиеся данные в столбике «Формула», становится активным строка в столбике «Значение» - также удаляем данные;
5. Применить – Ок
6. В ленте – Загрузить в проект и закрыть;
7. Сохранить изменения… - Да;
8. Выбираем место куда мы хотим сохранить семейство;
9. Заменить существующую версию и значения параметров;
Теперь интересующий вас параметр доступен для корректировки!
Что делать? Второй сложный способ…
Мы расскажем о нем в следующем посте. Как добавить собственный параметр с помощью ФОП (файла общих параметров).
Вопрос: Как выбрать начальный вид модели при открытии Revit?
Ответ:
В Revit можно определить вид проекта или модели, по умолчанию отображаемый при открытии программы.
Как выбрать вид, который будет отображаться при открытии файла проекта?
1. В ленте вкладка «Управление»
2. Нажимаем на значок «Начальный вид»
3. В окне «Начальный вид» указываете тот начальный вид, который вы хотите установить и нажимаете - «ОК».
После этих действий при открытии проекта в Revit у вас откроется начальный вид, который вы установили.
По умолчанию используется последний просмотренный вид в проекте, то есть тот, который был активен при последнем закрытии проекта.
Вопрос: Как в Revit ориентировать 3D вид по построенному разрезу?
Ответ:
3D разрез встречается не так часто, как другие, но не менее удобен в использовании.
Как построить 3D разрез?
- Необходимо перейти на 3D вид;
- В углу видового куба кликнуть на стрелку;
- Из выпадающего списка выбрать: Ориентировать по виду – Разрезы – Название разреза.
Примечание: Разрез уже должен быть уже создан инструментом "Разрез", далее 3D вид создаться по идентичному месту уже созданного разреза.
Вопрос: Как создать Чертежный вид, в нем начертить узел аннотациями, вынести на лист и отредактировать?
Ответ:
Чертежные виды предназначены для отображения на виде узлов/сечений, которые НЕ связаны непосредственно с моделью здания.
Также в чертежных видах можно создавать Примечания, Условные обозначения для листов!
Создание узлов/сечений/примечаний/условных обозначений происходит с помощью АННОТАЦИЙ (линий детализации, цветовых областей и областей маскировки, изоляции, размеров, обозначений и текста).
Как создать Чертежный вид?
В ленте вкладка «Вид» -> «Чертежный вид».
Необходимо откорректировать имя вида, масштаб -> Ок
После создания Чертежного вида, его можно найти в диспетчере проекта -> раздел Чертежные виды.
Чтобы переименовать Чертежный вид, в диспетчере проекта на нужном Чертежном виде нажимаем правой кнопкой мыши – Переименовать.
ВНИМАНИЕ: Чертежный вид изначально необходимо создавать в масштабе 1:1 .
Если создать не в масштабе в дальнейшем его практически невозможно отмасштабировать .
Если есть изображение узла, например в формате jpg, можно загрузить в Чертежный вид изображение (вкладка Вставить – Изображение). Далее необходимо изображение отмасштабировать, сориентировавшись по какому-то размеру на jpg. Далее обводим аннотациями узел, который отображен на jpg.
Как вынести Чертежный вид на лист?
Необходимо создать/открыть Лист. В диспетчере проекта нужный Чертежный вид зажимаем левой кнопкой мыши и «перетаскиваем» (не отпуская левую кнопку мыши) на лист, далее отпускаем левую кнопку мыши.
Как отредактировать Чертежный вид?
Отредактировать Чертежный вид можно и из диспетчера проекта и на самом листе, на который он вынесен. Если Чертежный вид расположен на листе, чтобы его отредактировать необходимо два раза нажать левой кнопкой мыши на виде.
В этот момент, рамка листа и все, что находиться на листе будет отображаться серым цветом. Чтобы выйти из Чертежного вида – необходимо нажать два раза левой кнопкой мыши за габаритами Чертежного вида или можно нажать правой кнопкой мыши – Деактивировать вид.
Как добавить «Компонент легенды» (семейство) в легенду?
Выберите вкладку "Аннотации" панель "Узел" раскрывающийся список "Компонент" ("Компонент легенды").
На панели параметров выберите семейство из раскрывающегося списка.
Разместите обозначение на виде.
Как добавить «Обозначение» (марку) в легенду?
Выберите вкладку "Аннотации" панель "Обозначение" ("Обозначение").
Укажите тип аннотации в списке "Выбор типа" и разместите обозначение на виде.
Укажите тип аннотации в списке "Выбор типа" и разместите обозначение на виде.
Разместите текстовое примечание на легенде.
Как добавить Легенду на лист?
Перетащить Легенду из Диспетчера проекта на желаемое место на листе.
Примечание: Перетаскивать Легенду нужно в пространство листа, если буден активен какой-то вид вы НЕ сможете перетащить Легенду.
Вопрос: Почему стена отображается проекционной линией?
Ответ:
Если в настройках свойств стены выбрать «Зависимость сверху» - «Не присоединенная» и высота стены будет меньше 2000 мм, то стена будет отображаться проекционной линией.
Можно (кликнув ПКМ) выбрать пункт «Переопределить графику на виде - для элемента» и задать отображение для конкретной стены. Тогда эта стена не будет выбиваться из общего вида.
Вопрос: Визуализация интерьера в Revit. Как использовать инструмент «СУПЕРШТУРВАЛ»?
Ответ:
Стандартную визуализацию можно сделать инструментами Revit. Для того, чтобы настроить нужный ракурс для вида, который в дальнейшем будем визуализировать удобно использовать «СУПЕРШТУРВАЛ».
Как включить/отключить видимость инструмента «Суперштурвал»?
В ленте вкладка ВИД -> Интерфейс пользователя -> Панель навигация (необходимо поставить галочку)
Создаем 3D вид -> Меню Вид -> 3D вид -> Камера
Выставить и настроить необходимый ракурс 3D вида, который планируем визуализировать, можно с лёгкостью благодаря инструменту «Суперштурвал».
P.S. Если нужно поменять фокусное расстояние, то на самом инструменте есть специальная вкладка с этой функцией.
Вопрос: Как оформить 3Д вид в круг?
Ответ:
Для более подробного отображения на плане каких-то 3Д видов, где нужно в большем масштабе указать размеры, например, увеличение или частичный демонтаж дверных проемов, можно создать их отдельным 3Д видом, поместив в круговую рамку (семейство), которая оставит только видимую часть рисунка!
Данное семейство "Круг" необходимо, чтобы убрать лишние края по границе 3Д вида, так как стандартными средствами Revit (граница обрезки) можно обрезать только прямыми линиями.
Семейство "Круг" можно создать, используя шаблон «Типовая аннотация», где с помощью инструмента «Цветовая область» отсекаем все лишнее, а внутри делаем прозрачный круг для отображения нашего вида.
Дополнительно можно отпараметризовать данную область под определенные размеры.
Чтобы загрузить данное семейство в проект, в ленте вкладка Вставить - Загрузить семейство
После загрузки семейство можно найти в разделе Семейства - Аннотационные обозначения - Семейство_круг для 3Д видов
Менять (если не подходит по размеру) надо ТОЛЬКО ПАРАМЕТР "Диаметр"
Вопрос: Как напечатать разноформатные листы в один альбом без белых полей? или Пакетная печать.
Ответ:
Когда в проекте много различных форматов листов, печать каждого в уникальном формате занимает много времени. Пакетная печать сэкономит это время. Как это сделать?
Открыть настройки печати, выбрать принтер и настроить формат печати. Выбрать размер самого большого листа в комплекте. Также указать масштаб 100%.
Выбрать комплект листов для печати. Объединить их в один файл.
Напечатать и открыть комплект в Adobe Acrobat.
Выбрать инструмент "Кадрировать страницы" и далее дважды кликнуть в произвольном месте по листу. В открывшемся окне поставить галочку «Удалить белые поля». Применить эту опцию ко всем листам комплекта.
В результате - готовый комплект чертежей без лишних белых полей.
Как кадрировать страницы в программе Adobe Acrobat?
Откройте Adobe Acrobat.
Tools (Инструменты) - Edit PDF (Редактировать PDF) - Open a File (Выбрать файл) - Crop (Кадрировать страницы) - Дважды щёлкните ЛКМ на пустом месте в документе, появится окошко, поставьте галочку Remove White Margins (Удалить белые поля). Применить эту опцию ко всем листам комплекта.
Вопрос: Как вкл/откл солнце и тени в проекте с шаблоном или без него?
Ответ:
Если к виду НЕ применен шаблон вида:
Как Вкл/Выкл солнце или тени, в нижней части Revit-окна, в панели управления видом можно увидеть специальные значки, которые управляют этими действиями.
ТЕНИ настраиваются из панели «Свойства» -> «Параметры отображения графики» -> Графа «Тени». Можно настроить отображение отбрасываемых теней (которые будут зависеть от положения солнца), а также можно включить естественные тени (которые отбрасывают сами предметы).
СОЛНЦЕ настраивается из панели «Свойства» -> «Параметры отображения графики» -> Графа «Освещение». Можно настроить солнце, то есть выбрать его положение в зависимости от региона, даты и времени. Также можно настроить интенсивность солнца, сделать его ярче на плане или 3Д виде, настроить рассеянный свет, то есть сделать бледнее свечение, и настроить интенсивность теней, то есть сделать их густыми или светлыми.
Примечание: В «Параметры отображения графики» можно зайти через панель «Свойства» либо через «Визуальные стили», расположенные на нижней панели, а также через горячую клавишу GD.
Дополнительно в «Параметрах отображения графики» можно сделать эскизные линии и настроить их, а также добавить фон для отображения неба или собственной картинки.
Если к виду ПРИМЕНЕН шаблон:
Если к виду применен шаблон, то в панели управления видом и в панели Свойства в «Параметрах отображения графики» - значки солнца или теней НЕ АКТИВНЫ.
Чтобы поменять настройки солнца или теней, необходимо зайти в шаблон вида в строках Тени и Освещение будут доступны настройки, которые описаны выше.

Множество скачанных семейств имеет не активные строки, т.е. нет возможности отредактировать текст, например, в параметре «Группа модели».
Вы планировали специфицировать семейства данной категории проекта именно по этому параметру…
Что делать? Первый простой способ…
1. Выделяем семейство в файле проекте;
2. В ленте нажимаем «Редактировать семейство» (открывается отдельное окно файла семейства);
3. Открываем окно «Типоразмеры в семействе»;
4. В интересующем нас параметре удаляем все имеющиеся данные в столбике «Формула», становится активным строка в столбике «Значение» - также удаляем данные;
5. Применить – Ок
6. В ленте – Загрузить в проект и закрыть;
7. Сохранить изменения… - Да;
8. Выбираем место куда мы хотим сохранить семейство;
9. Заменить существующую версию и значения параметров;
Теперь интересующий вас параметр доступен для корректировки!
Что делать? Второй сложный способ…
Мы расскажем о нем в следующем посте. Как добавить собственный параметр с помощью ФОП (файла общих параметров).
Вопрос: Как выбрать начальный вид модели при открытии Revit?
Ответ:
В Revit можно определить вид проекта или модели, по умолчанию отображаемый при открытии программы.
Как выбрать вид, который будет отображаться при открытии файла проекта?
1. В ленте вкладка «Управление»
2. Нажимаем на значок «Начальный вид»
3. В окне «Начальный вид» указываете тот начальный вид, который вы хотите установить и нажимаете - «ОК».
После этих действий при открытии проекта в Revit у вас откроется начальный вид, который вы установили.
По умолчанию используется последний просмотренный вид в проекте, то есть тот, который был активен при последнем закрытии проекта.
Вопрос: Как в Revit ориентировать 3D вид по построенному разрезу?
Ответ:
3D разрез встречается не так часто, как другие, но не менее удобен в использовании.
Как построить 3D разрез?
- Необходимо перейти на 3D вид;
- В углу видового куба кликнуть на стрелку;
- Из выпадающего списка выбрать: Ориентировать по виду – Разрезы – Название разреза.
Примечание: Разрез уже должен быть уже создан инструментом "Разрез", далее 3D вид создаться по идентичному месту уже созданного разреза.
Вопрос: Как создать Чертежный вид, в нем начертить узел аннотациями, вынести на лист и отредактировать?
Ответ:
Чертежные виды предназначены для отображения на виде узлов/сечений, которые НЕ связаны непосредственно с моделью здания.
Также в чертежных видах можно создавать Примечания, Условные обозначения для листов!
Создание узлов/сечений/примечаний/условных обозначений происходит с помощью АННОТАЦИЙ (линий детализации, цветовых областей и областей маскировки, изоляции, размеров, обозначений и текста).
Как создать Чертежный вид?
В ленте вкладка «Вид» -> «Чертежный вид».
Необходимо откорректировать имя вида, масштаб -> Ок
После создания Чертежного вида, его можно найти в диспетчере проекта -> раздел Чертежные виды.
Чтобы переименовать Чертежный вид, в диспетчере проекта на нужном Чертежном виде нажимаем правой кнопкой мыши – Переименовать.
ВНИМАНИЕ: Чертежный вид изначально необходимо создавать в масштабе 1:1 .
Если создать не в масштабе в дальнейшем его практически невозможно отмасштабировать .
Если есть изображение узла, например в формате jpg, можно загрузить в Чертежный вид изображение (вкладка Вставить – Изображение). Далее необходимо изображение отмасштабировать, сориентировавшись по какому-то размеру на jpg. Далее обводим аннотациями узел, который отображен на jpg.
Как вынести Чертежный вид на лист?
Необходимо создать/открыть Лист. В диспетчере проекта нужный Чертежный вид зажимаем левой кнопкой мыши и «перетаскиваем» (не отпуская левую кнопку мыши) на лист, далее отпускаем левую кнопку мыши.
Как отредактировать Чертежный вид?
Отредактировать Чертежный вид можно и из диспетчера проекта и на самом листе, на который он вынесен. Если Чертежный вид расположен на листе, чтобы его отредактировать необходимо два раза нажать левой кнопкой мыши на виде.
В этот момент, рамка листа и все, что находиться на листе будет отображаться серым цветом. Чтобы выйти из Чертежного вида – необходимо нажать два раза левой кнопкой мыши за габаритами Чертежного вида или можно нажать правой кнопкой мыши – Деактивировать вид.
Как добавить «Компонент легенды» (семейство) в легенду?
Выберите вкладку "Аннотации" панель "Узел" раскрывающийся список "Компонент" ("Компонент легенды").
На панели параметров выберите семейство из раскрывающегося списка.
Разместите обозначение на виде.
Как добавить «Обозначение» (марку) в легенду?
Выберите вкладку "Аннотации" панель "Обозначение" ("Обозначение").
Укажите тип аннотации в списке "Выбор типа" и разместите обозначение на виде.
Укажите тип аннотации в списке "Выбор типа" и разместите обозначение на виде.
Разместите текстовое примечание на легенде.
Как добавить Легенду на лист?
Перетащить Легенду из Диспетчера проекта на желаемое место на листе.
Примечание: Перетаскивать Легенду нужно в пространство листа, если буден активен какой-то вид вы НЕ сможете перетащить Легенду.
Вопрос: Почему стена отображается проекционной линией?
Ответ:
Если в настройках свойств стены выбрать «Зависимость сверху» - «Не присоединенная» и высота стены будет меньше 2000 мм, то стена будет отображаться проекционной линией.
Можно (кликнув ПКМ) выбрать пункт «Переопределить графику на виде - для элемента» и задать отображение для конкретной стены. Тогда эта стена не будет выбиваться из общего вида.
Вопрос: Визуализация интерьера в Revit. Как использовать инструмент «СУПЕРШТУРВАЛ»?
Ответ:
Стандартную визуализацию можно сделать инструментами Revit. Для того, чтобы настроить нужный ракурс для вида, который в дальнейшем будем визуализировать удобно использовать «СУПЕРШТУРВАЛ».
Как включить/отключить видимость инструмента «Суперштурвал»?
В ленте вкладка ВИД -> Интерфейс пользователя -> Панель навигация (необходимо поставить галочку)
Создаем 3D вид -> Меню Вид -> 3D вид -> Камера
Выставить и настроить необходимый ракурс 3D вида, который планируем визуализировать, можно с лёгкостью благодаря инструменту «Суперштурвал».
P.S. Если нужно поменять фокусное расстояние, то на самом инструменте есть специальная вкладка с этой функцией.
Вопрос: Как оформить 3Д вид в круг?
Ответ:
Для более подробного отображения на плане каких-то 3Д видов, где нужно в большем масштабе указать размеры, например, увеличение или частичный демонтаж дверных проемов, можно создать их отдельным 3Д видом, поместив в круговую рамку (семейство), которая оставит только видимую часть рисунка!
Данное семейство "Круг" необходимо, чтобы убрать лишние края по границе 3Д вида, так как стандартными средствами Revit (граница обрезки) можно обрезать только прямыми линиями.
Семейство "Круг" можно создать, используя шаблон «Типовая аннотация», где с помощью инструмента «Цветовая область» отсекаем все лишнее, а внутри делаем прозрачный круг для отображения нашего вида.
Дополнительно можно отпараметризовать данную область под определенные размеры.
Чтобы загрузить данное семейство в проект, в ленте вкладка Вставить - Загрузить семейство
После загрузки семейство можно найти в разделе Семейства - Аннотационные обозначения - Семейство_круг для 3Д видов
Менять (если не подходит по размеру) надо ТОЛЬКО ПАРАМЕТР "Диаметр"
Вопрос: Как напечатать разноформатные листы в один альбом без белых полей? или Пакетная печать.
Ответ:
Когда в проекте много различных форматов листов, печать каждого в уникальном формате занимает много времени. Пакетная печать сэкономит это время. Как это сделать?
Открыть настройки печати, выбрать принтер и настроить формат печати. Выбрать размер самого большого листа в комплекте. Также указать масштаб 100%.
Выбрать комплект листов для печати. Объединить их в один файл.
Напечатать и открыть комплект в Adobe Acrobat.
Выбрать инструмент "Кадрировать страницы" и далее дважды кликнуть в произвольном месте по листу. В открывшемся окне поставить галочку «Удалить белые поля». Применить эту опцию ко всем листам комплекта.
В результате - готовый комплект чертежей без лишних белых полей.
Как кадрировать страницы в программе Adobe Acrobat?
Откройте Adobe Acrobat.
Tools (Инструменты) - Edit PDF (Редактировать PDF) - Open a File (Выбрать файл) - Crop (Кадрировать страницы) - Дважды щёлкните ЛКМ на пустом месте в документе, появится окошко, поставьте галочку Remove White Margins (Удалить белые поля). Применить эту опцию ко всем листам комплекта.
Вопрос: Как вкл/откл солнце и тени в проекте с шаблоном или без него?
Ответ:
Если к виду НЕ применен шаблон вида:
Как Вкл/Выкл солнце или тени, в нижней части Revit-окна, в панели управления видом можно увидеть специальные значки, которые управляют этими действиями.
ТЕНИ настраиваются из панели «Свойства» -> «Параметры отображения графики» -> Графа «Тени». Можно настроить отображение отбрасываемых теней (которые будут зависеть от положения солнца), а также можно включить естественные тени (которые отбрасывают сами предметы).
СОЛНЦЕ настраивается из панели «Свойства» -> «Параметры отображения графики» -> Графа «Освещение». Можно настроить солнце, то есть выбрать его положение в зависимости от региона, даты и времени. Также можно настроить интенсивность солнца, сделать его ярче на плане или 3Д виде, настроить рассеянный свет, то есть сделать бледнее свечение, и настроить интенсивность теней, то есть сделать их густыми или светлыми.
Примечание: В «Параметры отображения графики» можно зайти через панель «Свойства» либо через «Визуальные стили», расположенные на нижней панели, а также через горячую клавишу GD.
Дополнительно в «Параметрах отображения графики» можно сделать эскизные линии и настроить их, а также добавить фон для отображения неба или собственной картинки.
Если к виду ПРИМЕНЕН шаблон:
Если к виду применен шаблон, то в панели управления видом и в панели Свойства в «Параметрах отображения графики» - значки солнца или теней НЕ АКТИВНЫ.
Чтобы поменять настройки солнца или теней, необходимо зайти в шаблон вида в строках Тени и Освещение будут доступны настройки, которые описаны выше.
Читайте также:

