Как в 3д макс объединить объекты в один
Обновлено: 08.07.2024
Объединение объектов в 3D Max. Необходимо объединить несколько объектов в один. Например, при разработке сложной сцены из очень большого числа полигонов можно каждую их часть разрабатывать отдельно. В конце работы все объекты в 3D Max объединенить в один. • Записаться на БЕСПЛАТНЫЙ курс 3D Max Для объединения объектов в 3D Max используются специальные инструменты. В видеоуроке показано, как это можно сделать. Данный приём применяют как новички, так и профессионалы в 3D-моделировании. Прежде чем объединить объекты в 3D Max, их нужно перевести в режим редактирования – Editable Poly. После этого можно просто выбрать один из них и в списке команд справа применить к нему команду Attach. Затем достаточно выделить второй объект, с которым нужно соединить выбранный, после чего они превратятся в единую модель. Перед тем как объединить отдельные элементы в 3D Max, надо вспомнить, что разъединить их потом будет не так просто. Все соединенные модели становятся единой структурой, и для отделения какой-либо части нужно выбрать все ее полигоны, и только потом с помощью команды Detach можно будет ее «отсоединить». Этим объединение отличается от группировки, где объекты не соединяются друг с другом физически.
Объединение объектов в 3D Max. Необходимо объединить несколько объектов в один. Например, при разработке сложной сцены из очень большого числа полигонов можно каждую их часть разрабатывать отдельно. В конце работы все объекты в 3D Max объединенить в один.
Для объединения объектов в 3D Max используются специальные инструменты. В видеоуроке показано, как это можно сделать. Данный приём применяют как новички, так и профессионалы в 3D-моделировании. Прежде чем объединить объекты в 3D Max, их нужно перевести в режим редактирования – Editable Poly. После этого можно просто выбрать один из них и в списке команд справа применить к нему команду Attach. Затем достаточно выделить второй объект, с которым нужно соединить выбранный, после чего они превратятся в единую модель.
Перед тем как объединить отдельные элементы в 3D Max, надо вспомнить, что разъединить их потом будет не так просто. Все соединенные модели становятся единой структурой, и для отделения какой-либо части нужно выбрать все ее полигоны, и только потом с помощью команды Detach можно будет ее «отсоединить». Этим объединение отличается от группировки, где объекты не соединяются друг с другом физически.
Для того, чтобы объединить объекты, в 3D Max есть два способа. А именно - группировка объектов и склеивание. Под склеиванием я подразумеваю превращение объектов в одно целое. Рассмотрим по порядку как это можно осуществить.
Как объединить объекты в 3D Max
Я решил написать эту статью по той причине, что когда я сам искал ответ вопрос, о том, как в 3D Max объединить объекты в один, то поисковики выдавали мне сайты, где описывалась только группировка. Но мне нужно было именно склеивание. Оно и понятно. Под вопросом "Как объединить объекты в 3D Max" не совсем понятно, что именно надо человеку. Поэтому я опишу оба способа.Как сгруппировать объекты
Группировка подразумевает собой объединение созданных фигур, но не создание из них одного целого. Это необходимо для того, чтобы производить над объединенными объектами какие-либо манипуляции. Например, нужно повернуть всю группу объектов.Допустим, ты создал в 3D Max очень простой дом. Он представляет собой два объекта - куб (само помещение) и вытянутый треугольник (крышу). Предположим, что мы хотим положить его набок. Чтобы нам не пришлось сначала поворачивать куб, а потом поворачивать и перемещать крышу туда, где она должна быть, мы можем сгруппировать эти объекты и вертеть, передвигать, менять их размер, словно это один объект. В дальнейшем, объекты можно разгруппировать и работать с ними по отдельности. Конечно, многие скажут, что можно просто выделить оба объекта и повернуть их как один, без всякой группировки. Можно, но если объектов будет не два а десять или более, и они будут расположены среди других объектов, которые не надо поворачивать, то это уже будет не просто.
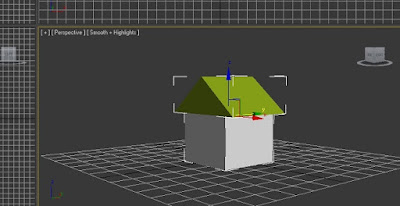
Что нам для этого необходимо сделать?
1. Выделяем все объекты, которые хотим сгруппировать.
2. В верхнем меню нажимаем "Group".
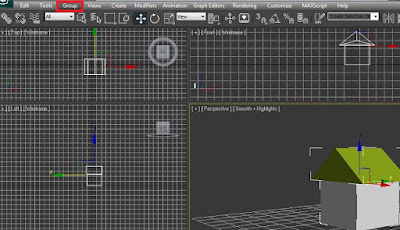
3. В открывшемся контекстном меню нажимаем на строку с такой же надписью "Group".
4. Даем название группе и жмем "OK".
Теперь объекты сгруппированы. Если кликнуть на любой объект данной группы и начать передвигать, то передвигаться начнут все объекты его группы. Это так же касается увеличения и вращения.
Чтобы разгруппировать объекты необходимо:
1. Кликаем на любой объект группы.
2. В верхнем меню нажимаем "Group".
3. В открывшемся контекстном меню нажимаем на строку с такой же надписью "Ungroup".
Вот и все.

Для того, чтобы объединить объекты в один с помощью 3ds max, нужно для начала определиться, для какой цели это необходимо. Потому что есть несколько способов объединения и каждый из них имеет свои плюсы и свои минусы. 2 самых популярных способа:
- Объединение в группу;
- Объединение на полигональном уровне.
Объединение в группу
Группирование
Чтобы объединить 3d-объекты в группу, их необходимо выделить. Например, у нас есть столешница и 4 ножки (см.рис.ниже). Выделяем все эти объекты (1), получается 5 выделенных объектов. Затем переходим в Group (2), кликаем на команду группировать Group (3). Теперь нам осталось только дать имя нашей группе (4) и нажать OK. Напоминаем, что имя(название) группы лучше писать английскими буквами.

Открытие группы
Чтобы открыть группу на время, поработать с объектами внутри ее, нам достаточно выделить нашу группу Stol, кликнув по любому объекту группы. Например, по ножке или столешнице. Выделится вся группа. Теперь переходим вверху в Group и выбираем Open — открыть группу (3). Розовый контейнер вокруг группы показывает нам, что группа открыта.

Теперь можно редактировать любой объект внутри группы, а как закончим, то группу следует закрыть.
Закрытие группы
Для закрытия группы достаточно выделить любой объект группы, в том числе и розовый контейнер, и нажать Group — Close.

Уничтожение группы
Чтобы уничтожить группу, нужно выделить ее и нажать Group — Explode. Тогда группа разрушится и связи между объектами больше не будет. При необходимости объединения придется снова их группировать, как описано вначале.
Присоединение к группе нового объекта
Чтобы присоединить к группе новый объект, например, чайник, нужно выделить сам чайник, затем нажать Group — Attach. Потом кликнуть по закрытой группе Stol, либо, если группа открыта, то кликнуть по контейнеру группы. Все, готово! Чайник теперь присоединен к группе Stol и группа содержит уже 6 объектов.

Исключение объекта из группы
Чтобы исключить объект из группы, нужно открыть группу Group — Open, затем выделить объект, который хотим исключить, потом кликаем Group — Detach. Всё, объект исключен. Не забываем закрыть основную группу Group — Close.
Теперь рассмотрим объединение объектов на полигональном уровне.
Объединение на полигональном уровне
Для начала научимся отсоединять.
Отсоединение на полигональном уровне
Для этого нужно перейти в редактирование объекта на полигональном уровне (редактирование полигональной сетки). Сейчас наш box имеет только основные параметры (длина, ширина, высота, сегменты).

Чтобы получить возможность редактировать объект на полигональном уровне, нам необходимо преобразовать его в редактируемую полигональную сетку. Для этого на выделенном объекте нажимаем правую кнопку мыши и в контекстном меню выбираем внизу Convert to — Convert to Editable Poly.

Как мы видим, параметры нашего объекта справа поменялись. Теперь мы не видим там высоты, ширины, длины. Есть вершины, ребра, границы, полигоны, элементы. Это и есть наши подобъекты, с которыми теперь можно работать. Т.е. теперь мы можем выделить вершину(группу вершин) и перемещать их в любом направлении. Аналогично с ребрами и полигонами.
Но нам сейчас не это важно, а мы попробуем отсоединить полигон от основного объекта. Для этого переходим (см.рис.ниже) в режим редактирования полигонов (1) и выделяем полигон слева у нашего объекта box (2).

Теперь переместим панель прокруткой немного вниз до раздела Edit Geometry (см.рис.ниже). Затем нажимаем кнопку Detach (отсоединить). В появившемся окошке при необходимости даем имя отсоединяемому полигону(объекту), нажимаем OK. Готово! Теперь наш полигон стал независимым.

ВАЖНО! Не забываем выключить режим редактирования полигонов, иначе вы не сможете выделять другие объекты.
Сейчас мы можем перемещать отсоединенный полигон (кстати, он теперь уже отдельный объект) в любом направлении. К объекту box он не имеет никакого отношения.

Единственный момент: у него точка опоры (Pivot) смещена к центру box, что не очень хорошо. Как редактировать точку опоры Pivot, мы рассмотрим в другой статье.
А сейчас главное.
Присоединение нового объекта на полигональном уровне
Чтобы присоединить к одной полигональной сетке другую, нужно выделить первую, нажать в ее параметрах кнопку Attach и кликнуть по второй сетке(объекту). Все достаточно просто. Объекты теперь объединены в одну полигональную сетку. Напомним, что чайник является обычным стандартным объектом, пока вы не преобразуете его в редактируемую полигональную сетку (Editable Poly). Как это делается, мы рассматривали выше.

Вывод
Чаще используются, естественно, группы. Но помните, что группы внутри редактировать гораздо легче, чем полигональную сетку. Поэтому используйте первый способ, а со временем, когда набьете руку и станете профессионалами в своем деле, вы сами придете ко второму способу.
Клонировать объекты в 3ds max можно с помощью банального Ctrl+C на выделенном объекте и последующего Ctrl+V. Новый объект появится точно на месте выделенного. Но такой способ практически не используется.
Гораздо правильнее копировать 3D-объект в помощью одного из режимов трансформации. Надо выбрать одну из опций трансформации, чаще всего для клонирования используется Select and Move (выбрать и переместить), зажать клавишу Shift и потянуть за одну из осей, после чего откроется окно выбора опций клонирования Clone Options.
Вот как выглядит это окно:

В свитке "Object" можно выбрать режим копирования, это:
- Copy (Простое копирование)
- Instance (Экземпляр)
- Reference (Ссылка)
При выборе Copy, клон объекта будет точной копией оригинала. Этот новый объект ничем не будет связан с оригиналом и будет иметь свои собственные настройки и параметры. Его изменение не затронет оригинал и наоборот, изменение оригинала не затронет клон. Иными словами, мы получаем независимую копию.
При выборе Instance, скопированный объект будет связан с объектом-источником и наоборот. Например, если применить модификатор к клону, то и к оригинальному объекту автоматически будет применён точно такой же модификатор. Это же случится, если модификатор будет применён к объекту-оригиналу. На трансформации и материалы зависимость не распространяется.
Если клонировать объект в режиме Reference, то полученный клон будет ссылкой оригинала. Он полностью зависим от изменений настроек оригинала, однако, при изменении настроек у объекта-ссылки, в отличии от режима Instance, оригинал, затронут не будет. Также, на трансформации и материалы зависимость не распространяется.
В поле ввода "Number of Copies" Вы можете ввести желаемое количество копий оригинала, по умолчанию это единица.
В поле "Names" вводится имя копий, кроме того, если копий больше одной, то 3ds max присоединит к имени второй копии индекс 001, третьей - 002 и т.д.
Для завершения копирования нажмите ОК, если же Вы нажмёте "Cancel", то операция по клонированию будет отменена и клонирование не произойдёт.
Группировка объектов
Группирование объектов - это присвоение нескольким объектам свойств одного.
Зачем нужны группы? К примеру, Вы создаёте 3D-объект, ящик с ручками. Ящик - один объект, ручки - другие объекты. Для того, что бы все эти предметы перемещались, как одно целое, их надо объединить в группу.
У объекта имеется несколько уникальных параметров - это имя, габаритный контейнер (Bounding Box) и опорная точка объекта (Pivot Point).
Примечание. Pivot Point - это начало локальных координат объекта, кроме того, Pivot Point является его центром трансформации.У сгруппированных объектов одно общее имя, одна опорная точка и один габаритный контейнер.
Для группировки надо, зажав клавишу Ctrl или рамочкой, выбрать несколько 3D-объектов, затем нажать на вкладку главного меню Group и кликнуть по пункту Group:

Чтобы разгруппировать объекты, нужно выбрать группу и нажать Group --> Ungroup.
Остальные команды меню Group:
Open – открыть группу для редактирования отдельных объектов, после чего объекты в группе можно редактировать без разгруппировки
Close – закрыть группу для редактирования
Attach – присоединить объект к группе, для этого надо выбрать объект, нажать на вкладку Group --> Attach и кликнуть по группе
Detach – отсоединить объект из группы. Для этого надо щёлкнуть по группе, нажать Group --> Open, кликнуть по нужному объекты и нажать Group --> Detach
Explode – разгруппировать все уровни группировки.
Читайте также:

