Как в 3ds max двигать грани
Обновлено: 07.07.2024
Пред тем как приступить к моделированию, нужно понять какие имеются способы работы с примитивами и объектами.
Работать с геометрией будем в режимах Editable Poly (Edit Poly), немного реже Editable Mesh (Edit Mesh).
Редактировать двумерные объекты и примитивы - сплайны будем редактировать в режимах Editable Spline (Edit Spline).
Эти уроки показывают основные команды в различных режимах редактирования. Сейчас необходимо услышать терминологию, чтобы в дальнейшем было легче ориентироваться в переходах из одного режима редактирования в другой.
Edit Poly - памятка с основными командами в различных режимамах редактирования
- Vertex (горячая клавиша 1) - выбрать и работать с вершинами модели
- Edge (горячая клавиша 2) - выбрать и работать с ребрами (гранями) модели
- Border (горячая клавиша 3) - работать с «пустыми» границами модели
- Polygon (горячая клавиша 4) - работать с многоугольниками (полигонами) модели
- Element (горячая клавиша 5) - выделить элементы модели
Вершина - Vertex (горячая клавиша 1)
Для редактирования вершин во вкладке Selection нажмите по кнопке Vertex (горячая клавиша 1), чтобы начать работать с вершинами модели. Чтобы выбрать несколько вершин, нужно нажать и удерживать Ctrl.
- Remove - удалить выбранную вершину. Обратите внимание на то, что вместе с вершиной удалились и пересекающие ее ребра.
- Break - позволяет разъединить смежные грани, которые сходятся в выбранной вершине, при этом добавит каждой грани по одной новой вершине.
- Extrude - выдавить подчиненный объект. Чаще используется для выдавливания полигонов.
- Weld - объединить вершины, используется для объединения нескольких вершин в одну, с указанием расстояния.
- Chamfer - позволяет заменить вершину полигоном, гранями с новыми вершинами.
- Target Weld - похожа на команду Weld . Указанную, соседнюю вершину к другой.
- Connect – создать ребро между выделенными вершинами.
- Create - добавление новой вершины
- Collapse - команда похожа на Weld и соединяет две вершины в одну. Отличается тем, что может соединить вершины на любом расстоянии без каких-либо числовых значений.
- Attach - эта команда работает одинаково для всех подчиненных объектов. Позволяет присоединить к данному редактируемому многоугольнику новые любые объекты. Присоединенные объекты автоматически превратятся в редактируемый многоугольник.
- Slice Plane - секущая плоскость - разрезает объект вдоль плоскости. Нажав кнопку Slice Plane , на объекте появится желтый контур секущей плоскости, который обозначает место разреза. Этот контур можно двигать и поворачивать с помощью инструментов трансформации. Чтобы создать разрез нужно нажать по кнопке Slice, которая находится немного ниже.
- QuickSlice - разрезает объект, тем самым добавив новые вершины, грани и полигоны.
- Cut - удобный инструмент, который позволяет добавлять новые ребра в любом месте.
Ребро - Edge (горячая клавиша 2)
Ребро - это линия, которая соединяет вершины. Для выделения ребер удобно использовать кнопки Ring (выделить параллельные ребра) и Loop (выделить ребра одной плоскости), которые расположены во вкладке Select. Чтобы выбрать несколько ребер, нужно нажать и удерживать Ctrl.
- Insert Vertex - создание новых вершин на ребрах. Если выделено ребро и была нажата эта кнопка, то в центре будет создана вершина.
- Remove - удалить выделенное ребро
- Split - разбивает ребро вершиной на две части
- Extrude - выдавить грань с последующим добавлением полигонов
- Weld - соединяет два ребра
- Chamfer - добавление фасок
- Bridge - если выбрать два ребра и нажать по этой кнопке, то они объединятся новым многоугольником
- Connect - добавляет новые ребра. Для примера выделите два параллельных ребра и нажмите по этой кнопке
Полигон - Polygon (горячая клавиша 4)
Полигон - плоский многоугольник, ограниченный минимум тремя ребрами и вершинами. С помощью полигонов можно создавать любые самые сложные формы и объекты.
- Extrude - позволяет выдавить ребро/полигон
- Bevel - выдавливает выделенный полигон и применяет к нему скашивание
- Outline — уменьшение и увеличение выделенного полигона
- Insert — создает внутри полигона еще один набор полигонов, при этом соединяет их гранями
- Flip - меняет направление нормалей полигона.
- Attach - нажав по этой кнопке можно присоединить другую модель
- Collapse - убирает полигон, а все вершины склеивает в одной точке
- Detach - эта кнопка позволяет отсоединить выбранный подчиненный объект и сделать его отдельным объектом
- Slice Plane - благодаря этому инструменту можно «резать объект» тем самым добавляя грани и вершины
- MSmooth - нажмите по квадратной пиктограмме рядом с этой кнопкой, чтобы применить сглаживание и добавить детализации
- Make Planar - позволяет выровнять подчиненный объект по одной из трех плоскостей (X Y Z)
В зависимости от того, какой выбран режим подчиненного объекта, некоторые функции и кнопки в этой панели могут быть недоступны.
Edit Spline - памятка с основными командами в различных режимах редактирования
Spline - это двумерный геометрический объект, который может служить основой для построения более сложных трехмерных тел.
Как двигать вершины или грани. , . в плоскости определенного полигона








Что бы двигить веришины, рёбра, полигоны.
Нужно что бы объект был EditMesh или EditPoly или EditPath.
Пользуйся лучше EditMesh в закладке Selection выбери что ты будешь двигать.
I like to move it, move it. I like to . ну насмешил



Что бы двигить веришины, рёбра, полигоны.
Нужно что бы объект был EditMesh или EditPoly или EditPath.
Пользуйся лучше EditMesh в закладке Selection выбери что ты будешь двигать.
I like to move it, move it. I like to . ну насмешил
[right][snapback]495246[/snapback][/right]
ты не правильно понял вопрос.
вопрос был вот какой:
есть у меня полик, например, квадрат, расположен от под определенными углами к x,y,z.
так вот как бы подвигать ребро или вершину, чтобы квардат остался в той же плоскости

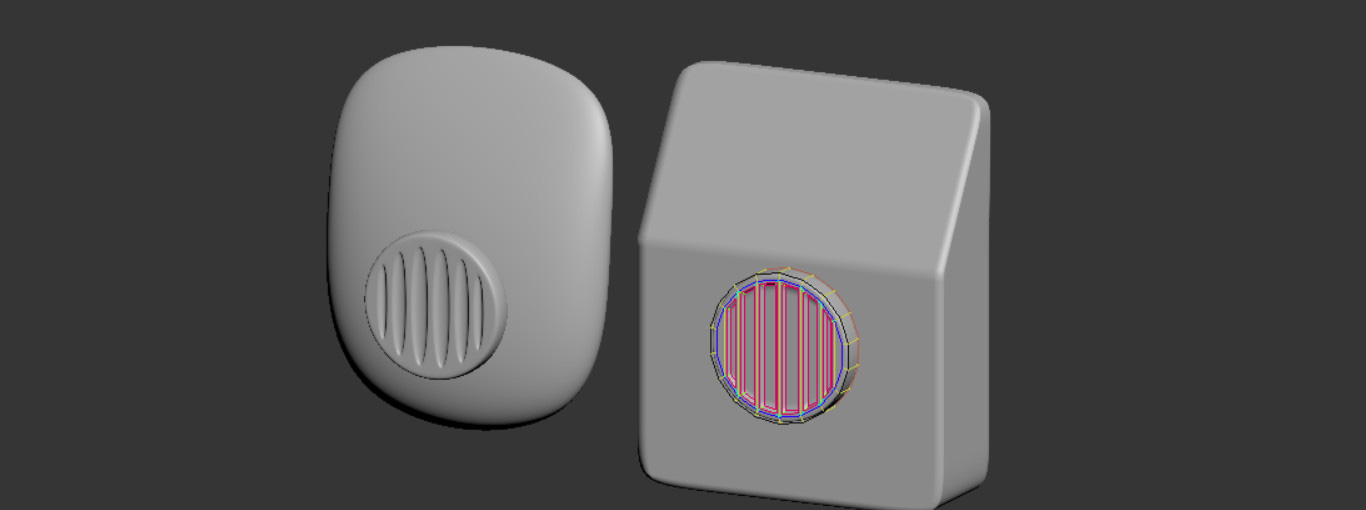
Для хорошего моделирования жестких поверхностей (hard surface) необходимо сочетать закругления и резкие переходы. Создание ребер жесткости с помощью Swift Loop не всегда может дать подходящий результат. Более того, новые ребра строятся там, где они не нужны. Поэтому для удобного управления жестким и не очень поверхностями есть модификатор CreaseSet.
Для хорошего моделирования жестких поверхностей (hard surface) необходимо сочетать закругления и резкие переходы. Создание ребер жесткости с помощью Swift Loop не всегда может дать подходящий результат. Более того, новые ребра строятся там, где они не нужны. Поэтому для удобного управления жестким и не очень поверхностями есть модификатор CreaseSet.
Сначала выберем модификатор через Modify – Modifier List – CreaseSet. Применять его лучшего всего в связке с модификаторами Turbosmooth или OpenSubdiv.
Чтобы увидеть эффект, необходимо сглаживание. Но добавлять его необходимо только после настройки CreaseSet. Результат совместной работы модификаторов в конце статьи.
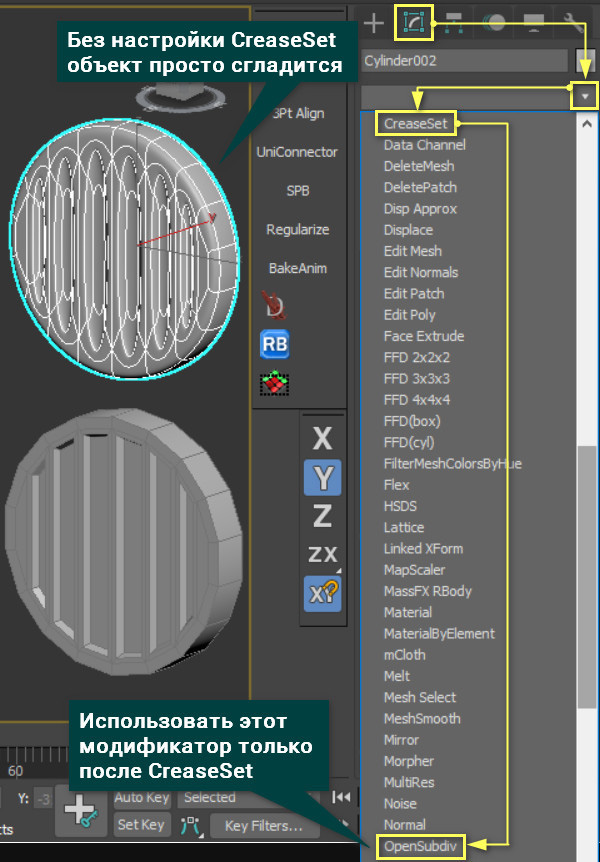
1. Меню Selection
Это меню очень похоже по функциям на одноименное меню в Edit Poly и Editable Poly.
Sub-Object Level – позволяет выбрать точки (Vertex) и ребра (Edge) для придания им жесткости.
Ignore Backfacing – не видит и не выделяет элементы на задней поверхности. Крайне рекомендую всегда нажимать эту галочку. Без нее выбирать элементы становится очень неудобно.
Shrink и Grow – уменьшают и расширяют области выбранных объектов.
Ring и Loop – выбирают новые ребра параллельно или последовательно уже выбранным.
Select by Face Angle – выбирает ребра по углу между парами прилегающий ребер. Можно выбрать угол и его отклонение в обе стороны (режим +/-) или диапазон с минимальным и максимальным значением (режим A/B). Кнопка Select производит выделение подходящих по параметрам ребер.

2. Меню Crease Set
В этом меню формируются «сеты» и настраивается их жесткость. Как только элементы будут выбраны, нажмите кнопку Create Set. Она объединяет все выбранные ребра в набор и задает им общий параметр жесткости. Перед созданием можно ввести свое название в поле рядом с кнопкой, но не обязательно. Все наборы выделяются своим цветом, который можно выбрать из палитры. Для каждого набора отдельно настраивается жесткость. При этом наборы можно выбирать и редактировать совместно. Relative Adjust изменяет значение жесткости выбранных наборов. Кнопки All, None и Invert позволяют выбрать все наборы, снять выделение и инвертировать.
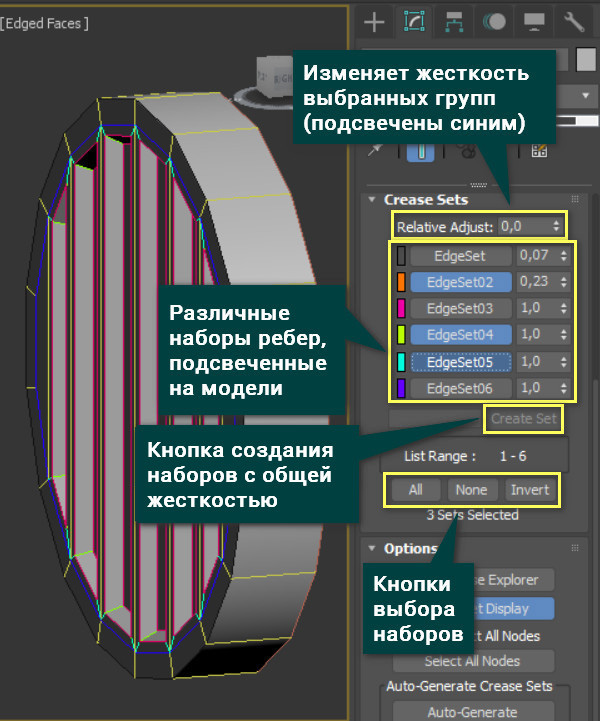
Кроме того, если нажать кнопку ПКМ на каком-либо наборе, откроется дополнительное меню взаимодействия.
Select Elements in Set – выбирает ребра и точки, принадлежащие данному набору.
Add Selection to Set – добавляет выделенные элементы к набору, если новые элементы одного типа с уже добавленными.
Subtract Selection from Set – удаляет выбранные элементы из набора.
Update Set from Selection – заменяет содержимое набора на элементы, которые выбраны в данный момент. Подходит только для выбора того же типа элементов, что и были в наборе.
Set Information - показывает имя набора, тип и количество элементов.
Rename – открывает окно для переименования набора.
Delete – удаляет набор.
Delete Selected Sets – удаляет все выделенные наборы.
Delete Empty Sets – удаляет все наборы, в которых нет точек или ребер.
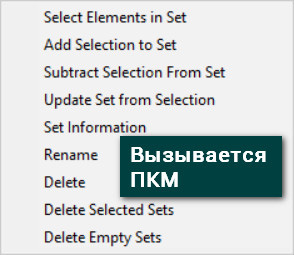
3. Меню Option
Это меню практически не имеет важных функций, но слегка упрощает работу.
Open Crease Explorer – открывает диалоговое окно модификатора, в котором можно увидеть полную информацию по наборам и настроить их.
Crease Set Display – подсвечивает ребра из наборов соответствующим цветом. Чем выше значение Crease, тем интенсивнее цвет.
Select All Nodes – выбирает все объекты, скопированные типом Instance и имеющие на себе этот модификатор.
Auto-Selected All Nodes – делает то же самое, что и предыдущая кнопка, только автоматически при выборе объекта. Однако, она не всегда работает корректно. Для автоматически выделения приходится наводить мышью на объект.
Auto-Generate Crease set – генерирует наборы из элементов, которые уже имеют какое-то значение Crease. Оно может быть настроено с помощью одноименного модификатора, Edit Poly и Editable Poly.
Tolerance - задает диапазон значений Crease элементов для объединения в наборы. Если разница между значениями Crease двух элементов больше Tolerance, они помещаются в разные наборы. Если меньше или равно, то в одном наборе.
Keep Existing Sets – если функция включена, то при автоматической генерации элементы добавляются в уже существующие наборы. Происходит добавление так же при совпадении значения Tolerance.
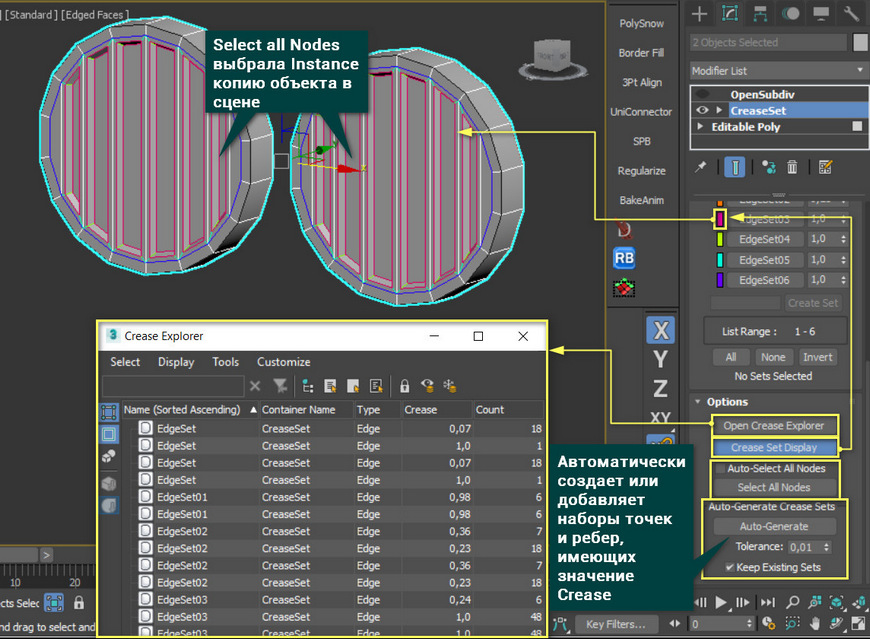
Модификатор CreaseSet очень сильно расширяет возможности функции Crease. Пускай он не вводит каких-то принципиально новых функций, но настройка жесткости становится намного проще и быстрее. Все наборы удобно отображаются и не приходится вспоминать, какие ребра настраивались. Ну и, конечно, влияние модификатора на результат сглаживания можно увидеть на картинке.
Слово модератора:
Этот урок первый из серии уроков с примерами по модификаторам для закрепления и изучения матчасти.
Также эти уроки будут использоваться и как ссылочный материал при написании более продвинутых.
Сегодня мы рассмотрим первый и наиболее простой модификатор.
Поехали.
Итак Bend - модификатор стоящий в списке на одном из первых мест. Этот модификатор который позволяет изгибать\искривлять объекты.
Изгиб возможен вплоть до 360 градусов по произвольной оси. Применяя модификатор к объекту вы можете контролировать, как угол так и направление изгиба по любой из осей.
Применение модификатора не ограничивается целым объектом, его можно использовать и на определенной части объекта(выделенных точках\ребрах\гранях).
Перейдем к самому модификатору и рассмотрим параметры влияющие на его работу.
Angle – задает угол изгиба относительно вертикальной плоскости(по умолчанию плоскости Z).
Direction – задает направление изгиба относительно горизонтальной плоскости.
Bend Axis – ось по которой действует изгиб.
Limit Effect—ограничение эффекта изгиба.
Upper Limit- задает верхнюю границу (в системных единицах) от центра изгиба выше которого изгиб больше не действует на поверхность.
Lower Limit- задает нижнюю границу (в системных единицах) от центра изгиба ниже которого изгиб больше не действует на поверхность.
Создадим стандартный примитив типа Box. Если оставить параметры объекта, количество сегментов по умолчанию и применить модификатор мы не увидим никакого результата. Отсюда возникает одна из особенностей работы модификатора(действует почти для всех модификаторов)- Для получения результата работы модификатора необходимо увеличивать число сегментов по тому направлению, которое хотим изогнуть.
Для визуализации сказанного 2 рисунка с различающимся, в большую сторону, количеством сегментов.
Количество сегментов мало и мы не получаем плавную поверхность после применения модификатора, но.
. ситуация меняется с увеличением сегментов, поверхность получается более плавной.
Ну и произвольные значения.
Помимо сказанного выше, модификатор позволяет работать с 2-мя уровнями подобъектами:
Gizmo -габаритный контейнер(гизмо). "Очерчивает" зону действия модификатора. Иными словами, показывает область влияния модификатора. На габаритный контейнер распространяются все стандартные модификации: перемещение, поворот и масштабирование. Совершая ту или иную деформацию меняется конечный результат и поведение модификатора.
Вращение и масштабирование гизмо выполняется относительно центра. Перемещениe гизмо помимо перемещения самого габаритного контейнера переносит и центр на новое место.
Center - центр относительно которого действует модификатор. В отличие от Gizmo к данному подобъекту можно применить только перемещение, остальные модификации такие как поворот и масштабирование не действуют. При перемещении мы лишь перемещаем центр действия модификатора, гизмо же остается на месте.
На следующей анимации видно как при перемещении Gizmo изменяется конечный результат модификатора.
Я перемещал gizmo по 2 плоскостям x и y.
Вот и все настройки несложного для понимания модификатора. Принципы действия которого очевидны.
А теперь рассмотрим несколько примеров на применение модификатора и для закрепления полученных знаний.
Вот к примеру в спортивной комнате найдется несколько предметов которые можно будет получить с использованием модификатора Bend.
Или при моделировании ванной комнаты можно сделать несколько изогнутых вешалок для полотенец. В кухне согнуть трубу вытяжки. Другими словами модификатор Bend очень пригодиться в хозяйстве.
Так же из одной плоскости переведенной в редактируемую сетку(Editable Poly) можно сконструировать внедорожную шину.
А вот пример того как из плоскости получить примитив типа Torus.
Пример не имеет под собой практического применения, а лишь показывает способности модификатора.
А вот как из все той же плоскости получить полноценную трассу для гонок или обычную дорогу.
Остаётся только добавить текстуры, освещение и получим прекрасный результат.
Скажем так, вашим глазам представляется продвинутая работа с модификатором Bend.
Многие могут возразить, что есть и иные способы. Проще и быстрее.
Я соглашусь с этими доводами, но не стоит забывать, что тут исследуется определенный модификатор и принципы работы с ним.
Комикс повествующий о возможностях при работе с сеткой(применение модификатора не ко всей сетке, а к выборочной части)

А это аналог того, как применять только Bend к созданию объектов(та же связка поворотов на гоночной трассе\дороге)


З.Ы.
На самом деле такие объекты, как дорога или любую поверхность основанную на выдавливании сечения по профилю , проще моделировать используя модификатор Sweep.
Но это совсем другая история.
Методичка по настройке 3D Max перед работой

1. Настраиваем системные единицы
Перед началом работы необходимо учитывать важный момент: в каких единицах измерения вы будете строить сцену.
Самым оптимальным значением будут мм.
Это действие достаточно будет выполнить один раз, в дальнейшем при запуске новой сцены по умолчанию сохранятся эти настройки.
Как это сделать:
Customize → Units Setup → Metric: millimeters → System Unit Setup → 1Unit = 1 millimeters → OK
2. Настраиваем количество отменяемых действий
По умолчанию программой задано 20 возможных шагов «назад». Как показывает практика, этого недостаточно, потому лучше увеличить данный показатель:
Customize → Preferences… → General →Levels:100 → OK

3. Настраиваем автосохранение
Все понимают важность данного действия. Поскольку в 3ds max вылеты и «падение» сцен довольно распространённая проблема, то Auto Backup для многих просто спасение.
Customize → Preferences… → Files → Number of Autobak files: количество автосохранённых файлов.
Backup Interval (minutes): интервал времени автосохранений Auto Backup File Name: имя автосохранённого файла.
4. Путь автосохранения
После того, как мы настроили режим автосохранений, нужно понимать, где искать эти файлы.
Для этого заходим в: Customize → Configure User Paths… → во вкладке File I/O видим путь в Project Folder, по которому сохраняются наши файлы. Этот путь, конечно же, вы можете изменить на своё усмотрение, нажав троеточие … .
По умолчанию Auto Backup-файлы нужно искать на диске С → Документы → 3dsMax → autoback

5. Убираем резкие тени и настраиваем угол обзора в окне перспективы
Во вьюпорте перспективы в левом верхнем углу заходим в Standard:
Убираем затенение: Per-View Presets → Default Lights: 2 Default Lights
Настраиваем угол обзора: Per-View Preferences → Perspective Field of View: 90°

6. Как узнать количество полигонов в сцене
Важно следить за количеством полигонов в сцене. Рано или поздно при наполнении сцены, мы сталкиваемся с проблемой подтормаживания во вьюпорте, и связано это напрямую с увеличивающимся количеством полигонов.
Данный режим отображения включается клавишей "7"

7. Беспокоит периодическое автопереключение вида в режим отображения "рёбра/сетка"?
Отключайте эту кнопку. Но будет иногда подвисать. Эта кнопка как раз для того, чтобы облегчать нагрузку на комп в тяжёлые моменты за счёт переключения в режим видимости только рёбер.

8. Убираем кубы вращения ViewCube
Пользоваться горячими кнопками и определённым сочетанием клавиш для вращения гораздо удобнее (список этих сочетаний можно увидеть в конце методички). Потому эти кубики лучше скрыть, чтобы они нас не отвлекали.
Нажимаем alt+B → вкладка ViewCube → снимаем галочку с Show the ViewCube → Ok
9. Как вращать объект в сцене
На панели инструментов в правом нижнем углу находим пиктограмму Orbit SubObject, появится орбита вращения, наведя на которую, можно вращать объект левой кнопкой мыши.
Чтобы сбросить эту орбиту, достаточно нажать правой кнопкой мыши во вьюпорте. Более удобный способ вращения с помощью сочетания следующих клавиш: alt+скролл мыши.

10. Если скрыли панель справа, как ее вернуть
Такое бывает с каждым. Как правило, происходит это машинально при работе.
Решение простое: ctrl +х (сочетание клавиш, которое вернет панель на место). Также можно это сделать, наведя на черточку у другой панели, нажимаем правой кнопкой мыши, появится контекстное меню, где выбираем Command Panel ..

1 1. Если исчезла панель сверху, как ее вернуть
Необходимо сверху на белом поле нажать правой кнопкой мыши и выбрать из выпадающего списка: Main Toolbar.
1 2. Как архивировать сцену
Самый удобный способ не потерять текстуры и настройки – это архивировать сцену в самом 3д максе. Тогда можно не переживать, откроется ли сцена на другом ПК без каких-либо потерь.
Делаем это следующим образом: File → Archive… → после того, как выбрали путь сохранения, появится чёрное окошко архивации (его не трогаем, просто терпеливо ждём). Когда окошко исчезнет, архивация сцены завершена.
1 3. Если мешает подсвечивающая рамка при наведении на объект
В более ранних версиях макса этой подсветки не было и она может показаться непривычной, мешать при работе (или отвлекать).
Отключить подсветку при наведении на объект можно так: Customize → Preferences… → Viewports → Selection/Preview Highlights Preview → → снимаем галочку в Outline → Ok

14 . Как добавить пункты V-ray, если их не оказалось в контекстном меню
Такое случается при работе сразу после установки V-ray. При нажатии правой кнопкой мыши, вы можете не обнаружить необходимые для работы пункты.
C появлением панели инструментов ToolbarVray вынесена кнопка V-Ray menu registration, нажав на которую, проблема уходит и все пункты появятся на своих местах. Добавить их можно 2-мя способами.

V-Ray menu registration, нажав на которую, проблема уходит и все пункты появятся на своих местах

registerVRayMenus () →Enter

15. Как удалить анимацию в сцене
Может случиться так, что вам понравилась модель (к примеру, дерево), а оно создавалось с анимацией. Программа в определённый момент выдаст информацию о том, что в сцене присутствуют анимированные объекты.
И если ваша сцена статична, правильнее будет удалить анимацию. Как это сделать? Нажимаем сочетание клавиш ctrl+A, тем самым выделяя все объекты в сцене. Находим на верхней панели Animation → Delete Selected Animation.

Если случилось так, что при приближении к объекту колёсиком мыши этот шаг скачкообразный и слишком большой, вполне вероятно предположить, что в сцене есть объекты, которые находятся довольно далеко от центра координат.
Проверить это просто, нажав ctrl+A (выделятся все объекты в сцене) и затем нажимаем Z, что позволит центрировать эти объекты во вьюпорте. Вы сможете сразу заметить, какой же объект так далеко «убежал» и не даёт нашей сцене стать в центре вьюпорта. Решение очевидно: приблизить отдалённые объекты поближе к центру или при необходимости вовсе удалить их со сцены.


17. Что делать, если стрелки перемещаются отдельно от объекта
Частый вопрос среди новичков, т.к стрелки приобретают необычный вид и двигаются сами по себе, никак не сдвигая объект с места. Справа на панели необходимо найти кнопку Hierarchy → отжать кнопку Pivot.

18. Как изменить размер осей
Не всегда удобно работать с мелкими (или наоборот, слишком крупными) осями. Их можно уменьшать или увеличивать с помощью клавиш "+" и "-" . Если одна из осей подсвечена, вам не обязательно браться за саму ось, чтобы перемещать объект в ее направлении.
Вы можете браться за любое место объекта и перемещать его. Переключение между осями также можно делать с помощью клавиатуры. Клавиши F5, F6, F7 отвечают за оси x, y, z соответственно и клавиша F8 отвечает за переключение по двум осям одновременно.

19. Как запустить интерактивный рендер
В версии вирея 3.60.03 довольно просто это сделать нажатием пары кнопок. На панели V-Ray Toolbar выбираем Last VFB и из появившегося окна фреймбуфера, запускаем интерактив нажатием чайничка с зеленой стрелкой.



20. Как зафиксировать камеру
Если камера постоянно куда-то « улетает» и смещается, ее нужно просто зафиксировать. Важно выделить камеру вместе с Target (целью). Включаем все галочки. Соответственно, если камеру необходимо подвинуть, галочки снимаем.

21. Как избавиться от градиента и заломов стен
Часто это случается после действий с булиевыми операциями. Выделяем проблемный объект и применяем к нему модификатор Smooth .

22. Как включить пакетный рендер из нескольких камер (Batch render)
Замечательная функция в максе, о которой не все знают. Как же поставить рендеры в очередь один за другим, не просыпаясь по ночам и не запуская новый рендер из новой камеры вручную?
Rendering → Batch Render… → Add… (добавляем все ракурсы) → Output Path … (выбираем путь, куда будут сохраняться рендеры) → Camera (выбираем к каждому ракурсу свою камеру) → Render (очередь из рендеров запущена в просчет).
23. Как при batch render задать каждому кадру свои размеры?
(речь о разрешении кадра: ширина/высота)
Необходимо после добавления камеры, выделив её, поставить галочку override preset.
В открывшиеся настройки width height, вписываем необходимые значения. Скажем, для горизонтального ракурса - 3000 на 2000.
24. Что делать, если закончились свободные слоты в Material Editor
Мы с легкостью можем очистить одним махом все слоты сразу (при этом материалы, которые были в сцене, останутся на своих местах на объектах). Если возникнет необходимость отредактировать какой-то из этих материалов, можно снять его пипеткой с объекта, и он снова покажется в слоте.
Итак, очищаем шарики: Utilites → Reset Material Editor Slots

25. Как включить отображение текстуры на шарике
Может случиться такое, что на объекте текстура видна, а на шарике в слоте не отображается. Снимаем галочки в следующих окнах:
- Customize → Preferences… → General → Texture Coordinates: □ Use Real-World Texture Coordinates
- Material Editor → Bitmap → □ Use Real-World Scale
- в модификаторе UVW Map, примененном на объект → □ Use Real-World Map Size

Произойти такое может, если вы машинально зафиксируетесь на объекте замочком. Снимите выделение и все объекты будут снова доступны для работы.

Если выбран какой-то из режимов работы ниже (выберете All и сможете работать со всеми объектами в сцене).

Возможно, что объект просто заморожен и не поддаётся никаким действиям. Нажимаем правой кнопкой мыши во вьюпорте → Unfreeze All (размораживаем тем самым объект и работаем с ним дальше).
27. Как отключить красную подсветку полигонов
При работе с полигонами эта красная подсветка может отвлекать, потому можно отключить её, оставив только подсвечивающиеся ребра в пределах выделенных полигонов. Делаем это нажатием клавиши: F2

28. Делаем объект прозрачным без использования материалов
Данная функция полезна, когда вы строите модель по фото и вам нужно видеть подлежащий слой с изображением. Для прозрачности достаточно нажать сочетание клавиш alt+x или включить галочку в Display → See-Through

Если этой прозрачности оказалось недостаточно, можно прибегнуть ко второму варианту, который более гибкий в настройке. Выделяем объект, нажимаем правой кнопкой мыши → Object Properties… → Visibility- уменьшаем это значение (чем ниже, тем прозрачнее объект) → Ok

29. Улучшаем качество картинки во вьюпорте
Частая проблема при занесении в сцену чертежа в формате PDF. Не видны или отображаются пиксельно размеры и надписи. Сложно читаются и воспринимаются.
Это качество улучшить можно, нажав сочетание клавиш alt+B → Display Perfomance → Maximum задаем значения 5000/5000/5000 → Ok

30. Как удалить картинку с фона
Когда мы собираем сцену по референсу, строим по Perspective Match, во вьюпорте на общем фоне в качестве бэкграунда у нас находится картинка, которую можно удалить следующим образом: нажимаем сочетание клавиш alt+B → Background →
1)Находим внизу имя файла и нажимаем в этой строке Remove.
2)Второй вариант – переключить радикнопку на Use Customize User Interface Gradient Colors.
F1 – Help
F2 – Переключение затенения выбранных граней
F3 – Переключение между Wireframe и Shaded режимом отображения
F4 – Переключение между Shaded и Shaded + Edged Faces режимом отображения
Q – Выбор
W – Выбрать и Переместить
E – Выбрать и Повернуть
R – Выбрать и Масштабировать
H – Выбрать по Имени
G – Скрыть / Показать сетку
J – Переключить отображение угловыми скобками
CTRL-A – Выбрать всё
CTRL-D – Снять отметку со всего
Пробел – Переключения Блокировки выделения
От 1 до 5 – Элементы Editable Poly
1 – Вершина (Vertex)
2 – Ребро (Edge)
3 – Граница (Border)
4 – Полигон (Polygon)
5 – Элемент (Element)
7 – Счетчик полигонов
8 – Открыть диалог Environment and Effects
F – Переключиться на вид спереди (Front)
T – Переключиться на вид сверху (Top)
L – Переключиться на вид слева (Left)
P – Переключиться на перспективный вид (Perspective)
B – Переключиться на вид снизу (Bottom)
C – Переключиться на вид камеры (Camera)
V – Открыть меню видов
Z – Приблизиться к выделенному объекту
Ctrl-X – Показать / скрыть меню Command
Alt-Q – Изолировать объект
Alt-Shift-Q – Разизолировать объект
O – Переключение Adaptive Degradation
X – Переключение манипулятора (Transform Gizmo)
D – Делает окно неактивным, пока в него не переключишься (тыкнув мышкой)
+ и – Увеличение/уменьшение размера манипулятора (Gizmo)
F9 – Рендерит то окно проекций, которое было отрендерино в последний раз. В первый раз рендерится выбранное окно проекций.
Shift-Q – Быстрый рендер выбранного окна проекций.
F10 – Настройки рендера
M – открывает редактор материалов
CTRL-V – клон объекта
Alt-L – Выбрать петлю ребер
CTRL-Пробел – Скрыть объект
CTRL-SHIFT-Пробел – Раскрыть все объекты
CTRL-G – Объединить выбранные объекты в группу
CTRL-SHIFT-G – Разгруппировать
ALT-A – Выровнять объект относительно другого
Читайте также:












