Как в 3ds max
Обновлено: 07.07.2024
Общие вопросы
Работа с файлами и объектами
- Нажмите клавишу Х (речь идет о латинской букве).
- Выполните команду Customize>Preferences, перейдите на вкладку Gizmos и проверьте наличие флажка On в области Transform Gizmos.
- Попробуйте нажать несколько раз клавишу +. Возможно, вы просто уменьшили координатные оси и поэтому не видите их.
- Проверьте, включена ли опция Show Transform Gizmo в меню Views.
Стали отображаться дополнительные ребра на объектах, как бы диагонали. Можно ли их убрать? Выполните команду Customize>Preferences, перейдите на вкладку Viewports и нажмите кнопку Configure Driver. Снимите флажок Display All Triangle Edges.
- Используйте сочетание клавиш Alt+6 или выберите команду Customize>Show UI>Show Main Toolbar. Если флажок Show Main Toolbar стоит, значит, скорее всего, вы просто переместили панель за края экрана. Это бывает, например, при смене разрешения.
- Если панель исчезла во время текущей сессии (то есть вы еще не перезапускали 3ds Max после ее исчезновения), выполните команду Customize>Revert to Startup Layout. В появившемся окне с запросом нажмите кнопку Yes. Будет выполнен возврат к исходным параметрам интерфейса, которые были установлены при запуске программы.
- Выполните команду Customize>Load Custom UI Scheme, перейдите в папку ui, которая находится в директории, где установлен 3ds Max, и загрузите файл DefaultUI.
- Найдите на жестком диске файл 3dsmax.ini и удалите его. В зависимости от версии 3ds Max и операционной системы, он может находиться в разных местах, поэтому найдите его, используя инструменты поиска Windows. При следующем запуске 3ds Max этот файл снова будет создан, а настройки интерфейса вернутся в первоначальное состояние.
Хочу начать моделирование по чертежам. Устанавливаю чертежи в окнах проекций, а они становятся нечитаемыми, хотя их разрешение очень хорошее. Выполните команду Customize > Preferences, перейдите на вкладку Viewports и нажмите кнопку Configure Driver. Установите флажок Match Bitmap Size as Closely as Possible. Вдруг перестали перемещаться, вращаться и масштабироваться объекты в окне проекции. Что случилось? Возможно, вы выполнили команду Freeze Selection и тем самым заморозили объекты. Щелкните правой кнопкой мыши в окне проекции и выберите в контекстном меню команду Unfreeze All. Если это не помогло, выделите объект, перейдите на вкладку Hierarchy командной панели нажмите кнопку Link Info и посмотрите, стоят ли флажки в свитке Locks. Если они установлены, снимите их.
Что-то произошло с окном 3ds Max - раньше видел четыре проекции одинакового размера, а теперь они "съехали" - одна больше остальных. Как вернуть первоначальный вид? Щелкните правой кнопкой мыши по месту пересечения окон и выберите команду Reset layout.
Создаю объекты, и каждый раз у них разные цвета. Можно ли сделать, чтобы цвет новых объектов был все время одинаковым? Выделите любой объект в сцене, перейдите на вкладку Modify командной панели, щелкните по образцу цвета, расположенному возле названия объекта, в окне Object Color выберите любой цвет и снимите флажок Assign Render Colors. Можно ли, чтобы в 3ds Max размеры указывались в метрах? Для этого выполните команду Customize>Units Setup и установите переключатель Display Unit Scale в положение Metric.
Я когда-то давно работал с 3ds Max, а теперь решил снова попробовать. Не могу понять, куда делась панель инструментов Tab Panel? Начиная с шестой версии 3ds Max этой панели больше нет в программе. Стандартными средствами добавить ее в окно 3ds Max невозможно, но вы можете сделать это при помощи специальной схемы интерфейса DefaultUIwithTabBar, которая была создана одним из пользователей 3ds Max.
Карты и материалы
Чем материалы и текстуры отличаются между собой? Текстура - это рисунок, который может назначаться той или иной характеристике материала. Материал - это совокупность характеристик, которые определяют внешний вид объекта. Среди таких свойств можно назвать цвет, рельефность, прозрачность, отражение и преломление света и т.д. Материал может включать разнообразные текстуры. Хочу, чтобы на 3D-объекте показывалась картинка. Как загрузить в 3ds Max графический файл? Откройте редактор материалов, щелкните по ячейке и перетащите образец материала на трехмерный объект или же выделите объект, выберите образец и в редакторе материалов нажмите кнопку Assign Material To Selection. Отыщите параметр Diffuse Color и нажмите кнопку, расположенную рядом с ним. Теперь в открывшемся окне выберите карту Bitmap и укажите расположение файла с рисунком. Применил к объекту материал, а теперь хочу убрать его. Как это сделать? Назначьте другой материал, перетащив новый образец из редактора материалов на объект. Если вы хотите удалить материал с объекта полностью, перейдите на вкладку Utilities командной панели, нажмите кнопку More и выберите из списка утилит UVW Remove. В настройках утилиты нажмите кнопку Materials, чтобы очистить объект от материала. Не хватает слотов под материалы. В моей сцене материалов больше, чем 24, и все ячейки уже заняты. Как добавить новые материалы? На самом деле количество материалов, которые вы можете использовать в сцене, ничем не ограничено. Если материал пропал из ячейки (например, если вы заменили его другим), это вовсе не означает, что его больше нет в сцене. Чтобы вернуть материал в ячейку и внести в него изменения, вы можете использовать кнопку Pick Material from Object. Щелкните на любой ячейке, затем нажмите эту кнопку, а потом щелкните на объекте, материал которого вы хотите отредактировать. Материал появится в ячейке.
Как добавить в Material Editor новые материалы, которые я нашел на диске с 3ds Max, скачал из интернета и т.д.? Стандартные материалы 3ds Max имеют расширение MAT. Чтобы они стали доступными для использования в сцене, откройте Material Editor, нажмите кнопку Get Material и в появившемся окне Material/Map Browser установите переключатель Browse From… в положение Mtl Library. Затем нажмите кнопку Open, укажите путь к загруженному файлу с расширением MAT. Вы увидите материалы, которые содержатся в загруженной библиотеке, в окне Material/Map Browser. Используйте режим View Large Icons, который включается при помощи одноименной кнопки в верхней части окна, чтобы рассмотреть материалы. После выбора материала перетащите его в ячейку Material Editor. Почему после загрузки некоторых материалов в Material Editor они все отображаются черным цветом? Такое может произойти, если вы загрузили материалы, которые созданы для визуализатора V-Ray. Для работы с такими материалами необходимо установить V-Ray в качестве текущего визуализатора сцены (подробнее об этом см. ниже). Я создал свой материал. Как мне его сохранить для использования в других сценах? Выделите ячейку с материалом, который хотите сохранить, и нажмите кнопку Put to Library. Материал будет добавлен в текущую библиотеку материалов. Для того чтобы создать собственную библиотеку, в окне Material/Map Browser установите переключатель Browse From… в положение Mtl Library, а затем нажмите кнопку Save As и сохраните новую библиотеку.
Я сделал чайник зеркальным, но он не выглядит таким. Почему? Виртуальное пространство 3ds Max - это пустота, поэтому если в сцене нет больше объектов, в зеркальной поверхности чайника нечему отражаться. Для того чтобы увидеть отражательные свойства материала объекта, необходимо чтобы в сцене присутствовало окружение, которое вызывало бы соответствующие блики. Как сделать, чтобы текстура отображалась в окне проекции? В окне редактора материалов следует нажать кнопку Show Standard Map in Viewport. В моей сцене используется большое количество текстур. Мне нужно перенести сцену на другой компьютер. Как не потерять все эти текстуры? Самый простой способ - использовать команду File>Archive. В этом случае создается ZIP-архив, в который 3ds Max помещает файл текущей сцены, а также все текстуры, которые в ней используются. Также можно использовать утилиту Resource Collector. Перейдите на вкладку Utilities командной панели, нажмите кнопку More и выберите ее из списка утилит. В настройках утилиты вы можете указать путь сохранения файлов и определить, какие компоненты проекта нужно сохранить.
Рендеринг
Вижу свой проект в окне 3ds Max, но не знаю, как его сохранить, например, в JPEG. В 3ds Max сцена сохраняется в формат *.max. В JPEG можно сохранить лишь рендеринг сцены - изображение виртуального мира. Для чего в 3D нужен рендеринг? Рендеринг - это визуализация объектов трехмерной сцены с учетом физических свойств назначенных им материалов и с учетом имеющихся в сцене источников света. После визуализации становятся видны многие эффекты 3ds Max, среди которых эффект горения, объемный свет, эффект глубины резкости и пр. Финальный рендеринг - это сложный процесс, результатом которого является статическое изображение или видеофайл. Время, потраченное на визуализацию только одной картинки, может составлять от нескольких секунд до нескольких суток и даже больше, в зависимости от сложности проекта. Как визуализировать сцену? Когда сцена создана, выполните команду Rendering > Render или нажмите F9. Что такое HDRI и зачем их использовать при визуализации? HDRI (High Dynamic Range Image) - это графический файл, сохраненный в формате HDR. Этот формат обладает более широким динамическим диапазоном по сравнению с другими графическими форматами. Благодаря этому, изображения HDR дают возможность более реалистично передать информацию о цвете и интенсивности освещения. Чтобы понять, что такое динамический диапазон, достаточно представить обычную фотографию, на которой есть засветы или же темные участки. Из-за ограниченного динамического диапазона изображение, сохраненное, например, в формате JPEG, не содержит информацию о том, насколько яркими или насколько темными являются такие участки. Что же касается изображений в формате HDR, то они содержат такие данные. Как правило, изображения HDR можно получить на основе нескольких фотографий, выполнив съемку с одной точки, но с разной выдержкой. В трехмерной графике HDRI часто используются в качестве карты окружения для создания реалистичных отражений. Для добавления карты окружения в 3ds Max нужно выполнить команду Rendering>Environment, в свитке Common Parameters нажать кнопку параметра Environment Map, в открывшемся окне Material/Map Browser выбрать карту Bitmap и указать путь к файлу в формате HDR. Почему, если в 3ds Max нет никаких источников света, объекты видны на визуализированном изображении? При отсутствии источников света, добавленных пользователем, в сцене используется система освещения по умолчанию, состоящая из одного или двух условных источников света, которые не показаны в окне проекции в виде объектов. Зачем в 3ds Max сразу два метода визуализации: Default Scanline и mental ray? Визуализатор Default Scanline очень простой в настройке и быстрый, однако он неточен и не поддерживает просчет многих эффектов и свойств. mental ray гораздо более точный и функциональный, но при этом более сложный в настройке и более медленный. Для 3ds Max существуют и другие альтернативные средства визуализации, которые могут устанавливаться отдельно. Это V-Ray, finalRender и пр. Что такое V-Ray? V-Ray - это фотореалистичный визуализатор для 3ds Max, позволяющий просчитывать изображение с использованием эффектов каустики, глобальной освещенности, подповерхностного рассеивания и др. V-Ray активно используется при визуализации архитектурных проектов. Я установил V-Ray, но все равно при визуализации используется стандартный рендерер. Как поменять его на V-Ray? Нужно установить V-Ray в качестве визуализатора, который используется для рендеринга текущей сцены. Для этого выполните команду Rendering > Render Setup и в свитке Assign Renderer нажмите кнопку в виде многоточия напротив строки Production. Затем выберите его из списка доступных визуализаторов. Если его там нет, значит, вы его не установили; V-Ray не входит в стандартную поставку 3ds Max и должен быть установлен отдельно. Как установить разрешение при рендеринге 300 dpi? Выполните команду Rendering> Print Size Assistant, нажмите кнопку 300 и выполните визуализацию из окна Print Size Wizard.
Что такое каустика? Это отражения света, возникающие при отражении или преломлении света в материале. Что такое глобальная освещенность? Это термин, обозначающий алгоритм визуализации сцены с учетом свойств света, в частности, свойств рассеиваемости.
Основу 3D-дизайна составляет работа с объектами: их создание, перемещение-вращение, трансформирование и применение различных дополнительных настроек (толщины стенок, цвета, текстур и так далее). За счёт этого получаются реалистичные модели предметов, рендеры интерьеров и экстерьеров, спецэффекты, анимированные персонажи.
Мы собрали подробный гайд по всем необходимым 3D-дизайнеру действиям над объектами и решению распространенных проблем.
Содержание
Понятие объектов в 3ds Max
Из объектов создается общая сцена в 3ds Max. Большинство из них представляют собой базовые формы, которые используют для создания сложных фигур.
- Геометрия (Geometry)
- Формы (Shapes)
- Камеры (Cameras)
- Объемные деформации (Space Warps)
- Источники света (Lights)
- Системы частиц (Particles)
- Вспомогательные объекты (Helpers)
- Дополнительные инструменты (Systems)
Как работать с объектами в 3ds Max
Для работы над объектами есть ряд встроенных функций в 3ds Max, начиная от базовых инструментов вроде “Создать”, “Копировать”, “Вставить” и заканчивая сложными настройками материалов.
Кроме этого, можно скачать и установить дополнительные модификаторы, упрощающие процесс моделирования или визуализации.
Рассмотрим основные действия над объектами.
Создание объектов в 3ds Max
- стандартные (Standard) — несложные объекты в виде базовых геометрических фигур;
- расширенные (Extended) — усложненная версия многих базовых фигур.
- На командной панели (Command Panel) выберите вкладку “Создать” (Create).
- В выпадающем списке с группами объектов выберите вид примитивов, который вам нужен (стандартные или расширенные).
- В открывшемся свитке выберите нужный объект.
- Перейдите в окно проекции “Перспектива” (Perspective). Для удобства разверните его на весь экран — это можно сделать с помощью комбинации горячих клавиш Alt +W.
- Левой кнопкой мыши кликните по экрану и, не отпуская её, потяните курсор в сторону — таким образом будет вырисовываться примитив, получится плоская геометрическая фигура.
- Чтобы зафиксировать размер и положение полученного объекта, отпустите кнопку мыши.

- Для объектов с углами потяните курсор вниз или вверх, чтобы сделать фигуру объемной — так и простого примитива получится 3D-объект.
- Для объектов “Чайник” (Teapot) и “Сфера” (Sphere) задавать высоту не нужно — их рисуют в один этап.
- Второй этап в процессе добавления объекта “Труб” (Tube) — задать толщину стенок путем того же растягивания курсором. После этого курсор нужно потянуть вверх, чтобы установить высоту.
- Для добавления “Конуса” (Cone) основание рисуют дважды: сначала низ фигуры, затем тянут курсор вверх, создавая объект. Можно сузить фигуру до точки на вершине, а можно сформировать усеченный конус.

Выделение объекта в 3ds Max
- в сглаженном режиме отображения (Smooth and Highlights) объект будет заключен с квадратные белые скобки;
- в режиме “Каркас” (Wireframe) сетка объект станет белой.
- прямоугольная область выделения (Rectangular Selection Region);
- круглая (Circular Selection Region);
- произвольная (Fence Selection Region);
- лассо (Lasso Selection Region);
- выделение кистью (Paint Selection Region).
Как повернуть объект на 90о в 3ds Max
Действия над объектом осуществляются с помощью инструментов, расположенных на основной панели.
Для вращения выберите Select and Rotate (“Выбрать и повернуть”), она обозначена круглой стрелкой. Горячая клавиша для этой команды — E.
Вращайте фигуру с помощью курсора по “орбитам”.

Как вырезать объект из объекта 3ds Max
- группировки объектов;
- сохранения участка пересечения объектов (остальные части объектов удаляются);
- вычитания одного объекта из другого.
- Выделите объект, который нужно оставить, и условно назовите его объектом A. Тот, который нужно удалить, условно обозначим как объект В.
- На панели создания объектов выберите “Геометрию” (Geometry), а в выпавшем после этого списке — “Сложные объекты” (Compound Objects)
- Выберите команду Boolean.
- В открывшемся справа окне настроек выберите “Вычитание” (Subtraction). Если выбрать A-B, то из объекта А (т.е. выделенного) будет вычтен объект В. Можно сделать и наоборот.
- В том же окне нажмите кнопку Pick Operand B.
Отверстие в объекте в 3ds Max
Очевидно, что для создания отверстий можно применять вышеупомянутую команду Boolean. Однако это не единственный вариант.
Круглые отверстия можно создать так:
1. ProCutter. Выберите объект, в котором нужно создать отверстия, и дополнительно дорисуйте еще один круглый объект на месте, где это отверстие должно быть (можно несколько). Примените инструмент ProCutter (она находится в свитке Compound, а свиток — на панели меню Create). В списке настроек справа нужно выбрать, какие именно объекты нужно удалить. Нажмите Pick Stock Object.

2. Loop Regulizer — скрипт, который нужно устанавливать отдельно. Он применяется в работе с Editable Poly с квадратными или прямоугольными полигонами, и, как и инструмент из предыдущего пункта, создаёт только круглые отверстия. На уровне редактирования Polygon выберите все полигоны, которые будут участвовать в создании отверстия. Кликните правой кнопкой мышки по экрану и в появившемся списке выберите Regulize. Таким образом, получается круг. При необходимости можно применять модификатор Chamfer для большего сглаживания. В настройках справа нажмите Bridge — после этого вместо только что сформированного круга получится сквозное отверстие.
3. Вручную. Сформируйте из полигонов форму будущего отверстия. Затем в режиме Vertex выберите точки, из которых оно состоит, и примените модификатор Spherify.
Методичка по настройке 3D Max перед работой

1. Настраиваем системные единицы
Перед началом работы необходимо учитывать важный момент: в каких единицах измерения вы будете строить сцену.
Самым оптимальным значением будут мм.
Это действие достаточно будет выполнить один раз, в дальнейшем при запуске новой сцены по умолчанию сохранятся эти настройки.
Как это сделать:
Customize → Units Setup → Metric: millimeters → System Unit Setup → 1Unit = 1 millimeters → OK
2. Настраиваем количество отменяемых действий
По умолчанию программой задано 20 возможных шагов «назад». Как показывает практика, этого недостаточно, потому лучше увеличить данный показатель:
Customize → Preferences… → General →Levels:100 → OK

3. Настраиваем автосохранение
Все понимают важность данного действия. Поскольку в 3ds max вылеты и «падение» сцен довольно распространённая проблема, то Auto Backup для многих просто спасение.
Customize → Preferences… → Files → Number of Autobak files: количество автосохранённых файлов.
Backup Interval (minutes): интервал времени автосохранений Auto Backup File Name: имя автосохранённого файла.
4. Путь автосохранения
После того, как мы настроили режим автосохранений, нужно понимать, где искать эти файлы.
Для этого заходим в: Customize → Configure User Paths… → во вкладке File I/O видим путь в Project Folder, по которому сохраняются наши файлы. Этот путь, конечно же, вы можете изменить на своё усмотрение, нажав троеточие … .
По умолчанию Auto Backup-файлы нужно искать на диске С → Документы → 3dsMax → autoback

5. Убираем резкие тени и настраиваем угол обзора в окне перспективы
Во вьюпорте перспективы в левом верхнем углу заходим в Standard:
Убираем затенение: Per-View Presets → Default Lights: 2 Default Lights
Настраиваем угол обзора: Per-View Preferences → Perspective Field of View: 90°

6. Как узнать количество полигонов в сцене
Важно следить за количеством полигонов в сцене. Рано или поздно при наполнении сцены, мы сталкиваемся с проблемой подтормаживания во вьюпорте, и связано это напрямую с увеличивающимся количеством полигонов.
Данный режим отображения включается клавишей "7"

7. Беспокоит периодическое автопереключение вида в режим отображения "рёбра/сетка"?
Отключайте эту кнопку. Но будет иногда подвисать. Эта кнопка как раз для того, чтобы облегчать нагрузку на комп в тяжёлые моменты за счёт переключения в режим видимости только рёбер.

8. Убираем кубы вращения ViewCube
Пользоваться горячими кнопками и определённым сочетанием клавиш для вращения гораздо удобнее (список этих сочетаний можно увидеть в конце методички). Потому эти кубики лучше скрыть, чтобы они нас не отвлекали.
Нажимаем alt+B → вкладка ViewCube → снимаем галочку с Show the ViewCube → Ok
9. Как вращать объект в сцене
На панели инструментов в правом нижнем углу находим пиктограмму Orbit SubObject, появится орбита вращения, наведя на которую, можно вращать объект левой кнопкой мыши.
Чтобы сбросить эту орбиту, достаточно нажать правой кнопкой мыши во вьюпорте. Более удобный способ вращения с помощью сочетания следующих клавиш: alt+скролл мыши.

10. Если скрыли панель справа, как ее вернуть
Такое бывает с каждым. Как правило, происходит это машинально при работе.
Решение простое: ctrl +х (сочетание клавиш, которое вернет панель на место). Также можно это сделать, наведя на черточку у другой панели, нажимаем правой кнопкой мыши, появится контекстное меню, где выбираем Command Panel ..

1 1. Если исчезла панель сверху, как ее вернуть
Необходимо сверху на белом поле нажать правой кнопкой мыши и выбрать из выпадающего списка: Main Toolbar.
1 2. Как архивировать сцену
Самый удобный способ не потерять текстуры и настройки – это архивировать сцену в самом 3д максе. Тогда можно не переживать, откроется ли сцена на другом ПК без каких-либо потерь.
Делаем это следующим образом: File → Archive… → после того, как выбрали путь сохранения, появится чёрное окошко архивации (его не трогаем, просто терпеливо ждём). Когда окошко исчезнет, архивация сцены завершена.
1 3. Если мешает подсвечивающая рамка при наведении на объект
В более ранних версиях макса этой подсветки не было и она может показаться непривычной, мешать при работе (или отвлекать).
Отключить подсветку при наведении на объект можно так: Customize → Preferences… → Viewports → Selection/Preview Highlights Preview → → снимаем галочку в Outline → Ok

14 . Как добавить пункты V-ray, если их не оказалось в контекстном меню
Такое случается при работе сразу после установки V-ray. При нажатии правой кнопкой мыши, вы можете не обнаружить необходимые для работы пункты.
C появлением панели инструментов ToolbarVray вынесена кнопка V-Ray menu registration, нажав на которую, проблема уходит и все пункты появятся на своих местах. Добавить их можно 2-мя способами.

V-Ray menu registration, нажав на которую, проблема уходит и все пункты появятся на своих местах

registerVRayMenus () →Enter

15. Как удалить анимацию в сцене
Может случиться так, что вам понравилась модель (к примеру, дерево), а оно создавалось с анимацией. Программа в определённый момент выдаст информацию о том, что в сцене присутствуют анимированные объекты.
И если ваша сцена статична, правильнее будет удалить анимацию. Как это сделать? Нажимаем сочетание клавиш ctrl+A, тем самым выделяя все объекты в сцене. Находим на верхней панели Animation → Delete Selected Animation.

Если случилось так, что при приближении к объекту колёсиком мыши этот шаг скачкообразный и слишком большой, вполне вероятно предположить, что в сцене есть объекты, которые находятся довольно далеко от центра координат.
Проверить это просто, нажав ctrl+A (выделятся все объекты в сцене) и затем нажимаем Z, что позволит центрировать эти объекты во вьюпорте. Вы сможете сразу заметить, какой же объект так далеко «убежал» и не даёт нашей сцене стать в центре вьюпорта. Решение очевидно: приблизить отдалённые объекты поближе к центру или при необходимости вовсе удалить их со сцены.


17. Что делать, если стрелки перемещаются отдельно от объекта
Частый вопрос среди новичков, т.к стрелки приобретают необычный вид и двигаются сами по себе, никак не сдвигая объект с места. Справа на панели необходимо найти кнопку Hierarchy → отжать кнопку Pivot.

18. Как изменить размер осей
Не всегда удобно работать с мелкими (или наоборот, слишком крупными) осями. Их можно уменьшать или увеличивать с помощью клавиш "+" и "-" . Если одна из осей подсвечена, вам не обязательно браться за саму ось, чтобы перемещать объект в ее направлении.
Вы можете браться за любое место объекта и перемещать его. Переключение между осями также можно делать с помощью клавиатуры. Клавиши F5, F6, F7 отвечают за оси x, y, z соответственно и клавиша F8 отвечает за переключение по двум осям одновременно.

19. Как запустить интерактивный рендер
В версии вирея 3.60.03 довольно просто это сделать нажатием пары кнопок. На панели V-Ray Toolbar выбираем Last VFB и из появившегося окна фреймбуфера, запускаем интерактив нажатием чайничка с зеленой стрелкой.



20. Как зафиксировать камеру
Если камера постоянно куда-то « улетает» и смещается, ее нужно просто зафиксировать. Важно выделить камеру вместе с Target (целью). Включаем все галочки. Соответственно, если камеру необходимо подвинуть, галочки снимаем.

21. Как избавиться от градиента и заломов стен
Часто это случается после действий с булиевыми операциями. Выделяем проблемный объект и применяем к нему модификатор Smooth .

22. Как включить пакетный рендер из нескольких камер (Batch render)
Замечательная функция в максе, о которой не все знают. Как же поставить рендеры в очередь один за другим, не просыпаясь по ночам и не запуская новый рендер из новой камеры вручную?
Rendering → Batch Render… → Add… (добавляем все ракурсы) → Output Path … (выбираем путь, куда будут сохраняться рендеры) → Camera (выбираем к каждому ракурсу свою камеру) → Render (очередь из рендеров запущена в просчет).
23. Как при batch render задать каждому кадру свои размеры?
(речь о разрешении кадра: ширина/высота)
Необходимо после добавления камеры, выделив её, поставить галочку override preset.
В открывшиеся настройки width height, вписываем необходимые значения. Скажем, для горизонтального ракурса - 3000 на 2000.
24. Что делать, если закончились свободные слоты в Material Editor
Мы с легкостью можем очистить одним махом все слоты сразу (при этом материалы, которые были в сцене, останутся на своих местах на объектах). Если возникнет необходимость отредактировать какой-то из этих материалов, можно снять его пипеткой с объекта, и он снова покажется в слоте.
Итак, очищаем шарики: Utilites → Reset Material Editor Slots

25. Как включить отображение текстуры на шарике
Может случиться такое, что на объекте текстура видна, а на шарике в слоте не отображается. Снимаем галочки в следующих окнах:
- Customize → Preferences… → General → Texture Coordinates: □ Use Real-World Texture Coordinates
- Material Editor → Bitmap → □ Use Real-World Scale
- в модификаторе UVW Map, примененном на объект → □ Use Real-World Map Size

Произойти такое может, если вы машинально зафиксируетесь на объекте замочком. Снимите выделение и все объекты будут снова доступны для работы.

Если выбран какой-то из режимов работы ниже (выберете All и сможете работать со всеми объектами в сцене).

Возможно, что объект просто заморожен и не поддаётся никаким действиям. Нажимаем правой кнопкой мыши во вьюпорте → Unfreeze All (размораживаем тем самым объект и работаем с ним дальше).
27. Как отключить красную подсветку полигонов
При работе с полигонами эта красная подсветка может отвлекать, потому можно отключить её, оставив только подсвечивающиеся ребра в пределах выделенных полигонов. Делаем это нажатием клавиши: F2

28. Делаем объект прозрачным без использования материалов
Данная функция полезна, когда вы строите модель по фото и вам нужно видеть подлежащий слой с изображением. Для прозрачности достаточно нажать сочетание клавиш alt+x или включить галочку в Display → See-Through

Если этой прозрачности оказалось недостаточно, можно прибегнуть ко второму варианту, который более гибкий в настройке. Выделяем объект, нажимаем правой кнопкой мыши → Object Properties… → Visibility- уменьшаем это значение (чем ниже, тем прозрачнее объект) → Ok

29. Улучшаем качество картинки во вьюпорте
Частая проблема при занесении в сцену чертежа в формате PDF. Не видны или отображаются пиксельно размеры и надписи. Сложно читаются и воспринимаются.
Это качество улучшить можно, нажав сочетание клавиш alt+B → Display Perfomance → Maximum задаем значения 5000/5000/5000 → Ok

30. Как удалить картинку с фона
Когда мы собираем сцену по референсу, строим по Perspective Match, во вьюпорте на общем фоне в качестве бэкграунда у нас находится картинка, которую можно удалить следующим образом: нажимаем сочетание клавиш alt+B → Background →
1)Находим внизу имя файла и нажимаем в этой строке Remove.
2)Второй вариант – переключить радикнопку на Use Customize User Interface Gradient Colors.
F1 – Help
F2 – Переключение затенения выбранных граней
F3 – Переключение между Wireframe и Shaded режимом отображения
F4 – Переключение между Shaded и Shaded + Edged Faces режимом отображения
Q – Выбор
W – Выбрать и Переместить
E – Выбрать и Повернуть
R – Выбрать и Масштабировать
H – Выбрать по Имени
G – Скрыть / Показать сетку
J – Переключить отображение угловыми скобками
CTRL-A – Выбрать всё
CTRL-D – Снять отметку со всего
Пробел – Переключения Блокировки выделения
От 1 до 5 – Элементы Editable Poly
1 – Вершина (Vertex)
2 – Ребро (Edge)
3 – Граница (Border)
4 – Полигон (Polygon)
5 – Элемент (Element)
7 – Счетчик полигонов
8 – Открыть диалог Environment and Effects
F – Переключиться на вид спереди (Front)
T – Переключиться на вид сверху (Top)
L – Переключиться на вид слева (Left)
P – Переключиться на перспективный вид (Perspective)
B – Переключиться на вид снизу (Bottom)
C – Переключиться на вид камеры (Camera)
V – Открыть меню видов
Z – Приблизиться к выделенному объекту
Ctrl-X – Показать / скрыть меню Command
Alt-Q – Изолировать объект
Alt-Shift-Q – Разизолировать объект
O – Переключение Adaptive Degradation
X – Переключение манипулятора (Transform Gizmo)
D – Делает окно неактивным, пока в него не переключишься (тыкнув мышкой)
+ и – Увеличение/уменьшение размера манипулятора (Gizmo)
F9 – Рендерит то окно проекций, которое было отрендерино в последний раз. В первый раз рендерится выбранное окно проекций.
Shift-Q – Быстрый рендер выбранного окна проекций.
F10 – Настройки рендера
M – открывает редактор материалов
CTRL-V – клон объекта
Alt-L – Выбрать петлю ребер
CTRL-Пробел – Скрыть объект
CTRL-SHIFT-Пробел – Раскрыть все объекты
CTRL-G – Объединить выбранные объекты в группу
CTRL-SHIFT-G – Разгруппировать
ALT-A – Выровнять объект относительно другого

Конечно, настраивать такую программу можно долго и тщательно, поэтому остановлюсь только на отдельных моментах: подгонка интерфейса (этим умным словом называют внешний вид программы), установка системных единиц измерения, изменение параметров отмены действия, автосохранения и проч. Уточню, что эти советы для начинающих интерьерщиков, а не на все случаи жизни.
Настройка интерфейса 3ds Max

Update 2017! На скрине указана не та кнопка, а в новых версиях она вообще без лампочки, цитата из справки для 2018: You can turn ribbon display on or off by clicking Main toolbar (Toggle Ribbon) .
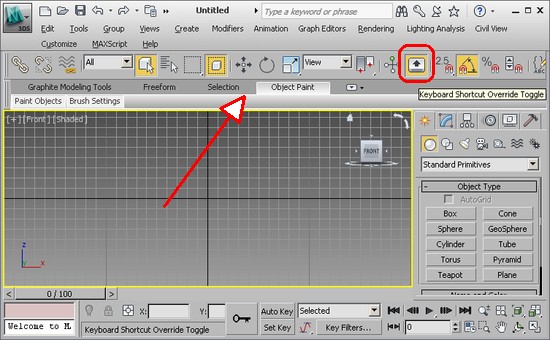
Убираем панельку Ribbon
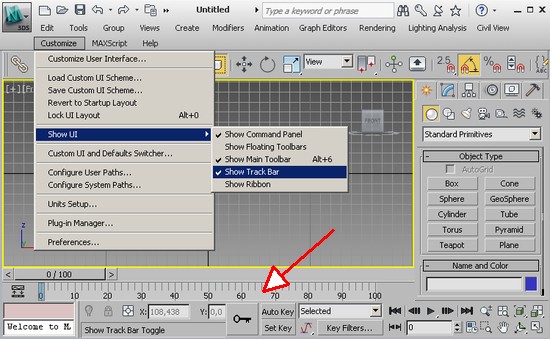
Убираем Track Bar
Установка системных единиц
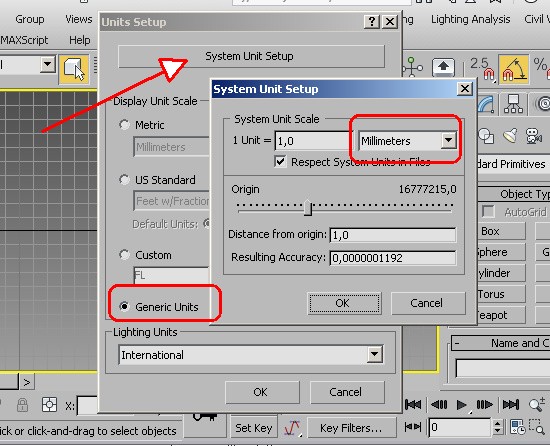
Настраиваем системные единицы
Основные настройки программы
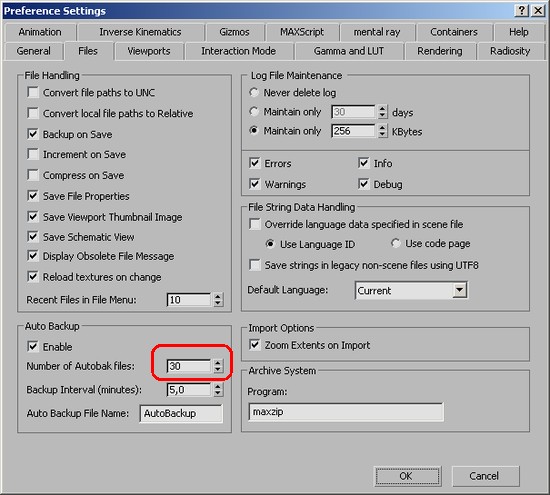
Настройка автосохранения
Вкладка Viewports содержит полезную опцию Backface Cull on Object Creation, которая уже при создании объектов включает для них опцию Backface Cull, позволяющую видеть сквозь грани объектов, если мы смотрим на них с изнаночной стороны. Это особенно удобно, чтобы смотреть внутрь комнаты или бокса-шаблона при моделировании новых объектов.
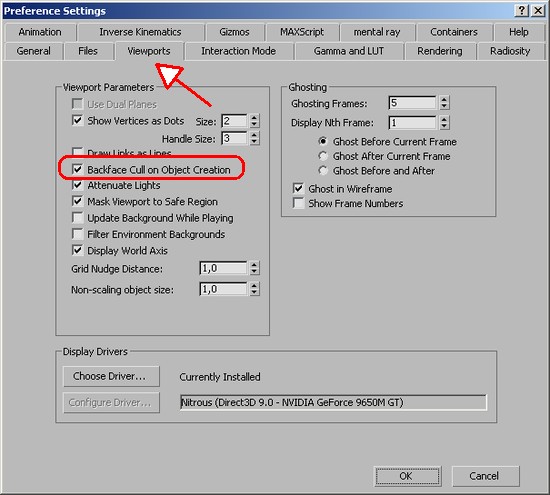
Включаем опцию Backface Cull on Object Creation
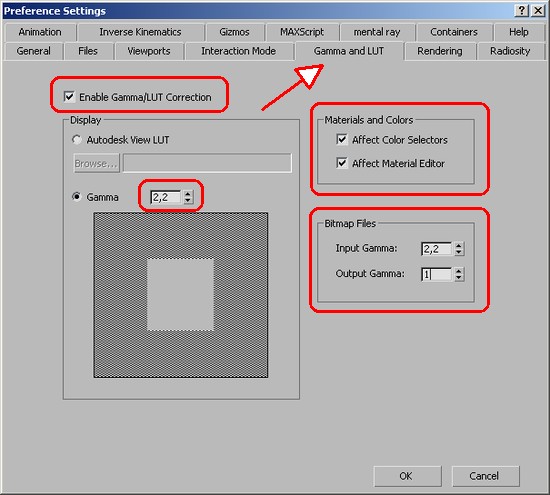
Вкладка Gamma and LUT
Вот и все, что приходит на ум про предварительные настройки 3ds Max. Если кто знает еще что полезное, что желательно настроить при первом запуске, буду рад замечаниям в комментариях.
Читайте также:

