Как в abbyy finereader изменить текст
Обновлено: 06.07.2024
Распознанный текст выводится в окно Текст. Текстовый редактор программы не показывает исходное оформление документа: деление на строки сохраняется; распознанный текст, картинки, таблицы располагаются подряд в порядке номеров блоков; содержимое блоков разделяется пунктирной линией. При сохранении текста в приложение оформление документа сохраняется в соответствии с опциями форматирования, устанавливаемыми на закладке Форматирование и в диалогах Форматы.
Неуверенно распознанные символы выделяются цветом. Вы можете отменить выделение слов с неуверенно распознанными символами: на закладке Вид (меню Сервис>Опции) снимите отметку с пункта Выделять неуверенно распознанные символы.
Для более удобного просмотра документа в окне Текст Вы можете установить черновой режим редактора. В черновом режиме редактора не отображаются картинки; левый отступ; выравнивание параграфа (все параграфы прижаты к левому краю); цвет и фон символов; для показа текста используется шрифт одного размера (по умолчанию 12 пт.). При этом сохраняется шрифт и форматирование текста: полужирный, курсив, подчеркнутый, верхние и нижние индексы.

Переход из одного режима в другой осуществляется нажатием на панели Форматирование кнопки . Если кнопка нажата, то форматирование отображается, если нет - текст показывается в черновом режиме.
Вы можете поменять установленный по умолчанию размер шрифта для показа в черновом режиме. Для этого:
1. В меню Сервисвыберите пункт Опции.
2. На закладке Вид укажите нужный размер шрифта в пункте Размер шрифта в черновом режиме.
Редактор системы FineReader предоставляет следующие возможности по редактированию текста:
1. Копирование, перемещение, удаление выделенных фрагментов текста.
2. Поиск и замена указанного фрагмента текста.
3. Изменение начертания шрифта.
4. Отмена и восстановление действий.
Редактирование таблиц
При редактировании таблицы Вы можете:
1. Объединить содержимое ячеек или строк.
2. Разбить содержимое ячеек.
3. Разбить содержимое строки (столбца).
4. Удалить содержимое ячейки.
Чтобы объединить содержимое ячеек или строк:
Удерживая клавишу CTRL, выделите на изображении ячейки или строки, которые Вы хотите объединить. В меню Правка выберите пункт Объединить ячейки таблицы или Объединить строки таблицы.
Чтобы разбить содержимое ячеек:
В меню Правка выберите пункт Разбить ячейки таблицы.
Внимание! Команда применяется только к ранее объединенным ячейкам таблицы.
Чтобы разбить содержимое строки или столбца:
1. На панели Изображение выберите инструмент или .
2. Вставьте горизонтальную/вертикальную линию в строку/столбец таблицы, содержимое которых Вы хотите разделить.

Замечание.Воспользовавшись инструментом или командой меню Объединить строки таблицы (меню Правка), Вы можете объединить содержимое строк (столбцов).
Чтобы удалить содержимое ячейки:
В окне Текст выделите ячейку (или несколько ячеек), содержимое которой Вы хотите удалить, и нажмите клавишу DEL.
Рекомендации по оптимизации распознавания
Сканирование
Прежде всего нужно четко осознавать: чем лучше сканирование, тем меньше правки. Это очень важная составляющая. Перед выходом в свет книги её текст проходит через профессиональную корректуру, поэтому количество опечаток и пропущенных ошибок в книге мало. Подавляющее большинство всех помарок и ошибок текст приобретает после сканирования. И чем лучше настроить сканер и FineReader перед сканированием, тем меньше будет ошибок.
Под OCR будет рассматриваться как само сканирование, в т.ч. и графики, так и последующее распознавание с сохранением.
Перед тем, как приступить к довольно продолжительной операции сканирования, нужно определиться со следующими аспектами.
Яркость
Выставляется в зависимости от качества бумаги. Имеет смысл поэкспериментировать с разворотом книги (или с одной страницей), добиваясь наилучшего качества распознавания. Принцип тут ясен – чем желтее (темнее) бумага, тем выше яркость и наоборот. Если вы завышаете или занижаете чрезмерно яркость, FineReader вам об этом подскажет (если не отключили функцию "Показывать советы по время распознавания").
После того, как вы отрегулировали яркость, определимся с разрешением.
Оптимальное разрешение (без научных поисков и проб) при сканировании – 400 dpi. Если вы сканируете не каждый день, то примечание ниже можете игнорировать, – ставьте 400 точек. А если вы сканируете каждый день, то при снижении разрешения (ниже 400 dpi) резко снижается качество распознавания. Значит, у вас пока не выходит найти хороший баланс между разрешением и настройками сканера, или сканер плохой, или драйвер сканера плохой – тогда вы также ставьте 400 точек (и не ниже). Лучше потерять час на сканировании, чем затем 2 часа на правке.
Примечание. За счёт снижения разрешения можно сократить время сканирования. Но тогда вам (возможно) придется потратить лишнее время на правку. Всё зависит от качества печати и бумаги.
Вы можете снизить разрешение за счет обучения FineReader какому-то конкретному типу книг. Нужно создать мастер-шаблон на серию, если вы собираетесь сканировать много одинаково полиграфически исполненных книг. (Подробнее об этом см. в заметке по распознаванию с обучением, ниже).
Разрешение зависит от качества каждой отдельно взятой книги. Есть простейший способ выявить оптимальное разрешение для определенной книги. Если программа корректно распознает "п" и "н"; "о" и "р", "3" и "З" и "I" и "1" (то есть, не путает их друг с другом), значит, разрешение выбрано верно.
Важно, чтобы в нее попадали номера страниц. Обычно область сканирования – это разворот книги. Если настроить область сканирования так, чтобы в неё попадали только страницы книги, но не внутреннее покрытие крышки сканера, то и время сканирования уменьшится, и качество будет гораздо выше.
Крышка при сканировании может мешать. Есть сканеры, где крышка снимается, без нее тоже можно нормально сканировать, это повышает производительность труда и экономит силы оператора.
Некоторые книги не хотят разворачиваться. И крышка сканера недостаточно тяжела, чтобы прижать книгу как следует. Но прижимать зачастую надо – лучше потратить 5 секунд на это, чем потом полчаса – на лишнюю правку или пересканирование. Но не доходите до крайностей. Корректное сканирование области при сгибе книги зависит от глубины резкости сканера. Большинство сканеров имеют достаточно хорошую глубину сканирования. А вот плоские (типа CanoScan), толщиной в 5 см – в этом качестве практически безнадёжны, книги ими не посканируешь. Достаточная глубина сканирования – 5-6 см., ее хватит для того, чтобы особо не прижимать книгу, а просто тщательней (но аккуратно) её раскрывать.
Распознавание
Поставим перед собой задачу задача отсканировать 4 книги: 1-я книга без картинок, только текст; 2-я книга с обильными картинками в тексте; 3-я книга двухколоночная; 4-я книга дореволюционная.

Функциональное решение для сканирования документов ABBYY FineReader предоставляет возможность пользователю выбрать, в каком из популярных текстовых форматов сохранить файл. Помимо сканирования документации программа может перевести текстовую информацию из формата Word, например, в файл PDF обратно.
ABBYY FineReader 12, имеющаяся в наличии в SoftMagazin, обладает множеством полезных функций и значительно упрощает процесс распознавания текста и перевода его в формат PDF.
Как пользоваться программой ABBYY FineReader 12, описано в инструкции к программе, однако у пользователей могут остаться некоторые вопросы по ее настройке и запуску. В данном обзоре будут даны ответы о работе в ABBYY FineReader, как пользоваться этой программой, в частности последними ее версиями.
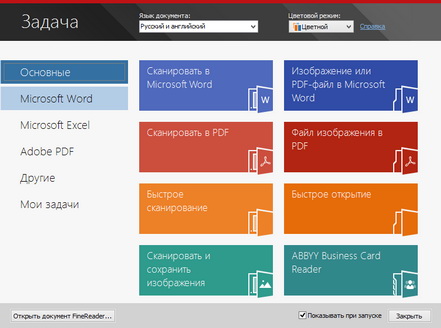
ABBYY FineReader: как работать
Для эффективной работы со сканируемыми документами нужно знать, для чего нужна ABBYY FineReader, как пользоваться основными функциями программы и правильно запускать ее. Инструмент для сканирования предельно точно распознает текст в выбранном печатном документе, не перенося постранично информацию. Кроме того, программа старается сохранить шрифты, колонтитулы и разметку текста на странице максимально близко к оригиналу.
Особых различий в версии ABBYY FineReader 11, и как пользоваться 12 выпуском программы не наблюдается. Обе версии отличаются наличием хорошего функционала, поддержкой более 150 языков, в том числе и языков программирования и математических формул. Чтобы начать пользоваться программой, достаточно установить лицензионную версию на домашний или рабочий ПК и запустить ярлык ABBYY FineReader с рабочего стола или из меню Пуск.
Как установить ABBYY FineReader 11
Для установки программы на ПК нужно после приобретения лицензии, запустить из папки с программой или диска файл setup.exe и выбрать один из видов инсталляции. Обычный режим установит FineReader в стандартной конфигурации на компьютер. В процессе установки необходимо будет выбрать язык интерфейса, место размещения программы и другие стандартные пункты по установке.

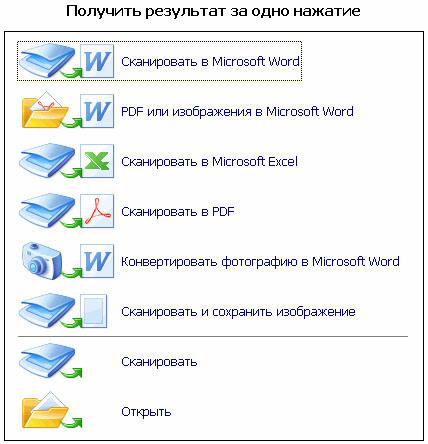
Как запустить ABBYY FineReader
Запустить ярлык с рабочего стола компьютера
Выбрать в меню Пуск раздел Программы и запустить ABBYY FineReader
Если вы пользуетесь приложениями Microsoft Office, то достаточно нажать на инструментальной панели значок программы
Выберите в проводнике нужный документ и нажав правой кнопкой мыши, выберите в появившемся меню «Открыть с помощью ABBYY FineReader».
Как настроить ABBYY FineReader 12 Professional
Профессиональная версия ABBYY FineReader приобретается организациями для эффективной работы с программой в корпоративной сети и совместного редактирования файлов. Настройка и запуск ABBYY FineReader 12 Professional функционально не отличается от установки других версий. Инструмент автоматически распознает языки, сложные таблицы и списки, так что практически не требуется дополнительного редактирования.
Все автоматические функции могут использоваться в ручном режиме. Для комфортной работы перейдите на панели инструментов в «Сервис» и выберите пункт «Настройки», чтобы отрегулировать параметры. Можно самостоятельно задать настройки вида документа, режима сканирования, распознавания и сохранения файла.
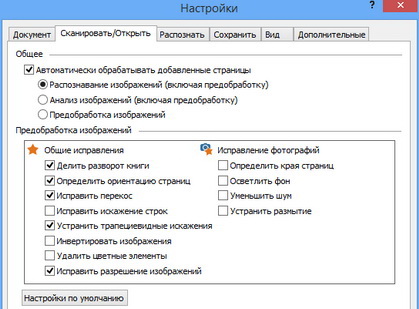
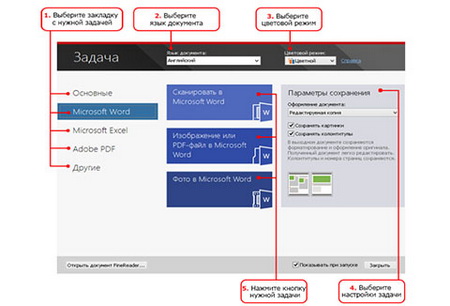
ABBYY FineReader - как переводить
Для качественной конвертации документов в программе предусмотрены встроенные стандартные задачи, используя которые можно перевести документ в нужный формат, затратив минимум усилий. Стандартные настройки предлагают перевести текстовый файл в документ Word, создать таблицу Exel, конвертировать в PDF-файл и другие нужные форматы. После выбора действия нужно будет указать язык распознавания, режим распознавания (цветной или черно-белый) и задать дополнительные пункты распознавания.
ABBYY FineReader: как распознать текст
Для качественной конвертации полученной информации в PDF-формат, программа должна ее распознать. В ABBYY FineReader можно установить режим автоматического распознавания текста или ручного. Качество отсканированного документа можно отрегулировать настройками распознавания, такими как: режим сканирования, язык распознавания, тип печати и многое другое. Перед распознаванием текста, на этапе сканирования программа будет работать по одному из стандартных сценариев, который можно выбрать.
В меню выберите «Сервис», перейдите в «Опции» и укажите режим распознавания: тщательное или быстрое распознавание. Тщательный режим будет удобен для работы с некачественными текстовыми файлами, текстами на цветном фоне или сложными таблицами. Быстрое распознавание рекомендовано для больших объемов файлов или когда ограничены временные рамки.

Как в ABBYY FineReader изменить текст
Чтобы не возникало сложностей при редактировании в ABBYY FineReader 12, как изменить текст в этой программе, разработчики создали интуитивно понятный интерфейс и удобную навигацию по пунктам. Отредактировать текст можно двумя способами: непосредственно в окне «Текст», либо выбрав на панели инструментов «Сервис» и далее «Проверка». Доступные средства для изменения текста находятся над окном «Текст» и включают в себя стандартный набор для редактирования шрифта, его размера, отступов и замены символов. Для редактирования непосредственно PDF-изображения, нужно зайти в меню в «Редактор изображений» и выбрать из списка нужную функцию.
Совет: Если символы в текстовом окне ABBYY FineReader отображаются некорректно (в словах на месте некоторых букв стоят значки "?" или "□"), это означает, что шрифты, выбранные на закладке Сохранить, не содержат всех символов, входящих в распознаваемый язык. Установите шрифт (группа Шрифты, меню Сервис>Опции, закладка Сохранить), поддерживающий все символы языка документа (например, Arial Unicode MS или Bitstream Cyberbit), и перераспознайте документ. Более подробно о шрифтах для поддерживаемых языков см. раздел "Шрифты, необходимые для корректного отображения символов поддерживаемых языков в редакторе ABBYY FineReader".
Распознанный текст выводится в окно Текст. При сохранении текста в приложение оформление документа сохраняется в соответствии с опциями форматирования, устанавливаемыми на закладке Сохранить и в диалоге Форматы.
Неуверенно распознанные символы выделяются цветом. Вы можете отменить выделение слов с неуверенно распознанными символами: на закладке .Вид (меню Сервис>Опции) снимите отметку с пункта Выделять неуверенно распознанные символы.
Редактор ABBYY FineReader поддерживает два режима просмотра документа: режим с полным сохранением исходного оформления документа и черновой режим просмотра.
В режиме с полным сохранением исходного оформления документа блоки с распознанным текстом, таблицами и картинками отображаются именно там, где они были в исходном изображении. Таким образом, в этом режиме сохраняется исходный вид изображения: колонки, таблицы, картинки и буквицы (большие буквы на несколько строк в абзаце). Блок, в котором находится курсор, является активным. При перемещении курсора с помощью клавиатуры последовательность обхода блоков определяется их порядковыми номерами. Если текст блока не умещается внутри его границ (например, в результате редактирования распознанного текста), то часть текста неактивного блока может быть не видна на экране. Признаком этого являются специальные красные маркеры на границах блока. Когда блок становится активным, его границы расширяются таким образом, чтобы весь его текст был виден на экране целиком.
В черновом режиме редактора не отображаются: левый отступ; выравнивание абзаца (все абзацы прижаты к левому краю); цвет и фон символов. Для показа текста используется шрифт одного размера (по умолчанию 12 пт.). При этом сохраняется шрифт и форматирование текста: полужирный, курсив, подчеркнутый, верхние и нижние индексы.
Переход из одного режима в другой осуществляется нажатием кнопок (режим отображения исходного оформления документа) и (черновой режим редактора) в окне Текст.
Вы можете поменять установленный по умолчанию размер шрифта для показа в черновом режиме. Для этого:
- В меню Сервис выберите пункт Опции.
- На закладке Вид укажите нужный размер шрифта в пункте Размер шрифта в черновом режиме.
Редактор системы ABBYY FineReader предоставляет следующие возможности по редактированию текста:
Копирование, вырезание, вставка выделенных фрагментов текста
Чтобы скопировать выделенный текст:
Современные компьютерные технологии предлагают массу возможностей для работы с контентом. В частности, существуют различные форматы данных, в том числе и текстовых. Это популярные txt, docx, xlsx и, конечно же, PDF. Последний чаще всего используется для разработки разных документов: от инструкций до договоров. Чтобы работать с этим форматом, нужно использовать специальное ПО, например, купить ABBYY Finereader. Программа позволяет просматривать, сканировать документы. Но можно ли их редактировать, чтобы внести какие-то правки или новые данные?
_09.jpg)
Необходимость в специальной программе для PDF
Документы в данном формате нередко имеют защиту, которая не дает возможности вносить изменения стандартными инструментами. Более того, во многих случаях отсутствует даже возможность полностью скопировать контент, что затрудняет работу. Единственное, что доступно штатными устройствами, будь то браузер или Adobe Reader – это просмотр документа. Именно поэтому нужна специальная программа, представленная выше. Она предназначена для комплексной работы с документами данного формата. Если вы узнаете, как редактировать текст в PDF в ABBYY Finereader, то сможете подготовить файлы под себя или получить из них всю необходимую информацию. Также с ее помощью можно сканировать текст для последующего использования, если речь идет об отсканированных бумажных документах.
Как редактировать текст в PDF?
Чтобы внести правки в документ, вам необходимо сделать следующее:
- откройте PDF-файл в программе;
- найдите на панели инструментов кнопку «Редактировать» и нажмите ее, появится специальный блок для редактирования;
- выделите курсором нужную строку и произведите изменения: удалите, добавьте или отредактируйте текст, вы можете менять шрифт, размер, начертание, цвет и другие параметры через активную панель;
- еще раз нажмите кнопку «Редактировать», чтобы завершить процесс;
- сохраните документ.
На этом редактирование PDF в ABBYY Finereader завершено. Убедитесь, что сохранили файл, чтобы все изменения вступили в силу.
Также текстовые данные можно добавлять в документ через специальный инструмент «Текст» (таким способом можно вносить изменения и в отсканированный документ). Для этого сделайте следующее:
- откройте PDF-документ в программе;
- нажмите кнопку «Текст» на панели инструментов;
- выберите место, куда хотите добавить материал, и щелкните по нему;
- введите текст в появившийся блок, доступны инструменты для редактирования: шрифт, размер, цвет, жирность, наклон и пр.;
- щелкните вне блока для завершения процесса;
- сохраните документ.
Редактирование отсканированных документов
Если PDF-файл не был создан в специальной программе, а представляет собой отсканированный бумажный документ, то вы также можете вносить изменения. Для этого повторите действия, описанные выше. При этом программа будет пытаться оптимизировать текст, если у него искажены буквы или выбрана неправильная ориентация. Учтите, что если документ низкого качества, то изменить текст после сканирования будет проблематично, поскольку будут видны неровности. Поэтому старайтесь использовать качественно отсканированные материалы.
Изменение текста в документе – не единственное, на что способен редактор ABBYY Finereader. Программа также может сканировать печатные материалы и конвертировать их в цифровые, проводить сравнение документов, создавать PDF-файлы с защитой, обрабатывать документы и многое другое. Все это делает данный программный продукт очень полезным и обязательным к приобретению.

Сегодня мы обновили ABBYY FineReader 15 и выпустили его под брендом ABBYY FineReader PDF, потому что он объединяет все инструменты для работы с PDF. По этому поводу публикуем первый пост из серии материалов о фичах программы. В нем мы расскажем об одной интересной возможности, которая не первый месяц есть в программе, но, возможно, не все о ней знали.
Давно ли вы открывали PDF-файлы? Готовы поспорить, что совсем недавно. Скорее всего, на вашем компьютере точно найдется пара сканов, а может, еще и макет презентации, аналитическое исследование или техническая инструкция. Для каких задач обычно используют эти документы? По данным опроса ABBYY, 62% респондентов ищут информацию в PDF, 60% — копируют текст из документа, а 52% — редактируют: вносят в файл правки, исправляют ошибки и опечатки.
Даже сейчас не все знают, что можно редактировать текст в PDF. Да, изменение таких файлов устроено не так, как редактирование обычного текстового документа. ABBYY FineReader PDF с многофункциональным текстовым редактором для работы с PDF и сканами позволяет быстро внести изменения прямо в PDF, без утомительной конвертации файла в другие форматы. При редактировании текст в PDF плавно перетекает со строчки на строчку, как в MS Word. Можно добавить или удалить несколько слов, изменить целые абзацы или даже поменять их местами.
В этом посте мы раскроем технические подробности редактирования многострочных фрагментов текста в FineReader: как мы изменили движок программы, как редактирование устроено изнутри и как оно выглядит для пользователя. Поехали!
Форматом PDF пользуются по всему миру: его содержимое одинаково отображается на любых компьютерах, смартфонах и планшетах с разными операционными системами. Это удобно и помогает избежать неловких ситуаций. Например, когда вы написали текст в MS Word, отправили коллегам, а они открывают его LibreOffice'ом или Wordpad'ом, и все поехало и начинается веселье. PDF, конечно, в этом плане удобнее, но с текстом здесь все сложно. В 70% всех существующих PDF-документов текст есть, а в 30% — нет, так как это изображения.
Поговорим сначала о PDF, в которых текст есть. Чтобы редактировать PDF, надо понимать, как в нем записан текст. Открывали когда-нибудь PDF в блокноте? Если да, то вы видели такое:

Чтобы все это отображалось понятно для пользователя, нужно проделать большую работу.
Задача: понять PDF
Содержимое каждой страницы в PDF-файле хранится в виде потоков команд для отрисовки документа – это могут быть текст, изображения или векторная графика. Структуру файла определяют PDF-объекты, например, страница, картинка, комментарий (а абзацы, строчки текста и буквы – это всего лишь части объекта). Символ в PDF представляется глифом . То, как они записаны, определяется шрифтом . Каждый символ хранится отдельно: у него есть шрифт, код символа в шрифте и координаты его расположения на странице. То, где глифы расположены, определяется как раз потоком команд. Кроме того, буквы объединены в потоки текста (text run), но они не смысловые.
В PDF нет ни строк, ни абзацев, которые есть в документах текстовых форматов. Даже порядок текста не всегда определен. То есть вы видите текст, но на самом деле текста не существует. Это хаос из трудно понятных инструкций (как на изображении выше), которые нужно правильно отобразить в конкретных местах документа, с соответствующим форматированием.
«А как же текст?» – спросите вы.

Текст в PDF все же существует, и его даже получится редактировать. Для этого мы учим наши технологии понимать структуру текста, например, определять и выделять строки. Расскажем об этом подробнее.
Библиотеки PDF и как мы их поменяли
Чтобы сделать возможным редактирование целых абзацев, мы сильно поменяли нашу внутреннюю подсистему (библиотеку), которую мы называем PdfTools. Она занимается тем, что открывает PDF-файлы, парсит потоки команд (т.е. понимает, где расположен текст, где картинки, и воссоздает структуру документа) и помогает пользователям оперировать этими данными: прочитать, изменить, сохранить в PDF.
Подсистема PdfTools содержит все необходимые инструменты, чтобы прочитать содержимое и обернуть его в объекты (страница, картинка, комментарий), с которыми удобно работать программе. С этими объектами уже могут работать наши продукты, в частности ABBYY FineReader PDF и другие.
Как было раньше. В FineReader 14 мы умели редактировать текст только в рамках одной строчки. После редактирования необходимо было выполнить «рендеринг» — расставить глифы на свои новые места.
Вообще рендеринг — это визуализация. Но мы вкладываем в это слово иное понятие — расположение объектов в PDF на своих местах. Для PDF-специалистов это и есть визуализация, которую больше никто не видит. Когда мы говорим о визуализации в привычном понимании, то используем слово «растеризация».
Что решили изменить. Когда появилась задача многострочного редактирования, мы поняли, что в рамках одной библиотеки PdfTools это будет проблематично делать. Нам необходимо было научиться автоматически находить в тексте PDF более крупные фрагменты, например, «видеть» абзацы, понимать, где находятся их границы, какое форматирование должно быть у целого фрагмента текста и что происходит при переходе с одной строки на другую. Чтобы определить все эти параметры, мы решили привлечь для решения этой задачи и другие наши OCR-технологии — Document Analysis (DA) и Synthesis, которые умеют строить структуру документа.
Document Analysis и Synthesis
Чтобы определять в тексте блоки, ABBYY FineReader PDF использует технологию Document Analysis. Она позволяет найти абзацы, таблицы, картинки. Программа подсвечивает найденные блоки небольшими бледными рамками, чтобы пользователю удобнее было вносить правки:

Далее мы усовершенствовали другую подсистему нашей программы – Synthesis. Мы уже рассказывали на Хабре, зачем она нужна. Если вкратце, именно она определяет структуру и все характеристики распознанного текста: какие используются шрифты и размеры, какое начертание (bold, italic, underline), где заголовки, списки, отступы и многие другие параметры, которые можно настраивать в том же MS Word. Мы доработали Synthesis для того, чтобы при распознавании и воссоздании страницы очень точно восстанавливать исходные параметры текста.
Особенности подчеркнутого текста
В PDF нет такого атрибута текста как подчеркивание, привычного, например, пользователям MS Word. Подчеркивание в PDF – это векторная графика, никак не связанная с текстом. Без дополнительной доработки продукта при редактировании «подчеркнутого» текста символы бы перемещались привычным образом, а линии, обозначающие подчеркивания, оставались бы на месте. ABBYY FineReader PDF умеет определять и редактировать подчеркнутый текст привычным пользователю образом.
Редактирование таблиц в PDF
Как отредактировать скан?
Возможность многострочного редактирования доступна и для сканов. Кстати, пользователю даже не надо задумываться, скан перед ним или нет. ABBYY FineReader PDF сам определит это и запустит нужные механизмы. Например, в дате договора — опечатка, или ФИО контрагента поменялось: оно стало длиннее и должно «перетечь» на следующую строчку.
В программе скан сначала распознается, а потом происходит подготовка к редактированию. Когда скан распознали, то текст получается не в нашем исходном документе, а в его виртуальном «двойнике». И именно в нем происходят все операции по редактированию.
Когда пользователь закончил редактировать документ, программа автоматически собирает все изменения со страницы и заменяет эти фрагменты в исходном документе. Наша задача — встроить текст обратно в PDF-документ, не повредив все то остальное, что уже есть в нем.
Редактирование скана позволяет не тратить время на конвертацию документа в другие форматы и обратно. Это удобно, когда нужно быстро внести забытую правку в дату или другой фрагмент текста.
Пример многострочного редактирования. Текст автоматически перераспределяется по строкам по мере добавления слов и предложений внутри абзаца.
Вместо заключения
- быстро,
- без конвертации документа,
- с помощью одной программы.
В следующем посте через неделю мы расскажем о том, как научили ABBYY FineReader PDF еще одной интересной фиче и для чего может пригодиться новая функциональность.
Пишите в комментариях, о каких еще технологических особенностях нашей программы вам было бы интересно узнать?
Читайте также:

