Как в айфоне поставить подпись в документе электронном
Обновлено: 04.07.2024

Некоторым для домашнего офиса нужен не только ноутбук, но и сканер документов. Давайте разберёмся, как сканировать любые документы с помощью iPhone и ставить в них подписи не распечатывая.
Чтобы отсканировать документ, вам не нужно загружать сторонние приложения: iPhone оснащён встроенным сканером, который является частью функционала «Заметок».

Как отсканировать документ
• Создаём новую заметку в приложении.
• Нажимаем на значок камеры над клавиатурой.
• Выбираем «Отсканировать документы».
• Наводим камеру на документ. Лист бумаги должен полностью помещаться в кадр, а камеру желательно держать максимально перпендикулярно документу.
• iPhone автоматически определить границы документа и отсканирует его. Можно выполнить сканирование вручную: делаем снимок и выравниваем границы, совмещая появившиеся белые кружки с углами листа бумаги.
• За раз можно отсканировать только 24 страницы. Затем можно будет добавить новые отсканированные варианты в эту же заметку.
• После сканирования всех страниц, нажимаем «Сохранить». Готово!

Что можно делать с документом
В нижний части экрана есть кнопки для работы со сканом. Можно подрезать и поворачивать изображение, применять чёрно-белые (для текстов) и цветные (для фото) фильтры. А ещё — добавлять или удалять новые отсканированные страницы.
Как добавить подпись в скан
• Нажимаем «+» в нижнем углу экрана.
• Выбираем «Поставить подпись».
• Добавляем свою подпись: проводим пальцем по экрану, повторяя движение руки при обычной подписи бумаг. Попробуйте до тех пор, пока не будете довольны результатом. Можно сохранять несколько подписей — потом выберите нужную из списка.
• Меняем размер подписи, потянув за любой угол подписи (рамка потом пропадёт).
• Сдвигаем подпись в нужную часть страницы.
• Нажимаем «Готово» в верхнем углу.
С помощью инструмента Markup можно добавлять свою цифровую подпись к PDF-документам на iPhone, iPad и iPod touch.
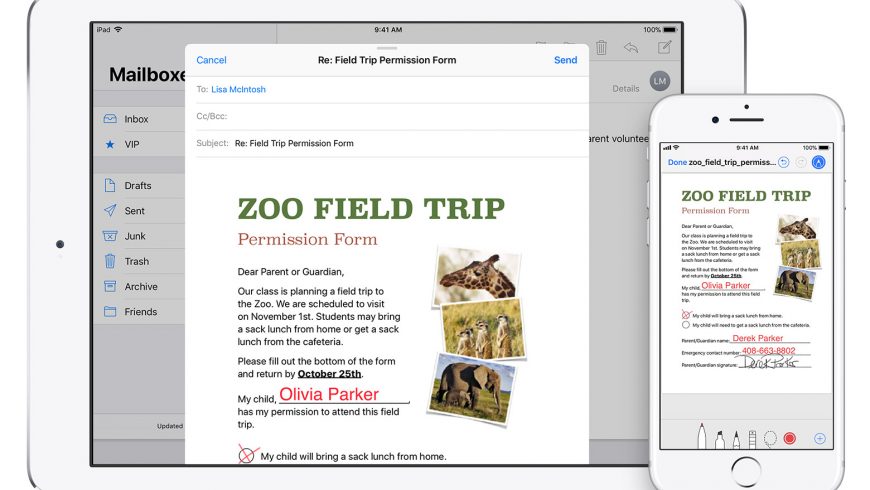
Вы можете добавить подпись к PDF-файлу или же вручную подписать документ в любом приложении, где доступны инструменты Markup, включая Почту, Фото, Safari, Заметки, Файлы и т.д. Apple добавила инструменты Markup и в macOS, так что документы можно подписывать и в программе Preview с помощью трекпада.
Цифровая подпись для документов – очень удобная функция. Допустим, вы уже ушли с работы, и тут вам присылают важный документ, который нужно срочно подписать. Благодаря Markup вам не придётся его распечатывать, подписывать ручкой и сканировать, чтобы переслать обратно.
Перед тем как переходить к самой инструкции стоит отметить, что функции Markup доступны только в iOS 9.0 и новее.
Как подписывать PDF-файлы на iPhone и iPad
Вы можете добавить сохранённую подпись или же вручную подписать документ.
1) Откройте нужный PDF-документ в приложении с поддержкой инструментов Markup:
2) Нажмите значок «+» в нижней части экрана Markup.
3) На всплывшем меню выберите Подпись.

4) Нарисуйте свою подпись пальцем или стилусом Apple Pencil.
Совет: Если ранее вы уже сохраняли свою подпись, можете сразу выбрать её в меню.

5) Затем перетащите подпись в нужно на документе место. Вы можете поменять её размер, используя синие кружочки на углах рамки вокруг подписи.
Совет: Чтобы изменить цвет подписи, нажмите на неё и выберите в меню снизу любой из доступных цветов.
6) Нажмите Готово, чтобы сохранить изменения.
Совет: Чтобы быстро открыть меню Markup на iPad, поместите Apple Pencil на место, которое хотели бы подписать.
Как сохранять и управлять подписями
Вы можете сохранить одну или несколько подписей, чтобы не подписывать документы каждый раз заново.
1) Откройте документ в Файлах.
2) Нажмите на значок Markup вверху экрана.
3) Нажмите на значок «+» в меню Markup.
4) Выберите Подпись, а затем Добавить или удалить подпись.
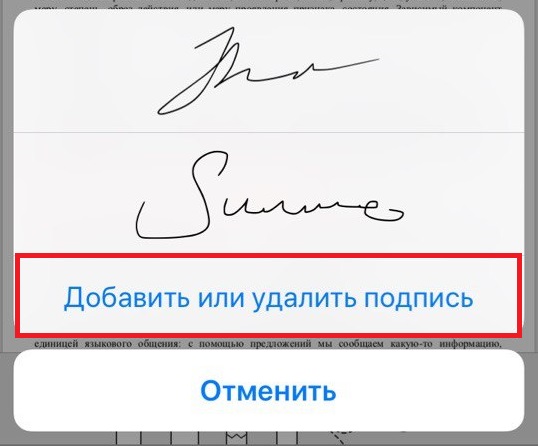
5) Теперь вы можете добавить сколько угодно новых подписей или же удалить сохранённые.
- Удалить подпись:Нажмите «-» рядом с сохранённой подписью и выберите Удалить.
- Добавить подпись:Нажмите «+» вверху экрана, а затем добавьте подпись и нажмите Готово.
Если вы недовольны получившейся подписью, просто нажмите Очистить и начните заново. По завершении нажмите Готово, чтобы сохранить подпись и добавить её в документ. Можно сохранить сколько угодной подписей.
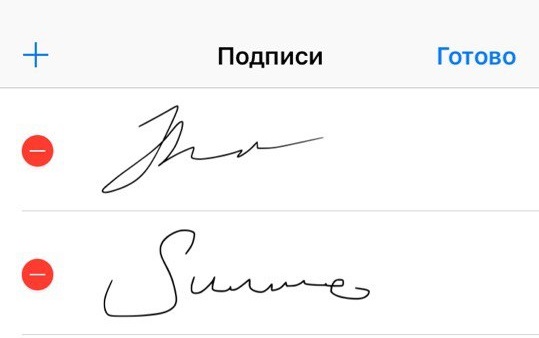
Как мы упоминали ранее, добавить подпись можно в любом приложении, где доступны инструменты Markup.
Всё это и даже больше позволяют делать инструменты Markup. На iPad Pro и iPad 2018 также можно подписывать документы с помощью Apple Pencil.
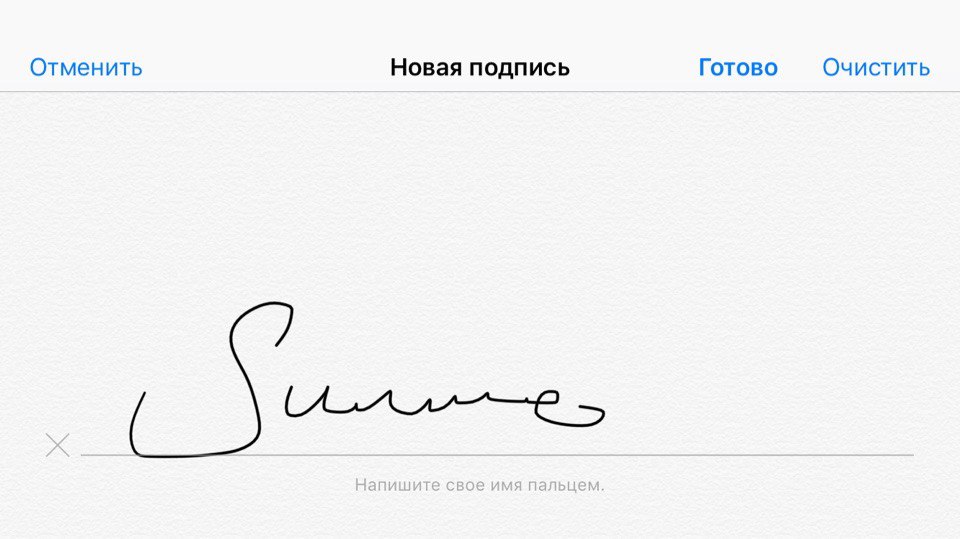
Сохранённые подписи будут синхронизированы на всех ваших устройствах, включая Mac, если вы используете на них один и тот же аккаунт iCloud.
Точно также можно использовать инструменты Markup, не покидая приложения Почта.
А с помощью новой функции Instant Markup вы можете сразу же подписывать свои скриншоты.
Как поставить цифровую подпись на документ со своего iPhone или Mac? Хотя это не важный вопрос, он иногда возникает в случае цифровых соглашений, срочных квитанций, самооценки и т. Д. Что ж, хорошая новость заключается в том, что вы можете создавать подпись и подписывать документы на своем iPhone, iPad и Mac разными способами. .
Я подробно рассмотрел каждый из них. Итак, выберите тот, который соответствует вашим требованиям. Давайте начнем!
Как подписать документ на iPhone и iPad
Все благодаря волшебству инструмента разметки вы можете легко создать рукописную подпись и использовать ее для подписи PDF-файлов и фотографий с iPhone и iPad.
В зависимости от местоположения или типа вашего файла, а также простоты его использования, выберите подходящий метод из следующих.


Примечание. После сохранения вы не сможете отменить изменения. Так что, если вы не уверены, продублируйте файл перед подписью.
Чтобы добавить больше подписей:
Перейдите в приложение «Файлы» → PDF → Значок разметки → значок + → Подпись → Добавить или удалить подпись → значок + → подписать → нажмите Готово.

II. Подпишите отсканированный документ на iPhone с помощью приложения Notes
К сожалению, вы не можете вставить подпись в обычную заметку. Эта функция доступна только в том случае, если вы отсканируете документ через приложение «Заметки» или добавите в заметки фотографию или PDF-файл.

Теперь создайте подпись или выберите из сохраненных подписей. Нажмите Готово, чтобы сохранить изменения.
III. Подписать документы фотографиями на iPhone
Иногда вам, возможно, придется самостоятельно засвидетельствовать удостоверение личности и поделиться им. Или вместо PDF-файла вы можете получить фотографию квитанции для подписи. Кроме того, вы можете сделать снимок экрана документа и добавить подпись с помощью приложения «Фотографии». Это самый простой способ подписать документы на iPhone.
- Запустите приложение «Фото» и откройте фотографию или документ, который хотите подписать.
- Нажмите «Изменить» в правом верхнем углу.
- Здесь выберите трехточечный значок в правом верхнем углу.

Как показано в предыдущих разделах, выберите подпись → отредактируйте ее → коснитесь Готово → снова нажмите Готово, чтобы подтвердить изменения.
Примечание. Все благодаря функции «Восстановить», это единственный метод, позволяющий отменить и удалить подпись.
IV. Подписывайте и отправляйте документы через приложение Apple Mail
Получили по почте файл, требующий цифровой подписи? Что ж, вы можете управлять этим из самого приложения Apple Mail.
Просто коснитесь файла, чтобы открыть / просмотреть его → выберите инструмент разметки → повторите упражнение, описанное в предыдущих разделах.

Примечание. Я также тестировал приложение Gmail и Spark на предмет наличия этой функции, но оно было недоступно для них.
Как подписать документ на Mac
И снова на помощь приходит инструмент разметки. Однако вы не можете прикоснуться к экрану вашего Mac, так как вы поставите свое имя или инициалы на пунктирной линии?
Примечательно, что Apple включила в приложение Preview три умных способа помочь вам в этом. Давайте их проверим.
Добавить подпись к PDF-файлу в Mac Preview
- Откройте документ с предварительным просмотром.
- Перейдите на страницу, где нужно подписаться.
- Щелкните значок разметки вверху справа.
Здесь у вас будет три варианта; давайте разберемся с каждым подробно.

I. Используйте трекпад для создания подписи
- Убедитесь, что выбрана вкладка «Трекпад», и выберите «Нажмите здесь, чтобы начать».
- Теперь проведите пальцами по трекпаду, чтобы создать подпись, и нажмите любую клавишу, чтобы остановиться.


II. Создайте подпись с помощью камеры Mac
- Перейдите на вкладку Камера.
- Подпишите на белой бумаге и покажите ее камере.


Примечание. Попробуйте использовать обычную бумагу, иначе может произойти что-то подобное. (27)
III. Используйте iPhone для создания подписи на Mac
- Откройте вкладку iPhone.
- На сопряженном iPhone сразу же появится похожий экран.
Поверните в альбомную ориентацию для лучшего доступа. - Для подписи используйте палец или стилус; он мгновенно отобразится на экране Mac.


После того, как вы создали и вставили подпись в файл, измените размер и переместите ее в желаемое место → нажмите command + S, чтобы сохранить изменения.
Подписывать документы по почте на Mac
Вы можете напрямую подписывать PDF-файлы и фотографии, прикрепленные к письму. Хорошо, что вы не ограничены родным почтовым приложением. Почти все сторонние почтовые приложения поддерживают эту функцию.
- Откройте письмо с вложением, которое хотите подписать.
- Дважды щелкните вложение; он откроется в предварительном просмотре.
- Теперь щелкните значок разметки → Подпись → Добавить подпись.


Как создать прозрачную подпись на Mac
Зачем мне нужна копия моей подписи без фона? Потому что вы не можете подписывать текстовые документы или файлы других форматов с помощью разметки.
Кроме того, вы можете подписать свое цифровое произведение искусства, добавить персональную подпись к почте или что-то в этом роде. Этот трюк может помочь вам в этом и многом другом.
- Сделайте случайный снимок экрана вашего экрана.
- Откройте снимок экрана в режиме предварительного просмотра и щелкните инструмент «Разметка».
- Щелкните инструмент Instant Alpha (значок в виде палочки).



Сохраните изображение как PNG, TIFF или JPEG 2000 (форматы, поддерживающие альфа-канал) и убедитесь, что этот параметр включен для сохранения прозрачности фона.. (40,40a)
После этого вы можете использовать это изображение по своему усмотрению! Вот пример.

Как удалить сохраненную подпись с iPhone, iPad и Mac
Не хотите сохранять подпись по соображениям безопасности или просто слишком весело подписались, и теперь вам требуется очистка? Какой бы ни была причина, вот как это сделать.
С iPhone и iPad

С Mac
- Откройте документ или фотографию в режиме предварительного просмотра и щелкните значок «Разметка».
- Щелкните значок «Подпись» и просто переместите курсор к подписи.
- Щелкните значок X, чтобы удалить его.

Хафф! Кто знал, что у нас есть так много вариантов создания электронной подписи и подписания документов с помощью вашего iPhone, iPad и Mac. Вся любовь разработчикам Apple за включение такого удобного драгоценного камня в инструмент разметки.
Надеюсь, статья была вам полезна. Не стесняйтесь задавать любые связанные запросы или вопросы в разделе комментариев ниже. Буду рад помочь.
Благодаря инструменту Markup каждый пользователь имеет возможность добавлять свою цифровую подпись к PDF-документам на iPad, iPhone и iPod touch. Теперь можно добавить подпись к ПДФ файлу или сделать это вручную подписав документ в любом приложении, где есть инструменты Markup. Современные технологии не стоят на месте, поэтому пользователи, активно следят за новинками, которые помогают облегчить некоторые задачи. На просторах интернета есть масса полезных приложений и инструментов. Без внимания не остался инструмент Markup, который помогает в краткие сроки и прямо в документе оставить подпись. Подпись с применением Markup:

Как сделать подпись для документов на Айфоне
Можно добавить сохраненную подпись или вручную подписать документ. Процесс создания подписи состоит из следующих этапов:
- сначала нужно открыть PDF-документ в любом приложении, где есть поддержка инструментов Markup;
- в приложении нажать на значок «+» в нижней части экрана;
- в меню выбрать «Подпись»;
- нарисовать свою подпись пальцем или стилусом;
- подпись необходимо перетащить в нужное место;
- нужно нажать «Готово» для сохранения изменений.
Если ранее была сохранена подпись, то её можно выбрать с меню
Как сохранить и управлять подписью?
Каждый пользователь имеет возможность сохранить одну или несколько подписей, чтобы не подписывать документ каждый раз заново. Инструкция по сохранению и управлению подписями состоит из нескольких действий:
- открытие документа;
- клик на значок Markup и «+»;
- клик на пункт «Подпись» и выбор добавление или удаление подписи;
- можно как добавить новые, так и удалить старые варианты подписи.
Удаление подписи: чтобы удалить нужно нажать «-» рядом с той подписью, которая была сохранена и выбрать пункт «Удалить»
Добавление подписи: чтобы добавить, нужно нажать «+» и добавить подпись, нажав «Готово»

Если пользователь недоволен той подписью, которая получилась, то можно просто нажать «Очистить» и начать заново. По завершению процесса стоит не забыть нажать «Готово» чтобы сохраниться. Стоит отметить, сохраненные подписи будут синхронизироваться на устройствах. Благодаря Markup теперь не нужно покидать приложение ради того, чтобы оставить подпись. Всё это можно сделать прямо на месте.
Читайте также:

