Как в акробат редактировать таблицу
Обновлено: 04.07.2024
Кроме создания файлов pdf, программа Adobe Acrobat Reader имеет широкие возможности по редактированию текста. К главным функциям редактирования относятся операции связанные со вставкой, удалением или перемещением текста. Также немаловажную роль во время редактирования, является возможность создать систему позволяющую управлять навигацией в PDF документе. Все работа, связанная с редактированием осуществляется во всплывающем меню "Документ". Здесь у пользователя имеется возможность вставлять страницы в любые места активного документа из другого PDF документа в Adobe Acrobat Reader.
Предусмотрена операция извлечения страницы из текущего документа. Такая функция востребована в тех случаях, когда пользователю необходимо разбить текущий файл на несколько других. Функции обрезания и удаления страниц позволяют пользователю удалить ненужные страницы из активного файла или обрезать часть страниц. После того как созданный текст в Adobe Acrobat Reader будет отформатирован, во многих случаях существует нужно создать систему навигации.
Создание навигации по закладкам в Adobe Acrobat Reader
На панели навигации расположенной с левой стороны окна программы находится пункт "Иконка". В любом PDF файле Иконки заполнены. Здесь отображаются весь файл в уменьшенном масштабе, из-за чего обеспечивается поиск по страницам открытого документа. Если PDF-документ был только что создан, тогда в нём нет системы поиска и пункт меню “Закладка” не содержит навигационных полей. Для того чтобы их сделать в Adobe Acrobat Reader, нужно нажать кнопку “Создать новую закладку”. После этого отобразится поле, которое будет содержать название закладки по умолчанию. Это поле нужно переименовать на необходимое пользователю.
Для переименования делают двойной клик мышью в поле, и водят новое название. Процедуру повторяют до тех пор, пока не будет заполнено название всех закладок в Adobe Acrobat Reader. Если она была поставлена не в том месте, где надо, её удаляют посредством кнопки "Удалить выбранные закладки". В окне "Свойства закладки" можно поменять шрифт и его цвет. Для вызова данного окна необходимо кликнуть правой кнопкой мыши по ней, в результате чего откроется контекстное меню и в нём выбрать пункт подменю “Свойства”.
Создание навигации с помощью ссылок в Adobe Acrobat Reader
Поиск с помощью этого способа напоминает перемещение по ссылкам на интернет страницах. Для её создания первоначально нужно нажать иконку “Ссылка”. Затем мышкой выделяется тот участок текста, с которого будет идти переход. После этого программа Adobe Acrobat Reader выведет окно, в котором можно изменить разные параметры. Выбрав нужные опции, пользователь, не закрывая открытого окна должен переместиться в заданный участок текста, на который будет ссылаться поиск. Отметка этого участка текста происходит посредством кнопки “Настроить ссылку”.
При выделении текста ячейки (частично или полностью) он будет отображаться так же, как и текст, выделенный за пределами таблицы. Однако при выделении нескольких ячеек выделяется также и их содержимое.
Если таблица распространяется на несколько фреймов, то указатель мыши на любом верхнем или нижнем колонтитуле, который не является первым, принимает форму значка блокировки, что показывает невозможность выделить текст и ячейки в данной строке. Чтобы выделить ячейки верхнего или нижнего колонтитула, перейдите в начало таблицы.
Выделение ячеек
С помощью инструмента «Текст» выполните одно из следующих действий:Чтобы выделить одну ячейку, щелкните внутри ячейки или выделите текст, затем выберите команду «Таблица» > «Выделить» > «Ячейка».
Чтобы выделить несколько ячеек, перетащите указатель мыши через границу ячейки. При этом убедитесь в том, что границы столбца или строки остаются без изменений и размеры таблицы не меняются.
Чтобы переключиться между режимом выделения ячеек и текста в ячейке, нажмите клавишу Esc.
Выделение столбцов или строк целиком
С помощью инструмента «Текст» выполните одно из следующих действий:Щелкните внутри ячейки или выделите текст, затем выберите команду «Таблица» > «Выделить» > «Столбец» или «Строка».
Переместите курсор мыши на верхний край столбца или на левый край строки, чтобы он принял форму стрелки ( или ), а затем щелкните мышью, чтобы выделить весь столбец или строку.

Выделение всех верхних или нижних колонтитулов или всех основных строк
Выберите команду «Таблица» > «Выделить» > «Верхний колонтитул», «Основные строки» или «Нижний колонтитул».Выделение всей таблицы
С помощью инструмента «Текст» выполните одно из следующих действий:Щелкните внутри таблицы или выделите текст, затем выберите команду «Таблица» > «Выделить» > «Таблица».
Переместите курсор мыши в верхний левый угол таблицы, чтобы он принял форму стрелки , а затем щелкните мышью, чтобы выделить всю таблицу целиком.

Перетащите инструмент «Текст» по всей таблице.
Кроме того, таблицу можно выделить аналогично привязанному графическому объекту — поместить точку ввода непосредственно перед таблицей или после нее, затем, удерживая клавишу Shift, выделить таблицу клавишами «Стрелка влево» или «Стрелка вправо».
Для вставки строк и столбцов предусмотрено несколько различных способов.
Вставка строки
Поместите точку ввода в строку, рядом с которой нужно вставить новую строку. Укажите место вставки новых строк по отношению к текущей (до нее или после), затем нажмите кнопку «ОК».Новые ячейки будут отформатированы так же, как текст в строке, где находилась точка ввода.
Если точка ввода находится в последней ячейке, то новую строку можно создать с помощью клавиши Tab.
Вставка столбца
Поместите точку ввода в столбец, рядом с которым необходимо вставить новый столбец. Укажите место вставки новых столбцов по отношению к текущему (до него или после), затем нажмите кнопку «ОК».Новые ячейки будут отформатированы так же, как и текст в столбце, где находилась точка ввода.
Вставка нескольких строк и столбцов
Установив точку ввода в ячейку, выберите меню «Таблица» > «Параметры таблицы» > «Настройка таблицы». Задайте другое количество строк и столбцов, а затем нажмите кнопку «ОК».Новые строки будут добавлены в конец, а новые столбцы — с правого края таблицы.
Изменить количество строк и столбцов можно с помощью палитры «Таблица». Чтобы открыть палитру «Таблица», выберите команду «Окно» > «Текст и таблицы» > «Таблица».
Вставка строки или столбца путем перетаскивания
Столбцы можно добавить перетаскиванием. Для этого нужно перетащить столбец на расстояние, которое в полтора раза превышает его ширину. Ширина нового столбца будет равна ширине перетаскиваемого столбца. Если перетаскиванием вставляется один столбец, то его ширина после вставки может отличаться от исходной. Поведение строк аналогично, за исключением случая, когда высота перетаскиваемой строки ограничена значением «Не менее». В этом случае при создании одной строки перетаскиванием InDesign при необходимости увеличит высоту новой строки для размещения в ней текста.
Поместите инструмент «Текст» на границе столбца или строки таким образом, чтобы появилась двунаправленная стрелка ( или ). Перетащите указатель вниз (для создания новой строки) или вправо (для создания нового столбца), удерживая кнопку мыши и клавишу Alt (Windows) или Option (Mac OS). Если нажать клавишу Alt (Option) перед нажатием кнопки мыши, то появится инструмент «Рука», поэтому кнопку мыши необходимо нажать первой.Строки и столбцы нельзя вставлять перетаскиванием в верхнюю или левую часть таблицы. Эти поля предназначены для выделения строк и столбцов.
Строки и столбцы нельзя вставлять перетаскиванием в верхнюю или левую часть горизонтальной таблицы, а также в верхний или правый край вертикальной таблицы. Эти поля предназначены для выделения строк и столбцов.
- Чтобы удалить строку, столбец или таблицу, поместите точку ввода внутрь таблицы или выделите в ней текст, затем выберите команду «Таблица» > «Удалить» > «Строка», «Столбец» или «Таблица».
- Чтобы удалить строки и столбцы через диалоговое окно «Параметры таблицы», выберите команду «Таблица» > «Параметры таблицы» > «Настройка таблицы». Задайте другое количество строк и столбцов, а затем нажмите кнопку «ОК». Строки удаляются с конца таблицы, а столбцы — с правого края.
В вертикальной таблице строки удаляются из левой части таблицы, а столбцы — из нижней ее части.
- Чтобы удалить строку или столбец при помощи мыши, установите курсор мыши на нижней или правой границе таблицы, чтобы появился значок двунаправленной стрелки ( или ), нажмите кнопку мыши, а затем, удерживая нажатой клавишу Alt (Windows) или Option (Mac OS), перетащите вверх (для удаления строк) или влево (для удаления столбцов).
Если нажать клавишу Alt (Option) до кнопки мыши, то появится инструмент «Рука», поэтому кнопку мыши необходимо нажать первой.
- Чтобы удалить содержимое ячейки, не удаляя саму ячейку, выделите ее или выделите в ней текст с помощью инструмента «Текст» . Нажмите клавишу «Backspace» или «Delete» либо выберите команду «Редактирование» > «Очистить».
При создании таблицы ее ширина определяется шириной абзаца или ячейки родительской таблицы. Однако размер текстового фрейма или таблицы можно увеличить или уменьшить, что сделает таблицу более узкой или более широкой, чем фрейм. В этом случае, возможно, потребуется выровнять таблицу в пределах фрейма.
Поместите точку ввода справа или слева от таблицы. Убедитесь, что точка ввода находится на абзаце таблицы, а не внутри самой таблицы. Точка ввода примет ту же высоту, что и таблица во фрейме.Перемещаться по таблице можно с помощью клавиши Tab и клавиш со стрелками. Кроме того, можно перейти сразу на определенную строку таблицы, что особенно удобно при работе с большими таблицами.
Перемещение по таблице с помощью клавиши Tab
- Для перехода к следующей ячейке нажмите клавишу Tab. Если нажать клавишу Tab в последней ячейке таблицы, то будет добавлена новая строка. Сведения о вставке в таблицу табуляторов и отступов см. в разделе Форматирование текста в таблице.
- Для перехода к предыдущей ячейке нажмите клавиши Shift+Tab. При нажатии клавиш Shift+Tab в первой ячейке таблицы точка ввода переместится в последнюю ячейку таблицы.
Первая ячейка, последняя ячейка, предыдущая ячейка и следующая ячейка отличаются в зависимости от направления написания материала. При горизонтальном написании первая ячейка располагается в левом верхнем углу, последняя ячейка — в правом нижнем углу, предыдущая ячейка — это ячейка слева (предыдущая ячейка из имеющихся ячеек на левом крае является крайней правой ячейкой в строке выше), а следующая ячейка — это ячейка справа (следующая ячейка из имеющихся ячеек на правом крае является крайней левой ячейкой в строке ниже). При вертикальном написании первая ячейка располагается в правом верхнем углу, последняя ячейка — в левом нижнем углу, предыдущая ячейка — это ячейка выше (предыдущая ячейка из имеющихся ячеек на верхнем крае является нижней ячейкой в строке справа), а следующая ячейка — это ячейка ниже (следующая ячейка из имеющихся ячеек на нижнем крае является крайней верхней ячейкой в строке слева).
Выберите меню «Файл» > «Свойства» и вкладку «Дополнительно». Укажите значения параметров в диалоговом окне «Стили» для печати. Параметром по умолчанию во всплывающем меню «Масштабирование страницы» является параметр «Уменьшение до размеров печатаемой области».
Как изменить толщину линий в PDF?
Отображение документа PDF в режиме «Толщина линий»
Выберите Просмотр > Показать/Скрыть > Линейки и сетки > Толщина линий. Чтобы отключить режим Толщина линий, снова выберите Просмотр > Показать/Скрыть > Линейки и сетки > Толщина линий.
Как изменить параметры страницы в PDF?
Для уменьшения/увеличения размеров одной или нескольких страниц выберите в главном меню Документ > Размеры страницы или нажмите сочетание клавиш Ctrl+Shift+L. В диалоговом окне Макет страницы укажите размер страницы, размер содержания и определите диапазон изменяемых страниц.
Как распечатать PDF без полей?
Как центрировать текст в PDF?
Как обрезать скан в пдф?
Как обрезать PDF-страницы
Как напечатать презентацию на всю страницу?
Можно ли напечатать слайды без белых полей страницы?
Как правильно вставлять фотобумагу в принтер HP?
Шаг 1. Загрузка фотобумаги в основной входной лоток
Как изменить размер картинки в PDF?
Можно увеличить или уменьшить размер страниц в PDF-файле с использованием точного значения в процентах.
- Выберите меню «Файл» > «Печать».
- Во всплывающем меню «Масштабирование страницы» выберите «Разбиение всех страниц», чтобы вывести отображение параметра «Масштабирование с разбиением на страницы, %».
Как добавить форму в PDF?
Создание заполняемых форм PDF
Как избавиться от полей принтера?
Как изменить масштаб страницы при печати?
В меню файл выберите пункт Печать, щелкните Предварительный просмотр, а затем — Параметры страницы. В диалоговом окне Параметры страницы откройте вкладку Настройка печати, а затем в разделе Масштаб печати выполните одно из указанных ниже действий.
PDF – формат хранения текстовых данных и изображений, который нельзя редактировать стандартными средствами. Он полезен при подготовке документа к печати. Именно его чаще всего используют в типографии. PDF позволяет разместить в себе изображения, тест на много страниц и подогнать его под свой шаблон. Однако, при объединении нескольких разных документов или при отправке на печать может потребоваться редактирование размеров его страниц. Мы поможем обрезать или изменить размер страниц в документе распространенными инструментами.
Как обрезать или изменить PDF-файл через Acrobat Pro DC?
Чтобы привести к одному формату несколько файлов, нужно научиться редактировать PDF. Самым популярным решением инструментом взаимодействия является Adobe Acrobat. Он позволяет обеспечить совместное использование документа, быстрый просмотр, редактирование и печать документов. Среди множества доступных инструментов есть и тот, который нужен для изменения размеров страниц. Функция кадрирования доступна во вкладке «Редактировать PDF». Она позволяет обрезать одну или любое другое количество страниц по заданному шаблону.
Полезно! Несмотря на то, что это приложение платно и достаточно дорого стоит, вы можете использовать программу бесплатно на протяжении 7 дней.
Как обрезать PDF-файл:
- Открываем программу Adobe Acrobat Pro DC.
- Нажимаем на меню «Файл» и выбираем действие «Открыть», затем указываем путь к файлу, который нужно обработать.
- Переходим на вкладку «Инструменты» и жмем на пункт «Редактировать PDF».
- Активируем элемент «Обрезать страницу» и устанавливаем поля для обрезки. Это можем сделать с помощью курсора мыши или указать точные значения в меню слева.
- В блоке «Количество страниц» указываем номера тех страниц, которые нужно отредактировать.
- Жмем кнопку «Ок» и сохраняем результат.
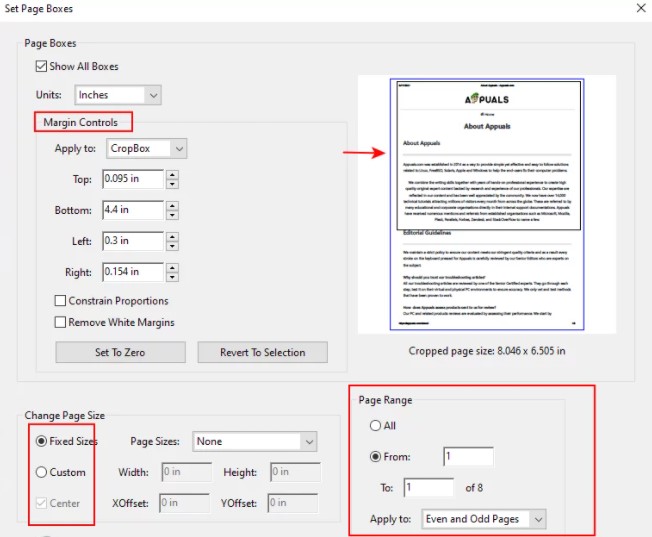
Обрезка PDF-файла онлайн
Есть много онлайн-сайтов, которые позволяют выполнять обрезку PDF-документов, а также некоторые умеют выполнять базовое редактирование. Тем, кто не нуждается в остальных инструментах Adobe Acrobat, или желает получить быстрый результат, стоит воспользоваться этим способом. Одно из его главных достоинств – отсутствие привязки к платформе, можно выполнить процедуру на любом смарт-устройстве с подключением к интернету.
- Открываем сайт Sejda .
- В разделе All Tools выбираем инструмент Crop.
- Кликаем по клавише «Upload PDF Files» и указываем путь к файлу, подлежащему обработке.
- Выбираем один из вариантов обрезки страниц. Будет выбор между автоматическим и ручным способами.
- Мышкой указываем ту область, которая должна остаться в кадре. Все остальное окажется обрезанным.
- Загружаем готовый файл на компьютер.
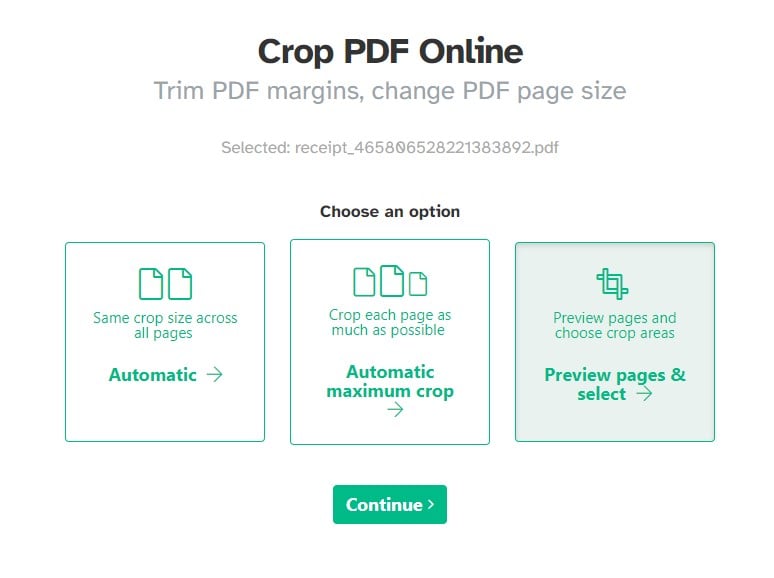
Если ваши задачи немного нестандартны, возможно, нужна не строго прямоугольная или квадратная область, вы можете пойти по более длинному пути. Речь идет о программах для создания скриншотов. Потом их можно объединить воедино и тоже распечатать.
Тип документов PDF используют для электронных книг, журналов, бизнес-презентаций с большим количество графики и стилей. При форматировании и печати таких файлов сохраняется структура текста, что и сделало этот формат наиболее популярным выбором. Однако изменять ПДФ-файлы намного сложнее, чем обычные текстовые документы. Рассказываем, как редактировать PDF файл сразу несколькими способами.
Как отредактировать ПДФ с помощью специальных программ
Чаще всего для изменения ПДФ-файла применяют специальный компьютерный софт. Для базового редактирования можно использовать бесплатный Adobe Reader, в котором можно добавлять текст, картинки и электронную подпись. Более продвинутые действия потребуют покупки Adobe Acrobat Pro. Он предлагает более широкий спектр инструментов и даже распознает текст со сканов.

Также бесплатно отредактировать документы можно в программе для чтения Foxit Reader. В нем файлы можно подписывать, комментировать и шифровать. Также в макет можно добавлять текст (в том числе из буфера обмена с сохранением стиля) и штампы.

Как изменить текст в ПДФ документе с помощью онлайн-сервисов
Если требуется добавить небольшие правки, можно обойтись без специальной программы. Существует большой выбор онлайн-сервисов на русском языке, которые позволяют изменять ПДФ-файл прямо в браузере. Их плюсом является простое управление, так что разобраться, как отредактировать PDF файл, сможет даже новичок.
Один из самых популярных сайтов для редактирования электронной документации – PDF24. Список возможностей этого бесплатного сервиса впечатляет: файлы можно сжать, конвертировать, извлечь изображения, объединить или разделить на страницы и многое другое.

Если вы хотите узнать, как изменить ПДФ файл с несколькими листами, альтернативой можно назвать сайт ILovePDF. В основном сервис направлен на преобразование PDF в другой формат и создание цифровой книги из отсканированных файлов, Word, Excel и других. Также на сайте есть PDF-редактор, благодаря которому в документ можно добавить картинки, текст и геометрические фигуры. В отличие от PDF24, сервис показал быструю работу с многостраничными книгами, но функции распознавания текста здесь нет.

Стоит отметить, что, в отличие от программ для ПК, эти сервисы представляют собой пакет отдельных инструментов. Это значит, что за один раз вы можете выполнить одно действие. Затем потребуется скачать документ и заново загружать его на сервер, что значительно замедляет рабочий процесс.
Изменение PDF через текстовые редакторы
Как уже упоминалось, для изменения содержимого в документации онлайн потребуется распознать текст или преобразовать файл в Ворд. Но если вы работаете со стандартным ПДФ, а не отсканированными бумагами, документ можно обработать на компьютере в самом Microsoft Word.

Однако все же MS Word – это в первую очередь текстовой редактор, поэтому он часто некорректно отображает структуру. К примеру, софт не умеет работать со встроенными шрифтами, а таблицы и графики могут отображаться неправильно, форматирование заголовков сбивается.
Если вас это не смущает, но вам не хочется покупать дорогостоящий Word, бесплатной альтернативой станет Libre Office. Приложение повторяет практически все функции платного конкурента, в проекте можно удалять элементы, писать новый текст и вставлять фигуры. Есть даже специальный режим экспорта в PDF.

Заключение
Итак, мы рассмотрели, как редактировать пдфки и возможно ли сделать это без помощи специальных программ. В целом, чтобы внести небольшие корректировки можно использовать бесплатные онлайн-сервисы или открыть ПДФ в текстовых редакторах. Однако для полноценной работы с цифровой документацией, например, если нужно уменьшить шрифт, замазать фразы, заменить элементы или открыть битый файл ПДФ, потребуется скачать специализированный софт.
Читайте также:

