Как в аксессе объединить таблицы из разных файлов
Обновлено: 06.07.2024
Конструктор не распознает некоторые редкие методы языка SQL. Их можно применить, только откорректировав команду SQL в Режиме SQL, и после внесения этих изменений вы больше не сможете просмотреть ваш запрос в Конструкторе (пока позже не удалите неподдерживаемое изменение).
Запрос на объединение (union query) — один из примеров запросов, временами очень полезных, но не поддерживаемых в Конструкторе запросов. Запрос на объединение объединяет результаты из нескольких таблиц и затем представляет их на общем листе данных.
По сути, запрос на объединение составляется из двух (или нескольких) отдельных запросов на выборку. Тонкость заключается в том, что структура результатов всех запросов на выборку должна быть одинаковой. Таким образом, следует извлечь аналогичные столбцы из каждой таблицы в одном и том же порядке. Если вы выполнили все перечисленные требования, остается только вставить слово union между двумя запросами.
Далее приведен запрос на объединение, который представляет список имен и фамилий, полученный из двух таблиц — Customers и Employees:
SELECT Customers.FirstName, Customers.LastName
SELECT Employees . FirstName, Employees . LastName
Этот запрос функционирует, несмотря на то, у таблиц Customers и Employees разная структура. Но гораздо важнее то, что структура результатов запросов к обеим таблицам, в данном случае поля FirstName и LastName, совпадает.
Создать запрос на объединение можно, даже если имена столбцов отличаются — если в таблице Employees содержатся столбцы с именами F_Name и L_Name, запрос все равно будет выполняться. Программа Access просто использует имена столбцов из первого запроса при выводе результатов на лист данных.
В данном примере, когда вы просматриваете результаты запроса, на экран выводится список имен и фамилий клиентов, за которым следует список имен и фамилий сотрудников, хотя вы не сможете с уверенностью определить, где заканчивается одна таблица и начинается другая. Вы также не сможете редактировать данные — запросы на объединение предназначены исключительно для просмотра сведений, а не для их изменения. Программа Access не позволит вам редактировать запросы на объединение в Конструкторе запросов. Если вы щелкнете правой кнопкой мыши заголовок вкладки и выберете Конструктор, вместо конструктора вы попадете в Режим SQL.
Программа помещает запросы па объединение в группу Несвязанные объекты (Unrelated Objects) в области переходов и применяет для их обозначения пиктограмму, отличающуюся от пиктограммы обычного запроса (рис. 6.14).
Если в результатах запроса на объединение выявляются совпадения, на экран выводится одна копия. Это поведение можно изменить, если заменить слово UNION словосочетанием UNION ALL. В предыдущем примере этот шаг вызовет повторное отображение в объединенных результатах человека, являющегося и клиентом, и сотрудником.
Рис. 6.15. На рисунке в области Зависимости объектов анализируется таблица Products. Отображены три таблицы, связанные с Products, и четыре запроса, использующие таблицу Products. В любой объект можно углубиться, щелкнув кнопкой мыши квадратик со знаком "плюс" (+), расположенный рядом с именем объекта. (Щелкните кнопкой мыши + рядом с именем TopProducts, чтобы выяснить, используют ли другие объекты БД данный запрос.) В конце списка находится раздел Пропущенные объекты. В нем отображен запрос на объединение CustomersAndEmployees, и это свидетельствует о том, что у программы Access нет данных о его зависимостях
Доброго времени суток!
Есть база данных в Access, в ней 10 таблиц с одинаковой структурой: Модель, Описание, Характеристики, Объем
К каждой таблице соответствующий запрос
Небходимо эти таблицы (либо запросы) обеденить в одну. что-то типа сводного запроса.
Благодарю за помощь! :facepalm:
KIA1990
Можно например вот так одним запросом выбрать элементы из нескольких таблицAston
select * from table1UNION ALL
select * from table2
Union ALL
.
Aston
Что именно не понятно?
Есть 10 таблиц. С полями Модель(Текстовый), Описание(МЕМО), Характеристики(Текстовый), Объем(Числовой)
Где-то по 20-30 записей в каждой. Как сделать так чтобы все записи 10-и таблиц были в одной с помощью запроса?
Aston
Таблицы разные по содержанию но однотипные по структуре.
Это понятно что разные, даже 2 записи в 1 таблице разные всегда (почти), иначе на кой их создавать(?), однако на каждую запись не делают по таблице, не правдали?Вот мне и не понятно, зачем столько таблиц, закинте все в одну и ненадо будет огороды городить.
А так запрос вида как у . должен помочь. Вы покажите чего у вас там не получилось.
Aston
Это понятно что разные, даже 2 записи в 1 таблице разные всегда (почти), иначе на кой их создавать(?), однако на каждую запись не делают по таблице, не правдали?Вот мне и не понятно, зачем столько таблиц, закинте все в одну и ненадо будет огороды городить.
А так запрос вида как у . должен помочь. Вы покажите чего у вас там не получилось.
Таблицы разные, потому что в них перечислена однотипная информация из разных источников данных
Как сделать сводную таблицу с раскрывающимися списками, или сплошным списком?
Кто знает как подскажите плз. кто знает. Вопрос еще актуален :what?:
User1C
:O_0: Что именно не понятно?Есть 10 таблиц. С полями Модель(Текстовый), Описание(МЕМО), Характеристики(Текстовый), Объем(Числовой)
Где-то по 20-30 записей в каждой. Как сделать так чтобы все записи 10-и таблиц были в одной с помощью запроса?
Если не получается по простому через Union (хотя если у тебя все поля совпадают, то должно работать), то как вариант!
Aleksey
Приблизительно минуты три "ковыряния" подтвердили догадку о том, что UNION должен работать. Вот текст запроса для Access, который создает таблицу Tab3 из двух таблиц Tab1 и Tab2:
SELECT * INTO Tab3 FROM (
SELECT * FROM Tab1
UNION ALL
SELECT * FROM Tab2);
Автор всеравно не расколется, и не пытайтесь, у него и брат партизан.
Таблицы разные, потому что в них перечислена однотипная информация из разных источников данных Ну я бы наверное застрелился, если бы это было не так.Aston
SELECT * INTO Svodnaja FROM (SELECT * FROM Table1
UNION ALL
SELECT * FROM Table2);
Благодарю :lovecodeby: Для объединения 2-х таблиц реализовать даный алгоритм тоже получилось. Правда объеденить все 10 пока не получается :KillMe:
Либо я где-то туплю. либо UNION ALL обеспечивает тип запроса "Добавление" и он годен только только для 2-х таблиц :what?: Поправте, если я заблуждаюсь
Если не получается по простому через Union (хотя если у тебя все поля совпадают, то должно работать), то как вариант!
Спасибо за идею Но хотелось бы реализовать как-то проще=) С UNION ALL мне больше нравится. Почти уже получилось=)
User1C
Попробуй без UNION ALL
SELECT Модель, Описание,Характеристики,Объем
FROM Tabl1;
UNION SELECT Модель, Описание,Характеристики,Объем
FROM Tabl2;
UNION SELECT Модель, Описание,Характеристики,Объем
FROM Tabl. +n;
Должно 100% работать, при условии что все поля совпадают по имени
Объедини попробуй сначала 2,потом 3, если на какой то не получается, возникает ошибка, то смотри структуру таблицы. Возможно где-то поля не совпадают.
Примечание: Мы стараемся как можно оперативнее обеспечивать вас актуальными справочными материалами на вашем языке. Эта страница переведена автоматически, поэтому ее текст может содержать неточности и грамматические ошибки. Для нас важно, чтобы эта статья была вам полезна. Просим вас уделить пару секунд и сообщить, помогла ли она вам, с помощью кнопок внизу страницы. Для удобства также приводим ссылку на оригинал (на английском языке).
При включении нескольких источников данных в запрос Access вы можете использовать соединения для отбора записей, которые нужно просмотреть, в зависимости от того, как источники данных связаны друг с другом. Соединения также используются для объединения записей из источников данных, так что каждая пара записей из источников становится одной записью в результатах запроса.
В этой статье описаны различные типы соединений и показано, как их использовать в запросе. По умолчанию соединение создается автоматически, если в запросе уже есть связь между двумя источниками данных, которые вы используете. Соединение также создается, если есть поля, которые четко соответствуют друг другу. Вы можете удалить автоматически созданное соединение. В этой статье приводятся основные сведения о связях между таблицами, в том числе о том, как ее создать.
Примечание: Вы можете присоединяться к запросам таким же образом, как и к таблицам, а также присоединяться к ним.
В этой статье
База данных — это набор таблиц с данными, которые являются логическими связями друг с другом. Связи используются для соединения таблиц с помощью полей, которые они используют чаще всего. Таблица может быть частью любого количества связей, но каждая связь всегда имеет ровно две таблицы. В запросе связь представляется соединением.
При добавлении таблиц в запрос Access создает соединения, основанные на отношениях, заданных между таблицами. Вы можете вручную создавать соединения в запросах, даже если они не представляют собой связи, которые уже были определены. Если вы используете другие запросы (вместо или в дополнение к таблицам) в качестве источников данных для запроса, вы можете создавать соединения между исходными запросами, а также между этими запросами и таблицами, которые используются в качестве источников данных.
Объединение работает аналогично условиям запроса в том случае, если они устанавливают правила, которым данные должны соответствовать для включения в операции запроса. В отличие от условий, соединения также указывают на то, что каждая пара строк, удовлетворяющая условиям соединения, будет объединена в наборе записей для формирования одной строки.
Существует четыре основных типа соединений: внутренние соединения, внешние соединения, перекрестные соединения и неодинаковые соединения. В этой статье рассказывается о каждом типе соединения, который можно использовать, зачем использовать каждый из них, а также создавать соединения.
Соединения предназначены для запроса связей с таблицами: сведения о том, как данные в двух источниках можно сочетать на основе значений данных, которые они используют. Ниже приведена иллюстрация соединения в режиме конструктора запросов с диалоговым окном свойств соединения, которое открывается в окне.
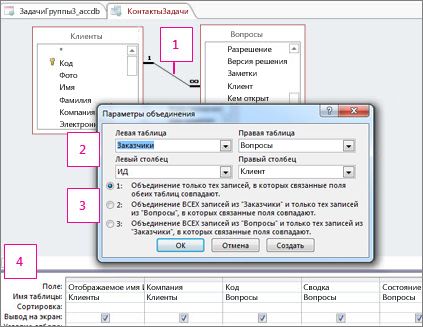
Эта строка между таблицами представляет соединение. Дважды щелкните соединение, чтобы открыть диалоговое окно Свойства соединения (показано) и просмотреть или изменить соединение.
Иногда соединения являются направленными. В этой области диалогового окна показано, какая таблица, в которой выполняется объединение, и какие поля используются для присоединения к таблицам.
В этой области определяется тип соединения: вариант 1 — это внутреннее соединение, 2 — левое внешнее соединение, а 3 — правое внешнее соединение.
Можно использовать поля из обеих таблиц, и данные, относящиеся к определенной задаче, отображаются в каждом из них. При внутреннем соединении никакие другие данные не включаются. При внешнем объединении несвязанные записи из одной таблицы также включаются в результаты запроса.
Типы соединений
Существует четыре основных типа соединений: внутренние соединения, внешние соединения, перекрестные соединения и неодинаковые соединения. Перекрестные соединения и неодинаковые соединения — это сложные типы объединений, которые редко используются, но вам следует знать, чтобы они могли понять, как работают соединения.
Внутренние соединения: объединены только связанные данные из обеих таблиц.
Внутреннее соединение — это один из них, в котором Access включает только данные из таблицы, если есть соответствующие данные в связанной таблице, и наоборот. В большинстве случаев вы будете использовать внутреннее соединение. Если вы создаете соединение и не указали тип соединения, то Access считает, что вы хотите использовать внутреннее соединение. Внутренние соединения удобны, так как они позволяют объединять данные из двух источников на основе общих значений, так что вы видите данные только при полном рисунке.
Внешние соединения: все связанные данные правильно объединены и все оставшиеся записи из одной таблицы
Внешнее соединение аналогично внутреннему соединению, но суммирует оставшиеся строки из одной из таблиц. Внешние соединения являются направленными: левое внешнее соединение включает в себя все записи из левой таблицы — первая таблица в соединении — и правое внешнее соединение включает все записи из таблицы справа — Вторая таблица в соединении.
Полные внешние соединения: все данные, в сочетании с возможными возможностями
В некоторых системах внешнее соединение может включать все строки из обеих таблиц с объединением строк, в которых они совпадают. Это называется полным внешним соединением, и Access не поддерживает их явным образом. Однако вы можете использовать перекрестное соединение и условия, чтобы добиться того же эффекта.
Перекрестные соединения: все данные объединены каждый из возможных способов
В большинстве случаев перекрестное соединение является побочным эффектом добавления двух таблиц в запрос и последующего их присоединения. Access считает это таким образом, что вы хотите, чтобы все записи из одной таблицы отображались вместе с каждой записью из другой таблицы — каждое из возможных сочетаний записей. Поскольку никакие данные нельзя объединять, этот вариант соединения редко дает полезные результаты. Однако существует несколько случаев, когда перекрестное соединение является именно тем, что вам нужно.
Объединение по несовпадению: как обычное соединение, но с использованием другого сравнения для объединения строк
Показывать строки, в которых есть общее значение в обеих Объединенных таблицах
Если вы хотите, чтобы в присоединенном поле отображались только те строки, которые содержат совпадающие значения, используется внутреннее соединение. Microsoft Access автоматически создает внутреннее соединение.
Внутреннее объединение — это самый распространенный тип объединения. Они указывают на то, что строки из одной из Объединенных таблиц соответствуют строкам другой таблицы на основе данных в Объединенных полях. При выполнении запроса с внутренним соединением в операции запроса будут включены только те строки, в которых есть общее значение в обеих Объединенных таблицах.
Читать еще: Как сделать базу данных в access 2010 пошагово?Как использовать внутреннее соединение?
Если вы добавите запросы в запрос и не создали связь между этими запросами, Access не будет автоматически создавать внутренние соединения между этими запросами или между запросами и таблицами. Как правило, вы должны создать их самостоятельно. Вы можете создать внутреннее соединение, перетащив поле из одного источника данных в поле другого источника данных. Access добавит линию между двумя полями, чтобы показать, что они соединены.
Синтаксис SQL для внутреннего соединения
Внутренние соединения задаются в SQL в предложении FROM, как показано ниже.
FROM таблица1 INNER JOIN таблица2 ON таблица1.field1 сравнить Table2.поле2
Операция INNER JOIN состоит из следующих элементов:
Запросы из нескольких таблиц
О запросах в MS Access 2007.
Запросы, как вы уже знаете, нужны для работы с данными, находящимися в таблицах.
Чтобы создать запрос…
1) …в окне базы данных открываете Запросы
2) …и создаете запрос с помощью конструктора.
Пожалуйста, НЕ пользуйтесь для создания запросов Мастером, потому что он позволяет делать только самые простые запросы, а переделывать их потом в более продвинутые даже сложнее, чем создать запрос в конструкторе «с нуля».
Пожалуйста, скачайте базу данных для выставки собак (dogs.mdb). В ней вы найдете данные, необходимые вам для создания запросов.
Запросы на выборку
В запросах на выборку вы просите отобразить на экране определенные данные из таблиц.
Например, клички, породы собак и дату их рождения.
Итак, вот главные элементы конструктора запросов:
1 – область данных (таблиц);
2 – область условий отбора;
3 – кнопка запуска запроса.
Условия отбора
В запросах на выборку можно задавать условия. Для этого в СООТВЕТСТВУЮЩЕМ СТОЛБЦЕ нужно указать в строке Условие отбора нужное значение.
Внимание!
Пожалуйста, выполняйте в вашей базе данных все описанные ниже запросы.
Это позволит вам лучше понять и, главное, запомнить принципы работы редактора запросов.
Найдем всех шар-пеев.
Будьте внимательны! Компьютер ищет ТОЧНЫЕ совпадения, поэтому если вы случайно сделали опечатку, поставили лишний пробел или забыли дефис, то запрос может не сработать.
При задании условия отбора можно использовать операторы >, = (больше или равно), (не равно).
Найдем всех молодых (моложе 2 лет) собак.
Составные условия отбора
Если нужно задать несколько условий, то условия для оператора «И» записывайте в одной строчке, а для оператора «ИЛИ» в одном в столбце друг под другом.
Здесь мы находим всех английских сеттеров и сеттеров-гордонов.
А здесь всех щенков (моложе года) шар-пеев.
А кого мы найдем здесь?
а) всех щенков шар-пеев и щенков английских сеттеров;
б) всех щенков шар-пеев и всех английских сеттеров;
в) всех шар-пеев и всех щенков английских сеттеров;
Проверьте! Сформулируйте правило, по которому Access из записей в ячейках формирует составные условия отбора.
Составные условия отбора также можно писать в одну ячейку, используя операторы Or, And.
Вот так будут выглядеть те же запросы, но записанные с помощью операторов:
Все английские сеттеры и сеттеры-гордоны.
Всех юниоры (которым больше года, но меньше двух лет).
Оператор LIKE
На выставке организована секция сеттеров. Для участия в ней нам необходимо отобрать всех представителей этой группы. Если мы просто напишем в условиях отбора «сеттер», то запрос не отберет ни одной записи, поскольку у нас нет просто сеттеров, а есть английские, ирландские сеттеры, сеттеры-гордоны, а Access требует полного совпадения значения в ячейке со значением, указанным в условии отбора. Перечислять их всех слишком долго, к тому же можно кого-нибудь забыть.
В этом случае нам пригодится оператор LIKE, который позволяет делать отбор по фрагменту строки. Использование LIKE перед условием отбора, это все равно, что включение режима подстановочных знаков в Word (* – любая последовательность символов; ? – любой символ). Значит, чтобы Access мог отыскать английских, ирландских сеттеров и сеттеров-гордонов, нужно написать в условии отбора LIKE *сеттер*.
Кто и почему будет отобран, если мы напишем в условии отбора LIKE *сеттер ?
Запросы из нескольких таблиц
В запросах мы можем объединять данные из нескольких связанных между собой таблиц. Отобразим в запросе клички, породы собак, фамилии их владельцев и город, откуда они приехали на выставку.
Чтобы добавить в запрос еще одну таблицу, вызовите контекстное меню на области таблиц и в нем пункт Добавить таблицу.
Добавьте таблицы, в которых содержатся необходимые данные (фамилия владельцев и город).
Перебросьте из области таблиц вниз, в область условий отбора, те поля из новых таблиц, которые должны быть отображены в результатах запроса.
Запустите запрос и проверьте, получилось ли у вас, как на рисунке. Проверьте себя: ответ.
Отсев пустых строк
Когда связываются несколько таблиц, то могут возникать пустые строки.
Почему это происходит?
Дело в том, что у нас в таблице tbPerson наряду с владельцами собак записаны и судьи (Петровская, Елец, Терещук). Судьи не имеют права привозить своих собак на выставку, поэтому в строках с их фамилиями пустые ячейки с кличками собак.
Есть два способа удалить пустые строки.
1. Поставить условие на значение клички собаки Is not Null, т.е. НЕ ПУСТА.
2. Или поменять тип связи между таблицами в области таблиц: нужно на линии связи, дающей неточный результат, вызвать контекстное меню, и поменять Параметры объединения.
Вопрос вам: какие настройки нужно поменять в диалоговом окне параметров объединения?
База данных представляет собой набор таблиц данных, которые позволяют логические отношения друг с другом. Вы используете отношения для связи таблиц по полям, которые у них общие. Таблица может быть частью любого числа отношений, но каждое отношение всегда имеет ровно две таблицы. В запросе отношение представлено соединением.
Что такое Join
Ниже приведены два основных типа соединений, которые мы будем обсуждать в этой главе.
- Внутреннее соединение
- Внешнее соединение
Оба из них могут быть легко созданы из представления дизайна запросов .
Внутреннее соединение
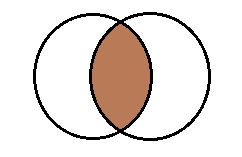
Внешнее соединение
- Внешнее объединение отображает все строки из одной таблицы и только те строки или записи из другой таблицы, где объединенные поля равны.
- Другими словами, внешнее соединение показывает все строки из одной таблицы и только соответствующие строки из другой таблицы.
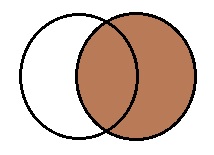
Левое внешнее соединение и правое внешнее соединение
- Вы можете выбрать таблицу, которая будет отображать все строки.
- Вы можете создать левое внешнее соединение, которое будет включать все строки из первой таблицы.
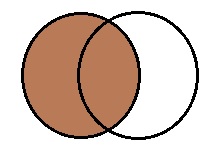
- Вы можете создать правое внешнее объединение, которое будет включать все строки из второй таблицы.
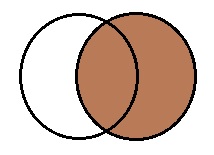
Теперь перейдем на вкладку « Создать » и создадим запрос из представления « Дизайн» . Выберите tblProjects и tblTasks и закройте диалоговое окно Show Table, как показано на следующем снимке экрана.
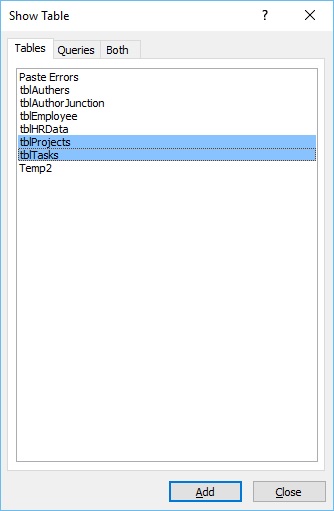
Добавьте поле ProjectName из tblProjects и TaskTitle, StartDate и DueDate из таблицы tblTasks .
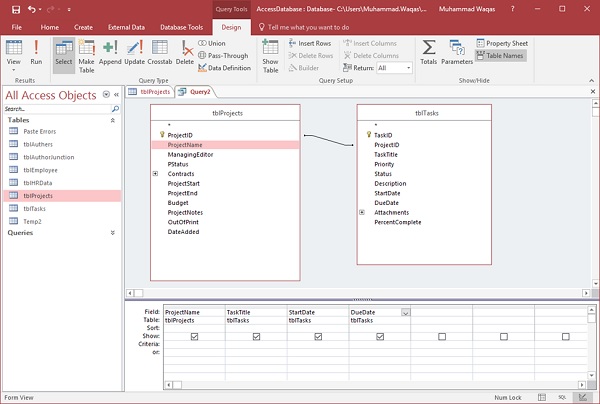
Давайте теперь запустим запрос.
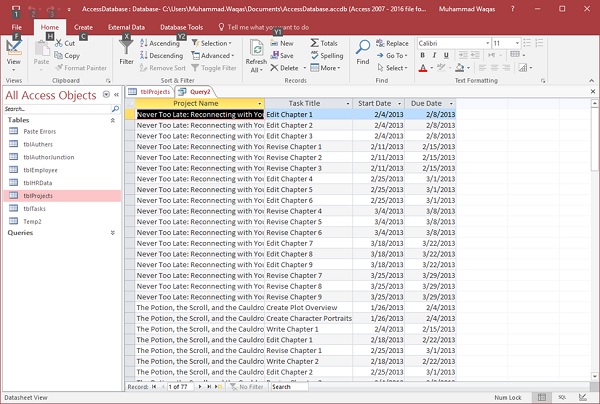
Мы показываем только записи из нескольких проектов. У нескольких из этих проектов много задач, связанных с этим проектом, и эта информация связана с полем ProjectID .
Когда мы создаем этот запрос в Microsoft Access, Access берет эту связь из созданных нами отношений.
По умолчанию он создает так называемое внутреннее соединение между этими двумя полями , между этими двумя таблицами, и именно так он связывает эту информацию вместе из этих двух таблиц.
Он показывает нам только совпадения, поэтому, когда мы запускаем этот запрос, в tblProjects появляется много других проектов, которые не отображаются как часть нашего набора записей в этом запросе, и это из-за того, как эти две таблицы объединены вместе, через это Внутреннее Соединение, которое снова является тем Соединением по умолчанию для любого запроса.
Когда мы создаем этот запрос в Microsoft Access, Access берет эту связь из созданных нами отношений.
По умолчанию он создает так называемое внутреннее соединение между этими двумя полями , между этими двумя таблицами, и именно так он связывает эту информацию вместе из этих двух таблиц.
Он показывает нам только совпадения, поэтому, когда мы запускаем этот запрос, в tblProjects появляется много других проектов, которые не отображаются как часть нашего набора записей в этом запросе, и это из-за того, как эти две таблицы объединены вместе, через это Внутреннее Соединение, которое снова является тем Соединением по умолчанию для любого запроса.
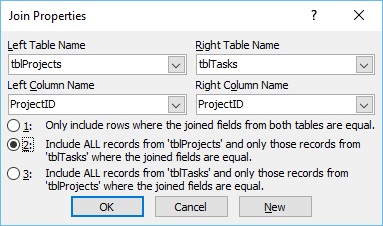
Имя левого столбца, а также имя правого столбца и первый переключатель должны включать только те строки, в которых поля объединения из обеих таблиц равны, и это внутреннее соединение, и именно это выбирается по умолчанию при создании отношений при создании соединения. в запросе, но вы можете изменить его.
У нас есть третий вариант, включающий все записи из tblTasks и только те записи из tblProjects, где объединенные поля равны, и эта является правым внешним соединением.
Имя левого столбца, а также имя правого столбца и первый переключатель должны включать только те строки, в которых поля объединения из обеих таблиц равны, и это внутреннее соединение, и именно это выбирается по умолчанию при создании отношений при создании соединения. в запросе, но вы можете изменить его.
У нас есть третий вариант, включающий все записи из tblTasks и только те записи из tblProjects, где объединенные поля равны, и эта является правым внешним соединением.
Это различные типы объединений, которые вы можете легко создавать в режиме конструктора. Давайте выберем второй вариант, который называется Left Outer Join, и нажмите Ok .
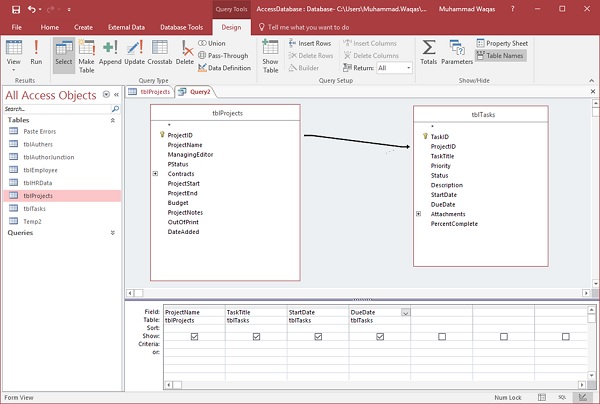
Когда вы посмотрите на линию отношений, вы увидите маленькую стрелку, указывающую на ProjectID в tblTasks . Когда вы выполните этот запрос, вы увидите следующие результаты.
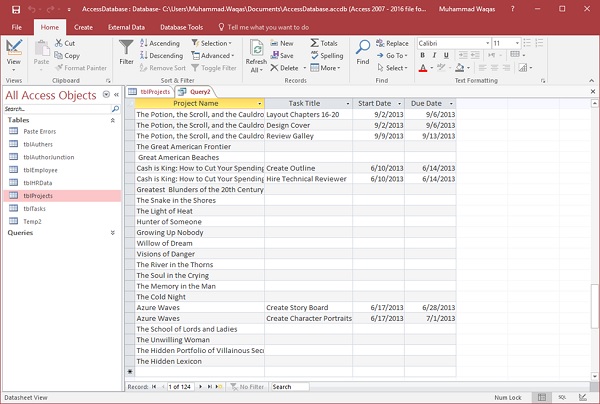
Как вы можете видеть, он показывает нам каждое название проекта, независимо от того, имеет ли оно связанную задачу. Вы также увидите кучу пустых полей. Все это будет пустым, потому что в tblTasks нет связанной информации, откуда берутся эти поля. Теперь давайте снова перейдем к представлению « Дизайн» и дважды щелкните строку отношения.
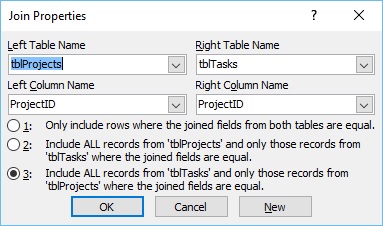
В диалоговом окне «Свойства соединения» выберите третий параметр для правого внешнего соединения и нажмите « ОК» .
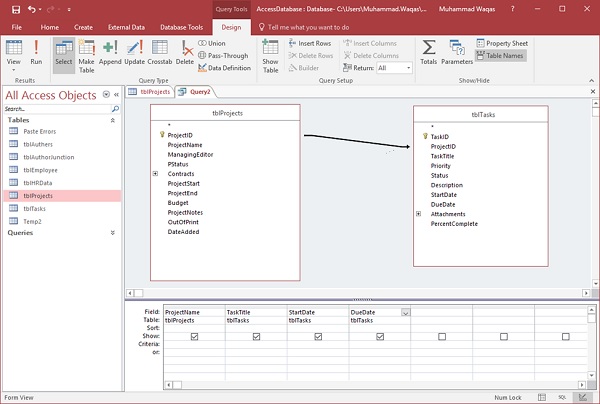
Теперь посмотрим на нашу линию отношений. Вы увидите, что маленькая стрелка теперь указывает на ProjectID в tblProjects . При выполнении этого запроса вы увидите следующие результаты.
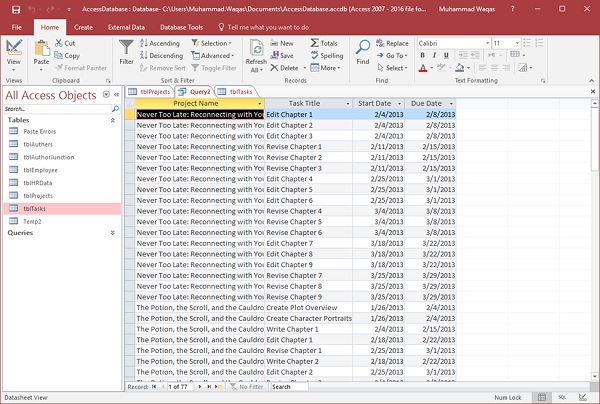
Самосоединения
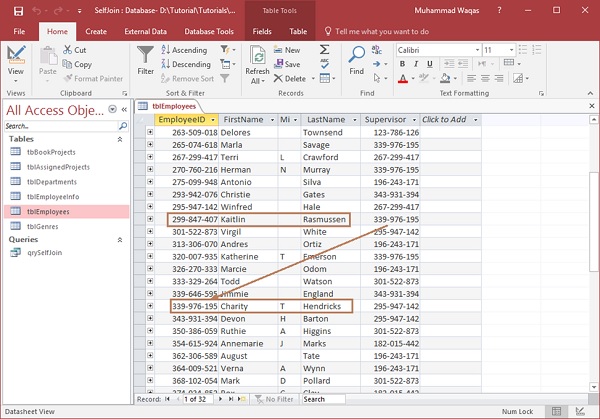
Если мы хотим узнать, кто является супервайзером Кейтлин Расмуссен, нам нужно взять число, хранящееся в этом поле супервизора, и посмотреть его в той же самой таблице в этом поле идентификатора сотрудника, чтобы узнать, что Charity Hendricks является супервизором.
Эта таблица не является идеальной структурой для реляционной базы данных, потому что она не нормализована.
Если у нас возникнет ситуация, когда мы захотим создать запрос, который будет просто перечислять имена сотрудников вместе с именами их руководителей, мы не сможем сделать простой запрос, если не создадим Self-join.
Чтобы увидеть самостоятельное соединение, создайте таблицу со следующими полями и введите некоторые данные.
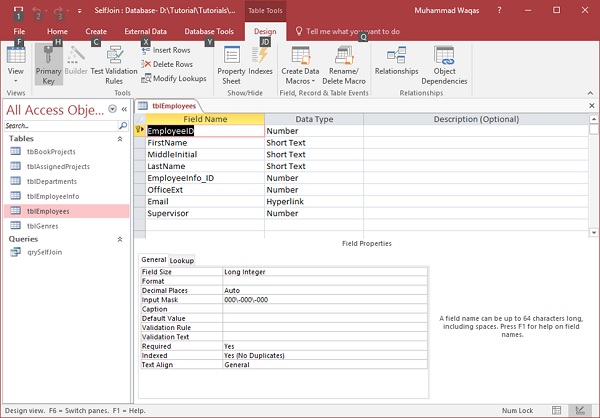
Здесь мы хотим снова создать список с именем сотрудника, а затем с именем руководителя. Давайте создадим запрос из представления дизайна запроса .
Теперь добавьте таблицы tblEmployees .
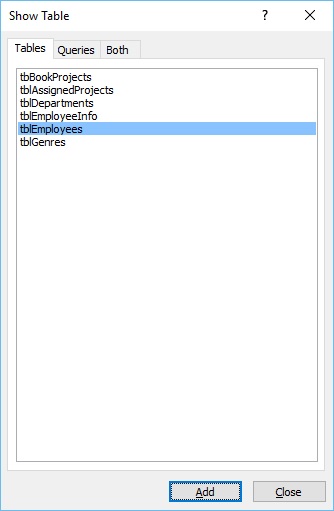
Закройте это диалоговое окно.
Теперь добавьте имя и фамилию для наших сотрудников.
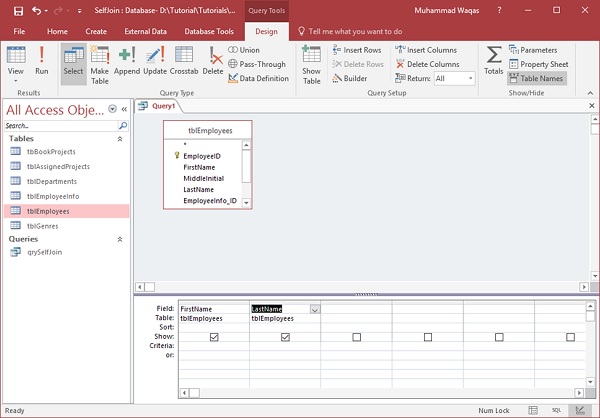
Теперь нам нужен способ создать связь между этой таблицей и самим собой. Для этого нам нужно открыть диалоговое окно show table и еще раз добавить tblEmployees.
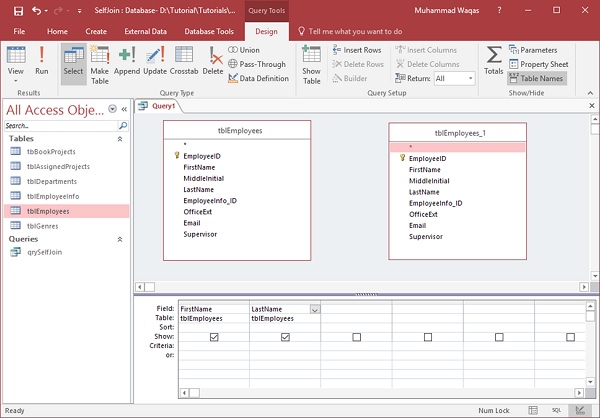

Давайте теперь запустим ваш запрос, и вы увидите следующие результаты.
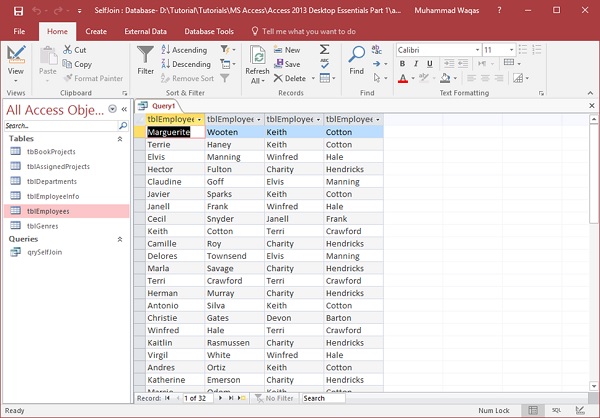
Он отображает имена сотрудников вместе с именами их руководителей. И это, как вы создаете самостоятельное соединение в Microsoft Access.
Читайте также:

