Как в бат файле выбрать карту
Обновлено: 02.07.2024
Использование графического интерфейса в операционных системах сегодня представляется чем-то само собой разумеющимся и совершенно естественным, но так было не всегда. Первая операционная система MS DOS, разработанная компанией Microsoft, не имела GUI, а управление выполнялось посредством ввода текстовых команд. С тех пор минуло без малого 40 лет, однако скриптовый язык командной строки по-прежнему пользуется популярностью, причём не только в среде разработчиков.
Командная строка не столь удобна, зато с её помощью можно выполнять недоступны из GUI операции. С другой стороны, запускать каждый раз консоль, вводить в неё одну за другой команды – всё это сильно замедляет работу. Впрочем, можно существенно упростить задачу, создав бат-файл или попросту батник – текстовый файл с расширением BAT, содержащий список инструкций, обрабатываемых командным интерпретатором CMD. Используются такие файлы для автоматизации разных задач, например, для удаления временных файлов по расписанию или запуска программ.
Как создать файл с расширением BAT
Итак, как создать bat-файл в Windows 7/10? Очень просто. Для этого понадобится любой текстовый редактор и знание основ командной строки. Можно использовать Блокнот, а ещё лучше Notepad++, так как последний имеет подсветку синтаксиса. Создайте в редакторе новый файл, в меню «Файл» выберите «Сохранить как», дайте будущему скрипту имя, а в выпадающем списке «Тип файла» выберите «Batch file (*bat; *cmd; *nt)».


Если для создания bat-файла захотите использовать Блокнот, расширение нужно присвоить вручную, а в списке «Тип файла» выбрать «Все файлы».

Как видите, создать файл с расширением bat не составляет сложности, есть тут, однако, свои тонкости. В командных файлах нельзя использовать перенос строк, кодировка bat-файла должна быть выставлена UTF-8, если в теле скрипта используется кириллица, кодировку нужно изменить, вставив в положенном месте команду chcp 1251.
Вместо расширения BAT можно использовать CMD, результат выполнения скрипта будет точно таким же.
Основные команды, синтаксис и примеры использования батников
Как сделать bat-файл вы знаете, теперь настала пора самого интересного, а именно синтаксиса языка интерпретатора CMD. Понятно, пустой батник работать не будет, он даже не запустится при двойном по нему клике. Чтобы скрипт сработал, в нём должна быть прописана хотя бы одна команда. Для наглядного примера посмотрим, как написать bat-файл для запуска программ. Допустим, приступая к работе, вы каждый раз запускаете три программы – Chrome, Firefox и VLC. Упростим задачу, создав скрипт, который будет сам запускать эти программы с интервалом в пять секунд.
Открываем пустой батник и вставляем в него такие команды:

Команда start запускает исполняемый файл нужной программы, а команда timeout /t задаёт интервал между запусками. Обратите внимание на расположение кавычек – в них берутся пути, в которых имеются пробелы. Также если в пути есть кириллические символы, в начало скрипта следует вставить изменяющую кодировку команду chcp 1251, в противном случае интерпретатор не сможет правильно прочитать путь.

При запуске скрипта будет последовательно открыто четыре окна консоли, это нормальное явление, по выполнении команд все они автоматически закроются, впрочем, можно сделать так, чтобы открывалось только первое окно. Для этого код запуска приложения следует изменить следующим образом:

Может также статься, что в определённый момент потребуется приостановить выполнение скрипта, чтобы пользователь сам смог решить, выполнять ли все остальные команды или нет. Для этого существует команда pause. Попробуйте заменить ею timeout и увидите, что получится.

Рассмотрим ещё один пример команд для bat файла. Напишем скрипт, который будет в одном случае выключать компьютер, а в другом – перезагружать его. Для этих целей мы будем использовать команду shutdown с параметрами /s, /r и /t. При желании можно добавить в батник запрос на выполнение действия, вот так:


Если вместо русского текста при выполнении команды вы увидите крякозябры, попробуйте преобразовать файл скрипта в ANSI.
Что ещё можно делать с помощью скриптов? Много чего, например, удалять, копировать или перемещать файлы. Допустим, у вас есть некая папка data в корне диска D, содержимое которой нужно очистить одним махом. Открываем батник и вставляем в него такую команду:


В отличие от первой, вторая команда удаляет файлы рекурсивно, то есть в папке data будут удалены все файлы плюс те, которые лежат во вложенных каталогах.
А вот ещё один полезный пример. Напишем скрипт, который будет создавать резервную копию содержимого одной папки и сохранять данные в другую. За копирование отвечает команда robocopy:

Запустив такой батник на исполнение, вы скопируете все содержимое папки data в папку backup, включая вложенные каталоги, пустые и с файлами. К слову, команда robocopy имеет много параметров, позволяющих очень гибко настраивать параметры копирования.

Запуск bat-файлов от имени администратора и по расписанию, скрытый запуск bat
Теперь вы знаете как создавать батники и имеете некое общее представление о языке интерпретатора CMD. Это были основы, теперь пришла пора познакомиться с некоторыми полезными особенностями работы с bat-файлами. Известно, что для выполнения некоторых действий программам нужны права администратора. Понадобиться они могут и батникам. Самый очевидный способ запустить скрипт от имени администратора, это кликнуть по нему правой кнопкой мыши и выбрать в контекстном меню соответствующую опцию.

Кроме того, можно сделать так, что конкретный батник будет запускаться с повышенными привилегиями всегда. Для этого необходимо создать на такой скрипт обычный ярлык, открыть его свойства, нажать кнопку «Дополнительно» и отметить в открывшемся окошке галочкой пункт «Запуск от имени администратора». Этот способ хорош ещё тем, что позволяет выбрать для ярлыка любой значок, тогда как файл с расширением BAT или CMD всегда будет иметь невзрачный вид.

Скрипты, как и все приложения, можно запускать по расписанию. Команда timeout /t здесь не совсем уместна, для отложенного запуска лучше всего использовать встроенный «Планировщик задач» Windows. Здесь всё просто. Открываем командой taskschd.msc Планировщик, определяемся с триггером, действие выбираем «Запустить программу» и указываем путь к bat-файлу. Вот и всё, скрипт будет запущен в положенное время.





И напоследок ещё один интересный момент. Когда вы запускаете bat-файл, на экране появляется, пусть даже на какую-то долю секунды, окно командной строки. А нельзя ли сделать так, чтобы скрипт выполнялся в скрытом режиме? Можно, причём несколькими способами. Самый простой заключается в следующем. Создаём на bat-файл ярлык, открываем его свойства и в меню «Окно» выбираем «Свёрнутое в значок». После этого единственным видимым признаком запуска скрипта будет появление значка CMD на панели задач, окон же при этом открываться не будет.

Если вы желаете полностью скрыть выполнение скрипта, можете воспользоваться «костылем» – скриптом VВS, который будет запускать ваш батник в скрытом режиме. Текст скрипта приведен ниже, сохраните его в файл hidden.vbs, предварительно заменив путь во второй строчке кода D:/sсript.bat путём к вашему батнику.

Есть также и другие варианты, например, использование утилиты Hidden Start, позволяющей запускать исполняемые и пакетные файлы в скрытом режиме, в том числе без приглашения UAC.
А на этом пока всё. Информацию касательно создания скриптов BAT без труда можно найти в интернете. Неплохо также ознакомиться с учебником Уильяма Станека «Командная строка Microsoft Windows». Несмотря на то, что с момента издания книги прошло более десяти лет, содержащаяся в ней информация до сих пор актуальна.
should still use '+'. For Polaris gpus, only the '
-' and '+' modes are available.
NOTE: in TRM 0.5.0 auto-tuning functionality was a
dded, making manual configuration
of the CN config modes unnecessary except for rare
corner cases. For more info,
see the tuning docs and how-to documents bundled w
ith the release.
MTP options:
--allow_all_devices Some algos can't be mined on e.g. 4GB gpus. Those gp
us will be disabled automatically
by the miner. This argument overrides this logic a
nd allows mining on all specified
or detected devices.
X16* options:
--hash_order=VALUE Sets a fixed hash order for algorithms like x16r for
benchmarking purposes.
Note that using this option needs a pool connectio
n but will not submit shares.
The standard benchmark hash order for x16r is --ha
sh_order=0123456789abcdef.
Nimiq options:
--nimiq_worker=VALUE Sets the worker/device name for nimiq to pass to the
pool(s).
--nimiq_no_proxy Disables the automatic Nimiq proxy executed as a sep
arate process. This means that the
host and port passed to the miner must be pointing
to a proxy.
--nimiq_proxy=VALUE Overrides the default path to the Nimiq proxy. The d
efault is trm_nimiq_proxy-win.exe.
and trm_nimiq_proxy-linux in the current miner dir
ector.
--nimiq_port=VALUE Overrides the default local port (4444) used for the
Nimiq proxy. This can be used if your
system is already using port 4444 for some other t
cp/ip service.
SBCAndrew
Местный житель
нажми в запущенном майнере h или пропиши в батнике -helpВыбегалло
Бывалый
нажми в запущенном майнере h или пропиши в батнике -help выше выложил что у меня в хелпе - там этой инфы нет. версия майнера teamredminer-v0.7.7-winSBCAndrew
Местный житель
выше выложил что у меня в хелпе - там этой инфы нет. версия майнера teamredminer-v0.7.7-winв папке есть файл USAGE.TXT с содержимым
нужное выделил жирным
Team Red Miner version 0.7.7
Usage: teamredminer [OPTIONS]
Options:
-a, --algo=ALGORITHM Selects the mining algorithm. Currently available:
ethash (eth, etc, etp, others)
kawpow (ravencoin)
lyra2z
phi2 (lux, argoneum)
lyra2rev3 (vtc)
x16r (rvn original)
x16rv2 (rvn)
x16s (pgn, xsh)
x16rt (veil, gin)
mtp (zcoin)
cuckatoo31_grin (grin)
cuckarood29_grin (grin)
cnv8
cnr (monero)
cnv8_half (stellite, masari)
cnv8_dbl (x-cash)
cnv8_rwz (graft)
cnv8_trtl (old turtlecoin, loki)
cnv8_upx2 (uplexa)
cn_heavy (classic CN heavy)
cn_haven (haven)
cn_saber (bittube)
cn_conceal (conceal)
trtl_chukwa (turtlecoin)
nimiq (nimiq)
-h, --help Display this help message and exit.
--debug Enables debug log output.
--disable_colors Disables console output colors.
--force_colors Forces console color output even if the terminal does not seem to support them.
--api_listen=IPORT Enables the api. IPORT is optional. If present, the IPORT combo decides
the interface(s) and port to listen to. Default is 127.0.0.1:4028. For
external access, use e.g. 0.0.0.0:4028. It's also valid to only specify the
port, e.g. 4029.
--log_file=FILENAME Enables logging of miner output into the file specified by FILENAME.
-l, --log_interval=SEC Set the time interval in seconds for averaging and printing GPU hashrates.
SEC sets the interval in seconds, and must be > 0.
Pool config options:
-o, --url=URL Sets the pool URL. Currently stratum+tcp and stratum+ssl URLs are supported.
Each additional time this option is specified will start a new pool config.
Per-pool options (such as -u, -p) will need to be explicitly specified
again for each new pool. (See the example start_multipool.sh/bat file)
The multi-pool strategy for the miner is set with the --pool_strategy option.
-u, --user=USERNAME Sets the username for pool authorization.
-p, --pass=PASSWORD Sets the password for pool authorization.
--pool_force_ensub Forces an extranonce subscribe request for supported pools unknown to the miner.
--pool_no_ensub Prevent miner from sending extranonce subscribe request to the pool.
--pool_broken_rpc Tells the miner to only allow a single outstanding rpc request on the pool
connection. This is a work-around for pools that violate the json rpc
specification regarding rpc IDs.
GPU options:
--platform=INDEX Sets the index of the OpenCL platform to use. If not specified, platform will
be auto-detected. Linux with multiple platforms is only supported using no
--platform arg but instead adding --bus_reorder.
-d, --devices=DEVLIST Sets gpu devices to use from detected list. DEVLIST should be a comma-
separated list of device indices, e.g. -d 0,1,2,4. If not specified, all
devices on the platform(s) will be used. NOTE: by default the devices are ordered
by pcie bus ordering. Use --list_devices to show indices.
--init_style=1/2/3 Specified the init style (1 is default):
1: One gpu at the time, complete all before mining.
2: Three gpus at the time, complete all before mining.
3: All gpus in parallel, start mining immediately.
--pcie_fmt=FORMAT Sets print format for pcie bus numbers. The accepted values for FORMAT are
either 'hex' or 'dec'. The default is dec for windows and hex for linux.
--bus_reorder Reorders the detected or specified devices after their pcie bus id. If no
platform is specified, devices will be collected from all detected AMD OpenCL
platforms. Note: As of version v0.7.0 this is the default behavior.
--opencl_order Orders the detected or specified devices in the order OpenCL presents them.
--list_devices Lists the available devices for the detected or specified platform and exits
immediately. Bus reordering will be implemented in the displayed order.
Watchdog options:
--no_gpu_monitor Disables the ADL (Windows) or sysfs (Linux) GPU monitor for temperature and
fan speed.
--temp_limit=TEMP Sets the temperature at which the miner will stop GPUs that are too hot.
Default is 85C.
--temp_resume=TEMP Sets the temperature below which the miner will resume GPUs that were previously
stopped due to temperature exceeding limit. Default is 60C.
--watchdog_script(=X) Configures the gpu watchdog to shut down the miner and run the specified platform
and exits immediately. The default script is watchdog.bat/watchdog.sh in the
current directory, but a different script can be provided as an optional argument,
potentially with a absolute or relative path as well.
--watchdog_test Tests the configured watchdog script by triggering the same action as a dead gpu
after
20 secs of mining.
Ethash options:
--eth_config=CONFIG Manual ethash configuration for the miner. CONFIG must be in the form [M][L].
The [M] value selects the mode which can be either 'A' or 'B'.
The 'B' mode uses additional memory and will only work on 8+GB cards.
The [L] value selects the intensity and it's range will depend on the GPU architecture.
Both values are optional, but if [L] is specified, [M] must also be specified.
Example configs: --eth_config=A
--eth_config=B750
CONFIG can also be a comma seperated list of config values where each is
applied to each GPU. For example: --eth_config=A,B750,,A288
Any gpu that does not have a specific config in the list will use the first
config in the list.
--eth_stratum_mode=MODE Sets a fixed stratum mode for ethash pools. By default the miner will attempt
to automatically determine the type of stratum the pool supports and use that mode.
This automatic detection can be overriden by specifying this option. The MODE can be
set to one of the following options: stratum, nicehash, ethproxy.
--eth_worker Set the worker id that will be sent to pool. This only applies to pools with ethproxy
stratum mode.
Progpow options:
--prog_config=CONFIG Manual progpow configuration for the miner. CONFIG must be in the form [M][L].
The [M] value selects the mode which can be either 'A' or 'B'.
The 'B' mode typically results in better performance but is only available for
Vega on linux and Navi (linux or windows).
The [L] value selects the intensity and it's range will depend on the GPU architecture.
Both values are optional, but if [L] is specified, [M] must also be specified.
Example configs: --prog_config=A
--prog_config=B750
CONFIG can also be a comma seperated list of config values where each is
applied to each GPU. For example: --prog_config=A,B750,,A288
Any gpu that does not have a specific config in the list will use the first.
--prog_height=VALUE Sets a fixed block height for progpow algorithms for benchmarking purposes.
Note that using this option needs a pool connection but will not submit shares.
--prog_strict Forces miner to always generate strictly accurate kernels. By default the miner will
generate relaxed kernels that use less computation power but can result in
occasional invalid shares.
Cryptonight options:
--rig_id Set the rig identifier that will be sent to the pool. This is only used for
cryptonight pools.
--cn_config=CONFIG Manual cryptonight configuration for the miner. CONFIG must be in the form
[P][I0][M][I1][:xyz], where [P] is an optional prefix and [:xyz] is an
optional suffix. For [P], only the value of 'L' is supported for low-end
GPUs like Lexa/Baffin. [I0] and [I1] are the thread intensity values normally
ranging from 1 to 16, but larger values are possible for 16GB gpus. [M] is the
mode which can be either '.', -', '+' or '*'. Mode '.' means that the miner
should choose or scan for the best mode. Mode '*' both a good default more and
_should_ be used if you mine on a Vega 56/64 with modded mem timings. The
exceptions to this rule are small pad variants (cnv8_trtl and cnv8_upx2), they
should still use '+'. For Polaris gpus, only the '-' and '+' modes are available.
NOTE: in TRM 0.5.0 auto-tuning functionality was added, making manual configuration
of the CN config modes unnecessary except for rare corner cases. For more info,
see the tuning docs and how-to documents bundled with the release.
Bat-файлы Windows являются удобным способом выполнения различных задач на ПК, которым активно пользуются компьютерные умельцы. Они позволяют автоматизировать повседневные задачи, сократить время их выполнения и превратить сложный процесс во что-то посильное рядовому пользователю. В данной статье представлены базовые возможности командных файлов и рекомендации по самостоятельному их написанию.
Автоматизация – это просто
Как создать bat-файл? Для этого нужно выполнить следующие действия:
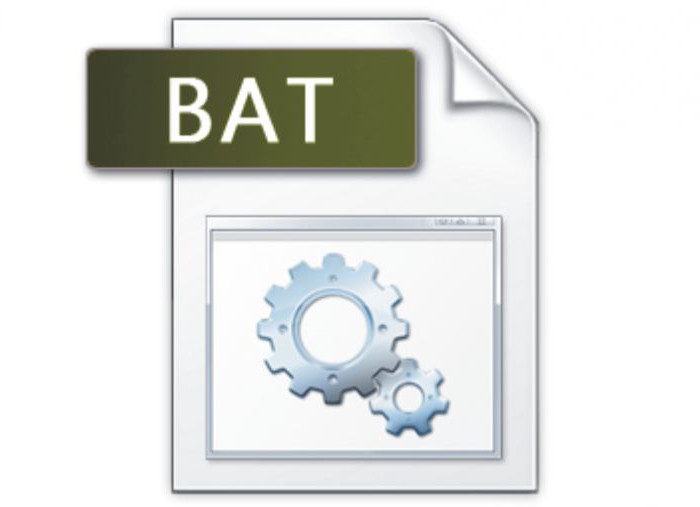
Необработанный файл будет выглядеть примерно так:
title Это ваш первый скрипт bat-файла!
Более подробно о командах bat-файлов и их использовании речь пойдет ниже.
Шаг 1: создание программного скрипта
Предположим, что у пользователя часто возникают проблемы с Сетью. Он постоянно пользуется командной строкой, набирая ipconfig и пингуя Google для устранения неполадок в Сети. Через некоторое время пользователь понимает, что было бы намного эффективнее, если бы он написал простой bat-файл, записал его на свой USB-накопитель и запускал его на компьютерах, которые он диагностирует.
Создание нового текстового документа
Пакетный файл упрощает выполнение на компьютере повторяющихся задач с помощью командной строки Windows. Ниже приведен пример скрипта, отвечающего за отображение на экране некоторого текста. Перед тем как создать bat-файл, следует щелкнуть правой кнопкой мыши на пустом месте в каталоге и выбрать пункт «Создать», а затем «Текстовый документ».
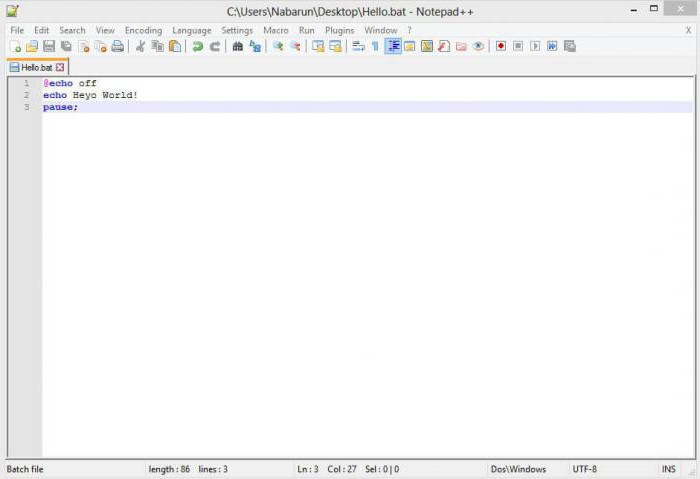
Добавление кода
Двойной щелчок на этом новом текстовом документе откроет принятый по умолчанию текстовый редактор. Можно скопировать и вставить приведенный выше пример кода в текстовую запись.
Сохранение
Но экране появится надпись:
В случае если bat-файл не запускается, пользователи рекомендуют зайти в регистр и удалить ключ:
Не стоит думать, что это все, на что способны сценарии пакетной обработки. Параметрами скриптов являются измененные версии команд командной строки, поэтому пользователь ограничен только их возможностями. А они довольно обширные.
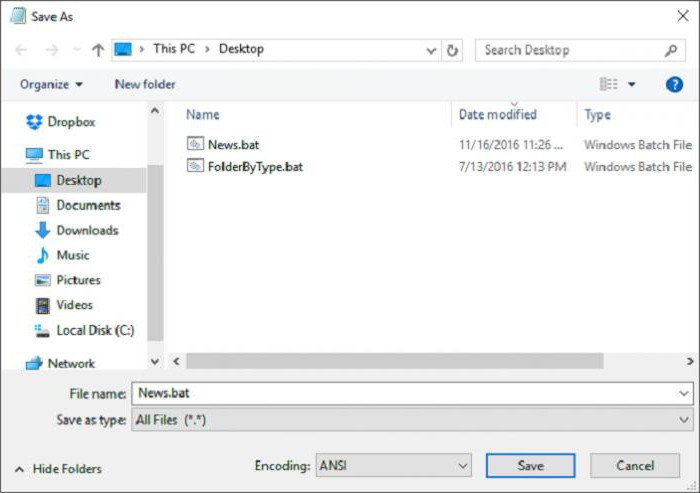
Шаг 2: знакомство с некоторыми командами
Если пользователь ПК знаком с тем, как следует выполнять команды консоли DOS, то он будет мастером создания программных скриптов, потому что это один и тот же язык. Строки в bat-файлах сообщат интерпретатору cmd.exe все, что от него требуется. Это экономит время и силы. Кроме того, есть возможность задать некоторую логику (например, простые циклы, условные предписания и т. д., которые концептуально схожи с процедурным программированием).
Встроенные команды
1. @echo – это команда bat-файлов, которая позволит увидеть работу скрипта в командной строке. Она используется для просмотра хода выполнения рабочего кода. Если у пакетного файла возникают какие-либо проблемы, то данная команда позволит быстро локализировать проблемы. Добавление off дает возможность быстро завершить выполнение кода, избегая вывода ненужной информации на экран.
2. Title предоставляет те же возможности, что и тег <title> в HTML, т. е. создает заголовок для пакетного скрипта в окне командной строки.
3. Call вызывает один bat-файл из другого или подпрограмму внутри одного сценария. Например, функция power вычисляет степень %2 числа %1:
if %counter% gtr 1 (
endlocal & set result=%prod%
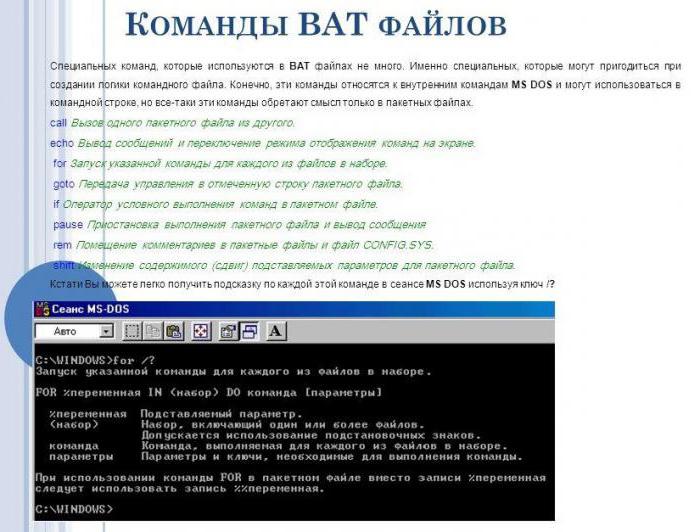
4. Cls очищает командную строку. Используется для того, чтобы предыдущий вывод постороннего кода на помешал просмотру хода выполнения текущего скрипта.
5. Color задает цвет шрифта и фона. Например, команда color f9 задает белые буквы на синем фоне. Команда без параметра восстанавливает установки по умолчанию.
6. Echo служит для вывода информации, а также включения (echo on) или выключения (echo off) такого вывода. Например, команда echo. выводит новую строку без точки, а echo . – точку. Без параметров команда выводит на экран информацию о своем текущем статусе – echo on или echo off.
7. Rem обеспечивает ту же функциональность, что и тег <! в HTML. Такая строка не является частью выполняемого кода. Вместо этого она служит для пояснения и предоставления информации о нем.
9. Set позволяет просмотреть или установить переменные окружения. С ключом /p команда запрашивает у пользователя ввод и сохраняет его. С параметром /а она дает возможность выполнять простые арифметические операции, также присваивая их результат переменной. При операциях со строками не должно быть пробелов ни до, ни после знака равенства. Например, команда set выводит на дисплей список переменных окружения, set HOME – значения аргументов, начинающихся с “HOME”, а set /p input=введите целое: запрашивает ввод целого числа и присваивает его соответствующей переменной.
10. Start "" [веб-сайт] запустит заданный веб-сайт в веб-браузере, используемом по умолчанию.
11. If служит для проверки определенного условия. Если оно истинно, то выполняется следующая за ним команда. Условия бывают 3 видов:
- ERRORLEVEL число – проверка кода завершения последней выполненной инструкции на соответствие или превышение указанного числа. При этом 0 обозначает успешное выполнение задачи, а любое другое число, обычно положительное, сообщает об ошибке. Например, можно использовать вложенные команды для точного определения кода завершения: if errorlevel 3 if not errorlevel 4 echo произошла ошибка №3.
- Строка1 == строка2 – проверка совпадения двух строк. Например, при отсутствии внешнего параметра команда if "%1"= ="" goto ERROR передаст управление метке ERROR.
- EXIST имя – проверка существования файла с указанным именем. Например, if not exist A:\program.exe COPY C:\PROJECTS\program.exe A: копирует программу program.exe на диск А, если ее там нет.
12. Else должна находиться в одной строке с командой If. Указывает на необходимость выполнения следующей инструкции, если выражение окажется ложным.

13. For используется для повторения определенных действий с каждым членом списка. Имеет формат for %%аргумент in (список) do команда. Аргументом может быть любая буква от A до Z. Список представляет собой последовательность строк, разделенных пробелами или запятыми. Подстановочные знаки также могут использоваться. Например:
- for %%d in (A, C, D) do DIR %%d – последовательно выводит на экран директории дисков А, С и D;
- for %%f in (*.TXT *.BAT *.DOC) do TYPE %%f – печатает содержимое всех .txt-, .bat- и .doc-файлов в текущей директории;
- for %%P in (%PATH%) do if exist %%P\*.BAT COPY %%P\*.BAT C:\ВАТ – копирует все пакетные файлы, которые существуют во всех каталогах маршрута поиска в папку С:\ВАТ.
14. Двоеточие (:) перед словом образует из него ссылку, которая позволяет пропускать часть программного кода или возвращаться назад. Используется с командами Call и Goto, указывая, с какого места следует продолжать выполнение bat-файла, например, при выполнении определенного условия:
- %%a обозначает каждый файл в папке;
- %CD% – текущая директория;
- %DATE% – системная дата, формат которой зависит от локализации;
- %TIME% – системное время в виде ЧЧ:ММ:СС.мм.;
- %RANDOM% – сгенерированное псевдослучайное число в диапазоне от 0 до 32767;
- %ERRORLEVEL% – код завершения, возвращаемый последней выполненной командой или bat-скриптом.
Извлечь часть строки, которая содержится в переменной, при известном ее положении и длине можно так:
[начало],[длина]%. Например, показать дату в формате ДД/ММ/ГГГГ как ГГГГ-ММ-ДД можно так: echo %DATE:
17. %цифра – принимает значения параметров, передаваемых пользователем в bat-файл. Могут разделяться пробелами, запятыми или двоеточиями. «Цифра» представляет собой число от 0 до 9. Например, %0 принимает значение текущей команды. %1 соответствует первому параметру и т. д.
18. Shift – команда, используемая для смещения входных параметров на одну позицию. Применяется, когда пакетному файлу передаются внешние аргументы. Например, следующий bat-файл копирует на диск D файлы, заданные в качестве параметров в командной строке:
if not (%1)==() goto next
Кроме того, с аргументами можно производить следующие манипуляции:

Подстановочные знаки
Многие команды принимают шаблоны имен файлов – знаков, которые позволяют установить соответствие с группой имен файлов. К подстановочным знакам относятся:
- * (звездочка) – обозначает любую последовательность символов;
- ? (знак вопроса) – заменяет один (или 0) знак, отличный от точки (.).
Например, команда dir *.txt выводит список txt-файлов, а dir . txt – перечень текстовых документов, длина имени которых не превышает 3 букв.
Функции
Как и подпрограммы, они эмулируются с помощью команд call, setlocal, endlocal и меток. Следующий пример демонстрирует возможность определения переменной, в которой сохраняется результат, в строке вызова:
call :say result=world
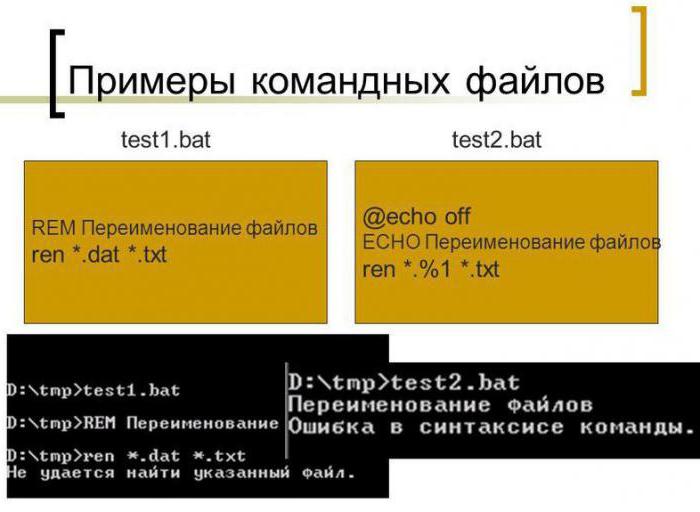
Вычисления
В bat-файлах можно выполнять простые арифметические операции с целыми 32-битными числами и битами с помощью команды set /a. Максимальным поддерживаемым числом является 2^31-1 = 2147483647, а минимальным – -(2^31) = -2147483648. Синтаксис напоминает язык программирования Си. К арифметическим операторам относятся: *, /, %, +, -. В bat-файле % (остаток целочисленного деления) должен вводиться как “%%”.
Операторы с двоичными числами интерпретируют число как 32-битную последовательность. К ним относятся:
(побитовое НЕ или дополнение), & (И), | (ИЛИ), ^ (исключающее ИЛИ), << (сдвиг влево), >> (сдвиг вправо). Логическим оператором отрицания является ! (восклицательный знак). Он изменяет 0 в 1 и ненулевое значение в 0. Оператором комбинирования служит , (запятая), которая позволяет производить большее число операций в одной команде set. Комбинированные операторы присваивания += и -= в выражениях a+=b и a-=и соответствуют выражениям a=a+b и a=a-b. Так же работают и *=, %=, /=, &=, |=, ^=, >>=, <<=. Приоритет операторов следующий:
Литералы можно вводить в виде десятичных, шестнадцатеричных (с ведущими 0x) и восьмеричных чисел (с ведущим нулем). Например, set /a n1=0xffff присваивает n1 шестнадцатеричное значение.
Внешние команды
- Exit используется для выхода из консоли DOS или (с опцией /b) только текущего bat-файла или подпрограммы.
- Ipconfig – это классическая консольная команда, которая выводит информацию о сети. Она включает MAC- и IP-адреса, и маски подсети.
- Ping пингует IP-адрес, отправляя к нему пакеты данных, чтобы оценить его удаленность и время ожидания (отклика). Также используется для задания паузы. Например, команда ping 127.0.01 –n 6 приостанавливает выполнение кода на 5 с.
Библиотека команд bat-файлов огромна. К счастью, в Сети есть множество страниц, в которых все они перечислены, наряду с переменными пакетного скрипта.
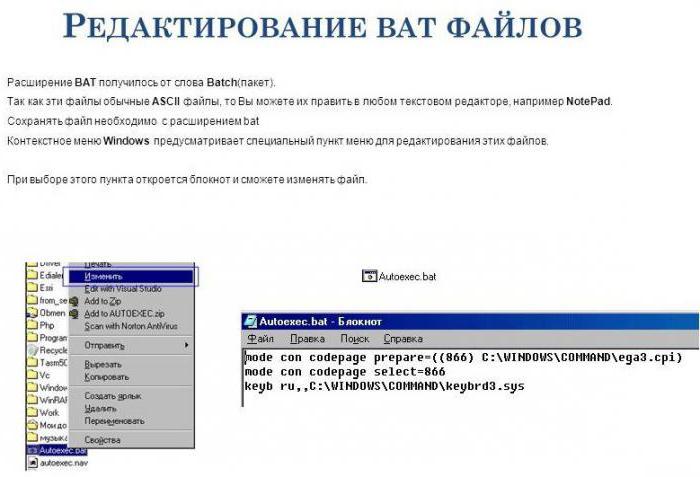
Шаг 3: запись и запуск bat-файла
Следующий скрипт намного упростит ежедневную онлайн-активность. Что делать, если есть желание мгновенно открыть все свои любимые новостные сайты? Поскольку скрипты используют команды консоли, то можно создать сценарий, который открывает каждую новостную ленту в одном окне браузера.
Далее следует повторить процесс создания bat-файла, начав с пустого текстового документа. Для этого необходимо щелкнуть правой кнопкой мыши на пустом месте в какой-либо папке и выбрать пункт «Создать», а затем – «Текстовый документ». После открытия файла требуется ввести следующий скрипт, который запускает основные русскоязычные средства массовой информации, доступные в Интернете:
Данный скрипт содержит команды start “”, которые открывают несколько вкладок. Можно заменить предложенные ссылки любыми другими на выбор. После ввода скрипта следует зайти в меню редактора «Файл», а затем в «Сохранить как. » и записать документ с расширением .bat, изменив параметр «Тип файла» на «Все файлы» (*. *).
После сохранения для запуска скрипта достаточно дважды щелкнуть на нем. Веб-страницы мгновенно начнут загружаться. При желании можно разместить этот файл на своем рабочем столе. Это позволит получить мгновенный доступ ко всем любимым сайтам.
Организатор
Если загружать по несколько файлов в день, то в скором времени в папке «Загрузки» их скопятся сотни. Можно создать скрипт, который упорядочит их по типу. Достаточно поместить .bat-файл с программой в папку с неорганизованными данными и дважды щелкнуть для запуска:
rem Каждый файл в папке
rem проверить на наличие расширения и непринадлежность к данному скрипту
rem проверить наличие папки для каждого расширения, и если ее нет, то создать
rem переместить файл в папку
В итоге файлы в директории «Загрузки» сортируются по папкам, названия которых соответствуют их расширению. Это так просто. Данный пакетный скрипт работает с любым типом данных, будь то документ, видео или аудио. Даже если ПК не поддерживает их, сценарий все равно создаст папку с соответствующей меткой. Если уже есть каталог JPG или PNG, то программа просто переместит туда файлы с данным расширением.
Это простая демонстрация того, на что способны пакетные скрипты. Если какую-то несложную задачу необходимо выполнять снова и снова, будь то упорядочение файлов, открытие нескольких веб-страниц, массовое переименование или создание копий важных документов, пакетный сценарий поможет выполнить утомительную работу за пару кликов.
На первый взгляд может показаться, что данные возможности системы абсолютно бесполезны для рядового пользователя, однако это не совсем так. При помощи пакетных файлов можно существенно упростить рутинную работу с ПК, сделать её удобнее, воспользоваться некоторыми скрытыми возможностями.
Новатором и пионером в данной области я, само собой, не являюсь, просто постараюсь изложить здесь базовое представление об этом типе файлов, рассмотреть некоторые примеры и остановиться на парочке деталей и тонкостей, касающихся так называемых батников .
Для удобства написания и, естественно, восприятия разобью статью по разделам. Но сначала:
ОТКАЗ ОТ ОТВЕТСТВЕННОСТИ: Некоторые манипуляции с пакетными файлами могут нанести вред системе (порой даже непоправимый), поэтому предупреждаю сразу, ни автор статьи, ни администрация сайта не несут абсолютно никакой ответственности за последствия, которые может повлечь за собой выполнение действий, представленных в этой статье. Все материалы представлены здесь исключительно с образовательной целью, и для ознакомления. Надеюсь на ваше понимание и прямоту ваших рук.
Часть первая. Основные моменты при создании bat-файлов
- Выше уже упоминалось, что пакетный файлы - это обычные текстовые документы. Так и есть, но для того, чтобы они работали и выполняли свои функции, им нужно придать подобающий вид, т.е. поменять расширение. Вообще в Windows используется как расширение *.bat, так и *.cmd, по сути они отличаются весьма незначительно лишь некоторыми нюансами, поэтому, в целях избежания путаницы, будем говорить о bat-файлах. Т.е. чтобы создать исполняемый пакетный файл, мы открываем стандартный блокнот (либо другой, привычный вам текстовый редактор), вбиваем туда нужные нам команды и сохраняем файл с любым именем и расширением bat;
- По сути, перечень команд, описанных в пакетном файле (батнике) может быть воспроизведён вручную в командной строке (пуск - все программы - стандартные - командная строка), упаковываем их (команды) мы исключительно для удобства, простоты и моментальности (если позволите) воспроизведения;
- Если испытываете что-то серьёзное и не уверенны в своих действиях, лучше испытывайте детище к примеру на виртуальной машине (в крайнем случае - на компьютере соседа);
- Список возможных к использованию команд очень велик, посмотреть его можно, набрав в командной строке help, здесь же будут расшифровываться команды по мере их появления в создаваемых батниках;
- Все инструкции, приведённые в статье, тестировались на ОС Windows XP и Windows 7.
Часть вторая. Синтаксис при написании bat-файлов
- Каждая команда вводится с новой строчки;
- Все команды выполняются последовательно за исключением тех случаев, когда внутри самого батника присутствует переход к определённой его части;
- Комментарии в пакетный файл могут быть добавлены двумя способами:
- либо после двух двоеточий ::переход к части копирования - либо при помощи команды goto, т.е. вводится команда goto, потом место для перехода, а между ними сам комментарий
- Если команду необходимо ввести с атрибутом, то сначала вводим команду, затем пробел, слэш и, собственно, сам ключ copy /Y Чтобы посмотреть список возможных атрибутов к конкретной команде, нужно в командной строке ввести команду, затем пробел, слэш и знак вопроса dir /?
- Для скрытия окна терминала выполняемой команды можно в начале строки поставить знак собачки @, если же требуется скрыть отображение выполнения всех команд, то проще (чтобы не ставить собачку в каждой строчке) в начале батника указать @echo off здесь команда echo off скрывает окна, а собачка впереди неё запрещает отображение выполнения самой echo off
- Все директории внутри команд, для исключения возможных ошибок, будем вводить в кавычках;
- По умолчанию при работе с кириллическим текстом на выходе вы можете получить иероглифы, при работе с папками/файлами, имеющими русские имена, вообще может ничего не получиться, это происходит из-за используемых кодировок, поэтому для исключения подобных неприятностей в начале пакетного файла будем указывать кодировку, корректно работающую с кириллицей следующей командой chcp 1251
- Есть команды (например, удаление файлов, форматирование), которые могут потребовать подтверждения действий. Порой это бывает очень нежелательно, в таком случае, можно вписать ответ заранее в сам пакетный файл. Ответ записывается ДО! команды и отделяется от неё вертикальной чертой |Y|del
- В командной строке (а значит и в пакетных файлах) при указании директории иногда бывает удобнее пользоваться переменными, нежели прописывать весь путь cd %APPDATA%
Приступим.
Часть третья. Резервное копирование при помощи батников
Резервное копирование данных - полезное и оттого весьма распространенное явление. Существует большое количество программ, отличающихся друг от друга функционалом, условиями распространения, уровнем (глубиной вопроса) и т.д. Бесспорно, пользоваться хорошей и красивой программой удобно и приятно, но если ваши задачи не слишком сложны, то элементарное создание бэкапов можно организовать и без использования стороннего софта, исключительно средствами ОСи.
Автоматическое копирование каталогов в папку backup
Для копирования каких-либо данных используется команда copy (копирование файла/файлов) или xcopy (копирование каталогов). Т.е., допустим, нам необходимо делать бэкап содержимого папки, в которой находятся ваши данные к дипломной работе (материалы, приложения, черновик самой работы и т.д.).
В этом случае текст будет следующим
Где D:\diplom\ - папка расположения всех материалов к диплому, а E:\backup\diplom\ - конечная директория резервной копии.
Создаём батник, кидаем его в автозагрузку (пуск - все программы - автозагрузка), и при каждом включении компьютера будет создаваться резервная копия (рк).Чуть усложним. Сделаем, чтобы при включении ПК старые данные сохранялись в папочке diplom_old, а новые в папочке diplom. Тогда батник будет иметь вид
del удаляет ранее созданную вторую рк.
rmdir переименовывает первую рк во вторую.
xcopy создаёт новую рк.
Атрибут /s применяет команду ко всем подкаталогам, атрибут /q отключает запрос на подтверждение действий.Если в двух копиях смысла нет, можно сделать так, чтобы заменялись только те файлы, которые были изменены, те же, которые не изменились, либо вообще были удалены из исходной папки, затронуты не будут. Для этого пишем следующее
Создание бэкапа в архиве
Ну и последнее, что здесь стОит рассмотреть, наверное, на данном этапе - это бэкапы в архиве
Рассмотрим изменённую предыдущую ситуацию. Допустим, нам надо, чтобы при каждом включении ПК создавалась копия папки, запакованная в архив.
Нам необходимо в автозагрузку положить батник со следующим содержимым
Архив папки D:\diplom будет создаваться в E:\backup, именем будет дата и время создания архива, т.е., например 16-Aug-12–14-06-53
Часть четвертая. Автоматизация процесса создания и удаления файлов/каталогов с использованием bat-файлов
Как создать папку из батника
Начнём с самого простого. Создание папки. Папка создаётся командой MD
Чтобы создать папку с именем backup в корне диска D:\, нам необходимо собрать следующего вида пакетный файл
Если же, допустим, нужна каждый день новая папочка с датой на месте имени, то батник будет иметь вид
Здесь строчкой set datetemp=%date:
-10% мы создаём переменную datatemp на время работы батника и присваиваем ей 10 символов значения системной даты;
Как создать текстовый файл из батника
С созданием пустых текстовых файлов дело чуть сложнее. Такой команды просто нет, нужно что-то в этот файл писать. Чтобы выйти из ситуации воспользуемся значением nul (это даже не нулевое значение, а его отсутствие)
Также, как и в примере с папкой, можно сделать именем текущую дату
Автоматическая очистка папки из батника
Теперь, что касается удаления. Тоже достаточно часто используемая область работы для батников. Так, например, без помощи спец.программ можно при каждом запуске (опять же, поместив пакетный файл в автозагрузку) очищать temp на вашей машине. Содержимое будет следующим
Строчкой cd "C:\Windows\Temp\" мы переходим в папку temp
Строкой echo Y|del *.* удаляем содержимое этой папки (не саму папку!)
Часть пятая. Прочие возможности bat-файлов
Возможностей, на самом деле, огромное множество. Здесь для примера рассмотрим некоторые из них.
Одна из самых известных возможностей использования батников - это запись содержимого каталога в файл
После выполнения этого файла, в папке, откуда он запускался, будет создан файлик file.txt , содержащий перечень всех файлов и папок в этом каталоге с указанием размера и даты последнего изменения. Можно преобразовать этот файл до вида
/S заставит батник показать содержимое не только каталога, но и всех подкаталогов.
c:\ поможет отобразить содержимое не того каталога, откуда запускается бат-файл, а нужного нам.
X:\file.txt сохранит конечный файл со списком содержимого в указанное нами место;
Запуск файлов из командной строки
Очень часто полезным оказывается возможность запуска объектов из командной строки (в данном случае уже из бат-файлов). Причем как программ, так и других видов файлов (графических изображений, медиафайлов, текстовых документов и т.п.)
К примеру, если в автозагрузку добавить текстовый документ, то при включении ПК после загрузки системы вы его сразу увидите. Либо откроется плеер и будет проигрывать соответствующий трек. (Подробнее про способы добавления файлов в автозагрузку вы можете прочитать в статье: Автозагрузка. Добавление приложений в автозагрузку Windows)
Для того, чтобы это реализовать, нужно просто в теле бат-файла прописать точный путь до необходимого объекта. Например
Для системных же программ нужно указать лишь её обозначение.
При выполнении этого батника откроется калькулятор. В данном случае строчку chcp 1251 можно опустить (как и в некоторых ситуациях из примеров выше), однако если уж стандартизировать все наши пакетный файлы, то её можно и оставить, вреда не будет.
Часть шестая. Хитрости или шутки в сторону
Здесь рассмотрим ещё несколько интересных возможностей для применения батников. Из названия ясно, что некоторые из действий могут навредить системе (хотя это можно сделать и "голыми руками"), но если делать всё с умом, то может выйти достаточно интересно.
Шпионские штучки. Похищаем содержимое флешки
В самом начале статьи было указанно, что команды в батниках выполняются последовательно, если это не оговорено в самом теле исполнительного файла. Рассмотрим именно этот частный случай. Нуууу, допустим. Вы знаете, что к вам придёт знакомый (а может, знакомая) с просьбой произвести какие-то манипуляции с его/её флэш-карточкой, и вам очень хотелось бы слить все данные с этого накопителя на ваш ПК. Но делать это при госте не совсем удобно, да и просто можно получить "красную карточку". Что мы в таком случае делаем? Создаём батник следующего содержания
Создаём на этот бат-файл ярлычок, в свойствах ярлыка указываем, чтобы файл запускался в свёрнутом состоянии. Дважды кликаем по ярлыку. Что имеем.
:test обозначает начало действия батника
if exist g:\ goto go проверяет наличие в компьютере диска G:\, если он есть, то переходим к части :go (суть в том, что обычно вставленная флешка получает для обозначения первую свободную в системе букву латинского алфавита, проследить это на своём компе не так уж сложно. Вот именно эту буковку мы и указываем вместо G:\)
goto test если диск G:\ не был найден, возвращаемся к началу части :test
:go обозначает начало действия второй части батника
xcopy "G:\*.*" "C:\упс\*.*" копирует всё содержимое диска G:\ в папку упс на диске C:\
Т.е. после того, как мы запустили файл с ярлыка, он запускается в свёрнутом состоянии и циклически проверяет наличие флешки в ПК. Как только флешка там засветится, начнётся копирование всех данных с неё в указанную папку, причем привычного окна копирования файлов не выскочит, всё будет отображаться в свёрнутом окне терминала.Ну, всё что было описанно выше, полезно на своём компе, однако есть несколько плюшек, с помощью которых можно подшутить над другом/подругой.
Маленький вирус в автозагрузку
Первая строка добавляет файл в автозагрузку для всех пользователей на Windows XP (для конкретного пользователя в качестве пути указываем %USERPROFILE%\"Главное меню"\Программы\Автозагрузка\)
Вторая строка добавляет файл в автозагрузку для Windows 7.
Начало обеих строк в виде copy %0 означает копирование "самого себя".
Это сделали. Ещё нам хотелось бы, чтобы после запуска батника и при каждой загрузке ПК появлялась весёленькая надпись, к примеру, "ТЫ ЛАМЕР!"
Для этого добавляем следующее
Эта часть основанна на скриптах. Подробно расписывать не буду, кому интересно, найдёт материал в сети. Скажу лишь, что для некоторых ОС вид этого блока может слегка отличаться. Так, например, в семёрке (Win7) скрипт может выглядеть следующим образом
Однако, и первый вариант будет работать.
Также окошко с текстом можно добавить в обход скриптов, оно будет, так сказать, стилизованное, виндовое от текущего пользователя с указанием текущей даты и времени
Едем дальше, ближе к вкусностям.
Чтобы наш объект экспериментов растерялся ещё больше, в тело батника по желанию добавляем что-нибудь из следующего:
%SystemRoot%/system32/rundll32 user32, SwapMouseButton >nul - строка меняет кнопки мыши местами. Весьма забавная штуковина, однако если человечек не отличается уровновешенной психикой, от этого советую отказаться. Чтобы поменять кнопки мыши обратно, заходи в панели управления в пункт мышь и там инвертируем галочку в поле обменять назначение кнопок.
Команда rundll32 keyboard, disable отключит клавиатуру вплоть до следующей перезагрузки, а rundll32 mouse, disable то же самое проделает с мышью. Если батник в автозагрузке, то при рестарте это дело, разумеется, повторится.
rundll32 shell32, SHExitWindowsEx 1 - выключит ПК.
rundll32 shell32, SHExitWindowsEx 2 - перезагрузит ПК.
Ну и del "%SystemRoot%Cursors*.*" >nul удалит курсоры мыши ( пользоваться с осторожностью и в самых крайних случаях! )
Теперь остаётся только скомпоновать желаемые строки в единый код
Часть седьмая. Упаковка исполнительного файла
Программный способ упаковки батников
- конвертировать bat-файл в *.exe при помощи какой-нибудь утилитки (например, bat to exe)
- создать sfx-архив.
Упаковка батников в SFX-архив
Второй вариант в рамках данной статьи чуток подробнее и рассмотрим.
- Для начала нам надо установить на ПК подходящий архиватор (для этих целей я рекомендую WinRAR, т.к. создание sfx-архивов в нём реализовано наиболее удобно и просто).
- Создаём нужный нам пакетный файл (батник).
- Кликаем правой кнопочкой по батнику, выбираем из контекстного меню WinRAR => Добавить в архив (дальше по вкладкам)
- Общие. Имя любое. Формат - RAR. Метод сжатия обычный. В параметрах архивации ставим галочку напротив Создать SFX-архив.
- Дополнительно. Жмём на кнопочку Параметры SFX. Вкладочка "Общие", выполнить после распаковки - вписываем имя архивируемого батника с расширением. Во вкладке "Режимы" в разделе "Режим вывода информации" ставим галочку напротив "Скрыть всё". На вкладочке "Текст и графика" можно, например, добавить симпатичную иконку вашему архиву вместо стандартной. Если вы не художник, то иконку можно вытащить из любой программы/игры при помощи стороннего софта, например Restorator.
- На этом всё. Остальные опции на ваше усмотрение. Жмём кнопочку ОК. В исходной папке с батником появится ещё и наш новый sfx-архив.
- Чтобы добавить солидность файлу, позволить ему прибавить в весе, можно в архив "напихать" ещё что-нибудь, это может быть что угодно, т.к. цель - только увеличение размера.
- В архиве может быть сколько угодно батников, при создании архива мы указываем, что выполнять нужно первый (прописываем его имя с расширением), чтобы после этого выполнился следующий, в конце (либо в нужном нам месте) пишемТ.е. когда дело дойдёт до этой команды, система переключится на исполнение файла с названием sled.bat, а затем вернётся к исходному.
Если же надо, чтобы работа первого батника не прерывалась, то используем другую командуВместо заключения
Стоит отметить, что кроме вышеперечисленных функций при помощи батников можно также редактировать и системный реестр, об этом наша отдельная публикация: Редактирование реестра Windows из командной строки, bat-файлы. Остаётся только напомнить, что вообще команд огромное количество, а вариантов их сочетаний и вовсе - бесконечное множество. Любую команду можно сначала проверить в командной строке, а только потом добавлять в тело пакетного файла.
Читайте также:

