Как в bluestacks загрузить фото с компьютера
Обновлено: 06.07.2024
Некоторым программам под Android могут потребоваться файлы, лежащие на компьютере, например, приложению Instagram для того, чтобы опубликовать фото или картинки. В этой статье рассмотрим, как загрузить файлы с компьютера в устройство Andrond, эмулируемое с помощью программы BlueStacks App Player. Это позволит вплотную приблизиться к тому, как публиковать те самые фотки с компьютера сразу в Instagram. ; )
Открываем папку «Системные приложения» в BlueStacks
Для того, чтобы загрузить файлы с компьютера под Android в программе BlueStacks App Player, нужно открыть вкладку «Мои приложения» на Главной странице, найти на ней папку «Системные приложения» и кликнут по ней:
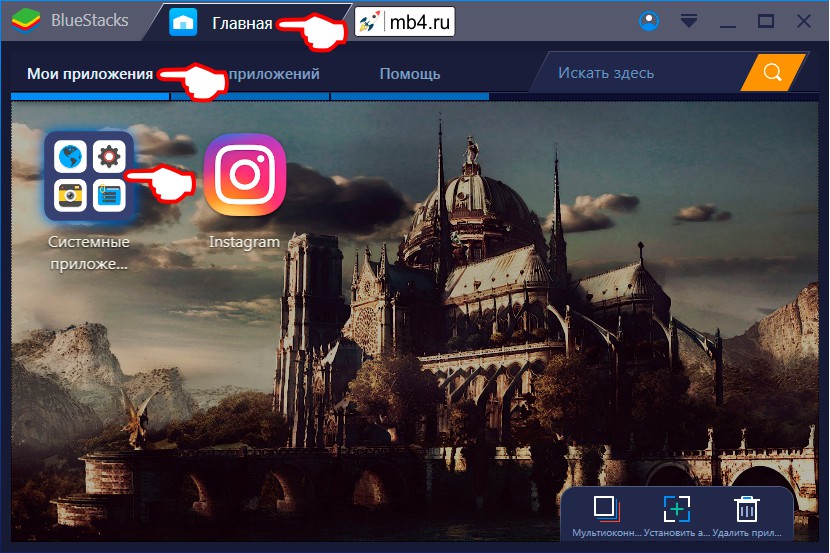
Запуск «Файлового менеджера» в BlueStacks
В папке «Системные приложения» нужно найти иконку «Файловый менеджер» и запустить это приложение, кликнув по его иконке:

Импорт файлов из Windows в «Файловом менеджере»
В «Файловом менеджере» следует найти ссылку «Импорт файлов из Windows» (она находится в левом нижнем углу экрана) и кликнуть по ней:
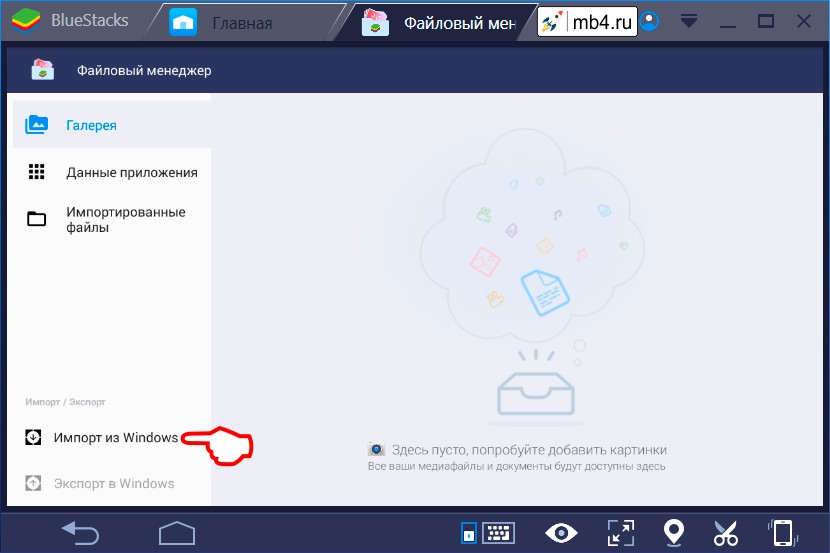
Это приведёт к тому, что BlueStacks обратится к Windows для того, чтобы увидеть список доступных файлов:
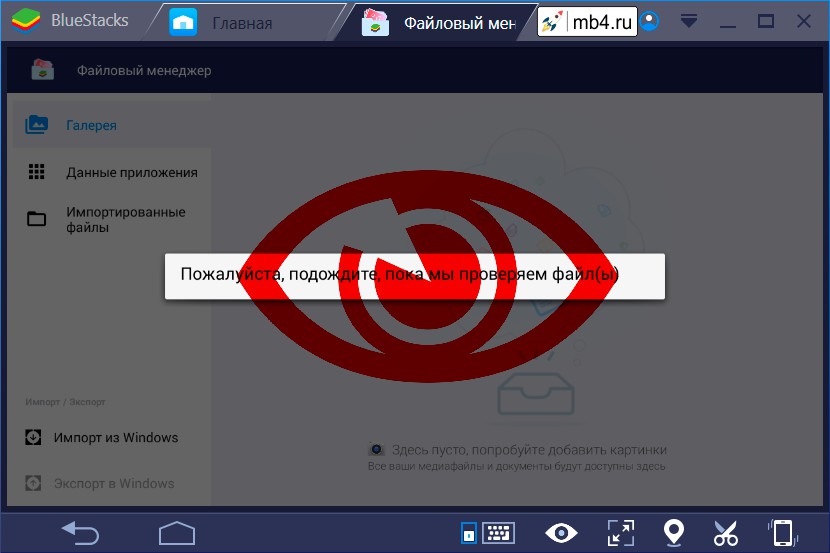
. и через некоторое время выдаст обычное окно Windows «Открыть», в котором нужно выбрать файл, который хочется закачать по Adroid в BlueStacks. После того, как файл выбран, нужно нажать на кнопку «Открыть»:
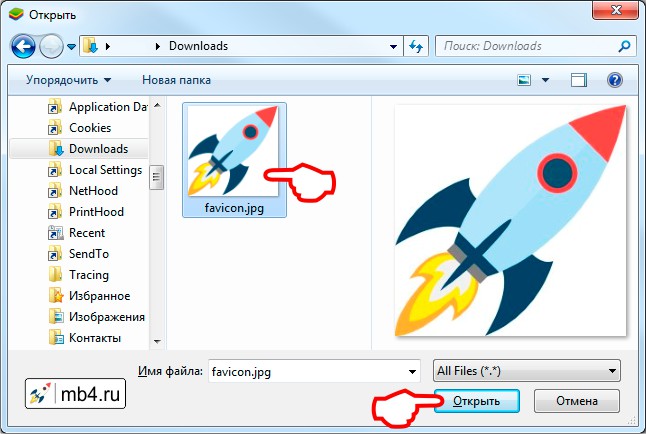
«Импортированные файлы» в «Файловом менеджере» BlueStacks
Таким образом можно загружать файлы из Windows под Android в программе BlueStacks. Они попадают в папку «Импортированные файлы». С правой стороны, там, где отображаются файлы сверху есть переключатель-фильтр, который позволяет выводить либо все файлы, либо только файлы изображений, только видео-файлы, только аудио-файлы или только документы:
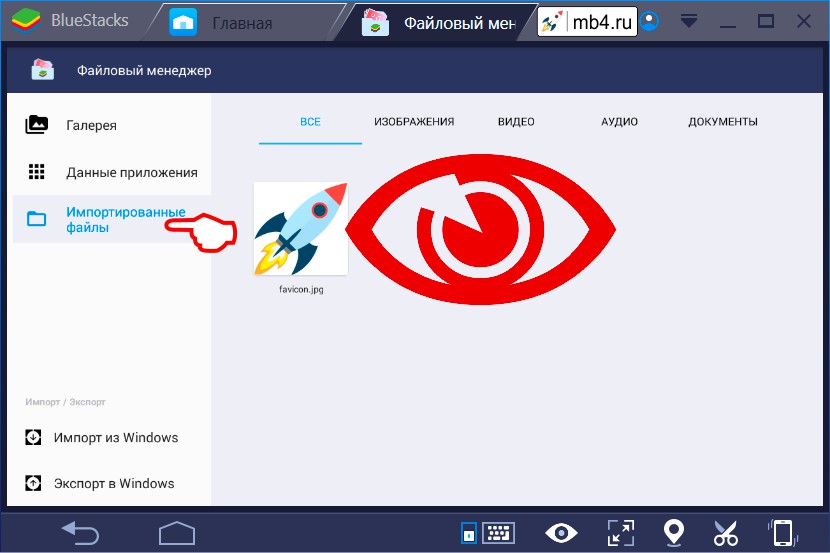
Именно отсюда и можно загружать файлы в Instagram, но об этом в следующей статье. ; )
Особенности BlueStacks

BlueStacks находится в ряду лучших эмуляторов Android для устройств, которые работают на базе операционной системы Windows и MacOS. Стоит отметить уровень детализации и плавность работы приложения. Программа выжимает из «железа» максимальные показатели, предлагая пользователю насладиться замечательной графикой и возможностями функционала.
Нельзя не сказать об адаптивности приложения. Эмулятор с легкостью воспроизводит 95% популярных игр и приложений. Также преимуществом утилиты является мгновенная синхронизация. Благодаря эмулятору вы сможете пользоваться одним приложением на нескольких устройствах одновременно, не боясь потери данных и прочих неприятных моментов.
Использование файлового менеджера
В процессе использования эмулятора может возникнуть необходимость в установке игр с кэшем. Для этого понадобится папка с файлами, которая хранится непосредственно в структуре BlueStacks. Это означает, что придется воспользоваться файловым менеджером. Данный тип программ предназначен для быстрого перемещения по внутренним папкам Android-устройств. Посредством всего одной такой софтины можно быстро найти необходимые данные, скопировать их или перенести практически в любую расшаренную директорию.
Директории, в которые эмулятор устанавливает приложения и игры
В уже упомянутой папке Shared Folder вы также найдете сэйвы любимых игр. При этом важно знать, куда устанавливаются приложения в BlueStacks. Стандартными настройками предусмотрено, что весь софт, который распаковывается посредством активных APK-файлов, инсталлируется в папку BlueStacks. Найти ее можно по такому пути:
Следует отметить, что данный способ поисков файлов эмулятора актуален, когда необходимо узнать, например, где находится галерея BlueStacks на компьютере и прочие папки. При этом можно использовать стандартный проводник.
Если же вы ищете эти разделы в эмуляторе, следует использовать файловый менеджер, который инсталлируется на базу программы через Google Play.
Где находятся фото, видео и прочие файлы, скачанные в BlueStacks

Если со стандартным местом расположения файлов на ПК все понятно (их можно найти в папке C:UsersимяAppDataLocalBlueStacks), то в процессе поиска скачанных картинок, музыки и видео посредством эмулятора могут возникнуть проблемы. Все потому, что пользователи не знают, где хранятся фото в BlueStacks.
Чтобы успешно оперировать скачанными файлами изначально, не поленитесь установить на BlueStacks программу ES Проводник или Total Commander. Обе Android-версии этих утилит занимают считанные мегабайты памяти, но при этом обеспечивают практичность в поиске любой информации.
Воспользовавшись тем же ES Проводником, вы быстро перейдете в основную директорию своего эмулятора и сможете найти актуальные папки. Например, для музыки специально создана Music, а картинки автоматически перемещаются в Pictures.
Если вы не нашли необходимые файлы в соответствующих директориях, перейдите в папку Downloads. Многие файлы после скачивания остаются там до распределения пользователем.
Перенос файлов с BlueStacks на ПК
Тем, кто внимательно ознакомился со вышеизложенным материалом, уже понятно, что обмен файлами между ПК и эмулятором можно организовать двумя способами:
- С помощью предустановленного в операционной системе проводника. То есть, чтобы вытащить файлы из BlueStacks или, наоборот, скопировать в программу необходимый софт, вы заходите в вышеупомянутую директорию C:UsersимяAppDataLocalBlueStacks, находите соответствующий раздел и правой кнопкой мыши копируетевставляете данные.
- Посредством Android-версии программы проводника. Устанавливаете ES Проводник, находите место, где хранятся сохранения игр BlueStacks, фотографии или прочие файлы, и копируете их традиционным для Android способом. Затем остается только перейти в директорию на ПК, куда бы вы хотели залить скопированные файлы, и нажать «Вставить» в меню программы.
Перенос игровых сейвов с телефона в BlueStacks
Важно учесть, что данный способ может не работать с софтом, кэш и APK-файл которого были скачаны не из официального магазина. В таких случаях используется дополнительный софт.
Рутирование эмулятора перед синхронизацией с телефоном
Перед тем как синхронизировать игровые данные своего смартфона или планшета с эмулятором, не поленитесь получить права суперпользователя. Благодаря этому вы исключите множество ошибок, связанных с процессом синхронизации. Более того, рутирование позволит использовать инструменты эмулятора более эффективно.
Перенос данных на эмулятор с помощью Titanium Backup
Как загружать фото в Instagram с компьютера? Заходите, научу ;)

И снова здравствуйте!
Android - самая популярная платформа на мобильных устройствах. Я приверженец Windows Phone, никогда не обладала android-устройствами.
Совершенно случайно наткнулась на данную программу в одной из соц-сетей. Её так рахваливали! И я решила установить.
BlueStacks - это компьютерный симулятор Android'a. Совершенно бесплатно можно опробовать функционал зелёного человечка на своём ПК. И естественно, установить программки, которые не идут на другие платформы и вообще созданы только для Android.


Долго разглагольствовать не буду, объясню всё как можно короче.
Вы можете установить любую программу из Google Play Market с помощь этой программы на свой компьютер!



Среди них и Instagram. И можно не просто просматривать фото, но и загружать! Прикладываю к отзыву инструкцию:
1. Включаем показ скрытых папок.


2. Загружаем нужные фото сюда: C:\ProgramData\BlueStacks\UserData\SharedFolder
3. В Google Play Market находим программу ES Проводник и скачиваем её.
4. Открываем установленный ES Проводник в Blue Stacks. Сначала заходим в папку bstfolder и, затем, в BstSharedFolder. Там мы обнаружим те фото, которые закинули в пункте 2. Долго жмём на нужное и внизу находим пункт "Копировать".





5. Заходим в карту памяти. Нам нужна папка DCIM. В неё вставляем скопированное.




6. Всё! Дальше открываете Instagram, жмёте на загрузку, заходите в Галерею, и там будут ваши фоточки.

Если что-то непонятно, то отписывайтесь в комментариях, помогу, чем смогу
К слову, существует более простой способ публикации фотографий в Instagram с компьютера, но он не поддерживает работу с веб-камерой.
Установка BlueStacks 3
Скачайте BlueStacks 3 с официального сайта проекта и запустите инсталлятор. Установка приложения по умолчанию сводится к нажатию одной кнопки "Установить сейчас". Инсталлятор сам проанализирует производительность Вашего компьютера, установит и настроит BlueStacks 3 для оптимальной работы.

Настройка BlueStacks 3
После входа в аккаунт мастер настройки проведет Вас через настройки разрешений сервисов Google, платежных данных, и имени аккаунта устройства. Заполняйте эти данные по своему усмотрению. Затем должно автоматически запуститься приложение Google Play Маркет. Через поиск магазина Google найдите приложение Instagram и установите, как Вы обычно это делаете на телефоне или планшете под управлением Android.

После установки эмулятор автоматически вынесет иконку Instagram на рабочий стол Windows, откуда его можно запускать напрямую, без необходимости предварительного запуска BlueStacks.
Также иконка приложения Instagram будет добавлена на собственный рабочий стол эмулятора (вкладка "Мои приложения").
После запуска Instagram окно эмулятора автоматически будет переключено в портретный режим, затем Вы увидите стандартный интерфейс приложения. Войдите в аккаунт, указав свой логин и пароль.
Последующая работа в приложении ничем не отличается от использования приложения Instagram на мобильном устройстве, кроме одного маленького нюанса (см. ниже). Чтобы добавить фото или видео, нажмите на иконку с плюсиком внизу окна.
Если Ваш компьютер оборудован веб-камерой, Вы можете использовать ее для создания фото или видео (вкладки "Фото" и "Видео").
Если Вы хотите опубликовать заранее подготовленное на компьютере изображение, выберите внизу вкладку "Галерея", а в выпадающем списке вверху пункт "Другие…".
Появится следующий интерфейс, где нужно будет выбрать пункт слева "Выберите из Windows".

Затем откроется обычное окно проводника Windows, где Вы сможете выбрать ранее сохраненную фотографию на компьютере для публикации в Instagram.
Читайте также:

