Как в экселе написать время с минутами вверху
Обновлено: 01.07.2024
В профессиональной работе с электронными таблицами нередко приходится взаимодействовать с датой и временем. Без этого не получится обойтись. Поэтому научиться работать с данными этого типа сам Бог велел. Это поможет сэкономить огромное количество времени и предотвратить множество ошибок во время работы с электронными таблицами.
К сожалению, много новичков не знает, каким образом обрабатываются данные. Поэтому перед тем, как рассматривать этот класс операций, нужно провести более детальный ликбез.
Как представляется дата в Excel
Обработка информации о дате осуществляется, как о количестве суток с 0 января 1900 года. Да, вы не ошиблись. Действительно, с нулевого числа. Но это необходимо для того, чтобы была точка отсчета, чтобы уже 1 января считалось цифрой 1 и так далее. Максимально поддерживаемое значение, обозначающее дату – 2958465, что в свою очередь являет собой 31 декабря 9999 года.
Этот метод дает возможность использовать даты для расчетов и формул. Так, Excel дает возможность определить количество суток между датами. Схема проста: из одного числа вычитается второе, а потом полученное значение переводится в формат даты.
Для большей наглядности, вот таблица, где показаны даты с соответствующими им числовыми значениями.

Чтобы определить количество дней, которое прошло от даты А до даты B, необходимо от последней отнять первую. В нашем случае это формула =B3-B2 . После ее ввода результат оказывается следующий.

Важно обратить внимание, что значение представлено в днях, потому что мы выбрали для ячейки формат, отличающийся от даты. Если бы мы выбрали изначально формат «Дата», то результат был бы таким.
Важно обратить внимание на этот момент в своих расчетах.
То есть, для отображения правильного порядкового номера, полностью соответствующего дате, надо использовать какой-угодно формат, помимо даты. В свою очередь, для того, чтобы число превратить в дату, следует выставить соответствующий формат.
Как представляется время в Excel
То, как представляется время в Excel, немного отличается от даты. За основу берется день, а часы, минуты, секунды – это его дробные части. То есть, 24 часа – это 1, а любое более мелкое значение рассматривается, как ее доля. Так, 1 час – это 1/24 дня, 1 минута – 1/1140, а 1 секунда – 1/86400. Наименьшая доступная в Excel единица времени – 1 миллисекунда.
Аналогично датам, этот способ представления дает возможность осуществлять расчеты с временем. Правда, здесь одна вещь неудобна. После расчетов у нас получается часть суток, а не количество дней.

На скриншоте указаны значения в числовом формате и формате «Время».

Методика расчета времени аналогична дате. Нужно от более позднего времени отнять более раннее. В нашем случае это формула =B3-B2 .
Так как у ячейки B4 сперва был Общий формат, то по окончанию введения формулы он сразу меняется на «Время».
Excel в работе с временем выполняет обычные арифметические операции с числами, которые потом переводятся в знакомый нам временной формат.
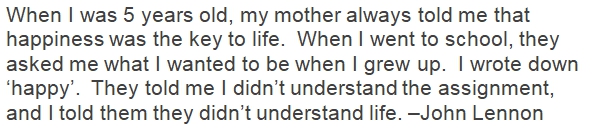
Формат дат и времени
Насколько мы знаем, даты и время могут храниться в разных форматах. Поэтому нужно знать, как правильно вводить их, чтобы форматирование было правильным.
Конечно, можно использовать порядковый номер дня или часть суток при вводе даты и времени, но такой подход очень неудобный. Кроме этого, придется постоянно применять к ячейке определенный формат, что только усиливает дискомфорт.
Поэтому Excel дает возможность указывать время и дату разными способами. Если применить один из них, то программа сразу информацию конвертирует в соответствующее число и применяет к ячейке правильный формат.

В таблице ниже вы можете ознакомиться с перечнем способов ввода даты и времени, поддерживаемых Excel. В левой колонке перечислены возможные форматы, а в правой – как они будут отображаться в Excel после преобразования. Важно отметить, что если не указывается год, автоматически присваивается текущий, который выставлен в операционной системе.
На самом деле, способов отображения значительно больше. Но и этих достаточно. Также конкретный вариант записи даты может отличаться в зависимости от страны или региона, а также настроек операционной системы.
Произвольное форматирование
Во время работы с ячейками пользователь может сам определять, какой будет формат. Он может сделать так, чтобы отображалось только время, месяц день и так далее. Также есть возможность регулировать порядок формулирования даты, а также разделители.

Чтобы получить доступ к окну редактирования, необходимо открыть вкладку «Число», где найти опцию окно «Формат ячеек». В открывшемся диалоговом окне будет категория «Дата», в котором можно выбрать правильный формат дат.

Для применения определенного варианта форматирования к ячейке, необходимо выбрать нужный формат и кликнуть «ОК». После этого результат применится. Если не хватает форматов, которые предлагает Excel, то можно найти категорию «Все форматы». Там тоже есть множество вариантов.
Если никакой вариант не подходит, то всегда возможно создание своего собственного. Сделать это очень легко. Необходимо просто выбрать предустановленные форматы, как образец и выполнить такие действия:
Использование функций при работе с датами и временем
При работе с датами и временем пользователь может использовать более 20 самых разнообразных функций. И хотя кому-то этого количества может быть слишком много, все они могут использоваться для достижения определенных целей.
Чтобы получить доступ ко всем возможным функциям, необходимо перейти в категорию «Дата и время» группы «Библиотека функций». Мы же рассмотрим только некоторые основные функции, дающие возможность извлекать разные параметры из дат и времени.

Дает возможность получить год, который соответствует определенной дате. Как вы уже знаете, это значение может быть в пределах от 1900 до 9999.

В ячейке 1 видно дату, представленную в формате ДДДД ДД.ММ.ГГГГ чч:мм:cc. Это тот формат, который мы создали ранее. Давайте приведем в качестве примера формулу, которая определяет, сколько лет прошло между двумя датами.
При этом если более внимательно посмотреть, то окажется, что функция не вычислила полностью правильного результата. Причина кроется в том, что она использует только даты в своих вычислениях.
МЕСЯЦ()

С помощью этой функции можно выделить номер месяца, соответствующий определенной дате. Возвращает результат, колеблющийся в пределах от 1 до 12. Это число в свою очередь соответствует номеру месяца.

Аналогично предыдущим функциям, эта выдает номер дня, в определенной дате. Результат вычислений может колебаться от 1 до 31.

Как можно догадаться из названия, эта функция возвращает номер часа, который колеблется от 0 до 23.
МИНУТЫ()
СЕКУНДЫ()

Эта функция возвращает такие же значения, как и предыдущая, за тем лишь исключением, что ею возвращаются секунды.
ДЕНЬНЕД()

С помощью этой функции можно узнать номер дня недели, который используется в этой дате. Возможные значения от 1 до 7, но стоит учитывать, что отсчет начинается с воскресенья, а не понедельника, как у нас принято.

При этом с помощью второго аргумента эта функция позволяет настроить формат. Например, если передать значение 2 в качестве второго параметра, то можно настроить формат, при котором число 1 означает понедельник, а не воскресенье. Это значительно удобнее для отечественного пользователя.

Если во втором аргументе написать 2, то в нашем случае функция вернет значение 6, что соответствует субботе.
СЕГОДНЯ()

Эта функция очень проста: чтобы она работала, не требуется вводить никаких аргументов. Ею возвращается порядковый номер даты, которая выставлена на компьютере. Если ее применить к ячейке, для которой выставлен формат Общий, то автоматически он будет сконвертирован в формат «Дата».
ТДАТА()

Эта функция также не требует ввода аргументов. Действует таким же образом, как и предыдущая, только с датой и временем. Используется, если надо вставить в ячейку текущую дату и время, которые выставлены в компьютере. И точно так же, как и в предыдущей функции, при применении этой, ячейка автоматически конвертируется в формат даты и времени при условии, что до этого был выставлен формат «Общий».
Как предыдущая, так и эта функция при каждом пересчете листа автоматически изменяются, что дает возможность отображать самое актуальное время и дату.
Например, такая формула может определить нынешнее время.
= ТДАТА()-СЕГОДНЯ()

В этом случае формула определит долю суток в десятичном формате. Правда, придется к ячейке, в которую записывается формула, применить формат времени, если нужно отобразить именно время, а не число.

Эта функция имеет три аргумента, каждый из которых необходимо обязательно ввести. После расчетов этой функцией возвращается порядковый номер даты. Ячейка автоматически конвертируется в формат «Дата», если до этого у нее был «Общий» формат.

Аргумент «День» или «Месяц» можно делать как положительным, так и отрицательным. В первом случае дата увеличивается, а во втором – уменьшается.

Также можно использовать математические операции в аргументах функции ДАТА. Например, эта формула позволяет добавить 1 год 5 месяцев и 17 дней к дате, указанной в ячейке A1.

А такая формула дает возможность превратить текстовую строку в полноценную рабочую дату, которая может использоваться и в других функциях.
ВРЕМЯ()

Точно так же, как и функция ДАТА() , в этой функции есть три обязательных параметра – часы, минуты и секунды. После того, как ее использовать, в результирующей ячейке появится десятичное число, но сама ячейка будет отформатирована в формат «Время», если до этого у нее был формат «Общий».
По своему принципу работы у функции ВРЕМЯ() и ДАТА() очень много чего схожего. Поэтому особого внимания на ней акцентировать нет смысла.

Важно учесть, что эта функция не способна вернуть время, которое больше 23:59:59. Если получится больший, чем этот, результат, функция автоматически обнуляется.

Функции ДАТА() и ВРЕМЯ() могут применяться вместе.
На этом скриншоте ячейка D1, в которой использовались обе эти функции, имеет формат даты и времени.
Функции вычисления даты и времени
Всего есть 4 функции, позволяющие выполнять математические операции с датой и временем.
ДАТАМЕС()

С помощью этой функции можно узнать порядковый номер даты, отстающей на известное количество месяцев (или опережающей заданную). Эта функция принимает два аргумента: начальная дата и количество месяцев. Второй аргумент может быть как положительным, так и отрицательным. Первый вариант нужно указывать, если требуется вычислить будущую дату, а второй – если предыдущую.
КОНМЕСЯЦА()

Эта функция дает возможность определить порядковый номер последнего дня месяца, отстающего или опережающего заданную дату. Имеет такие же аргументы, как и предыдущая.
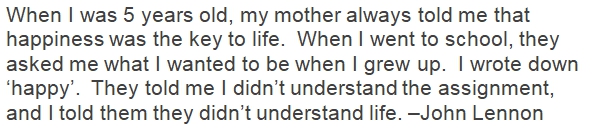
РАБДЕНЬ()

То же самое, что и функция ДАТАМЕС() , только отставание или опережение происходит на определенное количество рабочих дней. Синтаксис аналогичный.
Все эти три функции возвращают число. Чтобы увидеть дату, нужно сконвертировать ячейку в соответствующий формат.
ЧИСТРАБДНИ()

Это простая функция определяет количество рабочих дней между датой 1 и датой 2.
Поставить верхний или нижний индекс в программе эксель довольно простая задача, давайте рассмотрим её на простейшем примере.
Необходимо в ячейке «А1» написать сочетание букв m i , а ячейке «В1» написать другое сочетание букв nj. Для этого сначала в ячейке «А1» напишем две маленькие буквы mi, а в ячейке «В1» nj.

Теперь в ячейке «А1» выделим только вторую букву «i», а на мышке нажмем на правую клавишу, чтобы на экране появилась небольшая таблица, в которой выберем «Формат ячеек».

На экране появится вкладка «Шрифт», в которой посередине есть раздел «Видоизменение», поставим галочку напротив строчки «надстрочный». После нажимайте на кнопку «ОК».

В результате на экране уже будет отображаться сочетание букв m i .

Теперь в ячейке «В1» выделим только букву «j», после также отправимся в меню «Формат ячеек», но в это раз в разделе «Видоизменение», поставим галочку напротив строки «подстрочный», после закрываем меню через кнопку «Ок».

В итоге мы сделали в программе эксель верхний и нижний индекс, как вы убедились, данная операция очень простая и не требует много времени.
Допустим, вы хотите легко ввести текущие дату и время при создании журнала действий. Или, возможно, вам нужно автоматически отображать текущие дату и время в ячейке при каждом пересчете формул. Существует несколько способов вставки текущих даты и времени в ячейку.
Вставка фиксированного значения даты или времени в ячейку Excel
Фиксированное значение на листе не изменяется при пересчете или открытии листа. При нажатии клавиш CTRL+; для вставки текущей даты в ячейку Excel "делает снимок" текущей даты, который вставляется в ячейку. Так как значение этой ячейки не меняется, оно считается статическим.
Выделите на листе ячейку, в которую требуется вставить текущую дату или время.
Выполните одно из действий, указанных ниже.
Чтобы вставить текущую дату, нажмите клавиши CTRL+; (точка с запятой).
Чтобы вставить текущее время, нажмите клавиши CTRL+SHIFT+; (точка с запятой).
Чтобы вставить текущие дату и время, нажмите клавиши CTRL+; (точка с запятой), затем клавишу ПРОБЕЛ, а после этого — CTRL+SHIFT+; (точка с запятой).
Изменение формата даты и времени
Чтобы изменить формат даты или времени, щелкните ячейку правой кнопкой мыши и выберите формат ячеек. Затем в диалоговом окне Формат ячеек на вкладке Число в списке Категория выберитедата или время, а затем в списке Тип выберите тип и нажмите кнопку ОК.
Вставка фиксированного значения даты или времени в ячейку Excel
Фиксированное значение на листе не изменяется при пересчете или открытии листа. При нажатии клавиш CTRL+; для вставки текущей даты в ячейку Excel "делает снимок" текущей даты, который вставляется в ячейку. Так как значение этой ячейки не меняется, оно считается статическим.
Выделите на листе ячейку, в которую требуется вставить текущую дату или время.
Выполните одно из действий, указанных ниже.
Чтобы вставить текущую дату, нажмите клавиши CTRL+; (точка с запятой).
Чтобы вставить текущее время, нажмите + ; (точка с за semi-двоеточием).
Чтобы вставить текущие дату и время, нажмите CTRL+; (точка с за semi-двоеточием), затем нажмите пробел, а затем нажмите +; (точка с за semi-двоеточием).
Изменение формата даты и времени
Чтобы изменить формат даты или времени, щелкните ячейку правой кнопкой мыши и выберите формат ячеек. Затем в диалоговом окне Формат ячеек на вкладке Число в списке Категория выберитедата или время, а затем в списке Тип выберите тип и нажмите кнопку ОК.
Вставка фиксированного значения даты или времени в ячейку Excel
Фиксированное значение на листе не изменяется при пересчете или открытии листа. При нажатии клавиш CTRL+; для вставки текущей даты в ячейку Excel "делает снимок" текущей даты, который вставляется в ячейку. Так как значение этой ячейки не меняется, оно считается статическим.
Выделите на листе ячейку, в которую требуется вставить текущую дату или время.
Выполните одно из действий, указанных ниже.
Чтобы вставить дату, введите дату (например, 2/2) и щелкните Главная > числовом формате (на вкладке Число) >Краткий формат даты или Длинный формат даты.
Чтобы вставить время, введите время, а затем щелкните Главная > числовом формате (на вкладке Число) >время.
Изменение формата даты и времени
Чтобы изменить формат даты или времени, щелкните ячейку правой кнопкой мыши и выберите числовом формате. Затем в диалоговом окне Числовом формате в списке Категория выберитедата или время, а затем в списке Тип выберите тип и нажмите кнопку ОК.
Вставка обновляемого значения даты или времени
Дата или время обновляемые при пересчете листа или открытии книги, считаются "динамическими", а не статическими. Наиболее распространенным способом получения динамической даты или времени в ячейке на листе является использование функции листа.
Для вставки обновляемой текущей даты или времени используются функции СЕГОДНЯ и ТДАТА, как показано в приведенном ниже примере. Дополнительные сведения об использовании этих функций см. в статьях Функция СЕГОДНЯ и Функция ТДАТА
Описание (результат)
Текущая дата (значения могут быть разными)
Текущие дата и время (значения могут быть разными)
Выделите текст в таблице, приведенной выше, и нажмите клавиши CTRL+C.
На пустом листе щелкните ячейку A1 один раз и нажмите CTRL+V. Если вы работаете в Excel в Интернете, повторите копирование и в копирование для каждой ячейки в примере.
Важно: Чтобы пример правильно работал, его нужно вставить в ячейку A1.
Чтобы переключиться между просмотром результатов и просмотром формул, возвращающих эти результаты, нажмите клавиши Ctrl+` (знак ударения) или на вкладке Формулы в группе Зависимости формул нажмите кнопку Показывать формулы.
Скопировав пример на пустой лист, можно настроить его в соответствии со своими потребностями.
Примечание: Результаты, возвращаемые функциями СЕГОДНЯ и ТДАТА, изменяются только при пересчете листа или при выполнении макроса, содержащего эту функцию. Постоянного обновления ячеек, содержащих эти функции, не происходит. В качестве значений даты и времени используются показания системных часов компьютера.
Дополнительные сведения
Вы всегда можете задать вопрос специалисту Excel Tech Community или попросить помощи в сообществе Answers community.
В программе Excel по умолчанию предусмотрены функции для работы с датой и временем: ЧАС, МИНУТЫ и СЕКУНДЫ. Детально рассмотрим эти три функции в действии на конкретных примерах. Как, когда и где их можно эффективно применять, составляя различные формулы из этих функций для работы с временем.
Примеры использования функций ЧАС, МИНУТЫ и СЕКУНДЫ для расчетов в Excel
Функция ЧАС в Excel предназначена для определения значения часа из переданного времени в качестве параметра и возвращает данные из диапазона числовых значений от 0 до 23 в зависимости от формата временной записи.
Функция МИНУТЫ в Excel используется для получения минут из переданных данных, характеризующих время, и возвращает данные из диапазона числовых значений от 0 до 59.
Функция СЕКУНДЫ в Excel применяется для получения значения секунд из данных в формате времени и возвращает числовые значения из диапазона от 0 до 59.
Контроль по часам суточного времени в Excel используя функцию ЧАС
Пример 1. Получить текущее время, определить, сколько часов прошло с начала текущих суток, сколько часов осталось до начала новых суток.

Определим текущий момент в коде времени Excel:

Вычислим количество часов от начала суток:
Определим количество часов до окончания суток:

- 24 – количество часов в сутках;
- B3 – текущее время в часах, выраженное в виде числового значения.
Примечание: пример демонстрирует то, что результатом работы функции ЧАС является число, над которым можно выполнять любые арифметические действия.
Преобразование чисел в формат времени с помощью функций ЧАС и МИНУТЫ
Пример 2. Из приложения были подгружены моменты прохождения некоторых событий, которые были распознаны Excel в виде обычных чисел (например, 13:05 было распознано как число 1305). Необходимо преобразовать полученные значения в формат времени, выделить часы и минуты.
Исходная таблица данных:

Для преобразования данных используем функцию:

- B3 – значение, распознанное Excel в качестве обычного числа;
- "00\:00" – формат времени.
В результате получим:

С помощью функций ЧАС и МИНУТЫ выделим искомые величины. Аналогично определим требуемые значения для остальных событий:

Пример использования функции СЕКУНДЫ в Excel
Пример 3. Рабочий день начинается в 8:00 утра. Один работник систематически опаздывал на протяжении предыдущих 10 рабочих дней на несколько секунд. Определить общее время опозданий работника.
Внесем данные в таблицу:

Определим опоздание в секундах. Где B3 – данные о времени прихода на работу в первый день. Аналогично определим секунды опозданий для последующих дней:

Определим общее количество секунд опозданий:

Где C3:C12 – массив ячеек, содержащих значения секунд опозданий. Определим целое значение минут опозданий, зная, что в 1 мин = 60 секунд. В результате получим:

То есть, общее опоздание сотрудника за 10 дней составило 263 секунды, что более 4-х минут.
Особенности синтаксиса функций ЧАС, МИНУТЫ и СЕКУНДЫ в Excel
Функция ЧАС имеет следующую синтаксическую запись:
время_в_числовом_формате – единственный аргумент функции (обязательный для заполнения), характеризующий данные времени, которые содержат данные о часах.
Функция МИНУТЫ имеет следующий синтаксис:
время_в_числовом_формате - обязательный для заполнения аргумент, характеризующий значение, из которого будут вычислены минуты.
Синтаксис функции СЕКУНДЫ в Excel:
время_в_числовом_формате – единственный аргумент, представленный в виде данных, из которых будут вычислены значения секунд (обязателен для заполнения).
Время в ячейках программы «Excel» записывается в виде десятичной дроби являющейся долей времени от суток. То есть, если перевести формат ячейки, в котором записаны часы и минуты в формат чисел, мы увидим длинную дробь, обозначающую, какую часть от суток занимает указанный промежуток времени. Сутки приравниваются к 100 % или единице.
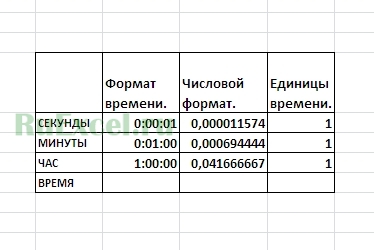
Например:
- 1 час равен 1/24 выраженной в десятичной дроби ( 0,042); (сорок две тысячных);
- 1 минута равна 1/1440 в десятичной дроби это 0,0007 (семь десятитысячных) ;
- 1 секунда равна 1/86400 в десятичной дроби это 0,000012 (двенадцать миллионных);
Такие числа неудобны для расчетов времени, например в случаях, когда необходимо посчитать и наглядно отобразить трудозатраты в минутах или часах, поэтому в «Эксель» существуют функции, преобразующие десятичные дроби формата времени в обычные минуты, часы и секунды.
Рассмотрим эти функции.
Первая функция для работы со временем – функция «СЕКУНДЫ»
Эта функция выбирает данные равные количеству секунд из ячейки в формате «Время» и преобразует их в секунды ( от 1 до 59).

Пример использования:
- Установить курсор в ячейку;
- Выбрать в мастере функций функцию «СЕКУНДЫ»;
- В появившемся окне выбрать ячейку, которую преобразуем в секунды;
- Нажать «ОК».
Вторая функция для работы со временем – функция «МИНУТЫ»
Эта функция выбирает данные равные количеству минут из ячейки в формате «Время» и преобразует их в минуты( от 1 до 59).
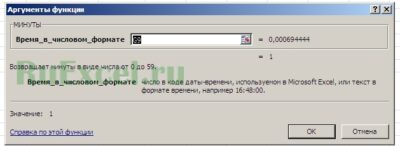
Пример использования:
- Установить курсор в ячейку;
- Выбрать в мастере функций функцию «МИНУТЫ»;
- В появившемся окне выбрать ячейку, которую преобразуем в минуты;
- Нажать «ОК».
Третья функция для работы со временем – функция «ЧАС»
Эта функция выбирает данные равные количеству часов из ячейки в формате «Время» и преобразует их в часы ( от 1 до 59).

Пример использования:
- Установить курсор в ячейку;
- Выбрать в мастере функций функцию «ЧАС»;
- В появившемся окне выбрать ячейку, которую преобразуем в часы;
- Нажать «ОК».
Функция «ВРЕМЯ» преобразует данные секунды, минуты и часы в формат времени и присваивает это значение ячейке.
- Установить курсор в ячейку;
- Выбрать в мастере функций функцию «ВРЕМЯ»;
- В появившемся окне выбрать ячейки, из которых будут взяты часы, минуты и секунды.
- Нажать «ОК».
Читайте также:

