Как в экселе посчитать сумму строки автоматически
Обновлено: 06.07.2024
EXCEL предназначена для работы с электронными таблицами, является универсальной программой находящейся в составе пакета Microsoft Office. С помощью Эксель можно организовывать информацию, хранить и анализировать данные. Используется Microsoft Office Excel не только профессиональными специалистами. Она доступна любому желающему для выполнения различных задач. Научившись, как в Эксель посчитать сумму, пользователь сможет использовать программу для ведения домашнего бюджета, производить расчеты (простые, сложные), строить диаграммы, графики.
Принцип работы Эксель
Работа Майкрософт Эксель заключается в использовании формул, которые при помощи специального процессора разрешают:
• создавать таблицы разного размера и степени сложности;
• выполнять подсчет значений, расположенных в ячейках.
Большинство пользователей не знают, как в EXCEL посчитать сумму, поэтому мы поэтапно рассмотрим, как это сделать
Подсчет суммы в Excel, этапы
К наиболее простой формуле данной программы относится сумма значений определенных ячеек таблицы. Например, есть столбец с цифрами, под которым должна быть сумма всех значений.
Чтобы произвести подсчет, левой кнопкой мышки выделяем ячейки, в которых указаны значения, и следующую ячейку под ними, где нет цифр (здесь будет расположено значение суммы), нажимаем значок Σ (Автосумма), расположенный в правом верхнем углу таблицы.

Также сумму можно подсчитать другим способом. Выделяем ячейку, где будет находиться значение суммы, нажимаем кнопку «Автосумма».

Область, в которой значения будут суммироваться, выделяется, а в ячейке суммы будет виден диапазон ячеек, которые просуммируются. Если это нужный нам диапазон, нажимаем клавишу «Enter», если нет, то мы можем изменять этот диапазон (например В4:В9 можно изменить на В4:В6).


Также рассмотрим, как посчитать сумму в Excel более сложным способом. К примеру, нам нужно подсчитать значения ячеек, не стоящих одно под другим (подряд) в столбце. На изображении желтым цветом отмечены ячейки, значения которых необходимо суммировать.

Курсор размещаем на ту ячейку, где должна находиться сумма выделенных ячеек. Нажимаем «=» (равно), кликаем на первую, выделенную желтым, ячейку, после чего в ячейке суммы будет сформирована формула. После этого кликаем «+» (плюс), за ним нажимаем на следующую выделенную желтым ячейку, опять «+», после чего жмем на последнюю, выделенную желтым, ячейку. После этого на экране появится:

Теперь жмем «Enter» и перед нами появляется подсчитанная сумма.

Работая с таблицами, часто приходится подбивать общие итоги по конкретному наименованию. В качестве данного наименования может выступать название контрагента, фамилия работника, номер подразделения, дата и т.д. Нередко эти наименования являются заглавием строк и поэтому, чтобы подсчитать общий итог по каждому элементу, приходится суммировать содержимое ячеек конкретной строки. Иногда сложение данных в строках производят и в иных целях. Давайте разберем различные способы, как это можно сделать в программе Excel.
Суммирование значений в строке
По большому счету, просуммировать в Экселе значения в строке можно тремя основными способами: использование арифметической формулы, применение функций и автосуммы. При этом, данные способы могут делиться ещё на ряд более конкретизированных вариантов.
Способ 1: арифметическая формула
Прежде всего, разберем, как при помощи арифметической формулы можно подсчитать сумму в строчке. Давайте посмотрим, как действует данный способ на конкретном примере.
Имеем таблицу, в которой указана выручка пяти магазинов по датам. Наименования магазинов являются названиями строк, а даты – названиями столбцов. Нам нужно рассчитать общую сумму выручки первого магазина за весь период. Для этого нам придется произвести сложение всех ячеек строчки, которая относится к данной торговой точке.

- Выделяем ячейку, в которую будет выводиться готовый результат подсчета итога. Ставим туда знак «=». Кликаем левой кнопкой мыши по первой ячейке в данной строке, которая содержит числовые значения. Как видим, её адрес тут же отобразится в элементе для вывода суммы. Ставим знак «+». Затем кликаем по следующей ячейке в строке. Таким способом чередуем знак «+» с адресами ячеек строчки, которая относится к первому магазину.
В итоге в конкретно нашем случае получается следующая формула:


Как видим, данный способ довольно простой и интуитивно понятный, но у него имеется один существенный недостаток. На его осуществление нужно потратить много времени, если сравнивать с теми вариантами, которые мы рассмотрим ниже. А если в таблице очень много столбцов, то временные затраты увеличатся ещё больше.
Способ 2: автосумма
Гораздо более быстрым способом сложить данные в строчке является применение автосуммы.
-
Выделяем все ячейки с числовыми значениями первой строчки. Выделение проводим, зажав левую кнопку мыши. Перейдя во вкладку «Главная», жмем на значок «Автосумма», который расположен на ленте в блоке инструментов «Редактирование».

Другим вариантом вызова автосуммы является переход во вкладку «Формулы». Там в блоке инструментов «Библиотека функций» на ленте следует щелкнуть по кнопке «Автосумма».


Как видим, данный способ позволяет произвести подсчет суммы в строке гораздо быстрее, чем предыдущий вариант. Но у него тоже имеется недостаток. Он состоит в том, что сумма будет выводиться только справа от выделенного горизонтального диапазона, а не в том месте, где захочет пользователь.
Способ 3: функция СУММ
Преодолеть недостатки двух вышеописанных способов может вариант с применением встроенной функции Excel под названием СУММ.
Оператор СУММ принадлежит к группе математических функций Эксель. Его задачей является суммирование чисел. Синтаксис этой функции имеет такой вид:
Как видим, аргументами этого оператора являются числа или адреса ячеек, в которых они располагаются. Их количество может быть до 255.
Посмотрим, как можно просуммировать элементы в строке при помощи данного оператора на примере нашей таблицы.
-
Выделяем любую пустую ячейку на листе, куда предполагаем выводить итог вычисления. При желании можно её выбрать даже на другом листе книги. Но подобное бывает все-таки редко, так как в большинстве случаев более удобно традиционно располагать ячейку для вывода итогов в той же строке, в которой находятся расчетные данные. После того, как выделение произведено, щелкаем по значку «Вставить функцию» слева от строки формул.




Как видим, данный способ довольно гибкий и относительно быстрый. Правда, не для всех пользователей он интуитивно понятен. Поэтому те из них, которые не знают о его существовании из различных источников, редко когда находят его в интерфейсе Excel самостоятельно.
Способ 4: массовое суммирование значений в строках
Но что делать, если нужно просуммировать не одну и не две строчки, а, скажем 10, 100 или даже 1000? Неужели для каждой строки требуется в отдельности применять вышеописанные действия? Как оказывается, совсем не обязательно. Для этого нужно просто скопировать формулу суммирования в другие ячейки, в которые вы планируете выводить сумму по остальным строчкам. Сделать это можно при помощи инструмента, который носит наименование маркера заполнения.
-
Производим сложение значений в первой строке таблицы любым из тех способов, которые были описаны ранее. Ставим курсор в нижний правый угол ячейки, в которой отображается результат применяемой формулы или функции. При этом курсор должен изменить свой внешний вид и преобразоваться в маркер заполнения, который выглядит, как небольшой крестик. Затем зажимаем левую кнопку мыши и перетаскиваем курсор вниз, параллельно ячейкам с наименованиями строк.


Как видим, в Экселе существует три основных способа подсчитать сумму значений в строчках: арифметическая формула, автосумма и функция СУММ. Каждый из данных вариантов имеет свои достоинства и недостатки. Наиболее интуитивно простой способ – это применение формулы, самый быстрый вариант – автосумма, а самый универсальный – использование оператора СУММ. Кроме того, с помощью маркера заполнения можно проводить массовое суммирование значений по строкам, выполненное одним из трех способов, которые были перечислены выше.

Отблагодарите автора, поделитесь статьей в социальных сетях.

В данной статье мы рассмотрим, как посчитать сумму в строке в Excel с помощью функции СУММ, а также, как посчитать сумму в строке с неопределенным количеством столбцов.
Как посчитать сумму в строке с помощью функции СУММ
Самым распространенным способом, как посчитать сумму в строке в Excel, является способ с использованием функции СУММ . Например, чтобы посчитать сумму ячеек в строке в диапазоне B2-D2, используйте следующую формулу:

Как посчитать сумму в строке в Excel – Посчитать сумму в строке в Excel
Вставить функцию СУММ можно с помощью кнопки « Автосумма », которая находится на вкладке « ГЛАВНАЯ » в группе « Редактирование ». Для этого достаточно выбрать ячейку, где нужно автоматически посчитать сумму в строке и нажать на « Автосумму » и на клавишу « Enter ».
Как посчитать сумму нескольких строк в Excel
Чтобы посчитать сумму в каждой строке, просто перетащите формулу СУММ. Ключевым моментом является использование относительных (без $) или смешанных ссылок на ячейки (где знак $ фиксирует только столбцы). Об относительных, абсолютных и смешанных ссылках описано в этой статье.
Протяните маркер заполнения вниз, чтобы скопировать формулу для других строк.

Как посчитать сумму в строке в Excel – Копирование формулы вниз для суммирования значений для каждой строки
Чтобы посчитать сумму значений в диапазоне, содержащем несколько строк, просто укажите желаемый диапазон в формуле СУММ. Например:
=СУММ(B2:D6) – посчитает сумму в строках 2-6.
=СУММ(B2:D3; B5:D6) – посчитает сумму в строках 2, 3, 5 и 6.
Как посчитать сумму строки
Чтобы посчитать сумму всей строки с неопределенным количеством столбцов, поставьте ссылку на всю строку в формуле СУММ, например:
Помните, что вы не должны вводить формулу суммы строки в любой ячейке той же строки, чтобы избежать создания циклической ссылки, так как это приведет к неправильному вычислению:

Как посчитать сумму в строке в Excel – Посчитать сумму всей строки
Чтобы посчитать сумму в строке в Excel, исключая определенный столбец (столбцы), следует посчитать сумму во всей строке, а затем вычесть ненужные столбцы. Например, чтобы посчитать сумму в строке 2, за исключением первых двух столбцов, используйте следующую формулу:
В этой статье мы рассмотрели разные способы, как посчитать сумму в строке в Excel, и теперь вы можете быстро посчитать сумму нескольких строк, или посчитать сумму строки с неопределенным количеством столбцов.
Работая с табличной информацией, у пользователей зачастую возникает необходимость в подсчете суммы того или иного показателя. Часто в качестве этих показателей выступают наименования строчек, по которым необходимо произвести суммирование всей информации в ячейках. Из статьи вы узнаете все методы, позволяющие реализовать эту процедуру.
Суммирование значений в строке
Воспроизвести процесс суммирования значений в строке можно следующими методами:
- арифметическая формула;
- автосумма;
- различные функции.
Каждый из этих способов подразделяется на дополнительные способы. Разберемся с ними более подробно.
Способ 1: арифметическая формула
Первоначально выясним, как, используя арифметическую формулу, возможно произвести суммирование в строчке. Разберем все на определенном примере. Допустим, у нас есть табличка, в которой отображена выручка 5 магазинов по определенным датам. Названия торговых точек – наименования строчек. Даты – наименования колонок.
Цель: посчитать итоговую сумму дохода первой торговой точки за все время. Для достижения этой цели необходимо сложить все ячейки строки, относящиеся к этому магазину. Пошаговое руководство выглядит так:
- Производим выделение той ячейки, где в дальнейшем будет отражаться результат. Вводим в ячейку символ «=». Жмем ЛКМ по самой первой ячейке в этой строчке, содержащей числовые показатели. Замечаем, что после нажатия координаты ячейки отобразились в ячейке для подсчета результата. Вводим символ «+» и кликаем на следующую ячейку в строке. Продолжаем чередовать символ «+» с координатами ячеек строки первой торговой точки. В результате мы получаем формулу: =B3+C3+D3+E3+F3+G3+H3.
- После проведения всех манипуляций нажимаем на «Enter».
- Готово! Результат вывелся в ячейке, в которую мы вводили формулу для подсчёта суммы.
Обратите внимание! Как видите, этот метод является понятным и легким, но в нем существует один неприятный недостаток. Реализация этого метода занимает большое количество времени. Рассмотрим более быстрые варианты суммирования.
Способ 2: автосумма
Использование автоматической суммы – метод, который выполняется намного быстрее, чем вышерассмотренный. Пошаговое руководство выглядит так:

- Используя зажатую ЛКМ, производим выделение всех ячеек первой строки, которые имеют числовые данные. Передвигаемся в раздел «Главная», располагающийся в верхней части интерфейса табличного процессора. Находим блок команд «Редактирование» и кликаем на элемент под названием «Редактирование». 4
Рекомендация! Альтернативный вариант – переходим в раздел «Формулы» и нажимаем на кнопку «Автосумма», находящуюся в блоке «Библиотека функций». Третий вариант – использование комбинации клавиш «Alt» + «=» после выделения ячейки.
Как вы заметили, этот способ производит суммирование в строчке намного быстрее, чем вышеописанный. Главный недостаток – результат выводится только правее от выбранного диапазона. Чтобы результат отображался в любом выбранном месте, необходимо воспользоваться другими методами.
Способ 3: функция СУММ
Использование интегрированной функции табличного процессора под названием СУММ не имеет недостатков, как у рассмотренных ранее способов. СУММ – математическая функция. Задача оператора – суммирование числовых значений. Общий вид оператора: =СУММ(число1;число2;…).
Важно! Аргументами этой функции могут являться как числовые значения, так и координаты ячеек. Максимальное число аргументов – 255.
Пошаговое руководство выглядит следующим образом:
- Производим выделение какой-либо пустой ячейки на рабочем листе. В ней мы будем выводить результат суммирования. Стоит отметить, что она может располагаться даже на отдельном рабочем листе документа. После осуществления выделения жмем на кнопку «Вставить функцию», находящуюся рядом со строчкой для ввода формул.
- На экране отобразилось небольшое окошко под названием «Мастер функций». Раскрываем список около надписи «Категория:» и выбираем элемент «Математические». Чуть ниже в перечне «Выберите функцию:» находим оператор СУММ и щелкаем на него. После проведения всех манипуляций щелкаем на кнопочку «ОК», располагающуюся в нижней части окна.
- На дисплее появилось окошко под названием «Аргументы функции». В пустое поле «Число1» вводим адрес строки, значения в которой необходимо сложить. Для осуществления этой процедуры ставим указатель в эту строчку, а потом, используя зажатие ЛКМ, производим выделение всего диапазона с числовыми значениями. После проведения всех манипуляций щелкаем на «ОК».
- Готово! В выбранной изначально ячейке отобразился результат суммирования.
Функция СУММ(SUM) не работает
Иногда случается так, что оператор СУММ не работает. Основные причины неисправности:
- неправильный формат чисел (текстовый) при импорте данных;
- наличие скрытых символов и пробелов в ячейках с числовыми значениями.
Стоит отметить! Числовые значения всегда выравниваются по правой стороне, а текстовая информация – по левой.
Как найти сумму наибольших (наименьших) значений
Разберемся с тем, как вычислить сумму наименьших или же наибольших значений. К примеру, нам необходимо просуммировать три минимальных или же три максимальных значения.
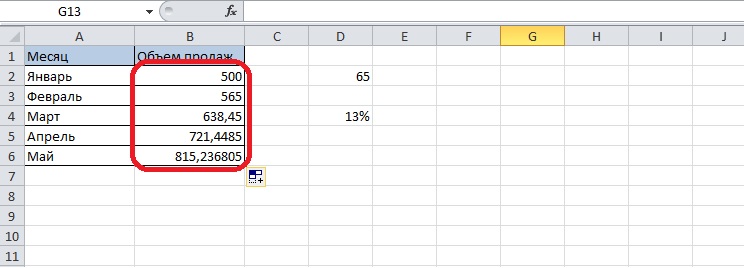
11
Оператор НАИБОЛЬШИЙ позволяет возвратить максимальный показатель из выбранных данных. 2-й аргумент указывает, какой именно показатель необходимо вернуть. В нашем конкретном примере формула выглядит так: =СУММ(НАИБОЛЬШИЙ(B2:D13;)).
Таким же образом работает и поиск наименьшего значения, только вместо оператора НАИБОЛЬШИЙ используется функция НАИМЕНЬШИЙ. Формула выглядит следующим образом: =СУММ(НАИМЕНЬШИЙ(B2:D13;)).
Растягивание формулы/функции суммирования на другие строки
Мы выяснили, каким образом высчитывается общая сумма по ячейкам в одной строчке. Разберемся с тем, как реализовать процедуру суммирования по всем строкам таблички. Прописывание формул ручным способом и вставка оператора СУММ – это долгие и неэффективные способы. Оптимальное решение – растягивание функции или же формулы на нужное число строк. Пошаговое руководство выглядит следующим образом:
Как вычислить сумму каждой N-ой строки.
На конкретном примере разберем, как вычислить сумму каждой N-ой строки. К примеру, у нас есть табличка, в которой отражена каждодневная прибыль торговой точки за определенный промежуток времени.

15
Задача: произвести расчёт еженедельной прибыли за каждую неделю. Оператор СУММ позволяет суммировать данные не только в диапазоне, но и в массиве. Здесь необходимо использование вспомогательного оператора СМЕЩ. В операторе СМЕЩ указывается некоторое количество аргументов:
- Первая точка. Ячейка С2 вводится в виде абсолютной ссылки.
- Количество шагов вниз.
- Количество шагов вправо.
- Число шагов вниз.
- Количество столбиков в массиве. Попадание в последнюю точку массива показателей.
В конечном итоге мы получаем следующую формулу для первой недели: =СУММ(СМЕЩ($C$2;(СТРОКА()-2)*5;0;5;1)). В результате оператор сумм произведет суммирование всех пяти числовых значений.
3-D сумма, или работаем с несколькими листами рабочей книги Excel
Для подсчета чисел из одинаковой формы диапазона на некотором количестве рабочих листов необходимо использовать особый синтаксис, который называется «3D-ссылкой». Допустим, на всех рабочих листах книги располагается табличка с информацией за неделю. Нам необходимо соединить это все в одно целое и вывести в месячный показатель. Для начала вам необходимо посмотреть следующий видеоролик:
У нас есть четыре идентичных таблички. Обычный способ подсчета прибыли выглядит так: =СУММ(неделя1!B2:B8;неделя2!B2:B8;неделя3!B2:B8;неделя4!B2:B8). Здесь в роли аргументов выступают диапазоны ячеек.
Формула 3D-суммы выглядит следующим образом: =СУММ(неделя1:неделя4!B2:B8). Здесь говорится о том, что производится суммирование в диапазонах В2:В8, которые располагаются на рабочих листах: неделя (от 1 до 4). Происходит пошаговое увеличение номера рабочего листа на единицу.
Сумма с несколькими условиями
Бываю случаи, когда пользователю необходимо осуществить решение задачи, в которой указано от двух и более условий и нужно посчитать сумму числовых значений по разным критериям. Для реализации этой процедуры применяется функция «=СУММЕСЛИМН».

16
Пошаговое руководство выглядит следующим образом:
- Для начала формируется табличка.
- Производится выбор ячейки, в которой будет выведен результат суммирования.
- Перемещаемся в строчку для ввода формул.
- Вводим оператор: =СУММАЕСЛИМН.
- Пошагово вводим диапазон сложения, диапазон условия1, условие1 и так далее.
- После проведения всех манипуляций жмем «Enter». Готово! Подсчет произведен.
Стоит отметить! Между аргументами оператора в обязательном порядке должен стоять разделитель в виде точки с запятой «;». Если не использовать этот разделитель, то табличный процессор выведет ошибку, говорящую о том, что функция была введена неправильно.
Как посчитать процент от суммы
Теперь поговорим о том, как правильно посчитать процент от суммы. Самый легкий метод, который будет понятен всем пользователям, – это применение пропорции или правила «квадрата». Суть можно понять по нижеприведенной картинке:

17
Общая сумма выводится в ячейке F8 и имеет значение 3060. Иными словами, это стопроцентный доход, а нам необходимо найти, какую часть прибыли сделал Саша. Для подсчета мы применяем специальную формулу пропорции, которая выглядит следующим образом: =F10*G8/F8.
Важно! Первым делом умножается 2 известных числовых значения по диагонали, а потом производится деление на оставшееся 3-е значение.
Используя это простое правило, можно легко и просто высчитать процент от суммы.
Заключение
В статье было рассмотрено несколько способов, позволяющих получить сумму данных строки в табличном процессоре Эксель. Каждый способ имеет собственные преимущества и недостатки. Применение арифметической формулы – самый простой в использовании способ, но к нему целесообразнее прибегать при работе с небольшими объемами информации. Для работы с большими объёмами данных хорошо подходит автоматическое суммирование, а также функция СУММ.
Существует несколько способов как посчитать сумму в Экселе:
Чтобы разобраться как посчитать сумму в Excel на практике, предлагаю рассмотреть на примерах подсчета данных в столбце.
Как в Экселе посчитать сумму в столбце
Посчитать сумму с помощью выделения области ячеек
Во-первых, узнать сумму любых ячеек со значениями вы можете просто выделив нужные вам ячейки левой клавишей мыши:

Выделив ячейки с числами, в правом нижнем углу Excel отобразит сумму значений в выделенном вами диапазоне.
Для того чтобы выделить ячейки находящиеся не по соседству, следует удерживать клавишу CTRL и выбирать ячейки левой кнопкой мыши.
Как посчитать сумму в столбце с помощью формулы простого сложения
Пожалуй, самый простой и примитивный способ суммирования данных в столбце это формула простого сложения. Для того чтобы суммировать данные:
- кликните левой клавишей мыши на ячейку, в которой вы хотите получить результат сложения;
- введите формулу:
В формуле выше указывайте номера ячеек которые вы хотите суммировать:
Для подсчета чисел в столбце с помощью автосуммы сделайте следующее:
- кликните на первую пустую ячейку в колонке под значениями, которые вы хотите суммировать:



- как только вы убедитесь что диапазон значений для суммы выбран правильно, просто нажмите клавишу Enter и система посчитает сумму в столбце:

Как посчитать сумму в столбце с помощью функции СУММ в Excel
Вы можете сложить значения в столбце с помощью функции СУММ. Чаще всего формулу используют для создания суммы отдельных ячеек в столбце или когда ячейка с суммой не должна быть расположена прямо под столбцом с данными. Для подсчета суммы с помощью функции СУММ проделайте следующие шаги:

Как посчитать сумму в столбце в Excel с помощью таблицы
Для подсчета суммы в столбце с данными вы можете отформатировать данные как таблицу. Для этого:

Как посчитать сумму в нескольких столбцах в Экселе одновременно
- выделите область ячеек, которую вы хотите суммировать + захватите одну пустую колонку и строку рядом с таблицей для суммирования:

- после этого действия, система автоматически посчитает сумму по выделенным колонкам и строкам:

Читайте также:


