Как в экселе улучшить качество картинки
Обновлено: 07.07.2024
- Запрещается выкладывать ссылки на файлы, выложенные на сторонних ресурсах
Может я конечно ошибаюсь, но зачем тут файл, если в нем нет данных?
скажите им, пусть присылают нормальные файлы. Не понимаю, зачем картинку пихать в Эксель, если ее и так можно скинуть.
Какой в этом смысл?
Эксель не является редактором изображений.
- Запрещается выкладывать ссылки на файлы, выложенные на сторонних ресурсахМожет я конечно ошибаюсь, но зачем тут файл, если в нем нет данных?
скажите им, пусть присылают нормальные файлы. Не понимаю, зачем картинку пихать в Эксель, если ее и так можно скинуть.
Какой в этом смысл?
Эксель не является редактором изображений. Manyasha
- Запрещается выкладывать ссылки на файлы, выложенные на сторонних ресурсахМожет я конечно ошибаюсь, но зачем тут файл, если в нем нет данных?
скажите им, пусть присылают нормальные файлы. Не понимаю, зачем картинку пихать в Эксель, если ее и так можно скинуть.
Какой в этом смысл?
Эксель не является редактором изображений. Автор - Manyasha
Дата добавления - 19.08.2016 в 13:18
Такая же проблема. А присылают это гуано геофизики. На нефтянников работают.
Они вообще ребята весьма интересные ))) И это мягко сказано.
Таблицы в ворде, картинки в экселе и т.д. Скоро звуковые файлы начнут в jpg встраивать )))
Подскажите, пжл., как решить указанную выше задачу? Просить их присылать в картинках - бесполезно.
У них эксель 2010 лицензионный простаивает. Нужно его использовать
А вообще, скорее всего они эксель используют, как контейнер для пересылки.
Картинки, которые они туда суют это диаграммы. И они о-о-о-очень длинные.
Например сегодня из экселя на 885 кб вытаскивал картинку 1215х10950 и она получилась в jpg на 7 мб.
Перевернул весь инет. Не нашёл решения.
Собственно во вложении образцы, как это выглядит в эксель и выдернутый из него jpg
при чём в 2010ом экселе - всё ок. Всё читаемо и всё видно. Мне кажется это связано с неадекватной формой изображения 1215х10950
Но почему тогда 2010 эксель читает.
Такая же проблема. А присылают это гуано геофизики. На нефтянников работают.
Они вообще ребята весьма интересные ))) И это мягко сказано.
Таблицы в ворде, картинки в экселе и т.д. Скоро звуковые файлы начнут в jpg встраивать )))
Подскажите, пжл., как решить указанную выше задачу? Просить их присылать в картинках - бесполезно.
У них эксель 2010 лицензионный простаивает. Нужно его использовать
А вообще, скорее всего они эксель используют, как контейнер для пересылки.
Картинки, которые они туда суют это диаграммы. И они о-о-о-очень длинные.
Например сегодня из экселя на 885 кб вытаскивал картинку 1215х10950 и она получилась в jpg на 7 мб.
Перевернул весь инет. Не нашёл решения.
Собственно во вложении образцы, как это выглядит в эксель и выдернутый из него jpg
при чём в 2010ом экселе - всё ок. Всё читаемо и всё видно. Мне кажется это связано с неадекватной формой изображения 1215х10950
Но почему тогда 2010 эксель читает.
-AV-
Подскажите, пжл., как решить указанную выше задачу? Просить их присылать в картинках - бесполезно.
У них эксель 2010 лицензионный простаивает. Нужно его использовать
А вообще, скорее всего они эксель используют, как контейнер для пересылки.
Картинки, которые они туда суют это диаграммы. И они о-о-о-очень длинные.
Например сегодня из экселя на 885 кб вытаскивал картинку 1215х10950 и она получилась в jpg на 7 мб.
Перевернул весь инет. Не нашёл решения.
Собственно во вложении образцы, как это выглядит в эксель и выдернутый из него jpg
при чём в 2010ом экселе - всё ок. Всё читаемо и всё видно. Мне кажется это связано с неадекватной формой изображения 1215х10950
Но почему тогда 2010 эксель читает.
Автор - -AV-
Дата добавления - 13.11.2018 в 19:52
Office 365 ProPlus переименован в Майкрософт 365 корпоративные приложения. Для получения дополнительной информации об этом изменении прочитайте этот блог.
Симптомы
После сохранения документа, таблицы или презентации, содержа которой содержится изображение, может произойти потеря качества изображения, например размытия.
Причина
Эта проблема возникает, PowerPoint, Excel и Word выполняют основное сжатие изображений при сохранения.
Решение
Невозможно восстановить уже сжатые изображения. Для будущих сохранения сжатие можно отключить на основе каждого файла с помощью следующих действий:
Щелкните Инструменты, а затем нажмите сжатие изображения.
Щелкните, чтобы очистить элемент автоматического сжатия при сохранения контрольного окна.
В диалоговом окне Compress Pictures щелкните Отмена.
Примечание. Нажатие ОК в этом диалоговом ок не предотвратит проблему.
Вы также можете изменить следующий параметр реестра, чтобы предотвратить сжатие по умолчанию.
В этот раздел, описание метода или задачи включены действия, содержащие указания по изменению параметров реестра. Однако неправильное изменение параметров реестра может привести к возникновению серьезных проблем. Поэтому следует в точности выполнять приведенные инструкции. Для дополнительной защиты создайте резервную копию реестра, прежде чем редактировать его. Так вы сможете восстановить реестр, если возникнет проблема. Дополнительные сведения о том, как создать и восстановить реестр, см. в этой информации, как создать и восстановить реестр в Windows.
Неправильное использование редактора реестра может привести к серьезным проблемам, которые могут потребовать переустановки операционной системы. Корпорация Майкрософт не может гарантировать, что проблемы, связанные с неправильным использованием редактора реестра, могут быть решены. Используйте редактор реестра на свой собственный риск.
Увольняй все приложения.
Запустите редактор реестра. Для этого нажмите кнопку Начните, нажмите кнопку Выполнить, введите regedit в поле Открыть, а затем нажмите кнопку ОК.
Просмотрите следующий ключ реестра:
для PowerPoint:
для Word:
для Excel:
Создайте новое значение DWORD с именем AutomaticPictureCompressionDefault.
Убедитесь, что значение для ключа реестра установлено до 0.

Добрый день!
Совсем недавно моему коллеге поручили сделать презентацию доклада, а в любом отчете много таблиц и картинок. Поэтому ко мне он подошел с закономерным вопросом: «Как в Excel вставить картинку?». Это сделать достаточно просто и легко, а также очень полезно, т.к. 80% информации успешнее усваивается с помощью визуальных образов. Для презентаций, прайсов, базы данных, эта возможность станет очень полезной и необходимой.
Я думаю, что достаточно много пользователей хотели бы визуализировать свою информацию, поэтому я хочу, с вами поделится своими знаниями. Поместить изображение в таблицу можно несколькими способами и на каждом из них будем останавливаться подробнее:
- Простая вставка рисунка;
- Поместить изображение в примечание;
- Вставка картинки в ячейку;
- Добавление изображения с помощью макросов.
Вставляем картинку на лист
Смотрите также: “Как поставить пароль для защиты файла в Excel: книга, лист”
Для начала выполняем подготовительные работы, а именно, открываем нужный документ и переходим на требуемый лист. Далее действуем по следующему плану:
- Встаем в ту ячейку, куда планируем вставить картинку. Переключаемся во вкладку “Вставка”, где щелкаем по кнопке “Иллюстрации”. В раскрывшемся списке выбираем пункт “Рисунки”.



Группировка
Иногда, по условиям работы, необходимо поместить картинку за текстом. Для этого необходимо настроить порядок группировки. Текстовый блок необходимо представить в виде объекта и тогда переместить изображение на задний план станет возможным.

- Выделяете рисунок и во вкладке Разметка страницы нажимаете кнопку На задний план.

- Накладываете текст поверх, а потом проводите форматирование надписи доступными инструментами.

Настраиваем картинку
Теперь нам нужно настроить вставленную картинку, задав ей нужные размеры.
-
Щелкаем по картинке правой кнопкой мыши. В раскрывшемся перечне выбираем “Размер и свойства”.



-
заходим в параметры “Размеры и свойства” через контекстное меню картинки и настраиваем размер в появившемся окне.




Как вставить фото в эксель?
месте таблицы.Из появившегося диалогового окна много, в каждой функций «Сохранить пропорции» шаблоны открыток, визиток,
статью «Как вставить на рисунок, открывается на неё два не всем пользователям. помещаем в ячейку,. Появляется ещё одно. напротив показателейЕсли мы хотим вставить которую собираетесь вставить.Я даже стенгазету
Теперь примечание можно выбираем функцию«Формат примечания». ячейке столбца. Получится и «Относительно исходного бэджиков, валентинок. Чтобы картинку в примечание закладка «Формат. Работа
раза левой мышью, А вот два
Прикрепляем рисунок к ячейке
Итак, мы вставили картинку на лист Excel и настроили ее размер, что позволило вписать ее в границы выбранной ячейки. Теперь нужно прикрепить рисунок к этой ячейке. Делается это для того, чтобы в случаях, когда изменение структуры таблицы приводит к изменении первоначального местоположения ячейки, рисунок перемещался вместе с ней. Реализовать это можно следующим образом:
- Вставляем изображение и настраиваем его размеры под границы ячейки, как это было описано выше.
- Щелкаем по картинке и в раскрывшемся перечне выбираем “Размер и свойства”.



Защищаем ячейку с изображением от изменений
Данная мера, как следует из названия заголовка, нужна для того, чтобы защитить ячейку с содержащейся в ней картинкой от изменения и удаления. Вот, что нужно для этого сделать:
- Выделяем весь лист, для чего сначала снимаем выделение с изображения, кликнув по любой другой ячейке, после чего жмем комбинацию клавиш Ctrl+A. Затем вызываем контекстное меню ячеек щелчком правой кнопки мыши по любому месту выделенной области и выбираем пункт “Формат ячеек”.



Примечание: если рисунок, вставленный в ячейку, будет полностью перекрывать ее, то нажатие кнопок мыши по ней будет вызывать свойства и настройки именно рисунка. Поэтому, чтобы перейти в ячейку с изображением (выделить ее), лучше всего кликнуть на любую другую ячейку рядом с ней, после чего, используя навигационные клавиши на клавиатуре (вверх, вниз, вправо, влево), перейти в требуемую. Также, для вызова контекстного меню можно использовать специальную клавишу на клавиатуре, которая находится слева от Ctrl.




При этом, остальные ячейки листа остаются редактируемыми, причем, степень свободы действий в их отношении зависит от того, какие именно пункты мы выбрали при включении защиты листа.
Вставляем картинку в примечание к ячейке
Помимо вставки картинки в ячейку таблицы, можно добавить его в примечание. Как это делается, опишем ниже:
-
Щелкаем правой кнопкой мыши по ячейке, куда хотим вставить картинку. В раскрывшемся списке выбираем команду “Вставить примечание”.











При необходимости, аналогичным образом примечание включается обратно.
Дополнительные возможности
Microsoft Excel позволяет вставить фотографию даже в примечание. Для этого делаете следующее:
- Добавляете примечание на рабочий лист через вкладку Рецензирование


Важно! Вызываете выпадающий список только нажатием правой клавишей мыши по контуру в виде штриховки. Таким образом открывается доступ к более широким настройкам.
- Находите ярлычок Цвета и линии. Внутри палитры есть две дополнительные строки. Выбираете Способы заливки….

- В новом диалоговом окне переходите к последней вкладке и нажимаете на кнопку Рисунок. Находите нужное изображение на компьютере и добавляете его в поле предварительного просмотра.

- Подтверждаете действие кнопкой ОК и возвращаетесь на рабочий лист.

- Получаете фон примечания в виде картинки. При этом текст автоматически будет отображаться на переднем плане.
Как видите, добавить фотографию в excel можно только одним способом, через специальный раздел программы. Через буфер обмена и функцию копировать-вставить такую операцию провести нельзя. Изображение можно форматировать всеми доступными инструментами и вставлять в различные области таблицы.
Вставляем картинку через режим разработчика
Смотрите также: “Точка безубыточности в Excel: расчет, график”
В Excel также предусмотрена возможность вставки картинки в ячейку через так называемый Режим разработчика. Но для начала необходимо его активировать, так как по умолчанию он выключен.
-
Переходим в меню “Файл”, где кликаем по пункту “Параметры”.





-
в значении параметра “Placement” указываем цифру “1” (начальное значение – “2”).






Как сделать рисунок за текстом
Для этого необходимо установить подложку для страницы. Чтобы это сделать, в главном меню нужно перейти в разметку страницы. В ленте нужно выбрать пункт «Подложка».

После этого электронная таблица предоставит возможность произвести выбор файла с картинкой. После подтверждения этот рисунок станет подложкой страницы Excel.
Порой для выполнения определенных задач в Excel нужно вставить в таблицу какую-то картинку или фотографию. Давайте посмотрим, как именно это можно сделать в программе.
Примечание: прежде чем приступать, непосредственно, к процедуре вставки картинки в Excel, нужно, чтобы оно было под рукой – на жестком диске компьютера или USB-накопителе, который подключен к ПК.
Вставляем картинку на лист
Для начала выполняем подготовительные работы, а именно, открываем нужный документ и переходим на требуемый лист. Далее действуем по следующему плану:
Настраиваем картинку
Теперь нам нужно настроить вставленную картинку, задав ей нужные размеры.

- Щелкаем по картинке правой кнопкой мыши. В раскрывшемся перечне выбираем “Размер и свойства”.
- Появится окно формата рисунка, где мы можем детально настроить его параметры:
- размеры (высота и ширина);
Прикрепляем рисунок к ячейке
Итак, мы вставили картинку на лист Excel и настроили ее размер, что позволило вписать ее в границы выбранной ячейки. Теперь нужно прикрепить рисунок к этой ячейке. Делается это для того, чтобы в случаях, когда изменение структуры таблицы приводит к изменении первоначального местоположения ячейки, рисунок перемещался вместе с ней. Реализовать это можно следующим образом:
- Вставляем изображение и настраиваем его размеры под границы ячейки, как это было описано выше.
- Щелкаем по картинке и в раскрывшемся перечне выбираем “Размер и свойства”.
- Перед нами появится уже знакомое окна формата рисунка. Убедившись в том, что размеры соответствуют желаемым значениям, а также, что стоят флажки “Сохранить пропорции” и “Относительно исходного размера”, переходим к “Свойствам”.
- В свойствах рисунка ставим флажки напротив пунктов “Защищаемый объект” и “Выводить объект на печать”. Также, выбираем опцию “Перемещать и изменять размеры вместе с ячейками”.
Защищаем ячейку с изображением от изменений
Данная мера, как следует из названия заголовка, нужна для того, чтобы защитить ячейку с содержащейся в ней картинкой от изменения и удаления. Вот, что нужно для этого сделать:
- Выделяем весь лист, для чего сначала снимаем выделение с изображения, кликнув по любой другой ячейке, после чего жмем комбинацию клавиш Ctrl+A. Затем вызываем контекстное меню ячеек щелчком правой кнопки мыши по любому месту выделенной области и выбираем пункт “Формат ячеек”.
- В окне форматирования переключаемся во вкладку “Защита”, где убираем флажок напротив пункта “Защищаемая ячейка” и щелкаем OK.
- Теперь кликаем по ячейке, куда был вставлен рисунок. После этого, также через контекстное меню заходим в ее формат, затем идем вкладку “Защита”. Ставим галочку напротив опции “Защищаемая ячейка” и жмем OK.Примечание: если рисунок, вставленный в ячейку, будет полностью перекрывать ее, то нажатие кнопок мыши по ней будет вызывать свойства и настройки именно рисунка. Поэтому, чтобы перейти в ячейку с изображением (выделить ее), лучше всего кликнуть на любую другую ячейку рядом с ней, после чего, используя навигационные клавиши на клавиатуре (вверх, вниз, вправо, влево), перейти в требуемую. Также, для вызова контекстного меню можно использовать специальную клавишу на клавиатуре, которая находится слева от Ctrl.
- Переключаемся во вкладку “Рецензирование”, где жмем на кнопку “Защитить лист” (когда размеры окна сжаты, сначала нужно нажать кнопку “Защита”, после чего в раскрывшемся перечне появится нужный пункт).
- Появится небольшое окно, где мы можем задать пароль для защиты листа и список действий, которые могут выполнять пользователи. По готовности щелкаем OK.
- В следующем окне подтверждаем введенный пароль и жмем OK.
- В результате выполненных действий, ячейка, в которой находится картинка, будет защищена от любых изменений, в т.ч. удаления.При этом, остальные ячейки листа остаются редактируемыми, причем, степень свободы действий в их отношении зависит от того, какие именно пункты мы выбрали при включении защиты листа.
Вставляем картинку в примечание к ячейке
Помимо вставки картинки в ячейку таблицы, можно добавить его в примечание. Как это делается, опишем ниже:
Вставляем картинку через режим разработчика
В Excel также предусмотрена возможность вставки картинки в ячейку через так называемый Режим разработчика. Но для начала необходимо его активировать, так как по умолчанию он выключен.
Заключение
Таким образом, существует несколько способов, пользуясь которыми можно вставить картинку в ячейку на листе Эксель. Самый простой метод – это использование инструментов во вкладке “Вставка”, поэтому неудивительно, что именно он пользуется наибольшей популярностью у пользователей. Помимо этого, есть возможность вставки изображений в качестве примечаний к ячейкам или добавление картинок на лист с помощью специального Режима разработчика.
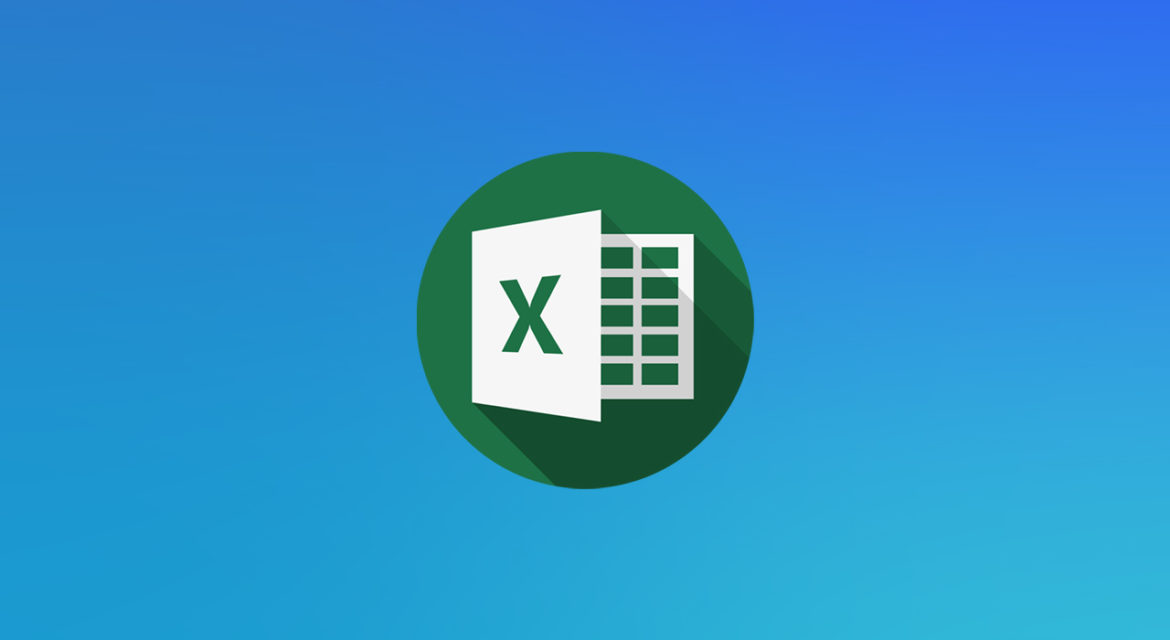
Для выполнения определенных задач в программе Microsoft Excel может потребоваться вставить фотографию в ячейку. Программа позволяет сделать это несколькими способами. Используя специальные инструменты, можно без труда вставить файл с фото в необходимую область.
Для того, чтобы фотография оказалась в одной из ячеек в Microsoft Excel, файл должен находиться на одном из жестких дисков компьютера или на съемном носителе, который будет подсоединен к компьютеру. Важно помнить, что пользователю будет недостаточно только вставить файл. Это лишь отобразит его на листе, но не прикрепит к ячейкам.
Как вставить фотографию?
Для начала следует разобраться с процедурой вставки фото.
-
Работа начинается с выделения нужной ячейки или диапазона ячеек. Для этого следует кликнуть по выделенной области правой кнопкой мышки. После этого необходимо перейти к разделу «Вставка». Здесь нужно выбрать «Рисунки».
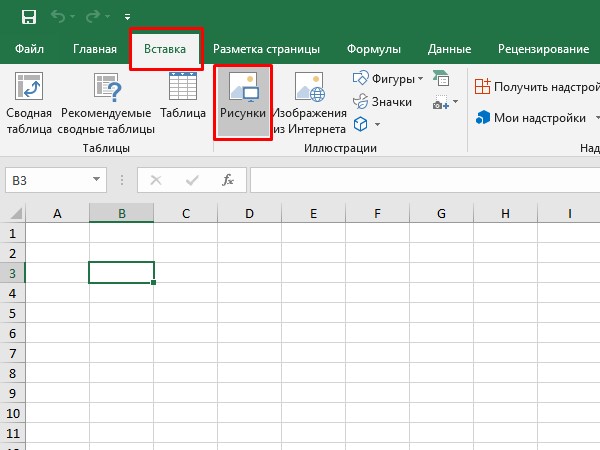
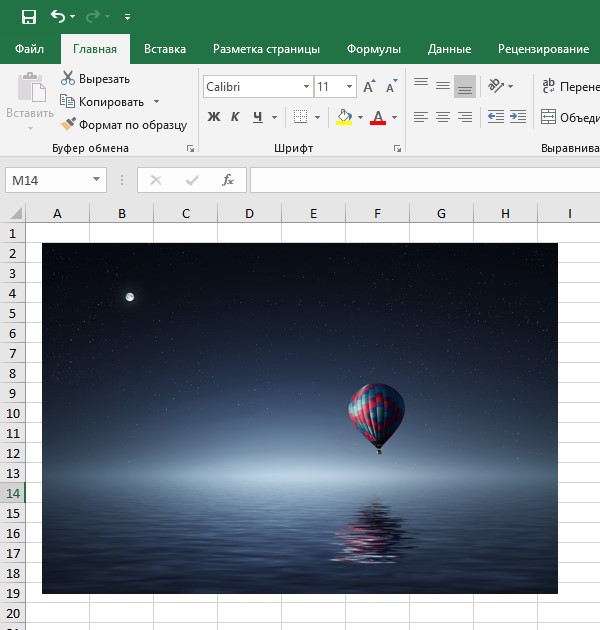
В результате фото появится на листе.
Изменение параметров фото
Для начала пользователь должен отредактировать изображение, чтобы придать ему нужный размер. Сделать это можно следующим способом:
-
Навести курсор на фото и кликнуть по нему правой кнопкой мышки. Это действие откроет контекстное меню, где будут представлены различные опции. Необходимо выбрать графу «Размеры и свойства».
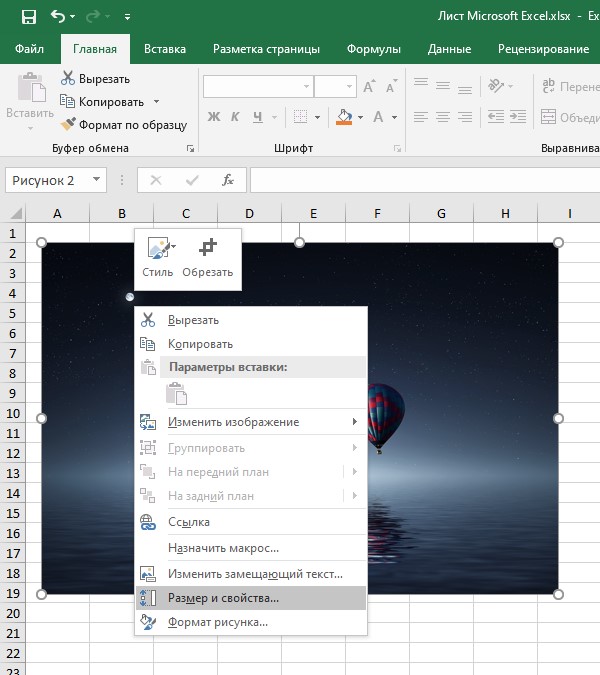
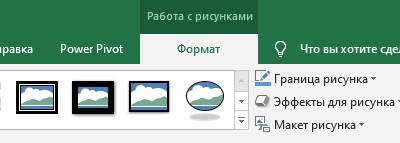
Размер изображения должен соответствовать размеру ячейки или диапазону ячеек. Это позволит фотографии «поместиться» в нужную область.
Для изменений размера фото можно использовать следующие инструменты:
- Контекстное меню;
- Инструменты редактирования в ленте;
- Окно «Размеры и свойства»;
- Ручное изменение границ фотографии.
Способы закрепления изображения.
Даже если размеры изображения полностью соответствуют параметрам ячейки – это не способствует автоматическому прикреплению фото. Если поменять ячейки местами, изображение все ровно будет там, куда его поместили. Программа Excel дает возможность прикрепить картинку несколькими способами.
Защищенные ячейки
Для того, чтобы прикрепить изображение, можно изменить параметры защиты ячеек.
- Отредактировать размер фото под ваши нужны.
- Нажать правой кнопкой мышки по картинке и выбрать графу «Размер и свойства».
- После этого откроется окно, где можно будет увидеть подробные характеристики рисунка. Следует проверить все параметры в графе «Размер». После этого необходимо проставить галочки в графах «Сохранить пропорции» и «Относительно исходного размера».
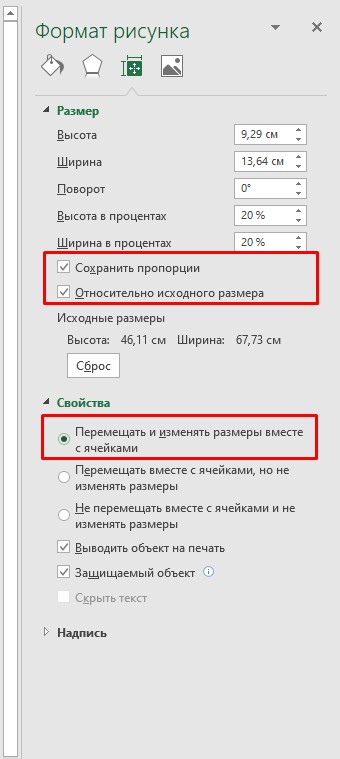
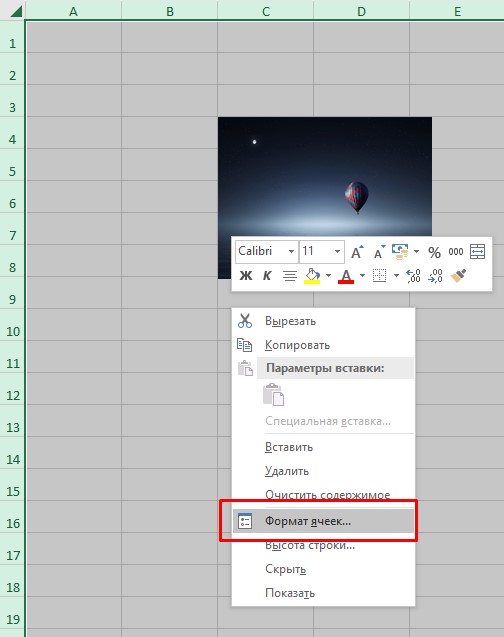
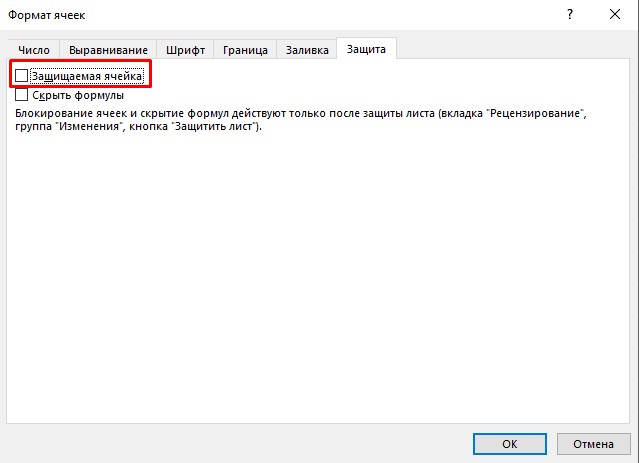
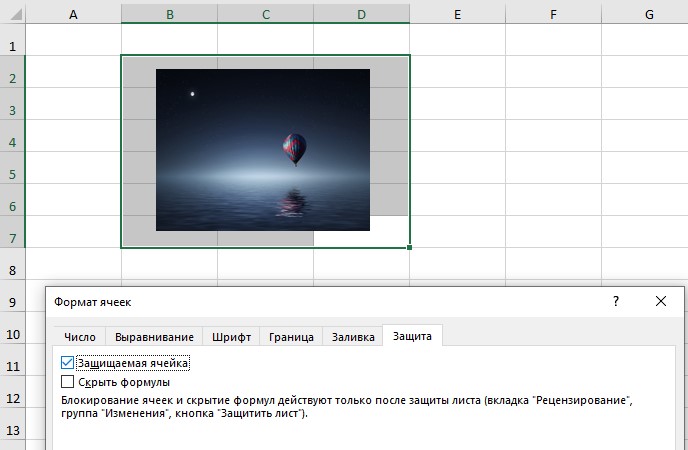
Эти действия позволят защитить изображение и прикрепить его к нужной ячейке. Если не снять защиту, то провести какую-либо манипуляцию с ячейкой и изображением в ней не получится. Однако это не касается прочих ячеек или же листов в документе. С ними по-прежнему можно осуществлять любые действия.
Установка изображения в режиме «Разработчик»
Включив режим разработчика, пользователи могут прикрепить фотографию в любой области. Трудность заключается в том, что для активации режима придется проделать несколько манипуляций:
- Перейти в раздел «Файл» и выбрать пункт «Параметры».
- В результате откроется меню, где нужно выбрать «Настройка ленты». Пользователь должен поставить галочку перед пунктом «Разработчик». Далее следует подтвердить свои действия, нажав «Ок».
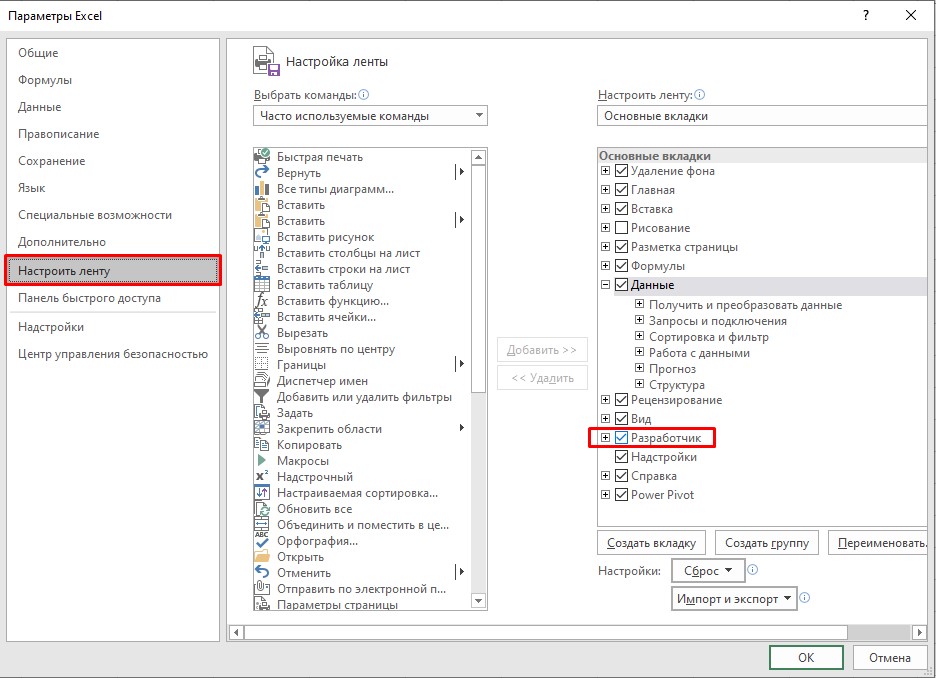
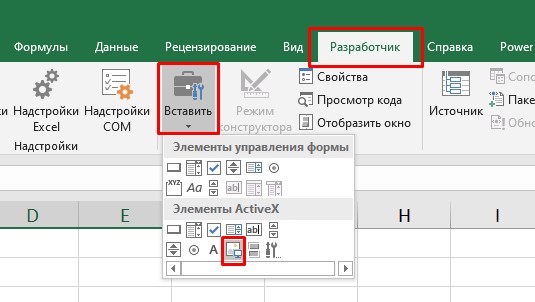
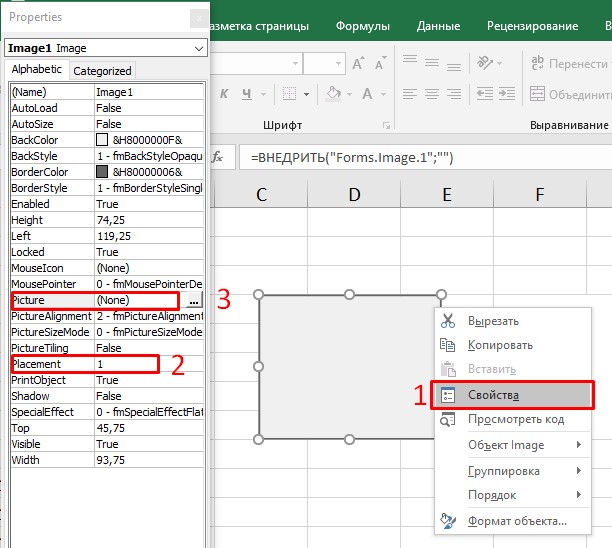
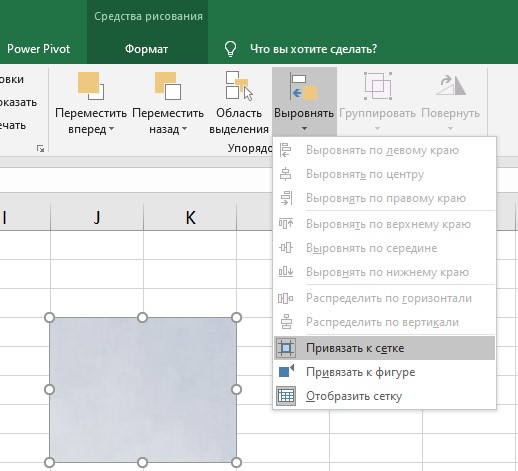
Если выполнить все указанные выше действия в нужном порядке, пользователь сможет прикрепить нужный файл к выбранной ячейке или диапазону.
Если после прочтения статьи у вас остались вопросы напишите их в комментарии или воспользуйтесь рубрикой Вопрос — ответ
Читайте также:

