Как в экселе умножить и разделить одновременно
Обновлено: 07.07.2024
- в любую пустую ячейку записываем это число(1,18 в случае с НДС);
- копируем ячейку с этим числом ( Ctrl + C );
- выделяем все ячейки, которые надо помножить на это число
- нажимаем Правую кнопку мыши -Специальная вставка (Paste Special) .
- ищем внизу пункт Умножить (Multiply) , выбираем его и нажимаем Ок. Так же можно просто нажать двойным щелчком мыши на пункте Умножить (Multiply) .
Данные умножены на число из скопированной ячейки. Сколько времени это заняло? От силы 10 секунд и то только в первый раз, т.к. по инструкции делали. Далее это будет занимать 5 секунд. Так же из параметров специальной вставки можно заметить, что данные можно не только умножить, но и сложить, вычесть, разделить.
Один немаловажный нюанс: если среди выбранных для умножения/деления/сложения/вычитания ячеек есть формулы - в саму формулу будет добавлено деление на указанное число. Например, если в ячейке записана формула: = A1 + B1 , то после описанных выше манипуляций в этой ячейке будет такая формула: =( A1 + B1 )*1,18
Хитрое применение метода - преобразуем даты и числа, записанные как текст в реальные даты и числа
Плюс у данного метода есть еще одно отличное применение. Допустим есть диапазон чисел, записанных как текст(это с виду число, но записано текстом и формат у ячейки тоже текстовый. Изменение формата ячейки здесь не поможет). Работать с такими числами проблематично - они являются текстом и в большинстве случаев формулы с ними не работают как с числами(СУММ, СУММЕСЛИ и пр.). Часто их можно определить по зеленому треугольничку ошибки в левом верхнем углу ячейки(хотя не всегда - зависит от формата ячейки и от настроек приложения). Реже - по апострофу перед числом: ' 456 . Но можно встретить и такое, что ни треугольничка, ни апострофа нет, а число все равно записано текстом. Подобными пакостями славятся выгрузки из 1С. Там сплошь и рядом встречаются числа, которые не числа; даты, которые выглядят как даты, а на деле это текст; форматы разных мастей. И поди разбери. Многие спасаются от этого мартышкиным трудом: выделяем ячейку - F2 - Enter . И они в этом не виноваты - им просто никто не сказал, что можно как-то иначе. Но применив спец.вставку легко числа-текст сделать настоящими числами :
- копируем любую пустую ячейку (лучше вообще из только что созданной книги)
- выделяем все ячейки, которые необходимо преобразовать в число
- нажимаем Правую кнопку мыши -Специальная вставка (Paste Special)
- Находиv внизу пункт Сложить (Add) , выбираем его и жмем Ок. Так же можно просто нажать двойным щелчком мыши на Сложить (Add) .
Этот же прием можно использовать для преобразования дат, записанных как текст, в реальные даты. Потому что даты - такие же числа(подробнее см. в статье Как Excel воспринимает данные)
Для списка чисел вам может потребоваться умножить на определенное число для каждого из них, как показано на скриншоте ниже. Обычно их нужно вычислять по очереди с помощью формул. В этой статье мы подробно покажем вам два метода быстрого умножения или деления всех значений в столбце на число сразу.

Массовое умножение или деление всех значений в столбце на число в Excel
Вы можете умножить или разделить все значения в столбце на определенное число следующим образом.
1. Введите определенное число в пустую ячейку (например, вам нужно умножить или разделить все значения на число 10, а затем ввести число 10 в пустую ячейку). Скопируйте эту ячейку, нажав Ctrl + C ключи одновременно.
2. Выберите список номеров, который необходимо умножить, затем нажмите Главная > макаронные изделия > Специальная вставка. Смотрите скриншот:

3. в Специальная вставка в диалоговом окне выберите Размножаться or Разделение вариант в операция раздел, как вам нужно (здесь мы выбираем опцию Умножить), а затем нажимаем OK кнопку.

Вы можете увидеть результат операции, как показано на скриншоте ниже.

Легко умножайте или делите все значения в столбце на число с помощью Kutools for Excel
Освободи Себя операция инструмент Kutools for Excel поможет вам легко массово умножить или разделить все значения в столбце или диапазоне на определенное число в Excel. Пожалуйста, просмотрите для более подробной информации.
Перед применением Kutools for Excel, Пожалуйста, сначала скачайте и установите.
1. Выберите столбец со значениями, которые необходимо умножить или разделить на число, затем нажмите Kutools > Еще > операция. Смотрите скриншот:

2. в Инструменты для работы диалоговом окне выберите нужный тип операции в операция коробка (здесь выбираем Умножение вариант), введите определенное число для операнда умножения в текстовое поле, а затем щелкните OK кнопку.

Затем все выделенные ячейки сразу умножаются на определенное число.
Заметки:
- Вы можете создавать формулы для списка, установив флажок Создавать формулы пунктом.
- Если в списке уже есть формулы, вы можете пропустить вычисление этих ячеек, установив флажок Пропустить ячейки формулы пунктом.
Если вы хотите получить 30-дневную бесплатную пробную версию этой утилиты, пожалуйста, нажмите, чтобы загрузить это, а затем перейдите к применению операции в соответствии с указанными выше шагами.
Редактор таблиц Microsoft Excel имеет очень широкий набор возможностей для решения задач самой разной сложности в различных сферах деятельности. Именно благодаря этому Эксель стал таким популярным среди пользователей по всему миру. Одним из базовых навыков работы с программой является проведение простейших вычислений и математических операций. В этой статье подробно разберём, как выполнять сложение, вычитание, умножение и деление в Excel. Давайте же начнём! Поехали!

Математические операции выполняются без использования калькулятора
Все расчёты в Экселе основаны на построении простых формул, с помощью которых программа и будет производить вычисления. Для начала необходимо создать таблицу со значениями. Обратите внимание на то, что каждая ячейка таблицы имеет свой адрес, который определяется буквой и цифрой. Каждая буква соответствует столбцу, а каждая цифра — строке.
Начнём с самых простых операций — сложения и вычитания. Для сложения чисел можно использовать, так называемую функцию «Автосумма». Ей удобно пользоваться в случаях, когда необходимо посчитать сумму чисел, которые стоят подряд в одной строке, столбце либо в выделенной вами области. Чтобы воспользоваться этим инструментом, перейдите во вкладку «Формулы». Там вы обнаружите кнопку «Автосумма». Выделив участок таблицы со значениями, которые нужно сложить, кликните по кнопке «Автосумма». После этого появится отдельная ячейка, содержащая результат вычисления. Это был первый подход.

Второй подход заключается в том, что формула для расчёта вводится вручную. Допустим, перед вами стоит задача вычислить сумму чисел, разбросанных по таблице. Для этого сделайте активной (кликните по ней левой кнопкой мыши) ячейку, в которую желаете поместить результат вычисления. Затем поставьте знак «=» и по очереди вводите адрес каждой ячейки, содержимое которой нужно просуммировать, не забывая ставить знак «+» между ними. К примеру, у вас должно получиться: «=A1+B7+C2+B3+E5». После того как будет введён адрес последней ячейки, нажмите на клавиатуре «Enter» и вы получите сумму всех отмеченных чисел. Необязательно вводить каждый адрес вручную. Достаточно кликнуть по определённой ячейке и в поле для формул сразу отобразится её адрес, ставьте после него «+» и переходите к следующей.

Существует ещё один подход — использование функции «Специальная вставка». Этот способ удобен тем, что позволяет суммировать данные из нескольких отдельных таблиц, при условии, что все их графы одинаковые. Для начала создайте сводную таблицу, в которую вы будете вставлять скопированные данные. Выделите числа одной таблицы и вставьте их в сводную, далее поступите так же со значениями второй таблицы, только в этот раз кликните по ячейке правой кнопкой мыши и выберите пункт «Специальная вставка». В открывшемся окне в разделе «Вставить» отметьте «Значения», а в разделе «Операция» выберите сложить. В результате все данные просуммируются.

Вычитание в Excel выполняется таким же способом, как и сложение. Вам понадобится ввести формулу, указав необходимые ячейки, только вместо знака «+» между адресами ставится «–».
Чтобы умножить числа в Экселе, напишите формулу, отмечая нужные данные и ставя между ними знак «*». Формула будет иметь следующий вид: «=A3*A7*B2».

Деление производится аналогичным образом, только используется знак «/». Также вы можете выполнять несколько арифметический операций сразу. Формулы строятся по математическим правилам. Например: «=(B2-B4)*E8/(A1+D1)*D4». Построенная вами формула может быть любой сложности, главное, не забывать основные математические правила, чтобы расчёт был выполнен верно.

Владея навыками простых арифметических вычислений в программе Microsoft Excel, вы уже сможете упростить себе процесс решения некоторых задач и сэкономить время. Эксель позволяет решать сложные уравнения, выполнять инженерный и статистический анализ. Постепенно овладевая базовыми функциями и инструментами программы, вы научитесь выполнять всё больше операций в редакторе Excel. Пишите в комментариях помогла ли вам статья разобраться с возникшими вопросами и делитесь своим опытом с другими пользователями.
В этом уроке, мы более понятно поймем назначение программы MS Excel на конкретных примерах. Разбирать будем простые математические действия: сложение, умножение, вычитание и деление.
В программе электронных таблиц MS Excel также как и в MS Word имеется рабочее поле (см. рисунок ниже) и панель инструментов с закладками. На закладке "Главная" есть такие инструменты (выравнивание по середине, по левому и правому краю, шрифт и кегль, начертание шрифта и так далее), которые подробно описаны в уроке Вид программы - панель инструментов MS Word . Поэтому здесь я о них рассказывать не буду, а речь пойдет непосредственно о инструментах программы Excel.
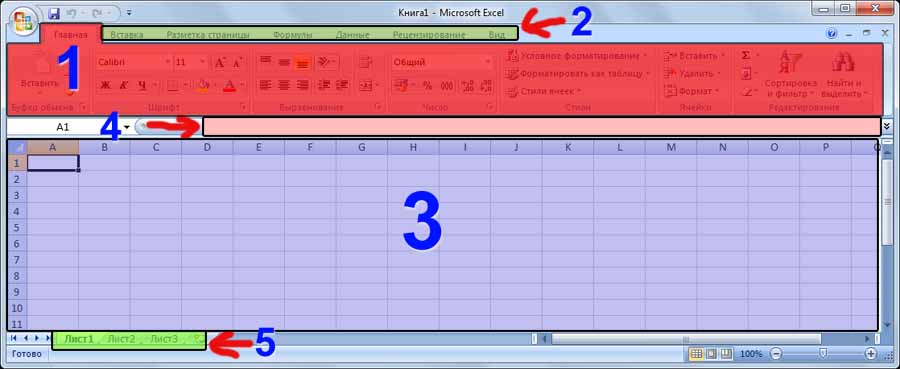
- Панель инструментов вкладки "Главная"
- Остальные вкладки со своими инструментами
- Основное поле для работы
- Строка отображения содержимого ячейки
- Номер листа (у каждого листа свое рабочее поле)
Имя ячейки в MS Excel
Поехали! Создадим документ MS Excel. Обратите внимание, что у каждой ячейки есть имя в виде буквы (столбца) и цифры (строки), таким образом ячейка изображенная на рисунке ниже имеет имя D4. (рис. ниже)
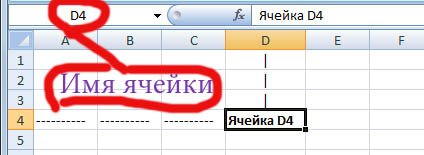
Сложение и вычитание ячеек в Excel
И так, чтобы сложить ячейки нужно неким образом программе Excel сказать, что надо значение из этой ячейки сложить с значением из той ячейки, а результат записать в ту ячейку. Как же это сделать?
Для начала выбираем ячейку В2 (выбрать - значит кликнуть по ней 1 раз левой кнопкой мыши) и введем любую цифру, к примеру 5. Далее делаем тоже самое с ячейкой B3 только можно ввести любую другую цифру. Таким образом, мы сказали компьютеру какие значения в каких ячейках. Теперь нам надо сложить эти ячейки. Выбираем ячейку В4 и в нее мы запишем команду сложения двух ячеек. Выбрали ячейку B4 и в нее вписали !!на английском!! (без кавычек) "=В2+B3" после чего нажали клавишу ENTER и все.
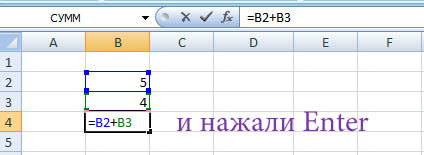
"=В2+B3" - команда, которая говорит компьютеру, что в ячейку, в которой написана команда, необходимо вписать результат сложения ячеек В2 и В3
Если вы все правильно сделали, то у вас должно получиться сложение ячеек. Вычитание делается точно также только ставится знак минус "-"
Деление и умножение ячеек Excel
Здесь все тоже, только ставим знак умножения "*" - звездочка, при умножении ячеек или знак деления "/" (черта) при делении ячеек
Не забывайте, что на нуль (0) делить нельзя, в том числе на пустую ячейку т.е. без цифры.
Читайте также:

