Как в экселе вырезать несколько строк и вставить
Обновлено: 07.07.2024
Если вы работаете с Excel изо дня в день, сочетания горячих клавиш помогут сократить рабочий день и сэкономить много времени. Кроме того, они также могут удивить ваших коллег и начальника, заставив их думать, что вы настоящий мастер Excel ))
«Вам не нужно знать все функции. Просто освоите те, которые вам нужны регулярно, и у вас все получится отлично ».
Вот список из 200+ сочетаний клавиш Excel, которые сэкономят вам массу времени.
Работа с книгой
- Создайте новую пустую книгу - Ctrl N
- Отображает диалоговое окно «Открыть» для открытия / поиска файла - Ctrl+O
- Сохраняет книгу с текущим именем файла, расположением и типом файла. - Ctrl+S
- Открывает диалоговое окно «Сохранить как». - F12
- Открывает окно предварительного просмотра. - Ctrl+F2
- Развернуть или восстановить окно выбранной книги. - Ctrl+F10
- Свернуть книгу. - Ctrl+F9
- Перейти к следующей книге. - Ctrl+Tab
- Перейти к предыдущей книге. - Ctrl+Shift+Tab
- Закрыть текущую книгу. - Alt+F4
Редактирование ячеек
- Редактировать активную ячейку. - F2
- Начать новую строку в той же ячейке. - Alt+Enter
- Выберите один символ справа от курсора. - Shift + →
- Выберите один символ слева от курсора. - Shift + ←
- Перейти на одно слово справа от курсора. - Ctrl + →
- Перейти на одно слово слева от курсора. - Ctrl + ←
- Выберите одно слово справа от курсора. - Ctrl + Shift + →
- Выберите одно слово слева от курсора. - Ctrl + Shift + ←
- Удалить один символ слева от курсора. - Backspace
- Удалить символ справа от курсора. - Delete
- Удалить до конца строки (от курсора). - Ctrl + Delete
- Отменить запись. - Esc
Общие
- Открывает справку. - F1
- Повторяет последнюю команду или действие. - Ctrl+Y
- Повторяет последнее действие. - F4
- Отменить. - Ctrl+Z
- Проверка орфографии. - F7
- Применить фильтр данных. - Ctrl + Shift + L
- Активировать фильтр (когда выбрана ячейка с фильтром). - Alt + ↓
- Отобразить диалоговое окно "Перейти к". - F5
- Отобразить диалоговое окно "Перейти к". - Ctrl + G
- Пересчитать все книги. - F9
- Рассчитать активный рабочий лист. - Shift + F9
- Откройте меню печати. - Ctrl + P
- Включите конечный режим. - End
Ввод данных
- Активировать ячейку или двигаться вниз. - Enter
- Активируйте и двигайтесь вверх. - Shift + Enter
- Войдите и двигайтесь вправо. - Tab
- Войдите и двигайтесь влево. - Shift + Tab
- Введите одинаковые данные во все выбранные ячейки. - Ctrl + Enter
- Показать список автозаполнения. - Alt + ↓
- Заполнить. - Ctrl + D
- Залить вправо. - Ctrl + R
- Вставить текущую дату. - Ctrl + Shift + ;
- Вставить текущее время. - Ctrl + Shift + :
- Начать новую строку в той же ячейке. - Alt + Enter
- Отменить ввод ячейки. - ESC
Навигация
- Переместить на одну ячейку вверх. - ↑
- Переместите одну ячейку вниз. - ↓
- Переместите одну ячейку вправо. - →
- Переместите одну ячейку влево. - ←
- На один экран вниз. - PageDown
- На один экран вверх. - PageUp
- Переместите на один экран вправо. - Alt + PageDown
- Переместите на один экран влево. - Alt + PageUp
- Переместитесь к правому краю области данных. - Ctrl + →
- Перейти к левому краю области данных. - Ctrl + ←
- Переместитесь к нижнему краю области данных. - Ctrl + ↓
- Перейти к верхнему краю области данных. - Ctrl + ↑
- Переместитесь в нижнюю правую активную ячейку на листе. - Ctrl + End
- Перейти к первой ячейке в текущей книге - Ctrl + Home
- Перейти в начало ряда. - Home
- Перейти к следующему листу. - Ctrl + PageDown
- Перейти к предыдущему листу. - Ctrl + PageUp
Вырезать, копировать, вставить
Удаление
- Очистить все - Alt + H + E + A
- Только чистые форматы. - Alt + H + E + F
- Только очистить содержимое. - Alt + H + E + C
- Очистить только гиперссылки. - Alt + H + E + L
- Удалить только комментарии. - Alt + H + E + M
Активация
- Выберите текущую книгу / Выбрать все. - Ctrl + А
- Выберите видимые ячейки в текущем регионе. - Alt + ;
- Выберите текущую область вокруг активной ячейки. - Ctrl + Shift + *
- Выберите всю строку. - Shift + Space
- Выберите весь столбец. - Ctrl + Space
- Выделите все ячейки, содержащие комментарии. - Ctrl + Shift + О
- Выберите "Различия в строках". - Ctrl + \
- Выберите "Различия в столбцах". - Ctrl + Shift +|
- Выберите Прямые прецеденты. - Ctrl + [
- Выбрать все прецеденты. - Ctrl + Shift +
- Выберите Прямые иждивенцы. - Ctrl + ]
- Выберите всех иждивенцев. - Ctrl + Shift + >
- Отобразить диалоговое окно "Перейти к". - Ctrl + G
Выделение
- Выделение вправо на одну ячейку. - Shift + →
- Выделение влево на одну ячейку. - Shift + ←
- Выделить вверх на одну ячейку. - Shift + ↑
- Выделить на одну ячейку вниз. - Shift +↓
- Расширьте выделение вправо до последней ячейки. - Ctrl + Shift + →
- Расширьте выделение влево до последней ячейки. - Ctrl + Shift + ←
- Расширить выделение вверх до последней ячейки. - Ctrl + Shift + ↑
- Расширить выделение вверх на один экран. - Shift + PageUp
- Расширить выделение на один экран вниз. - Shift + PageDown
- Расширить выделение вправо на один экран. - ALT + Shift + PageUp
- Расширить выделение влево на один экран. - ALT + Shift + PageDown
- Расширить выделение до начала строки. - Shift + Home
- Расширить выделение до первой ячейки на листе. - Ctrl + Shift + Home
- Расширить выделение до последней ячейки на листе. - Ctrl + Shift + End
- Переключить режим расширения выделения. - F8
Выравнивание
- Выровняйте содержимое по центру ячейки. - Alt + H + A + C
- Выровняйте содержимое по левому краю ячейки. - Alt + H + A + L
- Выровняйте содержимое по правому краю ячейки. - Alt + H + A + R
- Выровняйте содержимое по середине ячейки. - Alt + H + A + M
Скрыть / Показать (строки, столбцы, объекты)
- Скрыть выбранные строки. - Ctrl + 9
- Скрыть выбранные столбцы. - Ctrl + 0
- Показать скрытые строки в выделении. - Ctrl + Shift + 9
- Показать скрытые столбцы в выделении. - Ctrl + Shift + 0
- Показать / скрыть объекты. - Ctrl + 6
Вставка
- Вставить новую строку в той же ячейке - Alt + Enter
- Вставить новый лист. - Shift + F11
- Вставить строку / ячейку (показывает диалоговое окно). - Ctrl + Shift + =
- Вставить текущую дату. - Ctrl + Shift + ;
- Вставить текущее время. - Ctrl + Shift + :
- Вставить таблицу. - Ctrl + Т
- Вставить гиперссылку. - Ctrl + K
- Вставьте имена аргументов в формулу. - Ctrl + Shift +A
- Вставить / изменить комментарий к ячейке. - Shift+ F2
- Удалить строку / ячейку (показывает диалоговое окно). - Ctrl + -
Форматирование
Связанные с формулами
- Вставить формулу автосуммы. - Alt + =
- При вводе формулы переключает ссылку на ячейку с абсолютной на относительную. - F4
- Развернуть / свернуть панель формул. - Ctrl + Shift + U
- Откройте диалоговое окно «Вставить функцию». - Shift + F3
- Введите формулу как формулу массива. - Ctrl + Shift + Enter
- Оцените часть формулы. - F9
- Выберите массив, содержащий активную ячейку. - CTRL + /
- Выберите все ячейки, на которые прямо или косвенно ссылаются формулы в выделенном фрагменте. - CTRL+ [
- Выберите ячейки, содержащие формулы, которые прямо или косвенно ссылаются на активную ячейку. - CTRL + ]
- Переключить отображение значения / формулы. - Ctrl + `
- Повторно проверяет зависимые формулы, а затем вычисляет все ячейки во всех открытых книгах. - Ctrl+ Alt + Shift + F9
Поиск и замена
- Отображение диалогового окна «Найти и заменить» («Найти выбранное»). - Ctrl + F
- Отображение диалогового окна «Найти и заменить» («Заменить выбранное»). - Ctrl + H
- Найти следующее совпадение. - Shift + F4
- Найдите предыдущее совпадение. - Ctrl + Shift + F4
Условное форматирование
- Откройте диалоговое окно условного форматирования. - Alt + O + D
- Очистить условное обозначение из выбранных ячеек. - Alt + H + L + C + S
- Очистить условное обозначение на всем листе. - Alt + H + L + C + E
Диаграммы
- Вставляет диаграмму в рабочий лист (используя выбранные данные). - Alt + F1
Имена, диапазоны
- Получите список всех определенных именованных диапазонов. - F3
- Создать именованный диапазон из выделенного. - Ctrl + Shift + F3
- Диалоговое окно определения имени. - Ctrl + F3
Сводная таблица
- Отобразить диалоговое окно «Вставить сводную таблицу». - Alt + N + V
- Откройте мастер сводной таблицы. - Alt + D + P
- Выберите всю сводную таблицу (за исключением фильтров отчета). - Ctrl + A
- Добавить / удалить галочку для выбранного поля в списке полей сводной таблицы. - Space
- Сгруппируйте выбранные элементы сводной таблицы. - Alt + Shift + →
- Разгруппируйте элементы сводной таблицы. - Alt + Shift + ←
- Выберите следующий элемент в списке полей сводной таблицы или списке элементов. - ↓
- Выберите предыдущий элемент в списке полей сводной таблицы или списке элементов. ↑
- Выберите последний видимый элемент в списке. - End
- Выберите первый видимый элемент в списке. - Home
- Откройте список полей для активной ячейки. - Alt + ↓
- Скрыть выбранный элемент или поле. - Ctrl + -
- Открывает диалоговое окно «Расчетное поле» (когда выбрано поле данных). - Shift + Ctrl + =
Прочее
- Восстановить размер окна. - Ctrl + F5
- Переместить окно. - Ctrl + F7
- Изменить размер окна. - Ctrl + F8
- Предыдущее окно. - Ctrl + Shift + F6
- Следующая панель. - F6
- Предыдущая панель. - F8
- Расширенный режим. - Shift + F10
- Показать контекстное меню. - Shift + F6
- Включает режим добавления к выделенному. - Shift + F8
Макросы
- Переключайтесь между Excel Worksheet и редактором VBA. - Alt + F11
- VB Help. - F1
- Просмотр обозревателя объектов. - F2
- Просмотр свойств. - F4
- Просмотр окна кода. - F7
- Просмотр немедленного окна. - Ctrl + G
- Просмотр контекстного меню. - Shift + F10
- Запустите Sub / UserForm. - F5
- Шаг - F8
- Переступить. - Shift + F8
- Выйти. - Ctrl + Shift + F8
- Перейти к курсору. - Ctrl + F8
- Переключить точку останова. - F9
- Очистить все точки останова. - Ctrl + F9
- Закройте редактор VBA и вернитесь к таблице Excel. - Alt + Q
Отлично! Раз вы дочитали или просто долистали статью до конца, значит вам это нужно. Поэтому чтобы каждый раз не возвращаться к списку, просто скачайте его и распечатайте. СКАЧАТЬ . Так вы всегда будет видеть его перед глазами и запоминать сочетания если будете ими пользоваться.
На этом у меня всё. 🏁 Если вам понравился сегодняшний урок, ставьте лайки 👍 и подписывайтесь на канал. Если хотите посмотреть еще уроки загляните в СОДЕРЖАНИЕ , обязательно еще что-нибудь присмотрите )) Спасибо!
Вставляйте и удаляйте строки и столбцы для оптимального размещения данных на листе.

Примечание: В Microsoft Excel установлены следующие ограничения на количество строк и столбцов: 16 384 столбца в ширину и 1 048 576 строк в высоту.
Вставка и удаление столбца
Выделите любую ячейку в столбце, а затем выберите Главная > Вставить > Вставить столбцы на лист или Удалить столбцы с листа.
Можно также щелкнуть правой кнопкой мыши в верхней части столбца и выбрать Вставить или Удалить.
Вставка и удаление строки
Выделите любую ячейку в строке, а затем выберите Главная > Вставить > Вставить строки листа или Удалить строки листа.
Можно также щелкнуть правой кнопкой мыши номер строки и выбрать Вставить или Удалить.
Параметры форматирования
При выделении строки или столбца, к которым применено форматирование, это форматирование переносится в новую вставляемую строку или столбец. Если вы не хотите применять форматирование, можно нажать кнопку Параметры вставки после выполнения вставки, а затем выбрать один из следующих параметров.

Если кнопка "Параметры вставки" не отображается, выберите Файл > Параметры > Дополнительно и в группе Вырезание, копирование и вставка установите флажок Отображать кнопку параметров вставки.
Вставка строк
Чтобы вставить одну строку: щелкните правой кнопкой мыши всю строку, над которой требуется вставить новую, и выберите Вставить строки.
Чтобы вставить несколько строк:выделите столько же строк, сколько хотите добавить сверху. Щелкните выделенные строки правой кнопкой мыши и выберите Вставить строки.
Вставка столбцов
Чтобы вставить один столбец: щелкните правой кнопкой мыши весь столбец, справа от которого хотите добавить новый, и выберите Вставить столбцы.
Чтобы вставить несколько столбцов:выделите столько же столбцов, сколько хотите добавить справа. Щелкните выделенные столбцы правой кнопкой мыши и выберите Вставить столбцы.
Удаление ячеек, строк и столбцов
Если вам больше не нужны какие-либо ячейки, строки или столбцы, вот как удалить их:
Выделите ячейки, строки или столбцы, которые вы хотите удалить.
Щелкните правой кнопкой мыши и выберите нужный вариант удаления, например Удалить ячейки (со сдвигом вверх), Удалить ячейки (со сдвигом влево), Удалить строки, или Удалить столбцы.
При удалении строк или столбцов следующие за ними строки и столбцы автоматически сдвигаются вверх или влево.
Совет: Если вы передумаете сразу после того, как удалите ячейку, строку или столбец, просто нажмите клавиши CTRL+Z, чтобы восстановить их.
Вставка ячеек
Чтобы вставить одну ячейку
Щелкните правой кнопкой мыши ячейку, над которой нужно вставить новую.
Нажмите Вставить и выберите Ячейки со сдвигом вниз.
Чтобы вставить несколько ячеек
Выделите столько же ячеек, сколько хотите добавить сверху.
Щелкните выделенные ячейки правой кнопкой мыши и выберите Вставить > Ячейки со сдвигом вниз.
Дополнительные сведения
Вы всегда можете задать вопрос специалисту Excel Tech Community или попросить помощи в сообществе Answers community.
Если ваша работа требует, чтобы вы практически жили в таблицах Excel, возможно, вы ищете способы упростить повторяющиеся задачи. Например, всякий раз, когда вы работаете с данными, которые необходимо регулярно обновлять, вам часто нужно добавлять несколько строк.
В этом руководстве мы расскажем, как вставить несколько строк в Excel за несколько простых и быстрых шагов. Выберите тот, который лучше всего подходит для вас.

Как вставить несколько строк, перетащив выделенную границу
Это самый быстрый способ вставить несколько пустых строк в лист Excel. Это просто и не требует использования каких-либо сочетаний клавиш.
- Выберите строку, ниже или выше которой вы хотите ввести пустые строки.
- Наведите указатель мыши на выделенную границу.
- Нажмите Shift, и вы увидите, что указатель изменится на точку со стрелками вверх и вниз. Перетащите выделение вниз на количество строк, которые вы хотите добавить.
Как вставить несколько строк с помощью сочетаний клавиш Excel
Если вам не нравится идея несколько щелчков правой кнопкой мыши пока вы работаете с листом Excel, вы можете использовать два сочетания клавиш.
Сначала выберите количество строк, равное количеству пустых строк, которые вы хотите ввести. Используйте Shift + Пробел, чтобы выбрать все столбцы для выбранных строк, или выберите строки, используя номера строк слева.

Затем используйте любой из двух ярлыков:
- Alt + I и Alt + R: нажмите Alt + I, удерживая клавишу Alt, нажмите R.
- Ctrl + Plus: вам нужно использовать знак плюса на цифровой клавиатуре. Если вы хотите использовать знак плюса на основной клавиатуре, используйте Ctrl + Shift + Plus.
Метод быстрого доступа тоже масштабируемый. Нажатие F4 на листе Excel повторяет предыдущее действие. Вы можете использовать один из приведенных выше ярлыков, чтобы добавить, например, 10 строк, а затем нажать F4 10 раз, чтобы добавить 100 пустых строк.
Как вставить несколько скопированных строк с помощью сочетаний клавиш
Если вы хотите скопировать или вырезать несколько строк вместо добавления пустых строк, используйте сочетание клавиш Alt + I + E.
- Начните с копирования или вырезания строк.
- Выберите строку выше строки, которые вы хотите вставить, нажав номер строки слева.
- Нажмите Alt + I + E и выберите Сдвиг ячеек вниз.
Вы также можете использовать следующие сочетания клавиш вместо Alt + I + E (процесс одинаков, независимо от того, какой ярлык вы используете):
- Ctrl + Shift + =
- Control + Plus (знак плюса должен быть на цифровой клавиатуре)
Как вставить несколько строк с помощью параметра вставки
Чтобы использовать этот метод, все, что вам нужно сделать, это выбрать количество строк, которые вы хотите добавить, щелкнуть правой кнопкой мыши по выделенному фрагменту и выбрать «Вставить».

Если в ваших данных много столбцов, нажмите Shift + Пробел, чтобы выбрать все столбцы для выбранных строк, или выберите строки, используя номера строк в левой части листа.
Когда вы выбираете «Вставить», Excel вставляет строки над первой выбранной вами строкой.

Если вы хотите ввести относительно большее количество пустых строк, вы можете выбрать диапазон, а затем использовать параметр «Вставить». Например, вы хотите ввести 500 строк.
- Выберите диапазон в формате «начальная строка: последняя строка». Предполагая, что вы хотите ввести 500 строк после строки 5, выберите диапазон 5: 504, указав этот диапазон в поле имени ячейки.

- Щелкните правой кнопкой мыши и выберите Вставить.
Как вставить несколько строк с помощью макроса Excel
Если вы работаете с большим набором данных на листе, который предполагается использовать регулярно, вы можете автоматизировать вставку строк с помощью макросов. Вам не нужно быть экспертом, хотя знание основ VBA может дать вам много возможностей при использовании Excel.
Перед тем, как начать процесс, проверьте, есть ли на ленте Excel вверху вкладка с названием «Разработчик». Если это не так, перейдите в «Файлы»> «Параметры»> «Настроить ленту» и установите переключатель рядом с «Разработчик».

- Перейдите на вкладку Разработчик и выберите Visual Basic.

- Найдите меню «Вставка», когда откроется редактор Visual Basic, и выберите «Модуль».

Подложка InsertRowsAtCursor ()
Answer = InputBox («Сколько строк нужно вставить? (Максимум 100 строк)»)
NumLines = Int (Val (ответ))
Если NumLines> 100, то
NumLines = 100
Конец, если
Если NumLines = 0, то
Перейти к концу
Конец, если

- Вернитесь на рабочий лист и выберите ячейку, ниже которой вы хотите ввести строки.
- Используйте ярлык, который вы установили для макроса (в данном случае Ctrl + Shift + T). Вы увидите всплывающее окно на листе с просьбой ввести количество строк, которые вы хотите добавить. Например, предположим, вы хотите ввести пять строк. Введите 5 и нажмите Enter.

- Это добавит 5 строк ниже ячейку, которую вы выбрали.

Каждый раз, когда вы хотите вставить несколько строк в Excel, просто используйте ярлык, введите количество строк, и все готово.
Вставка нескольких строк в Excel
если ты часто использую Excel, стоит узнать, как можно сэкономить время на повторяющихся механических задачах, таких как вставка строк. Поскольку есть несколько способов вставить несколько строк в Excel, все зависит от того, какой метод вам удобнее. Если вы добавили много пустых строк в набор данных, есть несколько способов удалить пустые строки.
Нам не так часто приходится работать с таблицами Excel, чтобы от и до знать каждый полезный инструмент. Тем не менее, если нам довелось редактировать таблицы, нередко появляется необходимость во вставке новой строки или столбца. Такая простая функция хоть и доступна после первых двух кликов, но у начинающих пользователей все же вызывает некоторые затруднения. Разберем работу данной опции – как добавить строку в Excel, чтобы быстро редактировать таблицу.
Вставка новой строки в Excel
Каждая версия программы характеризуется одинаковой процедурой добавления строки с небольшими отличиями.
1. В первую очередь необходимо открыть или создать новую таблицу с данными. Мы уже понимаем, где нам потребуется еще одна, поэтому выделяем левой мышкой рядом стоящую клетку. Правой мышкой открываем контекстное меню и выбираем функцию «Вставить». Чтобы открыть раздел с добавлением строки также можно воспользоваться сочетанием горячих кнопок на клавиатуре «Ctrl+»
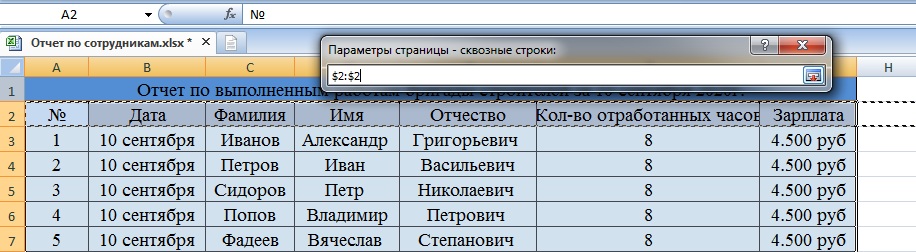
2. После открытия контекстного окна выбираем маркером, что нам необходимо вставить и нажимаем на кнопку «Ок». Добавленная строка обладает такими же параметрами и характеристиками, как и верхняя, которую мы выделяли для открытия контекстного меню.
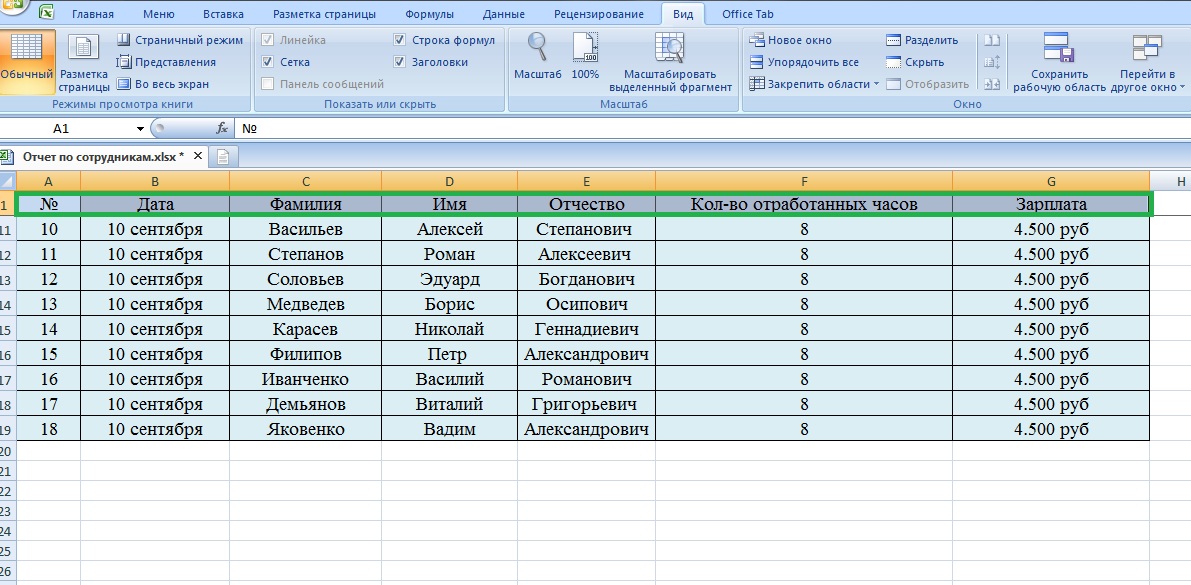
Для добавления строки также можно воспользоваться другим хитрым способом. Обратим внимание на номер строки – кликаем по нему правой мышкой и выбираем в открывшемся контекстном меню функцию «Вставка».

Вставка новой строки в конец Excel
При необходимости добавить строку в конец таблицы выше рассмотренный способ не подойдет, а строка окажется за пределами таблицы. Чтобы в Эксель вставить строку в конец таблицы, рассмотрим другую инструкцию.
1. Для начала стоит выделить завершающую строку в таблице левой мышкой по номеру. Затем курсор подводим к нижнему правому углу номера строки до тех пор, как там не появится крест.
2. Зажимаем крестик и оттягиваем его вниз для добавления необходимого количества строк. После этого стоит отпустить кнопку – строки добавились.

3. Каждая созданная строка автоматически пополнилась сведениями из той строчки, которую мы растягивали. Для очищения автоматически заполненных сведений выделяем добавленные строки и нажимаем на клавиатуре клавишу «Delete».
Выделяем нужные клетки, нажимаем правой кнопкой мыши и очищаем содержимое. Либо кликаем по клетке два раза и стираем мышкой все необходимое.
Теперь каждая клетка новой строки не заполнена и готова к внесению новых сведений.
Вставка строки в умную таблицу
Чтобы в Excel вставить строку в новую таблицу, можно воспользоваться вышеописанными методами, но немного в другом направлении.
1. Открываем ячейку таблицы правой кнопкой мыши и выбираем меню «Вставить», а далее, «Строки столбцы выше».
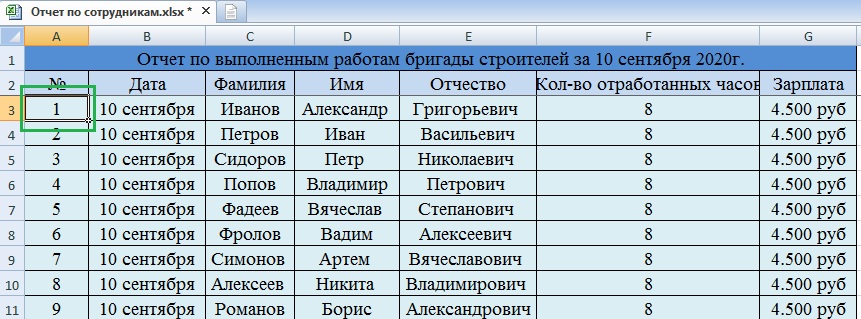
2. Программа также позволяет использовать сочетание горячих клавиш на клавиатуре «Ctrl+», чтобы не открывать дополнительные разделы и окна меню.
Для вставки строки в конец таблицы необходимо растянуть ее правый нижний угол, предварительно подведя курсор к углу до образования характерного крестика. В данном случае каждая ячейка будет содержать первоначальные данные – удаление содержимого не требуется, что достаточно удобно для быстрой работы со значениями. В новых версиях мы начинаем вводить значения в строке под таблицей, и она автоматически становится ее частью. Нажатие кнопки Tab, когда мы находимся на последней строке таблицы, также позволяет в Эксель добавить строку.
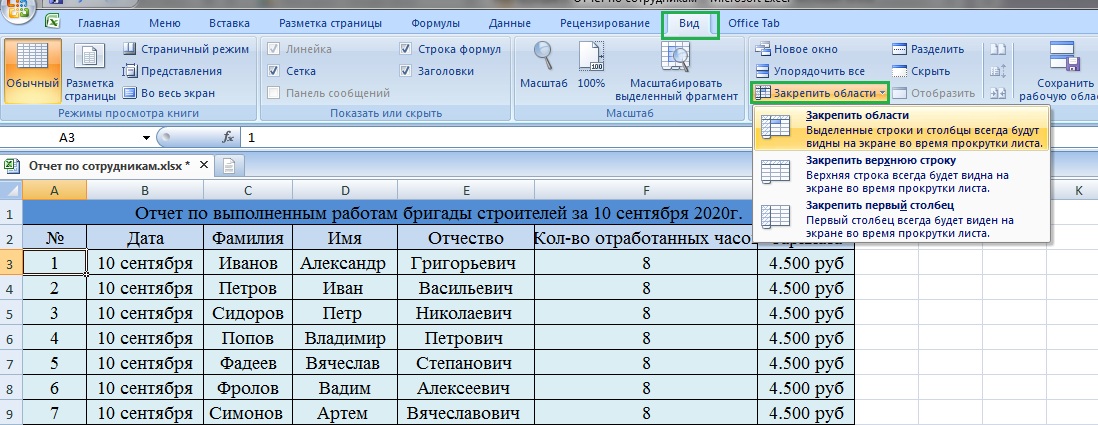
Как удалить строку
Что делать, когда мы случайно добавили лишние строки – как их удалить без потери соседних данных, рассмотрим два простых способа. Щелкаем правой кнопкой мыши на интересующую нас ячейку той строки, которая подлежит удалению. Перед нами открывается контекстное меню, в котором необходимо выбрать пункт «Удалить» и выбрать подпункт «Строки».
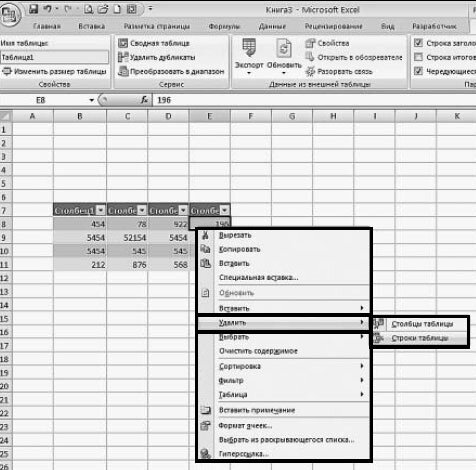
Для удаления нескольких строк предварительно выделяем те строки, которые подлежат удалению. Выделяем ячейки, переходим на меню панели инструментов «Главная». Вкладка «Ячейки» раскрывает меню с кнопкой «Удалить». Далее, откроется список команд, где необходимо выбрать пункт «Удалить строки таблицы».

При работе с большими объемами данных в Excel может возникнуть необходимость скопировать и вставить то, что вы уже написали, или, возможно, полностью переместить выделение. Независимо от того, работаете ли вы с данными в пределах одного рабочего листа, нескольких рабочих листов или даже различных рабочих книг, существуют простые ярлыки, которые можно использовать для вырезания, копирования и вставки.
Эти инструкции относятся к Excel 2019, 2016, 2013, 2010 и Excel для Office 365.
Копирование данных в Microsoft Excel
Копирование данных в Excel удобно, когда вам нужно дублировать функции, формулы, диаграммы и другие данные. Новое местоположение может находиться на том же или другом рабочем листе или даже в совершенно другой рабочей книге.
Как и во всех программах Microsoft, существует несколько способов выполнения задачи. В Excel вы можете копировать и перемещать данные тремя способами:
- Использование сочетания клавиш.
- Используя контекстное меню правой кнопкой мыши .
- Использование опций меню на домашнейвкладке на ленте .
Когда команда копирования активирована, в буфер обмена временно сохраняется дубликат выбранных данных, пока вы не вставите его в ячейку или ячейки назначения.
Другие методы копирования данных, которые не связаны с использованием буфера обмена, включают использование маркера заполнения и перетаскивание мышью.
Копирование и вставка данных в Excel с помощью сочетаний клавиш
Возможно, самый простой способ вырезать, копировать и вставлять — это сочетания клавиш. Комбинации клавиш клавиатуры для копирования и вставки данных:
- Нажмите на ячейку или несколько ячеек, чтобы выделить их.
- Нажмите и удерживайте клавишу Ctrl на клавиатуре.
- Нажмите и отпустите клавишу C, не отпуская клавишу Ctrl .
- Движущаяся граница (иногда называемая марширующими муравьями) будет окружать выбранные ячейки.
- Щелкните ячейку назначения — при копировании нескольких ячеек данных щелкните ячейку в верхнем левом углу диапазона назначения .
- Нажмите и удерживайте клавишу Ctrl на клавиатуре.
- Нажмите и отпустите клавишу V, не отпуская клавишу Ctrl .
- Дублированные данные теперь должны находиться как в исходном, так и в целевом расположении.
Клавиши со стрелками на клавиатуре можно использовать вместо указателя мыши для выбора как исходной, так и целевой ячейки при копировании и вставке данных.
- Чтобы выбрать несколько соседних ячеек с помощью клавиш со стрелками , нажмите и удерживайте клавишу Shift .
- Чтобы выделить несколько несмежных ячеек с помощью клавиш со стрелками , используйте клавишу Ctrl .
Копирование данных в Excel с помощью контекстного меню
Хотя параметры, доступные в контекстном меню или контекстном меню, обычно меняются в зависимости от выбранного объекта, команды вырезания, копирования и вставки всегда доступны.

- Нажмите на ячейку или несколько ячеек, чтобы выделить их.
- Щелкните правой кнопкой мыши выбранные ячейки, чтобы открыть контекстное меню.
- Выберите копию из доступных пунктов меню.
- Движущаяся черная рамка окружит выбранные ячейки.
- Нажмите на ячейку назначения — при копировании нескольких ячеек данных, нажмите на ячейку в верхнем левом углу диапазона назначения.
- Щелкните правой кнопкой мыши выбранные ячейки, чтобы открыть контекстное меню.
- Выберите вставить из доступных пунктов меню.
- Дублированные данные теперь должны находиться как в исходном, так и в целевом расположении.
Копировать данные с ленты
Команды копирования и вставки находятся в разделе «Буфер обмена» в левой части вкладки « Главная » ленты.

- Нажмите на ячейку или несколько ячеек, чтобы выделить их.
- Нажмите на значок Копировать на ленте.
- Движущаяся черная рамка окружит выбранные ячейки.
- Нажмите на ячейку назначения — при копировании нескольких ячеек данных, нажмите на ячейку в верхнем левом углу диапазона назначения.
- Нажмите на значок Вставить на ленте.
- Дублированные данные теперь должны находиться как в исходном, так и в целевом расположении.
Перемещение данных в Microsoft Excel
В Excel нет команды перемещения. Чтобы переместить данные, вам нужно вырезать и вставить их из одного места в новое. Вы можете использовать вырезать / вставить в Excel для перемещения функций, формул, диаграмм и других данных. Новое местоположение может находиться в той же или другой рабочей таблице или даже в совершенно другой рабочей книге.
Как и в случае с копированием, существует три способа вырезать данные в Excel:
- Использование сочетания клавиш.
- Используя контекстное меню правой кнопкой мыши .
- Использование опций меню на домашнейвкладке на ленте .
Когда вы вырезаете данные в Excel, буфер обмена временно сохраняет их, как и при копировании данных.
Перемещение данных в Excel с помощью сочетаний клавиш
Комбинации клавиш клавиатуры, используемые для копирования данных:
- Нажмите на ячейку или несколько ячеек, чтобы выделить их.
- Нажмите и удерживайте клавишу Ctrl на клавиатуре.
- Нажмите и отпустите X, не отпуская клавишу Ctrl .
- Движущаяся черная рамка окружит выбранные ячейки.
- Нажмите на ячейку назначения — при перемещении нескольких ячеек данных, нажмите на ячейку в верхнем левом углу диапазона назначения.
- Нажмите и удерживайте клавишу Ctrl на клавиатуре.
- Нажмите и отпустите клавишу V, не отпуская клавишу Ctrl .
- Выбранные данные теперь должны находиться только в месте назначения.
Клавиши со стрелками на клавиатуре можно использовать вместо указателя мыши для выбора как исходной, так и целевой ячейки при вырезании и вставке данных.
- Чтобы выбрать несколько соседних ячеек с помощью клавиш со стрелками , нажмите и удерживайте клавишу Shift .
- Чтобы выделить несколько несмежных ячеек с помощью клавиш со стрелками , используйте клавишу Ctrl .
Переместить данные в Excel с помощью контекстного меню
Если щелкнуть правой кнопкой мыши ячейку, контекстное меню всегда содержит команды вырезания, копирования и вставки.

- Нажмите на ячейку или несколько ячеек, чтобы выделить их.
- Щелкните правой кнопкой мыши выбранные ячейки, чтобы открыть контекстное меню.
- Выберите вырез из доступных пунктов меню.
- Движущаяся граница (иногда называемая марширующими муравьями) будет окружать выбранные ячейки.
- Нажмите на ячейку назначения — при копировании нескольких ячеек данных, нажмите на ячейку в верхнем левом углу диапазона назначения.
- Щелкните правой кнопкой мыши выбранные ячейки, чтобы открыть контекстное меню.
- Выберите вставить из доступных пунктов меню.
- Выбранные данные теперь должны находиться только в месте назначения.
Переместить данные в Excel с помощью ленты
Команды вырезания и вставки находятся в разделе «Буфер обмена» на вкладке « Главная » ленты.
Читайте также:

