Как в файлах игры найти видео
Обновлено: 04.07.2024
Приветствую!
К написанию данной инструкции меня подтолкнула ситуация, когда мне вручили флешку, на которой было множество видеофайлов, но находились они в разных папках. Мне же необходимо было быстро просмотреть общий список видеофайлов, как если бы все они находились в одной папке.
Постоянно перемешаться от папки к папке мне не хотелось, как и перемещатькопировать сами видеофайлы в какую-то одну директорию. В итоге немного поразмыслив, я пришёл к выводу, что проще и быстрее всего реализовать задуманное можно с помощью встроенного поиска Windows.
Отобразим лежащие в разных папках видеофайлы в одном окне
Прежде чем описать способ, к которому я прибегнул, стоит немного углубиться в теорию.
У видеофайлов, как и у любых других файлов, имеется расширение (последовательность символов, которая указывает на тип файла). По умолчанию операционная система Windows настроена таким образом, что расширение у файлов не отображается.
К чему это всё? Ответ прост – мы воспользуемся поиском по расширению файла, и отобразим все видеофайлы в одном окне. Особенно радует тот факт, что вся процедура осуществляется молниеносно и исключительно штатными средствами операционной системы Windows, причём независимо от версии – это может быть Windows 7, 8, и последняя на сегодняшний день Windows 10.
Давайте же скорее перейдём непосредственно к инструкции:
- Откройте в файловом менеджере Windows диск или папку, в которой имеются подпапки с находящимися там видеофайлами.
- В правом верхнем углу данного окна имеется форма поиска по файлам. Не все знают, но поиск в Windows поддерживает расширенные команды поиска.

Введя в строку данную команду:
будет осуществлён поиск сразу по нескольким типам файлов, которые в данном случае являются популярными форматами видео.
Естественно, вы можете добавить или убрать расширения, которые в вашем случае не актуальны.
В результате в окне поиска отобразятся все видеофайлы.

Вы можете поменять представление – отобразить их списком, таблицей, плиткой и т.д. Очень удобно и действительно наглядно.
Вот собственно и всё. Теперь вы знаете больше, и у вас не возникнет проблем, когда потребуется отобразить все видеофайлы в одном окне, которые в свою очередь по факту находятся в различных папках.
Если имеются вопросы, то не стоит их откладывать, а стоит задать прямо сейчас. Для этого специально и размещена форма комментариев.
В свою очередь, Вы тоже можете нам очень помочь.
Просто поделитесь статьей в социальных сетях с друзьями.
Поделившись результатами труда автора, вы окажете неоценимую помощь как ему самому, так и сайту в целом. Спасибо!
Многие новички, только начинающие осваивать компьютер, порой сталкиваются с проблемой: не могут отыскать требуемый файл мультимедиа. Но перед тем, как выполнить сканирование HDD на наличие на нем видео, необходимо обзавестись правильными инструментами или настроить предлагаемые разработчиками Windows. Сегодня и рассмотрим, как найти видеоролики (а также любой файл) на компьютере с установленной Windows 7.
Стандартный инструмент поиска
Для поиска файлов в «семерке» используется индекс – база данных с различной информацией о документах, хранимых на жестком диске компьютера. Именно индексные файлы позволяют быстро найти ту или иную папку или документ на HDD. Индексированием занимается специальная служба, работающая в фоне. Она записывает основную информацию про файл в специальную базу данных, причем это не только имя и название файла, но и его содержимое, теги, техническая информация и другие данные, которые можете увидеть на вкладке «Подробно» для различных типов документов.
Индексирование в Windows 7 осуществляется постоянно, разве за исключением изрядной загруженности центрального процессора. Ввиду активности этой службы ЦП постоянно выполняет поиск изменений, привнесенных в файл, следовательно, повышается и нагрузка на винчестер.
Если поиском пользуетесь крайне редко, службу индексирования рекомендуется отключить в оснастке с названием «Службы». Запускается она посредством одноимённого поискового запроса в «Пуске».
Перед использованием поиск необходимо должным образом настроить. Для этого вводим «параметры поиска» и запускаем «Изменение параметров…».

Конфигурируем инструмент поиска соответственно вашим потребностям.

Так как нам необходимо отыскать файл видео, расположенный на компьютере, то заходим в настройки «Windows Search», используя одноименный поисковый запрос и отмечаем флажками папку или папки, в которых хранятся коллекции мультимедиа файлов.

Далее кликаем «Дополнительно» и отмечаем флажками все мультимедиа файлы.

Пожалуй, менять больше ничего не стоит. Закрываем окно кнопкой «Ок».
Приступаем к процессу поиска.
- Открываем окно проводника.
- Перемещаем фокус и курсор к расположенной в верху поисковой строке.
- Вводим расширение видео, поиск которого нужен, и ждем завершения процесса.
Например, чтобы найти все ролики в формате avi, вводим «.avi».

Для отсеивания результатов можете указать доступные параметры поиска.

К сожалению, таким образом нельзя найти несколько типов файлов на компьютере посредством одного поискового запроса.
Решить проблему и найти любые видео и папки на компьютере поможет Total Commander.
Используем Total Commander
Поиск файлов в менеджере осуществляется схожим образом, но утилита предлагает широкий набор опций и параметров для отсеивания ненужных результатов. Рассмотрим основные возможности Тотал Командер для поиска файлов и папок в Windows 7.
- Запускаем окно поиска через главное меню или посредством комбинации горячих клавиш «Alt+F7».
- В поле «Искать файл» вводим расширения видео, которые хотите отыскать.
Что интересно, программу снабдили поддержкой фильтрации результатов сканирования по многочисленным наборам ключевых фраз. Таким образом пользователь может легко отыскать все видео, хранимое на компьютере. Для этого вводим поисковый запрос по маске, типа: «*.mkv;*.mov» — приложение просканирует файловую систему (указанную папку или диск) на наличие файлов формата mkv и mov после нажатия на кнопку «Начать поиск».

На вкладке «Дополнительно» можно указать атрибут файла, дату его создания и модификации, точный размер файла или их диапазон, а также осуществить поиск одинаковых файлов, исходя из их имени, размера и содержимого.
В следующей вкладке можно подключить поиск, используя данные плагинов, установленных в Total Commander. Таким образом осуществляется поиск видео, исходя из его длительности, размера, кодека, разрешения, битрейта и множества иных параметров.

Экспериментируйте с настройками и сможете быстро найти требуемый фильм или ролик.
Специализированные поисковые утилиты
Дабы найти папку или файл, рекомендуется использовать шуструю и простую программу Everything. Она не требует установки и хранит индексы в собственном каталоге, вследствие чего приложение не требует длительной процедуры индексирования после переустановки Windows.
Разработчики побеспокоились о том, чтобы пользователь как можно меньше вникал в настройки и интерфейс программы, распространяемой с мультиязычным меню.
- Запускаем приложение под Windows.
- Справа от поисковой строки выбираем тип файлов по шаблону (в нашем случае «Видео»), дабы выполнить поиск, и ждем пару секунд.

В длинном списке найденных документов найти требуемый файл несложно – сортируем объекты по размеру, имени или иному столбцу. Результат поиска не заставит себя ждать даже при первой загрузке Everything на компьютере. Вооружившись приведенными рекомендациями, даже новичок сможет найти нужный ему файл или папку в дебрях компьютера с любой Windows.

Когда то я поспорил с моим приятелем по поводу одного фильма. Он утверждал, что главный герой говорит одно, я же считал, что он говорит совершенно обратное. В результате мы поспорили на N-ое количество алкогольно-прохладительных напитков и направились к общему другу, который являлся счастливым обладателем VHS-видеоплеера и у которого должен был быть этот самый фильм. Спор этот я проиграл, но, хорошо помню, что мы потратили много времени на поиск именно этой сцены.Годы спустя, уже в наши дни, другой мой приятель переписал мне видео с регистратора на флэшку со словами, что там мол, после какого то поворота налево в объектив устройства должен был попасть наш общий знакомый (неприятный тип), который находился в чуднОм состоянии и, предлагал мне, приколоться по этому поводу.Искать чью-то физиономию на видео длиной в пару часов, это, конечно, не то чтобы искать иголку в стогу сена, но, тоже, удовольствие на любителя. Похоже, что именно тогда в моей голове начала зреть идея и я задался вопросом: как просмотреть несколько часов видеозаписей, чтобы найти там что тебе надо и при этом не сильно ограничить себя во сне?
Основная идея

В результате размышлений я пришёл к выводу, что проще всего для поиска использовать табличное представление видео: в каждой ячейке свой временной интервал.
Табличное представление видео: что это за зверь и с чем его едят?
Примеры видео в табличном формате
Примеры изображений в табличном формате
Собственно, сам инструмент
После некоторых мучений мной была написана программа Table View Video Player.
Основные возможности программы
- Воспроизведение видео в табличном виде
- Возможность сохранять видео в табличном виде (для просмотра на планшете или просто на другом компьютере)
- Настраиваемое количество строк и столбцов в таблице, а также размеры результирующего кадра в пикселях
- Список файлов (для быстрого переключения между видео, а также если событие состоит из нескольких файлов, например VOB-файлы на DVD или записи с видео регистратора)
- Сохранение индексного изображения
- Пакетное создание видео и индексных изображений для всех файлов в списке
- Некоторые преобразования исходного видео при воспроизведении (вращение на 90, 180, 270 градусов, отражение по вертикали и по горизонтали)
- Возможность выбора конкретной области исходного видео
- Возможность воспроизведения исходного видео в обычном режиме с заданной позиции во встроенном проигрывателе или в другой программе
А что там под капотом?
Программа написана на C++, использовался MS Visual Studio 2015. В качестве видео библиотек можно было ограничиться FFMPEG, но я юзал OpenCV (планирую использовать другие возможности этой библиотеки).
Область применения данного инструмента
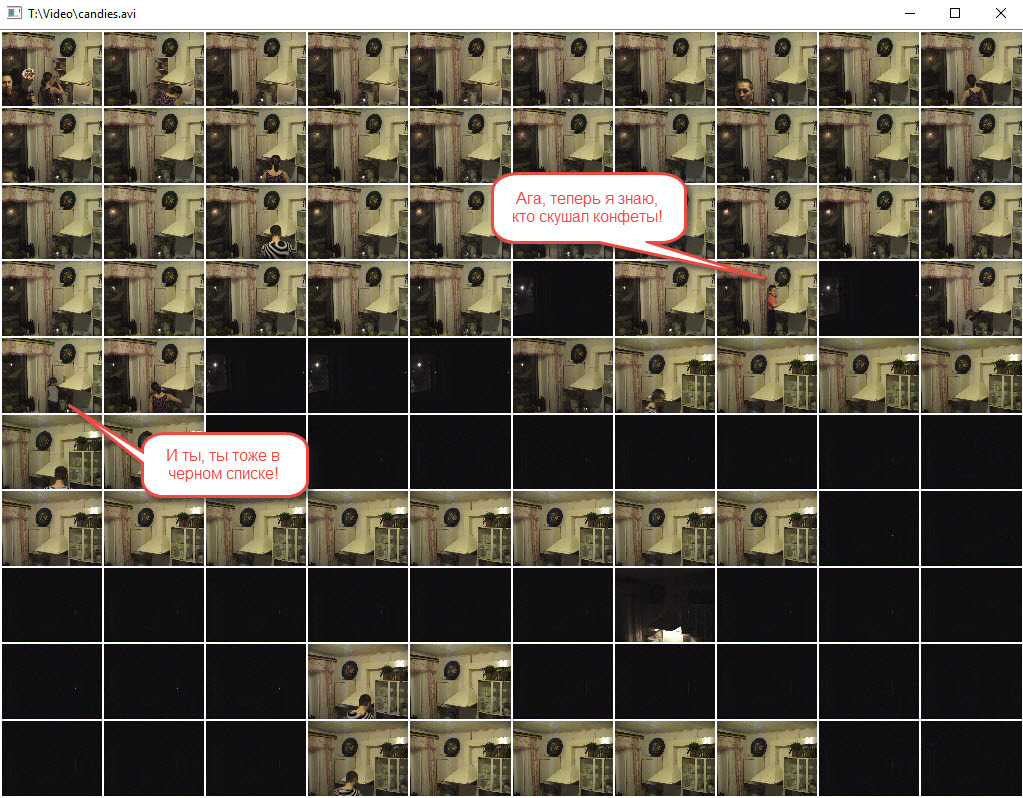
Попробую показать всё на примере. Я поставил видео камеру на кухне, а конфеты спрятал на кухонный навесной шкаф. Продолжительность видео 2 часа. А теперь посмотрите на картинку и скажите кто их съел: папа, мама или кто-то из детей? Даже если бы не было выделения нужных областей, всем всё стало бы ясно через 2 минуты просмотра, а может и раньше. Если кто-то хочет провести эксперимент, то вот ссылка на исходное видео, а вот ссылка на видео в табличном виде. Итак, основное предназначение программы — узнать кто стырил конфеты визуальный анализ видео.
Ещё немного практики
Шаг назад
Некоторое время назад я похвастался своей программой перед знакомым, на что получил замечание, что программа слишком сложна и лично он бы в ней никогда не разобрался. Мдя, а я то думал… Учтя конструктивную критику, я осознал, что, возможно, он прав. Так возникла необходимость создания более простой (Lite) версии.
Основные возможности программы
- Воспроизведение видео в табличном виде
- Изменяемые размеры таблицы
- Список файлов (для быстрого переключения между видео, а также если событие состоит из нескольких файлов, например VOB-файлы на DVD или записи с видео регистратора)
- Возможность воспроизведения исходного видео в обычном режиме с заданной позиции во встроенном проигрывателе.
Теория поиска сцен и объектов
Существующие автоматические решения для поиска по видео архиву ресурсоёмки, кроме того не всегда можно чётко сформулировать что же Вы ищете. В этом случае использование ручного поиска (я имею в виду с помощью оператора), если ускорить его с помощью табличного воспроизведения, может оказаться весьма эффективным.
Сильные стороны
- Поиск некоторых событий в относительно статичной картинке. Например, запись посетителей в холле. Если их не так много, то найти нужного человека довольно легко. Здесь поиск можно ускорить в десятки раз!
- Поиск сцен, имеющих контрастную цветовую гамму или освещенность в динамичном видео. Например, есть фильм, снятый преимущественно в помещении, но имеется одна или несколько сцен снятых на улице в ясный солнечный день. Требуется их найти. В этом случае они очень быстро и очно находятся.
Слабые стороны
- Поиск конкретных людей в толпе. Например, в метро в час пик. Здесь табличное представление не поможет, лучше просматривать видео в обычном режиме (меньше вероятность пропустить искомое) или использовать специально заточенные автоматические средства.
Конкуренты или программы для поиска сцен и объектов
Планы на будущее
- Ускорение воспроизведения видео. Уже сейчас видео в разрешении VGA на современном компьютере можно смотреть в таблице 10x10 с частотой 20-30 FPS. Однако видео c современных фото и видео камер, экшен-камер и видео регистраторов имеет разрешение Full HD или даже выше и не за горами 4K. Поэтому без использования GPU не обойтись.
- Возможность сохранения найденной информации в виде изображений (стоп-кадр), аудио или видео фрагментов интересующих моментов для последующего использования. Например, для монтажа видеофильма (собираем смешные сюжеты с вечеринки) или для представления доказательств в суде (если камера видео наблюдения засняла момент кражи).
Выводы
- Инструментов для поиска сцен и объектов в видео на сегодняшний день для рядового пользователя практически не существует.
- Приложения Table View Video Player и Table View Video Player Lite пытаются хоть как восполнить эту нишу.
- Для определённых видов поиска сцен в видео метод табличного представления является очень эффективным.
- Несмотря на то, что для одновременного воспроизведения нескольких десятков видео потоков требуется высокая производительность компьютера, при невысоком разрешении (SD качество) исходного видео задача успешно решается современными ПК.
Считаете ли Вы, что программы для поиска сцен и объектов в видео могли бы быть полезной в Вашей работе?
Да и нередко к поиску приходиться прибегать и в тех случаях, когда вы, например, не знаете, где точно расположены определенные файлы (или хотите быстро отфильтровать и просмотреть только картинки). Ситуаций, на самом деле, может быть множество.

Как найти файл на диске
Способ №1: с помощью проводника Windows
Если у вас современная ОС Windows 10 — то в проводнике, в принципе, есть все самые необходимые инструменты, позволяющие вести поиск данных на всех носителях, которые видны вашей системой.
Обычно, ссылка на запуск проводника вынесена на панель задач, рядом с кнопкой ПУСК (см. пример ниже). Также можно воспользоваться сочетанием кнопок Win+E.

В проводнике следует обратить внимание на два элемента:
- слева в сайдбаре (колонке) представлены все самые популярные папки, в которые вы заходите (искомый документ вполне вероятно представлен в одной из них);
- в правой части, сверху, есть поисковая строка: в нее можно написать часть названия вашего файла или часть его содержания.

Проводник в Windows
Например, в качестве примера напишу в поисковую строку слово "Открытки" .
В результатах поиска будут представлены как файлы с таким именем, так и те файлы, в теле которых содержится данное слово.
И, отмечу, что файлов может найтись великое множество (если у вас в системе 2-3 диска каждый из которых на 4-8 ТБ, скажем, то файлов может быть тысячи!)


Во вкладке "Размер" можно указать самые разные варианты:
- пустые: 0 КБ;
- крошечные: 0-10 КБ;
- маленькие: 10-100 КБ (например, текстовые файлы с паролями);
- средние: 100 КБ - 1 МБ (наиболее популярный размер "среднего" документа) и др.


В общем-то, указав и задав все необходимые параметры - можно быстро найти на диске только определенные типы файлов. Из десятка найденных куда проще найти тот, что вам нужен (чем из тысяч, не так ли?!).
Способ №2: с помощью Total Commander
Проводник проводником, но его возможностей не всегда хватает (да и работа часто вызывает нарекания).
Куда эффективней воспользоваться для поиска файловыми коммандерами. Одной из самых популярных программ подобного рода является Total Commander. В нем и рассмотрю, как и что делать.

Внешний вид Total Commander (2 окна)
Альтернатива проводнику. Представляет диски, папки и файлы в двух колонках: во многих случаях так гораздо удобнее с ними работать (например, для копирования файлов — достаточно из одного окна перенести в другое).
Также коммандер поддерживает работу с архивами, с FTP-серверами, пакетное переименование файлов, поиск файлов и т.д. (о его функциональности можно написать еще несколько статей).
Рассмотрим ниже вариант поиска изображений на диске: ищем все картинки, которые на нем есть (обращаю внимание, что поиск документов или видео будет аналогичен).
После запуска программы нажмите в панели инструментов на иконку с "Лупой" — либо просто зажмите сочетание клавиш Alt+F7. Должно появиться окно поиска.

Нажимаем кнопку поиска (альтернатива - сочетание кнопок ALT+F7)
В том числе и для поиска файлов самых различных типов: архивы, базы данных, документы, графика и т.д. Отмечу, что, выбрав один из шаблонов — все расширения файлов для поиска будут автоматически загружены в настройки поиска.

Выбираем, что будем искать (шаблоны)
Далее необходимо указать диски, где будет производиться поиск (например, можно искать на флешке или HDD, на любом носителе, который видит ваша ОС).

Указываем диски для поиска


Собственно, через некоторое время вы увидите, как под окно поиска будут показываться все найденные файлы. Когда поиск будет окончен, нажмите кнопку "Файлы на панель", чтобы ознакомиться со всеми результатами поиска.
Рассмотрим другой вариант поиска: документ, в содержании которого есть слово "ключ".
Для этого в шаблонах необходимо выбрать офисный тип документов (будут автоматически подставлены файлы документов: doc, txt и пр.), указать букву диска, и поставить галочку в графе "С текстом" — в строку напротив написать текст, который будет искаться в файле.
Отмечу, что Total Commander способен находить заданный текст в различных кодировках (ANSI, ASCII, UTF-8, UTF-16).

Поиск документов, которые содержат определенное слово
Еще одна частая задача: производить поиск уже в найденных результатах поиска. Т.е. пошаговый поиск, позволяющий отсортировать сначала сотню файлов из тысяч, затем из этой сотни - десяток, а из десятка - несколько нужных.
Для примера я найду все картинки на системном диске "C:\" (всё выполняется аналогично примерам выше). Обратите внимание, что получилось найти 4484 файлов. После нажимаем кнопку "Файлы на панель" .

Нашли тысячи файлов.
Теперь необходимо снова вызвать поиск (сочетание кнопок Alt+F7 ) и ввести критерии поиска ( но не указывать место поиска! По умолчанию Total Commander будет вести поиск уже в найденных результатах).
Например, я укажу просто имя файла "canc" (разумеется, можно задавать куда более сложные критерии поиска). Как результат — из найденных 4000+ файлов осталось только 20 с таким именем.

Результаты поиска в результатах поиска
Способ №3: с помощью спец. утилит для поиска
В данной статье не могу не отметить и спец. утилиты для поиска. Их достаточно много, но я выделю одну из наиболее популярных.
Everything

Everything - главное окно поиска
Это небольшая, бесплатная и очень полезная программа, предназначенная для быстрого поиска и фильтрации файлов на любых дисках в системе.
Использование утилиты очень простое: после запуска она сканирует компьютер (все накопители, подключенные к системе). Далее, когда от вас поступает запрос, она отфильтровывает и оставляет только самое нужное.
Отмечу, что ее скорость работы в разы превышает скорость работы проводника. Поэтому, если вы часто ищите различные файлы на винчестере — крайне рекомендую к знакомству.
На Ютубе и прочих видео сайтах можно найти ролики, в которых фрагменты были склеены из нескольких частей. Но нам иногда нужно отыскать определенное видео по его части. Далее расскажем вам, как этом можно сделать, где совершать поиск целого ролика в Интернете.
Как узнать исполнителя из отрывка видеоклипа
Если у вас есть только отрывок видео, в котором нравится песня, её достаточно просто найти. В этом нам поможет приложение Shazam . Оно может быть установлено только на мобильное устройство Android или iOS. Приложение не нуждается в описании, всё что нужно — это установить его на телефон и запустить.
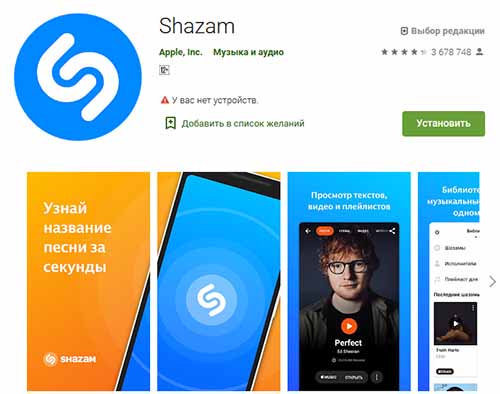
А также предоставить источник звука. Шазам умеет перехватывать звук как внутри системы, так и при помощи микрофона в мобильном, через который мы разговариваем во время звонков.
Порядок действий для поиска исполнителя по отрывку видео:
-
Запустив приложение, вы увидите большую кнопку « Шазамить ». Нажмите на неё, чтобы активировался микрофон;
После определения песни вы сможете тут же её прослушать в библиотеке Shazam. Под названием отображается количество поисков этой же песни в Шазам.
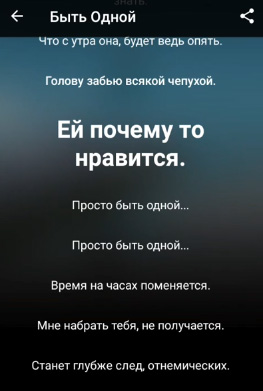
Практически для каждой песни на русском языке есть текст, несмотря на то, что приложение создано западными разработчиками.
Каким образом найти видео по одному кадру
Каждый отрывок фильма или клипа состоит из сотен и тысяч кадров — статических картинок. Имея всего один из них, мы можем попытаться найти нужное видео при условии, что кадр или снимок будет качественным. На нём отображаются действующие лица и прочие объекты, которые могут указывать на принадлежность изображения к тому или иному видеоролику. Наша задача состоит в том, чтобы открыть отрывок и сделать скриншот на удачном месте .

Для повышения вероятности нахождения сделайте несколько скриншотов видеоролика.
Дальнейшие действия будут такими:
Воспользовавшись переводчиком, мы смогли определить, что созданные нами скриншоты взяты из кинофильма «Такси» первой части.
Поиск ролика по картинке в поисковике
Найти полное видео из отрывка видеоролика вы сможете при помощи поисковых систем. Сегодня у каждой из них есть раздел с видео и картинками. Они смогут помочь в нашем поиске. Для дальнейших действий вам также понадобится создать несколько кадров в виде картинок, чтобы искать по ним видео.
На примере Яндекс:
И укажите на компьютере расположение картинки, созданной из отрывка видео;
Здесь будут как другие картинки, которые похожи на ролик, так и видео с предоставленным вами кадром. Всю информацию, которую вам удастся найти в результатах поиска, введите в поиске на странице с роликов. Попробуйте такой же поиск по картинкам в Google, используйте раздел с отрывками видео.
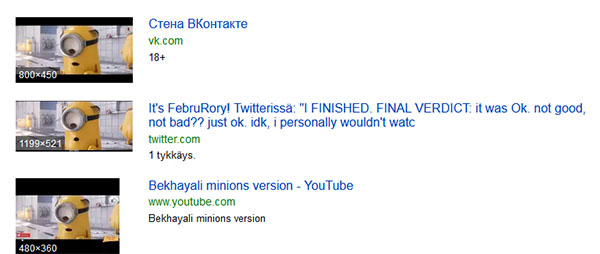
Выберите его и попытайтесь описать что вы видите на изображении.
Инструкция, которая поможет найти видео по мета-данным из отрывка
Каждый файл видео или картинка имеют мета-данные . В них описаны технические характеристики файла: разрешение, размер, время создания и прочие. В некоторых случаях в этой информации можно найти то, что мы ищем — название полного ролика. Среди этих данных могут быть те, которые как раз помогут нам определить автора, имя полного ролика. Нельзя сказать, что эта информация есть у каждого файла, но не использовать способ тоже будет ошибкой.
Порядок действий для поиска видео:
Возможно в описании среди информации вам удастся найти ключевые слова. С их помощью можно попытаться найти ролик на Youtube. Или снова вернуться в поисковую систему, чтобы отыскать его среди видео Яндекса или Google.
Ютуб — это один из самых посещаемых в Интернете поисковых систем. Только поиск производится не по текстовым сайтам, а среди самой большой в мире базы видеороликов.
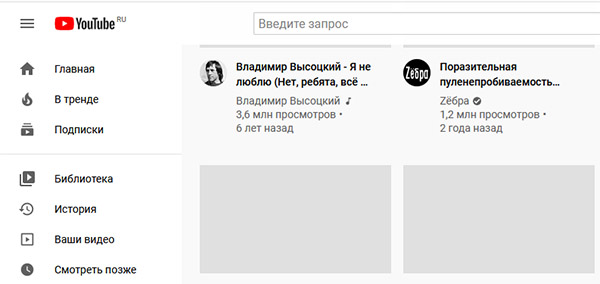
Если уметь пользоваться поиском этого видеосервиса, вы сможете не только найти подходящий ролик, но и отыскать полнометражные фильмы по отрывку. Они будут доступны совершенно бесплатно.
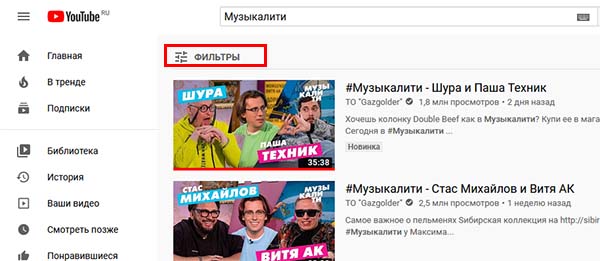
После того, как вы совершите на сайте поиск по какому-нибудь запросу, откроется кнопка с фильтром.
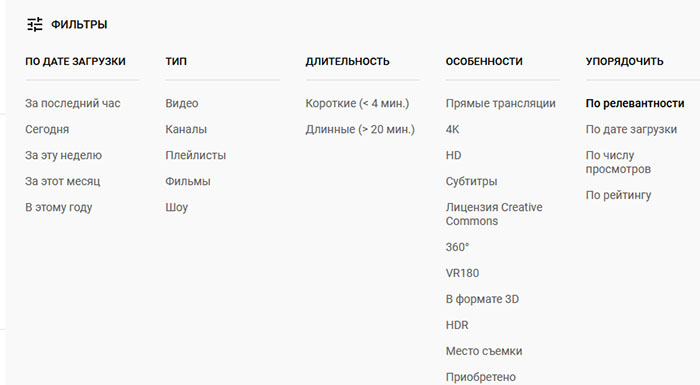
Для начала нужно написать запрос в строке поиска на Ютуб, после чего выбрать один из подходящих фильтров. И по вашему запросу он активируется, а видео в результатах будут сформированы в соответствии с параметрами фильтра. Кроме этого существуют операторы, которые могут помочь в поиске. Они являются теми же фильтрами, но в отличие от них позволяют искать сразу же без раскрытия списка фильтров.
Если вам нужно найти среди видео какой-нибудь фильм, то к поисковой фразе в конце допишите «movie». К поиску автоматически применится фильтр « Фильмы ». Или вам нужно искать среди роликов, которые были загружены на этой недели/месяце — введите после запроса слово « Week » или « Month ». Таким же образом можно приписать « Year », « Today » и т.д.
Поиск по отрывку видео на форумах
Человеческий фактор может и уступает чем-то машинам в поиске информации, но качеством точно выигрывает. Не стоит отбрасывать источники, на которых вам могут помочь другие пользователи. Люди часто помогают друг другу на тематических форумах и онлайн сервисах. Попробуйте зарегистрироваться и оставить свой вопрос в форуме.
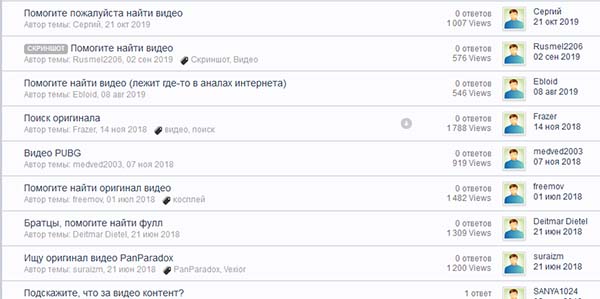
На «Ответах» люди очень часто отвечают на вопросы, для кого-то это выгодно, другим просто интересно помочь. Вы можете загрузить часть видеоролика, который ищете на сервере, чтобы другие смогли определить его и ответить на ваш вопрос.
Если для вас эта помощь является очень важной, вы можете разместить свой вопрос в рекламном баннере на «Ответах» платно и получите в 10 раз больше советов. Не обязательно искать форумы и сервисы с тематикой о поиске видео. Каждый популярный ресурс имеет раздел для вопросов или флуда. Используйте их, чтобы достичь своей цели.
Видео-инструкция
Чтобы лучше понять, каким образом найти полный видеоролик по короткому отрывку видео, посмотрите данную инструкцию. В ней несколько способов нахождения фильмов, клипов или авторского вино, часть которого вы нашли в Интернете.
Читайте также:

