Как в garageband добавить файл музыка
Обновлено: 04.07.2024
Можно импортировать аудиофайлы и файлы MIDI с Вашего компьютера и использовать их в песне GarageBand. Можно добавить следующие объекты:
аудиофайлы в существующую дорожку Аудиорекордера или Усилителя;
файлы MIDI в существующую дорожку клавишных или ударных инструментов;
аудиофайлы и файлы MIDI в новые дорожки;
аудиофайлы и файлы MIDI в песню из iCloud Drive или с iPad через приложение «Файлы».
При импорте аудиофайл конвертируется в формат 44,1 кГц, 16 бит (если исходный формат был другим). Изменения темпа в GarageBand не применяются к импортированным аудиофайлам.
При импорте многоканального файла MIDI приложение GarageBand создает новую дорожку клавишных для каждой дорожки в файле MIDI. Общее количество полученных дорожек не может превышать 32. Нельзя добавлять многодорожечные файлы MIDI в ячейки сеток Live Loops.
Импорт аудиофайлов и файлов MIDI с компьютера
Добавьте аудиофайлы или файлы MIDI, которые нужно импортировать, в область «Общий доступ к файлам» для GarageBand в приложении Finder на Вашем компьютере.
В GarageBand на iPadустановите для длины секции песни значение «Автоматически», чтобы импортировать весь аудиофайл или файл MIDI; в противном случае будет импортирован только фрагмент файла, соответствующий размеру текущей секции песни.
После импорта аудиофайла или файла MIDI можно увеличить секцию песни, а затем изменить размер региона, чтобы воспроизводилась большая его часть.
Коснитесь кнопки «Дорожки» , чтобы открыть режим «Дорожки», затем коснитесь кнопки браузера лупов в панели управления.
Коснитесь «Переместить файлы».
Файлы будут перемещены в папку переноса файлов GarageBand.
Для предварительного прослушивания аудиофайла коснитесь его в списке. При прослушивании можно изменять громкость при помощи бегунка в нижней части списка.
Перетяните аудиофайл или файл MIDI из списка в область режима просмотра дорожек. Выровняйте левый край файла по такту или доле на линейке в том месте, где нужно начать его воспроизведение.
Новый регион, созданный из аудиофайла или файла MIDI, обрежется до конца текущей секции песни, если текущая секция песни не установлена на «Автоматически». Можно сделать секцию песни длиннее или замедлить темп, а затем изменить размер региона, чтобы воспроизводилась большая его часть.
Импорт аудиофайлов и файлов MIDI с использованием приложения «Файлы»
Установите для длины секции песни значение «Автоматически», чтобы импортировать весь аудиофайл или файл MIDI; в противном случае будет импортирован только фрагмент файла, соответствующий размеру текущей секции песни.
После импорта файла можно увеличить секцию песни, а затем изменить размер региона, чтобы воспроизводилась большая его часть.
Коснитесь кнопки режима «Дорожки» , чтобы открыть режим просмотра «Дорожки», коснитесь кнопки браузера лупов в панели управления, затем коснитесь «Файлы».
Коснитесь «Просмотреть объекты из программы "Файлы"», найдите нужный аудиофайл или файл MIDI и коснитесь, чтобы импортировать его.
Для предварительного прослушивания аудиофайла коснитесь его в списке. При прослушивании можно изменять громкость при помощи бегунка в нижней части списка.
Перетяните аудиофайл или файл MIDI из списка в область режима просмотра дорожек. Выровняйте левый край файла по такту или доле на линейке в том месте, где нужно начать его воспроизведение.
Новый регион, созданный из аудиофайла или файла MIDI, обрежется до конца текущей секции песни, если текущая секция песни не установлена на «Автоматически». Можно сделать секцию песни длиннее или замедлить темп, а затем изменить размер региона, чтобы воспроизводилась большая его часть.
Импорт аудиофайлов и файлов MIDI с использованием функции Slide Over
Установите для длины секции песни значение «Автоматически», чтобы импортировать весь аудиофайл или файл MIDI; в противном случае будет импортирован только фрагмент файла, соответствующий размеру текущей секции песни.
После импорта файла можно увеличить секцию песни, а затем изменить размер региона, чтобы воспроизводилась большая его часть.
Дважды смахните вверх от нижнего края экрана.
Появится панель Dock.
В панели Dock коснитесь и удерживайте значок приложения «Файлы», перетяните его в правый верхний угол экрана и затем отпустите.
Откроется окно Slide Over.
Найдите аудиофайл или файл MIDI, который требуется импортировать. Если файл хранится в iCloud Drive, коснитесь кнопки «Загрузить» , чтобы перед импортом загрузить его.
Коснитесь и удерживайте файл, затем перетяните его из окна Slide Over в область режима просмотра дорожек. Выровняйте левый край файла по такту или доле на линейке в том месте, где нужно начать его воспроизведение.
Новый регион, созданный из аудиофайла или файла MIDI, обрежется до конца текущей секции песни, если текущая секция песни не установлена на «Автоматически». Можно сделать секцию песни длиннее или замедлить темп, а затем изменить размер региона, чтобы воспроизводилась большая его часть.


Да, это возможно.
Давайте разберемся, как без лишних танцев сделать уникальный рингтон из любой понравившейся песни с помощью фирменного приложения Apple GarageBand и штатного плеера iTunes.
Примечание: Учтите, что разрезать можно только трек, на который не установлена DRM-защита. А это значит, что купленные в iTunes Store и загруженные из Apple Music песни не подойдут. Для установки нужен трек, не привязанный к сервисам Apple.
Хорошие наушники нужны каждому. Выбери свои:
Как создать рингтон в GarageBand
Но в GarageBand можно создавать и рингтоны.
Для просмотра шагов инструкции листай галерею
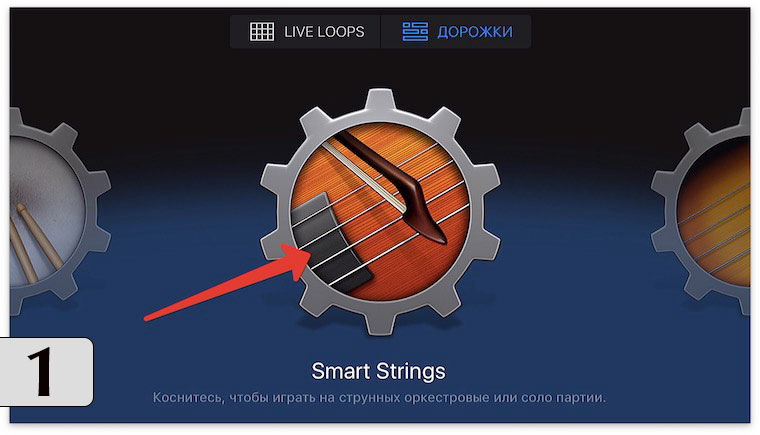
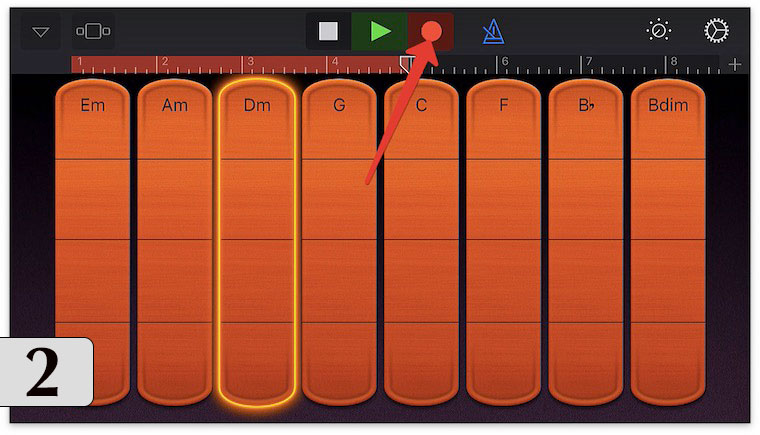
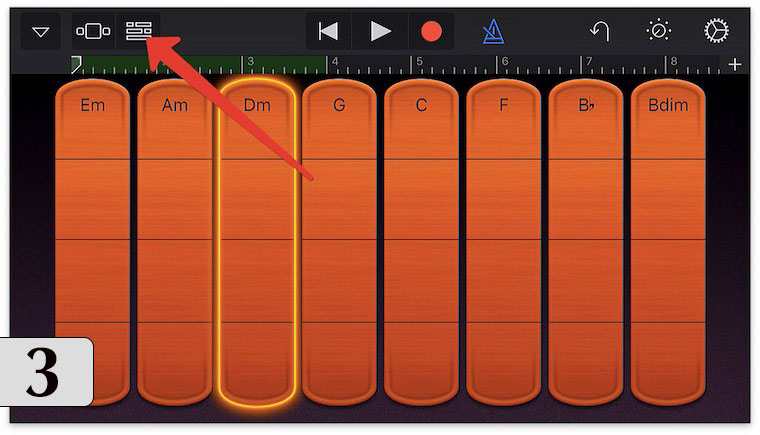
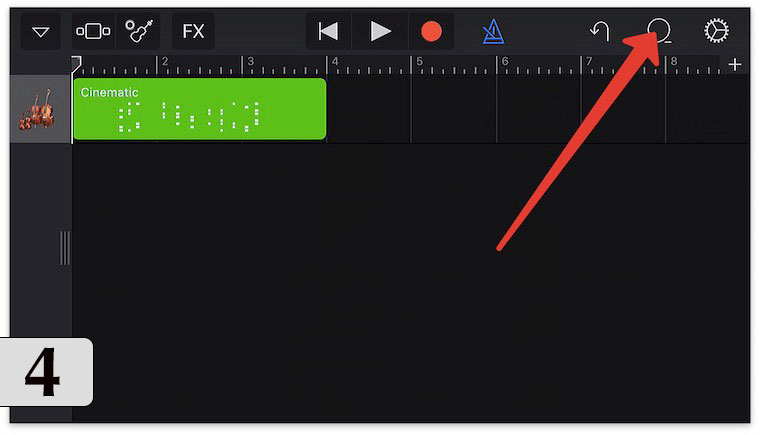
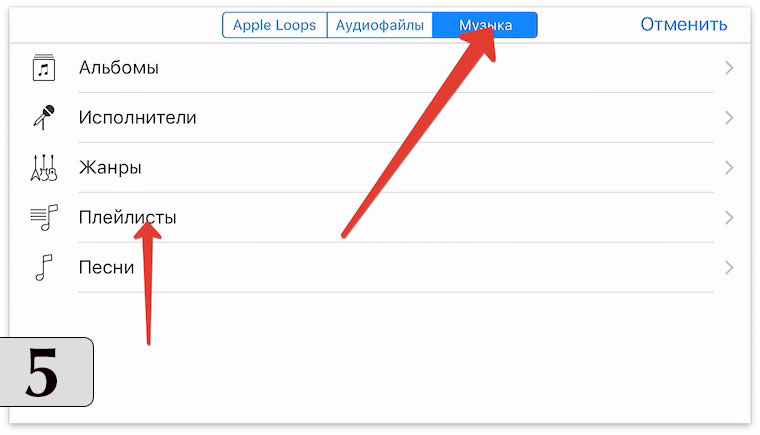
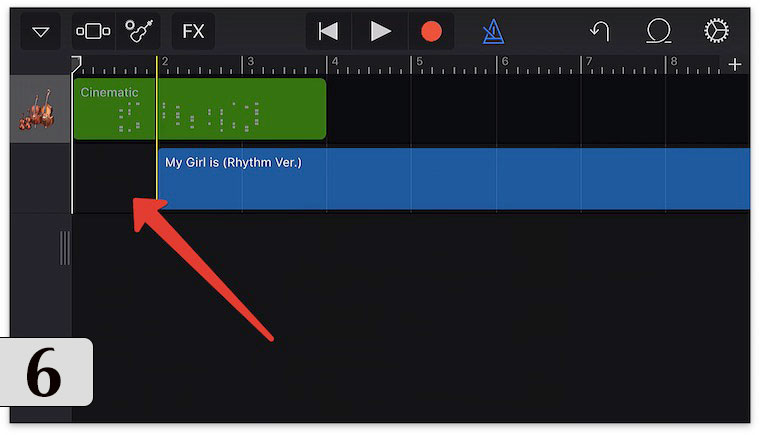
1. Откройте GarageBand и создайте дорожку с любым из инструментов (барабаны, клавиши, гитара).
2. Нажмите на клавишу REC и запишите небольшой отрывок, после чего нажмите на Stop.
3. На панели инструментов появится многодорожечный режим. Откройте его.
4. Нажмите на инструмент Петля.
5. Выберите необходимую композицию в разделе Музыка -> Плейлисты. Тапните по песне и удерживайте палец секунду, пока не откроется режим дорожек.
6. Поместите композицию на новую дорожку и дождитесь окончания импорта.
Для просмотра шагов инструкции листай галерею
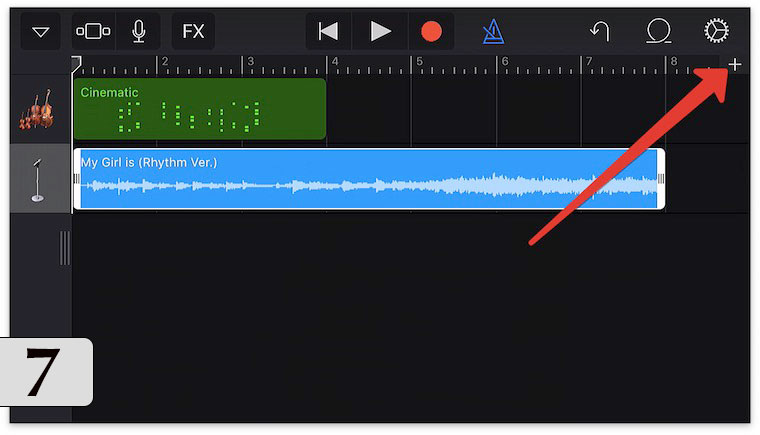
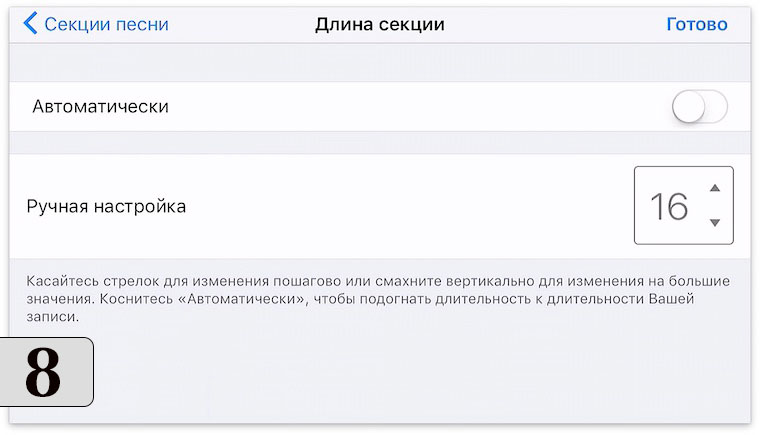
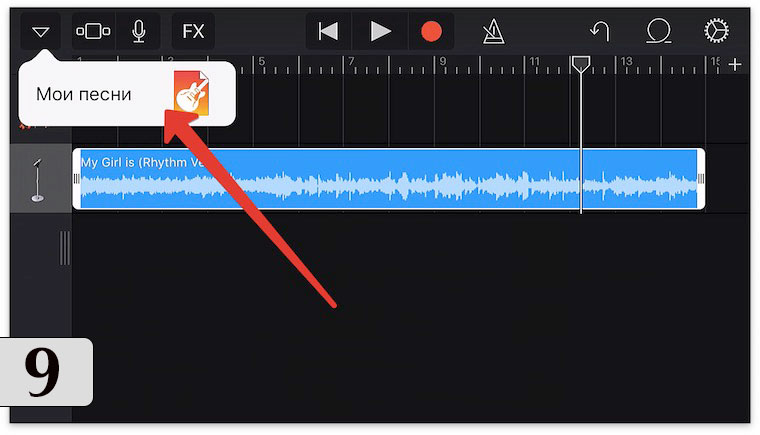
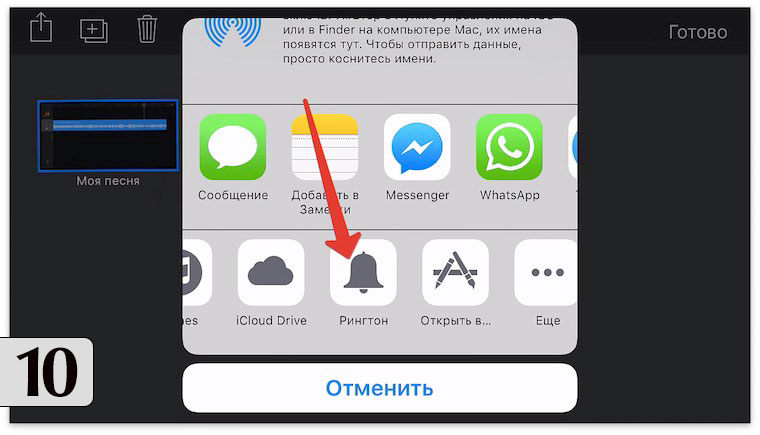
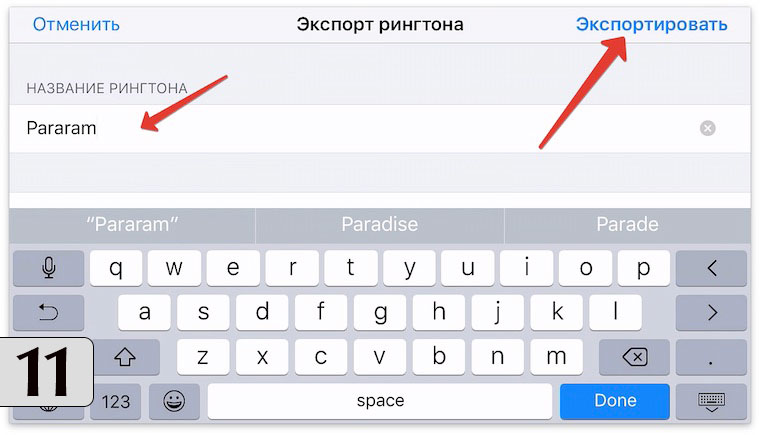
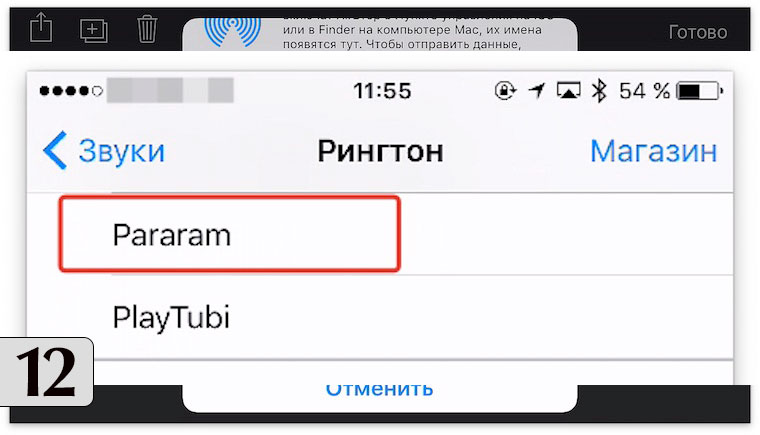
7. Нажмите «+» для увеличения длительности композиции.
8. Установите значение в 15 тактов (при стандартных настройках соответствует длительности рингтона в 30 секунд) и нажмите Готово. Обрежьте композицию до нужного размера. Не забудьте удалить записанный фрагмент инструмента в пункте 2.
9. Нажмите на клавишу перехода в меню сохраненных проектов.
11. Дайте имя рингтону и нажмите Экспортировать.
Как создать рингтон в iTunes
Для просмотра шагов инструкции листай галерею
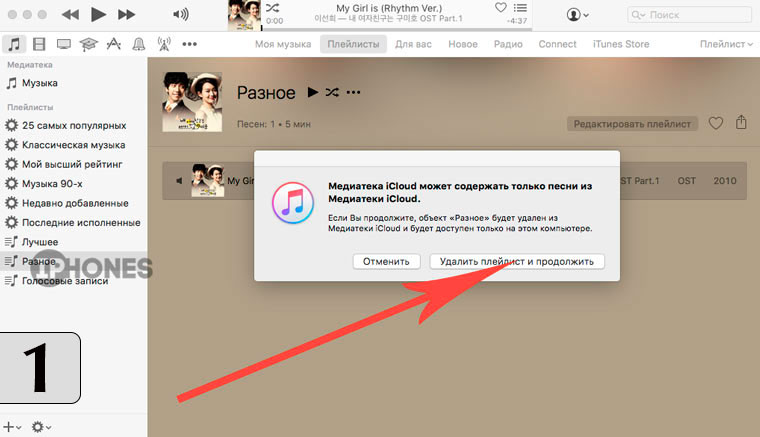
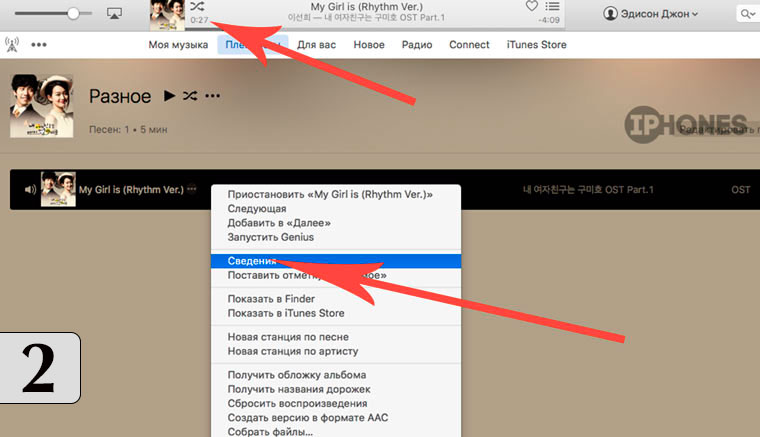
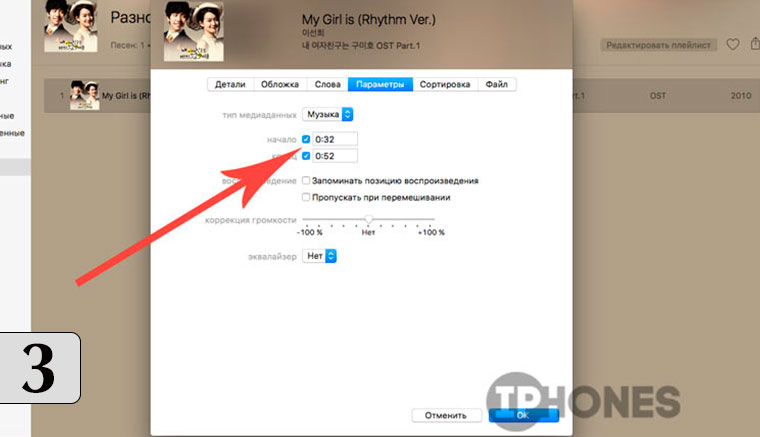
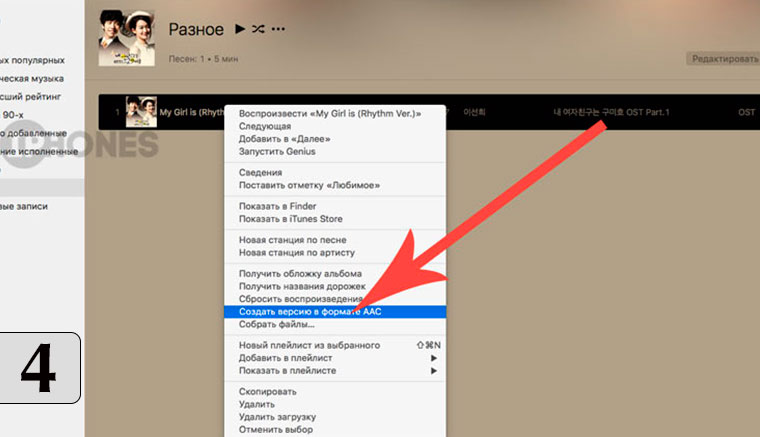
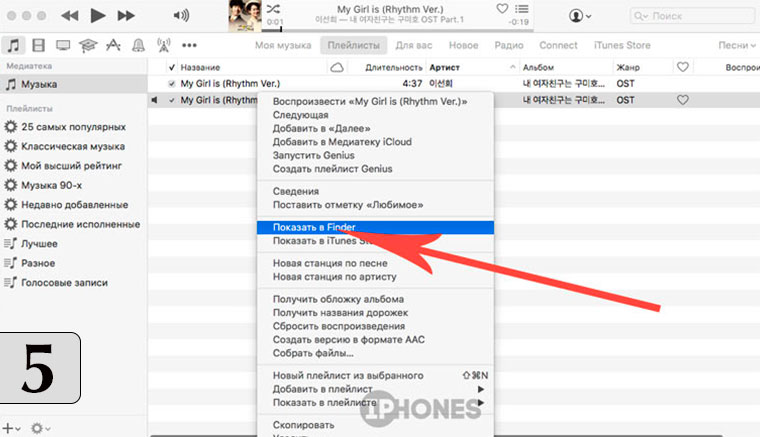
1. Откройте приложение iTunes и найдите MP3-композицию, которую планируете установить в качестве рингтона. Перетащите песню в свой плейлист. На запрос, связанный с хранением песен, доступных в iCloud, выберите Удалить и продолжить.
2. Прослушайте композицию и выберите точное место, с которого вы планируете начать звучание будущего рингтона. Запомните значение в минутах и секундах.
3. Откройте вкладку Параметры и укажите точное время начала и окончания рингтона.
4. Указав начальное и конечное значение, нажмите ОК. Вызовите контекстное меню трека (щелчок правой кнопкой) и тапните по пункту Создать версию в формате ACC.
Откройте вкладку Музыка. В списке композиций появится дубликат трека, обрезанного по указанным вами значениям времени.
Для просмотра шагов инструкции листай галерею
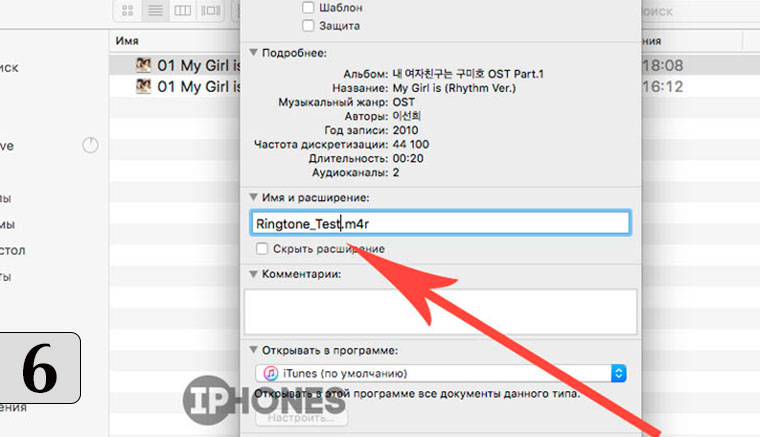
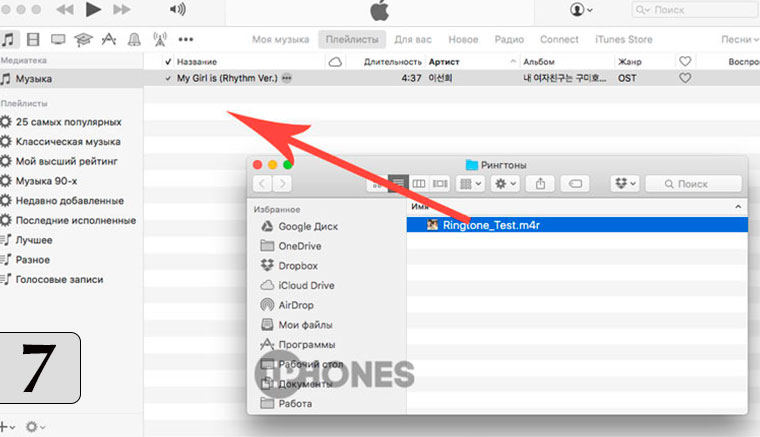
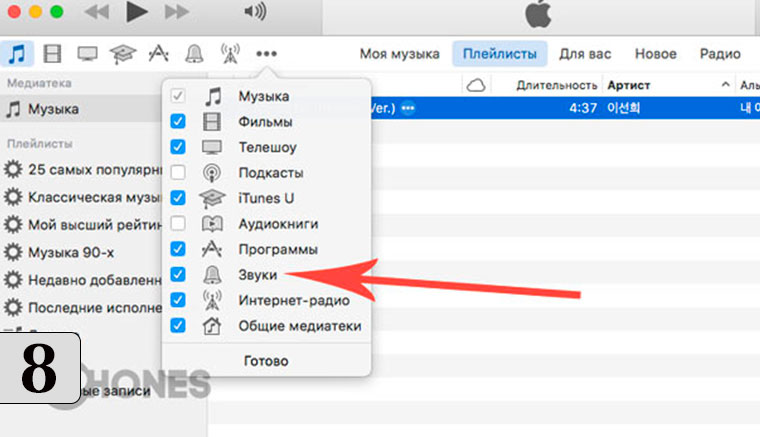
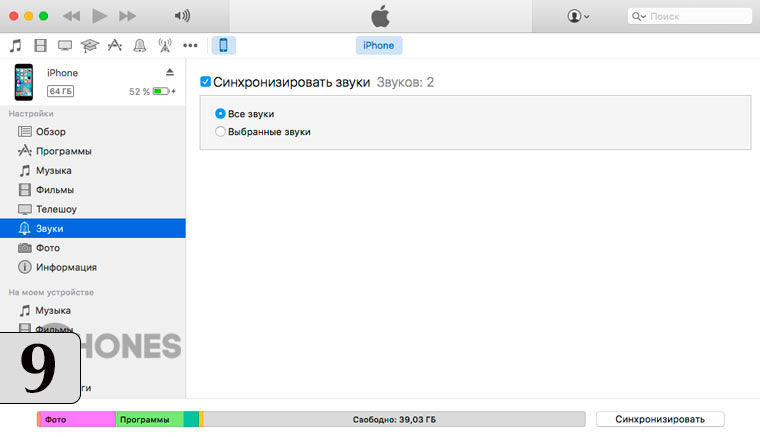
5. Вызовите контекстное меню только что созданной (короткой версии) композиции и нажмите Показать Finder.
Откроется менеджер файлов Finder с точной директорией песни.
6. Вызовите контекстное меню композиции (короткой версии) и откройте пункт Свойства. В строке Имя и расширение поменяйте значение m4a на m4r, а заодно дайте новое имя файлу. Под этим именем файл будет доступен в меню настроек iPhone.
После внесения изменений, нажмите Enter и в открывшемся диалоговом окне выберите Использовать m4r. Переместите переименованный трек в любую другую папку (можно на Рабочий стол).
Созданный рингтон будет отображаться в категории Звуки.
9. Подключите iPhone с помощью USB-кабеля и выполните синхронизацию Рингтонов.


GarageBand можно найти во многих продуктах Apple. Это бесплатная, простая и функциональная программа для создания музыки с множеством готовых пресетов. Ее легко освоить, чтобы попробовать себя в музыке и научиться сочинять полноценные треки. Многие музыканты пишут к ней музыку для себя и друзей, есть примеры и коммерческих записей (Grimes, Rihanna, Usher). Эта статья научит создавать в GarageBand собственные треки за 10 простых шагов.
Прежде чем начать
Прежде, чем приступить к работе, повар точит нож, гитарист настраивает гитару, а хоум продюсер обновляет софт. Чтобы получить наилучший результат, стоит обновить:
Шаг 1. Создание проекта
При первом запуске появляется окно с выбором действий. Кроме работы с проектами, программа предлагает школу уроков игры на гитаре и фортепиано, а в магазине можно скачать курсы для других инструментов.

Для начала работы понадобится создать новый пустой проект. Нажав параметр «Подробнее», можно выбрать:

- Темп песни. Это основа всего. Исторически сложилось так, что множество хитов записано в 120 ударов в минуту. Это один из самых популярных темпов, поэтому он установлен по умолчанию. Но всегда можно настучать свой, кликая по кнопке «Tap Tempo».
- Тональность. В филармонии перед началом концерта на сцену выходит женщина и объявляет: «Шостакович, симфония 11, соль минор». Последняя фраза и обозначает тональность произведения: тоника (т.е. основной тон, в котором построена песня) и лад (мажор или минор).
- Размер. 2\4 будет похож на марш, 3\4 — на вальс, 4\4 — самый привычный уху, он установлен по умолчанию.
- Устройства ввода и вывода звука. Как правило, внешняя или встроенная звуковая карта.
Если количество вводных настроек смущает, можно просто создать новый проект и понять все на практике. Вместе с освоением программы и основ теории музыки станет понятно, что работа над треком начинается с выбора его темпа, тональности и размера.
Шаг 2. Интерфейс
При запуске нового проекта программа предлагает создать один из четырех треков:

- Виртуальный инструмент — плагин, эмулирующий звучание пианино, скрипки, флейты, гитары и всего, что есть в библиотеке звуков.
- Аудио с микрофона или линейного входа — чтобы записать голос или живой акустический инструмент.
- Аудио с гитары или баса — чтобы записать электронные инструменты и обработать эмулятором усилителя (ампсимом).
- Виртуальный барабанщик — простая в настройке драм-машина с пресетами из разных жанров музыки
Интерфейс программы интуитивно понятен: пробелом запускается и останавливается воспроизведение, за запись отвечает большая красная кнопка. Рядом с названием дорожки и иконкой инструмента при записи появляется визуальное отображение партии.
Шаг 3. Виртуальные инструменты
GarageBand предлагает огромное количество инструментов, которые можно использовать в своих проектах: синтезаторы, электро- и бас-гитары, оркестровые инструменты, барабаны и даже вокал.

Более того, программа умеет превращать обычную кнопочную клавиатуру в midi-клавиатуру, так что для управления всем многообразием инструментов не нужно даже специальных устройств. Виртуальная клавиатура вызывается нажатием «Command key + K». В случае с мобильными девайсами это будут черно-белые клавиши пианино или гриф гитары.

Разумеется, все ноты будут одинаковой громкости (выставляется параметром «Чувствительность»), с динамикой придется работать после записи. Поэтому, если процесс затянет, можно посмотреть в сторону двух-трехоктавных midi-клавиатур — они занимают мало места на столе и серьезно ускоряют процесс создания музыки, особенно если за спиной есть музыкальная школа.
Шаг 4. Трек микрофона
Это не только трек вокала, поскольку с помощью микрофона можно записать акустическую гитару, скрипку, контрабас, барабаны и любой другой акустический инструмент.

Чтобы слышать себя во время записи, на выбранной дорожке нужно зажать кнопку мониторинга сигнала. Чтобы вместе с вокалом или скрипкой не записался клик метронома, понадобятся наушники. Даже рядовые «затычки» помогут в этом деле, а если их будет не хватать, тогда стоит обратить внимание на закрытые охватывающие наушники для записи. Получить хороший результат поможет студийный микрофон или рекордер и подготовленное помещение.
Шаг 5. Гитарный трек
Этот шаг может и не пригодится тем, кто не играет на гитаре. А вот гитаристам и басистам будет интересно узнать, что в GarageBand встроен неплохой гитарный процессор с множеством готовых пресетов — от чистых и перегруженных до экспериментальных. В сети можно найти сравнения с реальными усилителями, чтобы оценить качество звучания, а здесь статья о том, что нужно для профессиональной записи гитары.
Кроме того, программа позволяет сделать тонкие настройки усилителя, сменить кабинет, микрофон и его положение.

Также в GarageBand есть неплохие эмуляции культовых гитарных и басовых педалей, которые можно добавлять в свой педалборд одним кликом.

Наконец, в программе есть встроенный тюнер — важно настраивать гитару перед каждой сессией записи и периодически подстраиваться во время нее.

Шаг 6. Драм-машина
Разработчики GarageBand придумали самую простую в управлении, но при этом отлично звучащую драм-машину. Пользователю доступен список музыкальных жанров, в каждом из которых играет несколько виртуальных барабанщиков. Каждый обладает собственным стилем, подачей и манерой игры. Между ними легко переключаться, чтобы выявить, какой лучше всего подходит к треку.

В окне редактирования можно выбрать грувы из пресетов, отрегулировать динамику и экспрессию (как сильно виртуальный барабанщик будет бить по виртуальным барабанам). Также можно настроить громкость каждого элемента барабанной установки, увеличить количество сбивок (fills — перебивок по томам между квадратами) или добавить свинг. Таким образом можно за пару секунд подобрать подходящий грув под только что сочиненную музыкальную фразу.
Шаг 7. Редактирование midi
Партии виртуальных инструментов записываются в формате midi. Причем записывается не сам звук, а информация о нем — высота ноты, длительность, громкость и т. п. После чего полученную партию можно скормить любому виртуальному инструменту, что очень удобно при выборе звуков для песни.

Работать с midi-партией можно в редакторе, который обычно называют piano roll. Его можно вызвать двойным кликом на область партии, которую нужно отредактировать, либо нажать горячую клавишу E.

Шаг 8. Редактирование аудио
Аудиотреки отображаются в виде звуковой волны, из которой интуитивно понятно, где звук громкий, где тихий, а где ничего нет. Первое правило — даже самые громкие звуки не должны превращаться в пики, вылезающие за пределы аудиодорожки. Это называется клиппинг, он вызывает искажения (треск, скрежет). Чтобы от него избавиться, нужно прибрать уровень входного сигнала на аудиокарте. Именно поэтому для домашних продюсеров лучше всего подходят внешние настольные аудиокарты с удобной регулировкой входного гейна.

Чистый сигнал не должен выходить за границы поля
Второе правило — тишину до и после партии лучше удалять, поскольку даже в самом тихом сигнале содержится шум цепи усиления.

Если дорожка одна, то ничего страшного, а вот при нескольких десятках нужно избавляться от малейших шумов, чтобы сохранить ясность звучания. Благо, подрезать аудиотрек очень просто: достаточно кликнуть мышкой по краю и сократить дорожку с нужной стороны.
Шаг 9. Работа с лупами
Лупы — это зацикленные на несколько тактов фрагменты партий различных инструментов: от барабанов и баса до гитар и даже вокала. Множество музыкантов пользуются готовыми лупами, чтобы ускорить сочинение музыки. Кнопкой O вызывается библиотека лупов с удобным браузером для быстрого поиска по инструменту, жанру или описанию.

Если обновления библиотек не выполнялось, тогда многие из них придется загружать поштучно. Рядом с каждым лупом указана длительность в долях, прослушать их можно кликом мыши, а понравившийся фрагмент легко перетащить курсором на нужную аудиодорожку. Оперировать лупами удобнее всего с помощью midi-клавиатур и контроллеров, оснащенных пэдами: фрагменты можно привязать к пэдам и играть ими как нотами.
Шаг 10. Сведение и мастеринг
GarageBand предлагает огромное количество пресетов для быстрого сведения своих треков. Достаточно кликнуть на трек, чтобы вызвать список пресетов. Горячая клавиша B открывает тонкие настройки. Там можно вручную отрегулировать значения компрессора, эквалайзера, модуляции, дилея и других плагинов обработки. Также есть возможность подключать внешние плагины.

Прежде, чем экспортировать финальный трек, нужно поставить на мастер-шину («Дорожка» — «Показать мастер-дорожку») лимитер, который ограничивает пики аудиосигнала и предотвращает клиппинг.

Он выравнивает звуковую волну и компрессирует сигнал, в итоге тот становится тише. Поэтому нужно вручную приподнять его громкость в поле Gain, а также убавить сигнал на выходе (Output Level) на полдецибела, чтобы у лимитера был некоторый запас. Большую помощь в сведении и мастеринге окажут студийные мониторы или наушники. С ними намного проще услышать изменения в динамике сигнала и любые искажения.
Лимитер — необходимый минимум для мастеринга, но продвинутые пользователи могут воспользоваться компрессором, эквалайзером, анализатором сигнала и другими плагинами.
Заключение
Любой длинный путь начинается с маленького шага. Чтобы понять основы, не обязательно сразу пытаться делать хиты — достаточно набросать хоть что-нибудь, но довести дело до рендеринга, после чего попробовать сделать что-то более сложное. GarageBand предоставляет еще множество возможностей — автотюнинг вокала, выравнивание аудиопартий, нотный редактор, автоматизация и многое другое, что встречается в DAW профессионального уровня. Любопытно, что он даже позволяет обновить себя до Logic Pro.


Владельцы iPhone знают о том, что если вы хотите сделать рингтон из песни, то добро пожаловать в нелюбимый многими iTunes. Однако теперь можно обойтись без него, более того — вообще без компьютера.
Для этого нам понадобится две вещи: нужный трек, загруженный в iCloud Drive, и бесплатная программа GarageBand из App Store. Откройте в программе вкладку Аудиорекордер, и нажмите на Инструмент:
Теперь отключите метроном и перейдите к звуковым дорожкам:
В открывшемся окне нажмите на значок петли:
На открывшейся странице переходим на вкладку Аудиофайлы, нажимаем на «Импортировать из iCloud Drive», после чего выбираем там нужный файл. Должно получиться так:
Теперь просто нажмите на трек и начните его перетягивать — откроется экран с дорожками, нам нужно перетянуть трек в начало первой дорожки. Должно получиться так:
Теперь трек можно обрезать, добавить эффекты, добавить еще один трек, чтобы они звучали вместе — в общем, простор для творчества. После этого нажмите на треугольник слева вверху > Мои песни:
Читайте также:

