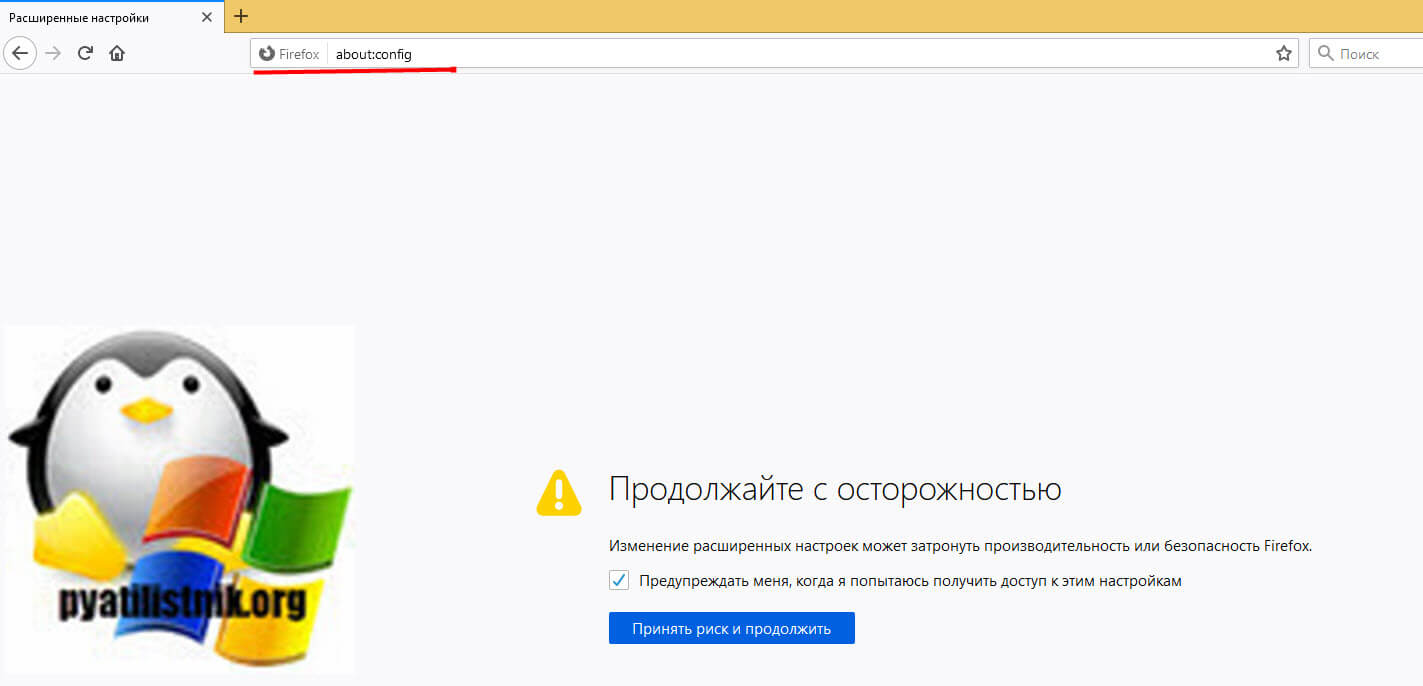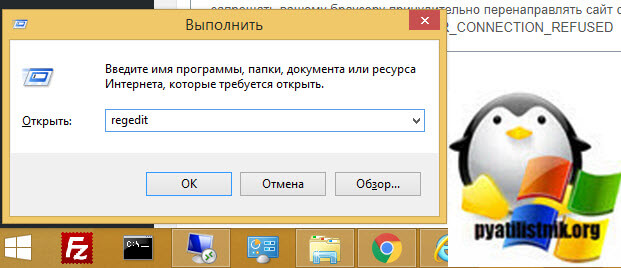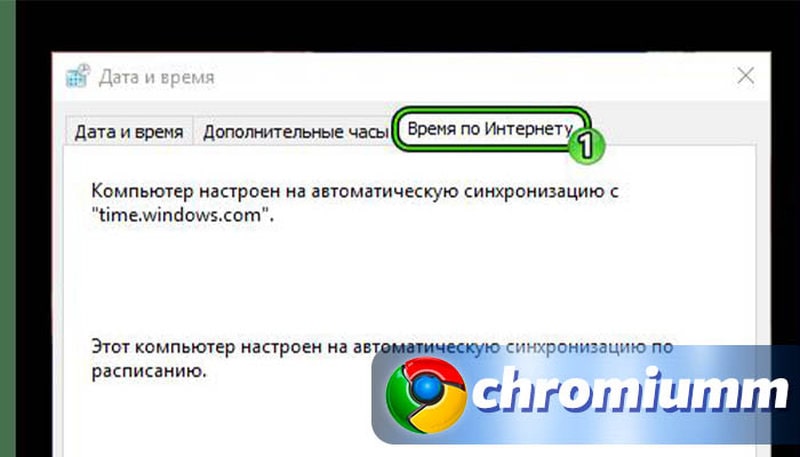Как в google chrome отключить https в
Обновлено: 06.07.2024
Причина 1: Поломанный сайт
В первую очередь проверяем, доступен ли ресурс, на который мы хотим зайти. Для этого:
- Заходим на Is it Down Right Now? и вводим туда адрес сайта, на который нас не пускают, и нажимаем кнопку Check. Если получаем положительный ответ (то есть — UP), переходим к следующему пункту. Если получаем негативный (DOWN), значит, сайт временно не работает, и надо подождать пока его «поднимут».
- Заходим на недоступный сайт с другого устройства. Если проблема остается, возможно, сайт заблокирован провайдером.
- Подключаемся к сети через VPN-сервис. Если и это не помогло, то ресурс действительно может быть небезопасным или попросту нерабочим. Тогда ошибка будет выглядеть иначе.
Причина 2: Устаревший браузер
- Открываем браузер.
- Нажимаем на пиктограмму в виде трех точек справа от поисковой строки.
- Наводим курсор на пункт «Справка».
- В выпавшем списке кликнем по пункту «О браузере Google Chrome».
Если у вас установлена свежая версия браузера, но ошибка сохраняется, то переходим к следующему пункту.
Причина 3: Неправильно установленное время
Я пару раз сталкивался с тем, что в Windows по умолчанию было неправильно установлено время. Из-за этого браузеры блокировали подключение ко всем сайтам. Выйти в интернет в таком случае невозможно. Решается проблема установкой правильной даты и времени. Для этого:
- Кликаем правой кнопкой мыши по часам в панели инструментов.
- Если компьютер подключен к интернету, то переводим тумблер «Установить время автоматически» в рабочее положение
- Если сети нет, то, наоборот, выключаем этот тумблер и нажимаем на кнопку «Изменить», чтобы установить время вручную.
- Вводим текущую дату и время, а потом кликаем по кнопке «Изменить».
В новых версиях Google Chrome может сам определить время, установленное на компьютере, и предупредить о том, что оно неправильно настроено. В этом случае ошибка будет выглядеть по-другому.
Причина 4: Некорректная работа антивируса
Неправильно настроенный антивирус может блокировать подключение к сети. Из-за этого браузер выдает ошибку «Подключение не защищено».
Отключаем антивирус, пробуем снова зайти на сайт. Если получилось, то меняем антивирус. Если не получилось, то пробуем другие способы.
Причина 5: Поврежденный кэш и другие данные браузера
- Открываем браузер.
- Кликаем по иконке в виде трех точек справа от поисковой строки.
- Пролистываем открывшееся окно вниз до пункта «Дополнительно». Нажимаем на него.
- Листаем дальше, пока не найдем опцию «Очистить историю».
- В открывшемся окне переключаемся на вкладку «Дополнительно», ставим галочки напротив пунктов: «Файлы cookie и другие данные сайтов» и «Изображения и другие файлы, сохраненные в кэше». Затем кликаем по кнопку «Удалить данные».
Причина 6: Нереализованные стандарты защиты веб-сайта
Некоторыми сайтами управляют безответственные системные администраторы. А делают эти сайты такие же безответственные программисты, которые поленились реализовать современные стандарты безопасности. В целом, такой сайт может и не нести никакой угрозы, но браузер об этом не знает, и все равно будет блокировать подключение.
Просто нажимаем на строку «Подробнее» под текстом ошибки, а затем на кнопку «Перейти на сайт».
Ошибка ERR_CONNECTION_REFUSED при открытия сайта
Захотелось мне по работе открыть один из сайтов и вместо привычной мне картины я увидел ошибку "Сайт не позволяет установить соединение ERR_CONNECTION_REFUSED". Я сначала подумал, что сам сайт не работает, но команда Ping и проверка портов показывала, что он живой.
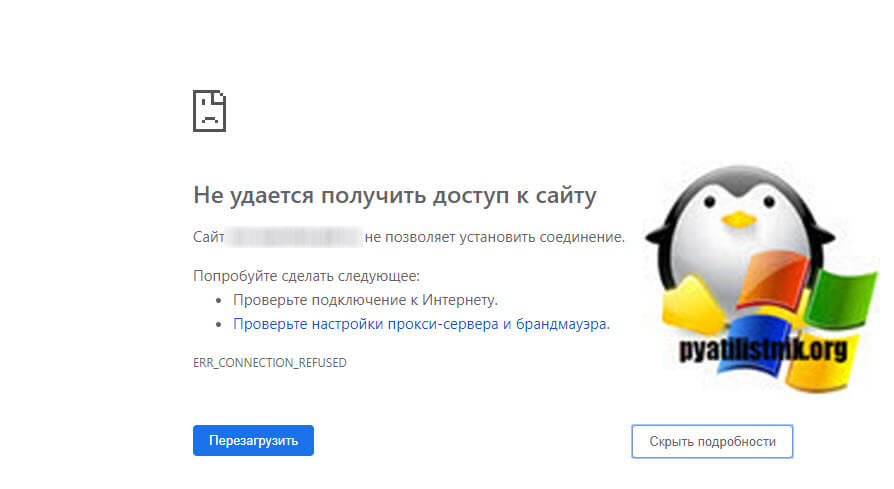
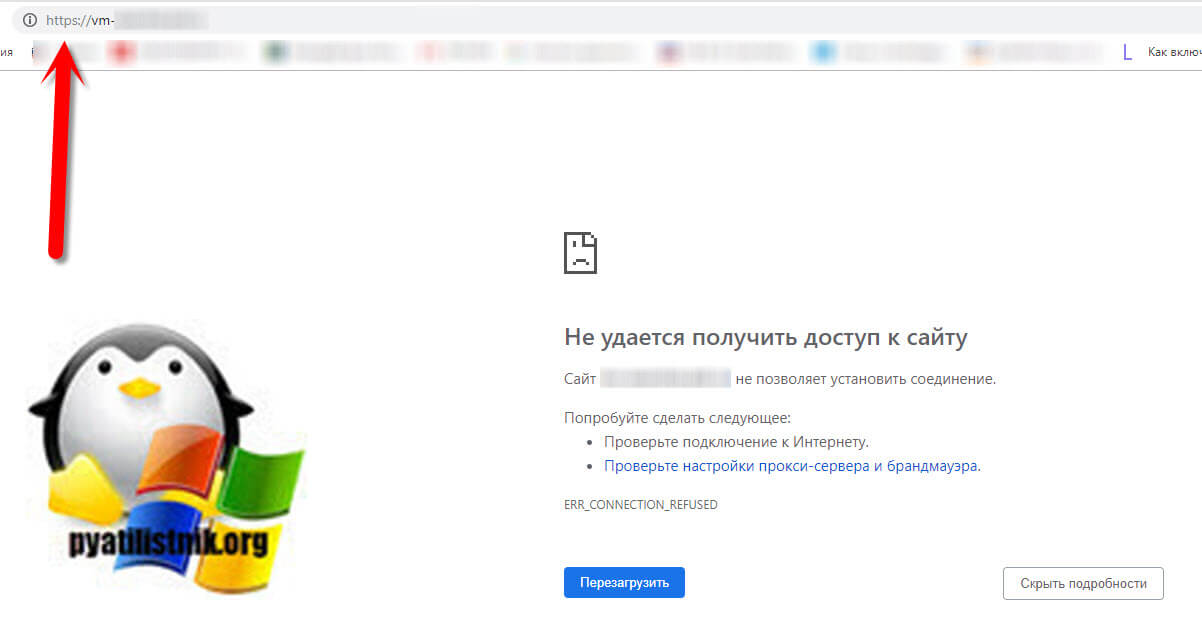
Что такое HSTS?
HSTS расшифровывается как HTTP Strict Transport Security. HSTS - это механизм веб-безопасности, который помогает браузерам устанавливать соединения через HTTPS и ограничивать небезопасные HTTP-соединения. Механизм заставляет веб-браузеры взаимодействовать с веб-сайтами только через безопасные соединения HTTPS (и никогда через HTTP). Преимущество HSTS заключается в том, что он предотвращает захват файлов cookie и помогает предотвратить атаки на более ранние версии протоколов. Механизм HSTS был разработан для борьбы с атаками SSL Strip, способными понизить безопасные HTTPS-соединения до менее безопасных HTTP-соединений. HSTS работает как мера безопасности, передавая политику в заголовок веб-страницы, которая заставляет браузер создавать безопасное соединение HTTPS, даже в момент атаки "Человек посередине (Man in the middle)"
По большей части, создание HSTS приветствовалось разработчиками и обычными пользователями благодаря его способности усиливать меры безопасности в Интернете. HSTS обеспечивает дополнительный уровень безопасности, который лучше защищает ваш сайт от взлома и снижает риск повреждения ваших личных данных. Однако реализация HSTS может иногда вызывать ошибки браузера. Эта проблема может быть легко решена путем эффективной очистки настроек HSTS в большинстве основных браузеров, таких как Chrome, Mozilla, Edge, Explorer. Три самых частых ошибок в данной ситуации:
- Privacy error: Your connection is not private” (NET::ERR_CERT_AUTHORITY_INVALID)
- ERR_CONNECTION_REFUSED
- ERR_CONNECTION_TIMED_OUT
Должен ли я внедрить HSTS на моем сайте?
Настоятельно рекомендуется использовать настройки HSTS на своем веб-сайте. Настройки HSTS укрепят безопасность вашего сайта и защитят ваши личные данные. Даже если у вас есть доверенный SSL-сертификат, хакеры все равно могут потенциально использовать ваш сайт. Если вы решите не использовать настройки HSTS на своем веб-сайте, вы повышаете вероятность того, что ваша хранимая информация будет запятнана в результате кибератак.
Что следует учитывать перед внедрением HSTS?
Перед внедрением настроек HSTS на вашем веб-сайте важно учесть несколько моментов, прежде чем вы сможете включить соответствующий заголовок:
Как очистить или отключить HSTS в Google Chrome
Первым делом я хочу решить вопрос форсированного перенеправления адресов http на https в Chrome. В настройках HSTS есть опция "max-age", которая сообщает браузеру, как долго кэшировать и запоминать настройки перед повторной проверкой. Чтобы немедленно продолжить работу без ошибки, вам необходимо удалить локальные настройки HSTS вашего браузера для этого домена.
Чтобы удалить настройки HSTS в Chrome вам необходимо посетить специальную техническую страницу по адресу:
Это пользовательский интерфейс Chrome для управления локальными настройками HSTS вашего браузера.
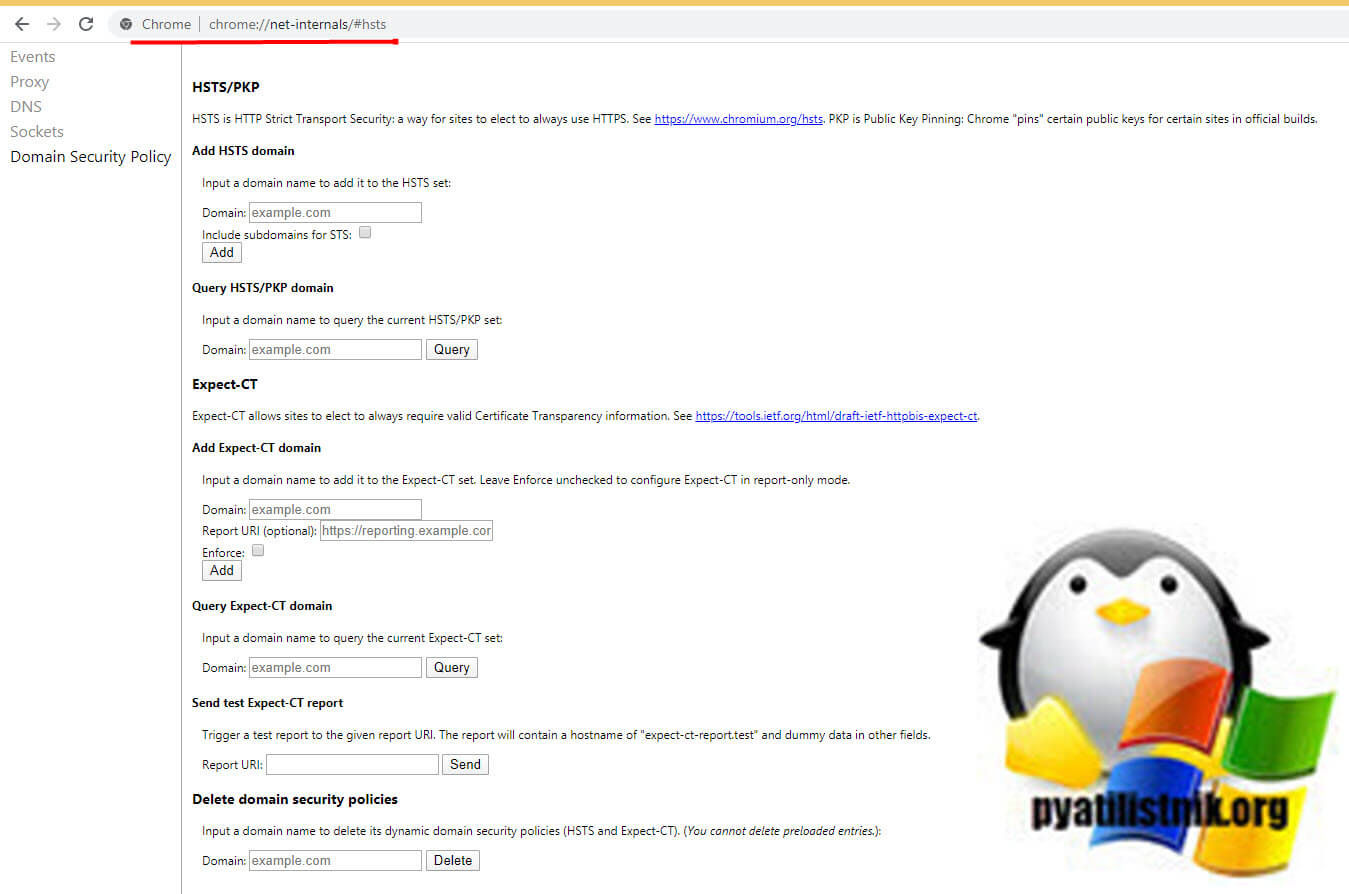
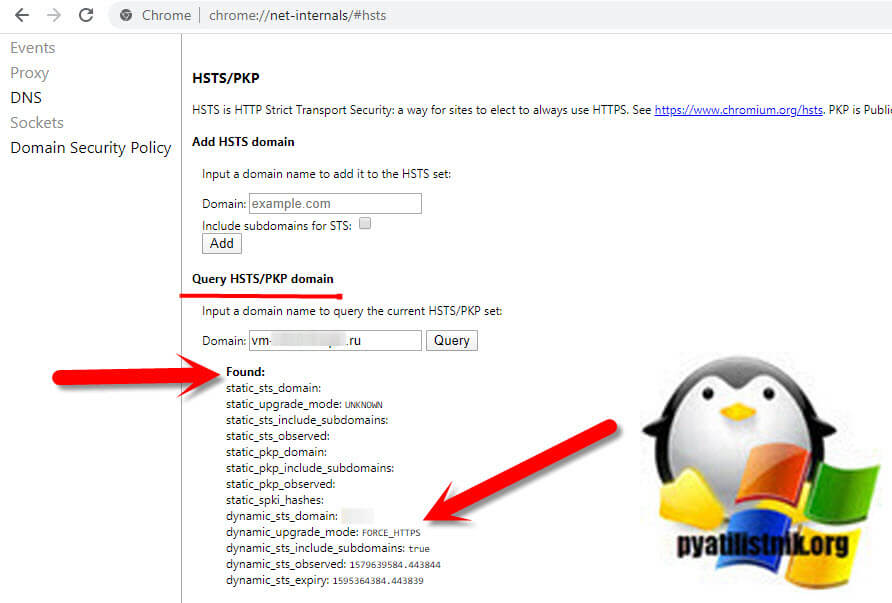
Далее чтобы очистить данные HSTS для нужного сайта вам необходимо на этой странице найти в самом низу раздел "Delete domain security policies". Далее вы вставляете тот же адрес сайта, без всяких http, просто адрес домена, что проверяли выше и нажимаете кнопку "Delete".
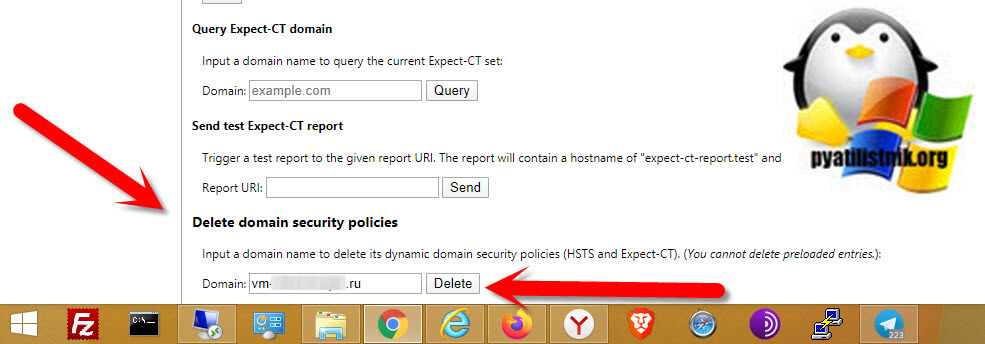
Перезапустите Chrome и посмотрите, есть ли у вас доступ к домену, для которого вы ранее очистили настройки HSTS. Если проблема была связана с настройками HSTS, веб-сайт должен быть доступен.
Как удалить настройки HSTS для Яндекс браузера, Edge Chromium, Opera, Амиго
Большинство браузеров построены на движке Chromium, среди них можно выделить:
-
, который появился в январе 2020 года
- Яндекс браузер
- Opera
- Амиго
Так как у них движок такой же .как и у Google Chrome, то к ним будет применен и актуален такой же метод, что мы делали выше, а именно через удаление домена на специальной странице:
Вот вам пример из Microsoft Edge Chromium
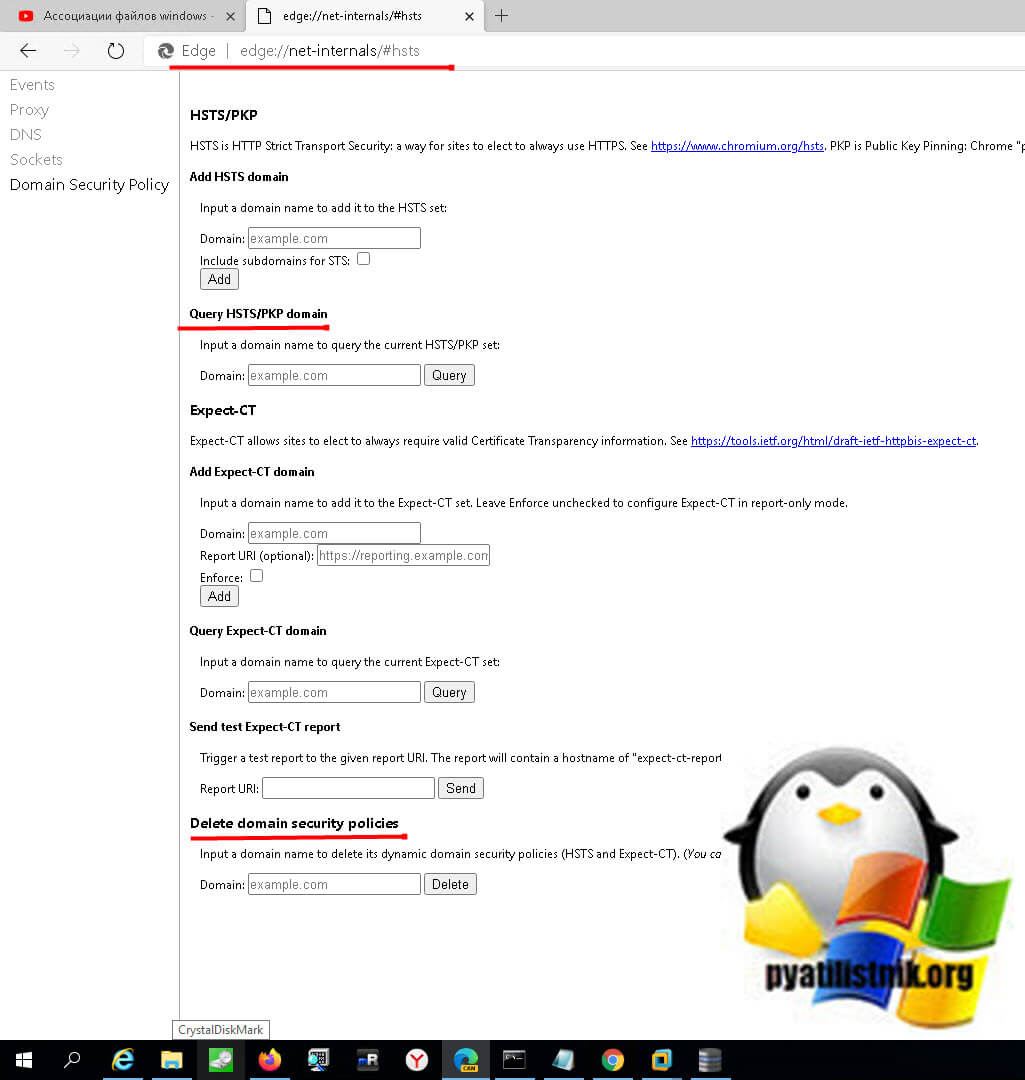
Как очистить или отключить HSTS в Firefox
По сравнению с Chrome, Firefox имеет несколько способов очистки или отключения настроек. Для начала я рассмотрю автоматический метод.
Автоматический метод отключения HSTS в Mozilla
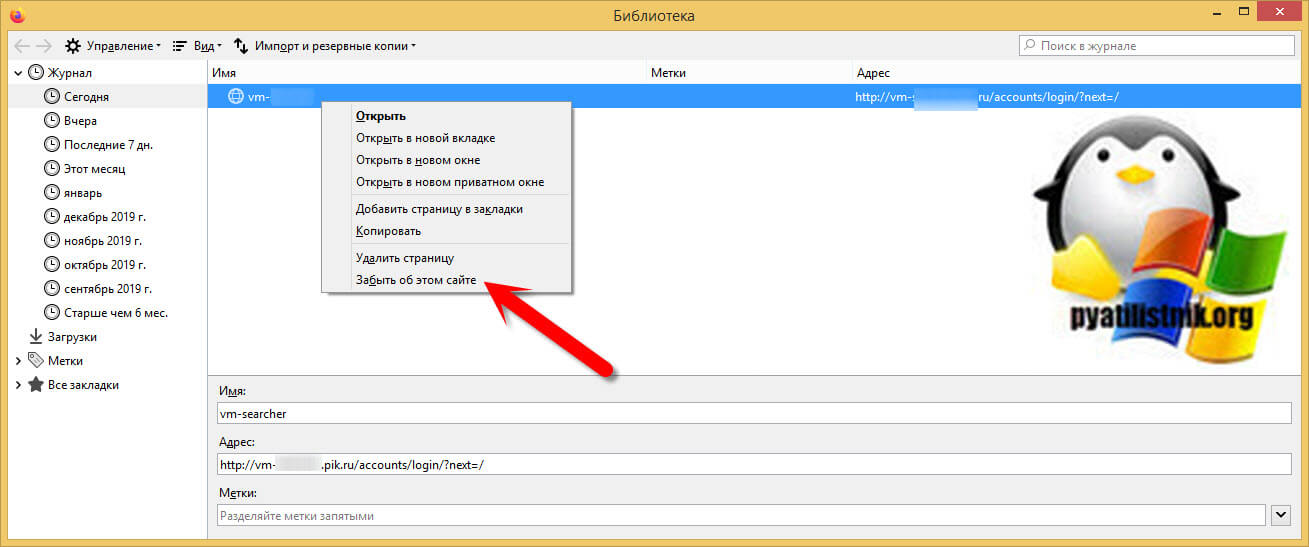
Ручной метод для Firefox
Данный метод можно еще назвать методом очистки HSTS путем очистки настроек сайта.
- Откройте Firefox, нажмите на значок "Библиотека" и выберите "Журнал"
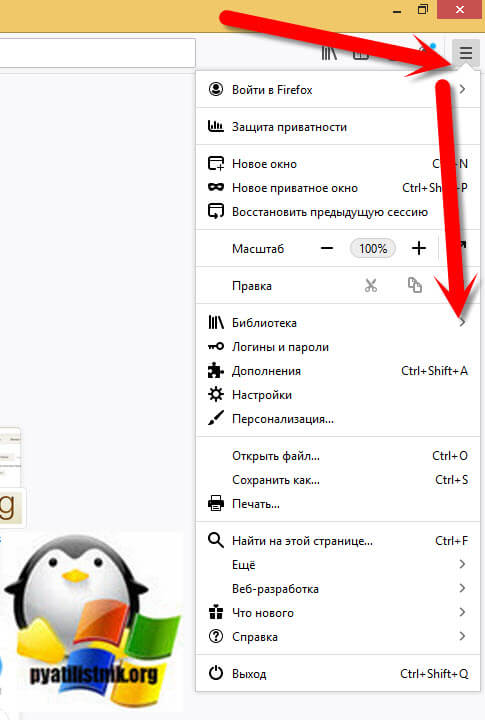
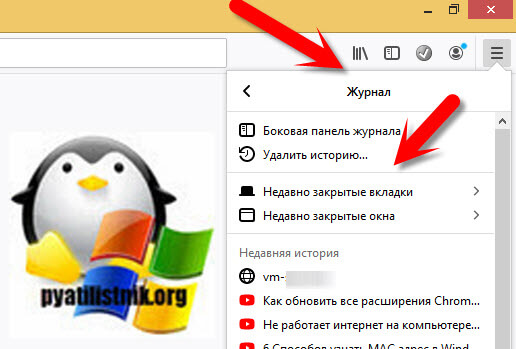
- В окне "Удаление всей истории" установите в раскрывающемся меню "Диапазон времени" значение "Все". Затем разверните меню "Данные" и снимите все флажки, кроме "Настройки сайта" и нажмите "Удалить сейчас", чтобы очистить все настройки сайта, включая настройки HSTS . Далее перезагрузите Firefox и посмотрите, была ли проблема решена при следующем запуске.
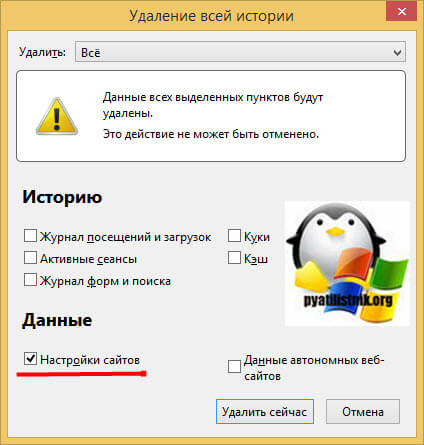
3 Способ: очистка настроек HSTS путем редактирования профиля пользователя
Еще одним методом очистки или отключения HSTS в Firefox можно выделить редактирования профиля пользователя.
- Полностью закройте Firefox и все связанные всплывающие окна и значки в трее.
- Перейдите к местоположению профиля пользователя вашего Firefox. Найти свой профиль пользователя, вставив "about:support" в навигационную панель вверху и нажав Enter. Вы найдете расположение папки профиля в разделе Основы приложения . Просто нажмите Открыть папку, чтобы перейти в папку профиля. Но как только вы это сделаете, убедитесь, что вы полностью закрыли Firefox.
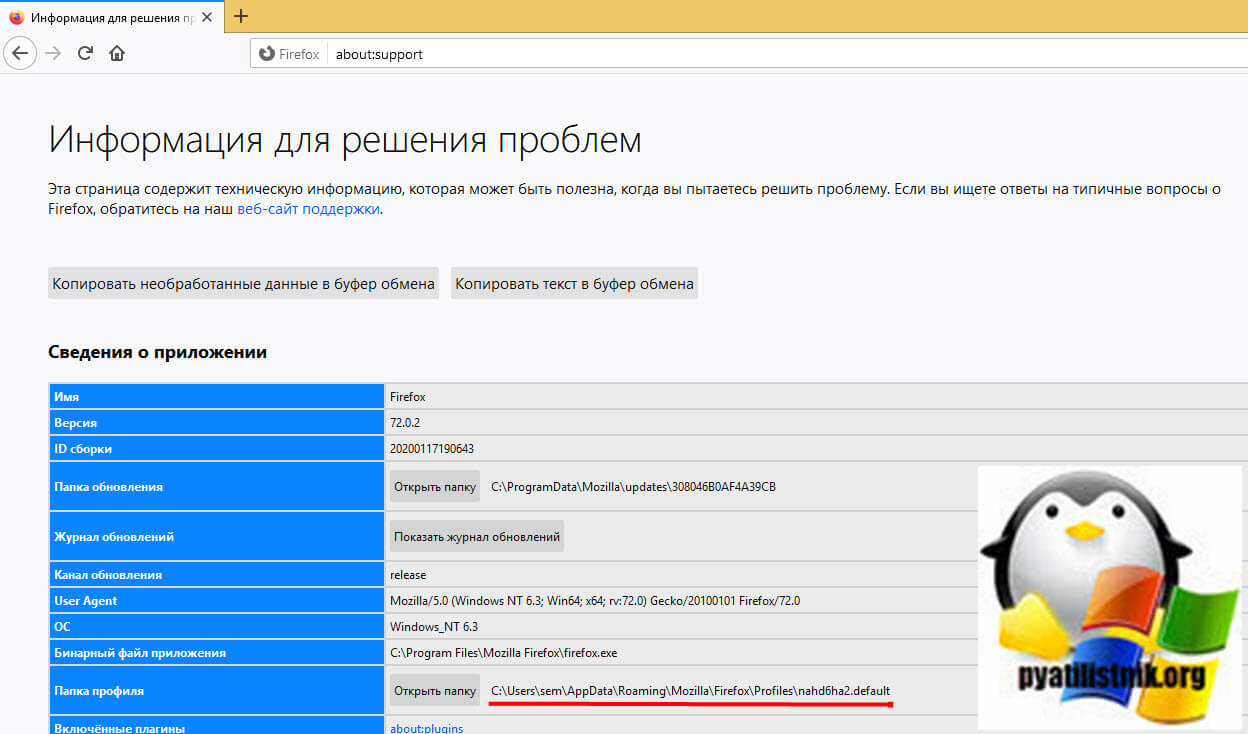
- В папке профиля Firefox откройте SiteSecurityServiceState.txt в любой текстовом редакторе. Этот файл содержит кэшированные настройки HSTS и HPKP (закрепление ключей) для доменов, которые вы посещали ранее. Чтобы очистить настройки HSTS для определенного домена, просто удалите всю запись и сохраните документ .txt .
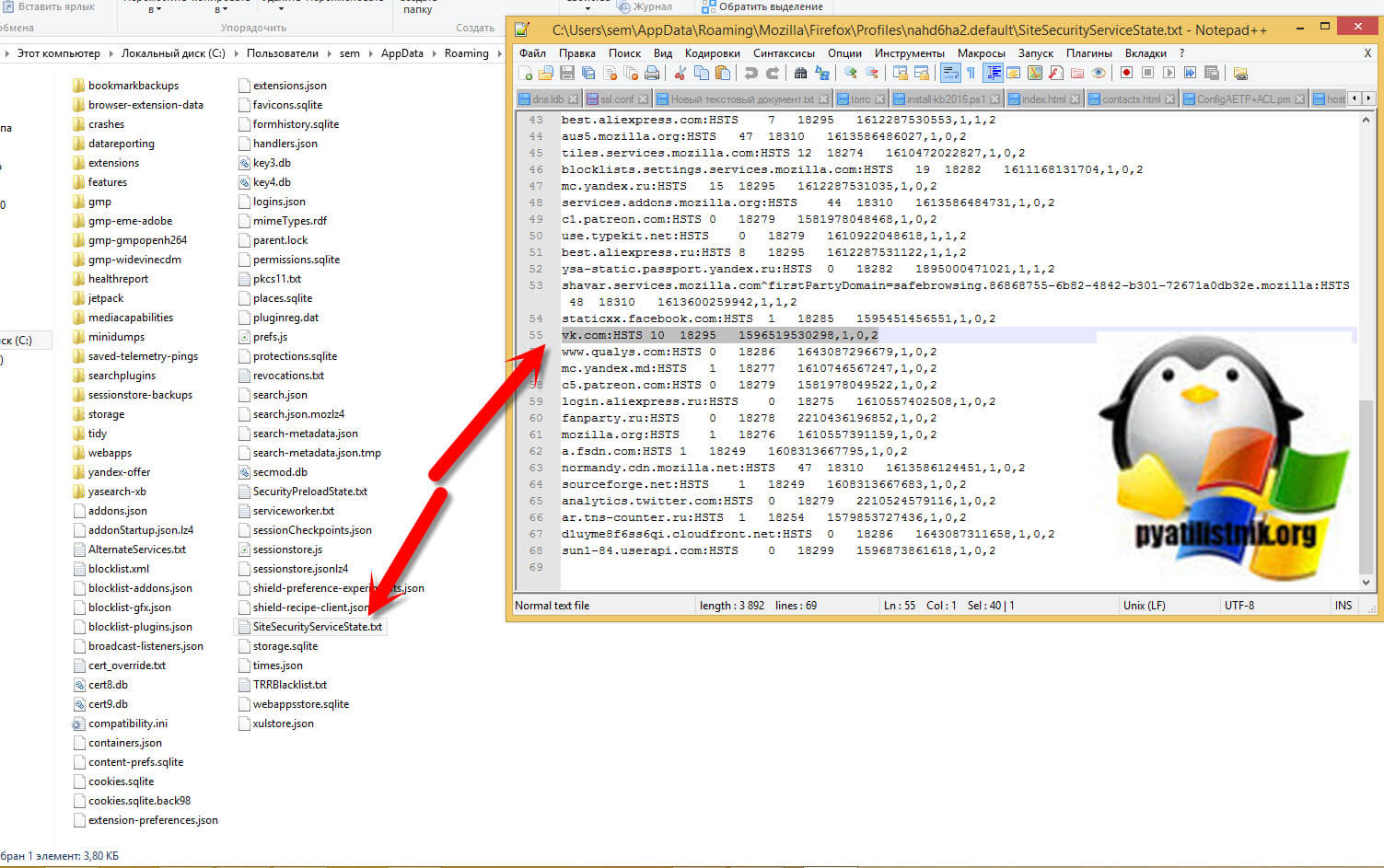
После удаления записи и сохранения файла закройте SiteSecurityServiceState.txt и перезапустите Firefox, чтобы увидеть, была ли проблема решена. По идее ошибки:
- Privacy error: Your connection is not private” (NET::ERR_CERT_AUTHORITY_INVALID)
- ERR_CONNECTION_REFUSED
- ERR_CONNECTION_TIMED_OUT
должны быть устранены, по крайней мере в 99% случаев, это работает для Mozilla Firefox.
4 Способ отключить HSTS в Firefox
- Запустите Firefox и введите about:config в адресной строке вверху. Далее, нажмите "Принять риск и продолжить"! Кнопка для входа в меню расширенных настроек .
![4 Способ отключить HSTS в Firefox]()
![Как отключить HSTS в браузере Firefox-02]()
Очистка или отключение настроек HSTS в Internet Explorer
Поскольку это важное улучшение безопасности, HSTS по умолчанию включен в Internet Explorer. Хотя не рекомендуется отключать HSTS в браузерах Microsoft, вы можете отключить эту функцию для Internet Explorer. Вот краткое руководство о том, как это сделать с помощью редактора реестра. Откройте окно выполнить и введите там regedit, чтобы запустить редактор реестра Windows.
![Отключение настроек HSTS в Internet Explorer-01]()
Перейдите в раздел:
HKEY_LOCAL_MACHINE\SOFTWARE\ Microsoft\Internet Explorer\ Main\FeatureControl\Щелкните правой кнопкой мыши по FeatureControl и выберите "Создать - Раздел" . Назовите его FEATURE_DISABLE_HSTS и нажмите Enter.
![протокол https]()
Быстрое отключение в Google Chrome
При переходе на указанный ресурс функция автоматического использования шифрования данных будет отключена.![ввод домена]()
Аналогичный способ в Яндекс.Браузере
Разработчики данного браузера не стали внедрять новые идеи. Поэтому Яндекс.Браузер и Гугл отличаются лишь интерфейсом. И решение проблемы тоже практически не разнится:
Яндекс аналогичен хрому, хром убирает защищенное соединение после выполненных действий – отечественный обозреватель тоже.
В последних версиях нередко выскакивают уведомления о том, что соединение с веб-ресурсом не защищено, и пользователям это не нравится. Избавиться от проблемы в Фаерфоксе можно простым путем:
включить обозреватель и создать новую вкладку;в поисковой строке написать «about:config»;
утилита предупредит пользователя о том, что дальнейшие изменения могут быть опасными. Требуется согласиться, установив галочку, и продолжить;
![предупреждение]()
после этого ввести параметр «security.mixed_content.block_active_content»;
![параметр настройки]()
появится строка с аналогичным названием, в параграфе «Значение» будет стоять «True»;
достаточно дважды щелкнуть по нему левой кнопкой мыши, после чего присвоится опция «False».
Во многих браузерах алгоритм отключения защищенного соединения схож, но именно разработчики Firefox упростили эту функцию до максимума.
Зачем отключать проверку сертификатов
Разработчики браузера Google особое внимание уделяют безопасности пользователей. Поэтому в программном коде обозревателя имеются определённые алгоритмы, которые отслеживают безопасность посещаемых сайтов пользователем.
В тех случаях, когда пользователь планирует перейти на подозрительный сайт, алгоритм безопасности обозревателя блокирует такой переход.
Если вы считаете сайт безопасным, а тревогу ложной – в таком случае нужно отключить проверку сертификатов Chrome, чтобы посетить данный ресурс.
Почему возникает ошибка сертификата
Система сертификации призвана сократить риск потери конфиденциальной информации и заражения ПК вредоносными программами при посещении различных сайтов. Поэтому, если при обращении к серверу и обмене с ним данными браузером обнаруживается отсутствие сертификата на сервере или его несоответствие, то возникает ошибка сертификата.
![Ошибка сертификата в Google Chrome]()
Ошибка сертификата в Google Chrome
Причины такой неполадки могут крыться в программном обеспечении сервера или компьютера клиента. Так, у сервера могут возникнуть следующие проблемы:
- Истёк срок годности сертификата. Зачастую сертификат действителен в течение года и его необходимо продлевать, что не каждый владелец сайта своевременно делает;
- Инсталлированный на сервере сертификат выдан ненадёжной организацией или неправильно установлен;
- Технические неполадки. Администрация сайта может проводить профилактические работы или возникнут различные форс-мажорные обстоятельства, при которых интернет-ресурс будет некорректно функционировать.
Вышеперечисленные проблемы случаются не так часто, как проблемы программного обеспечения на клиентских компьютерах. В этих случаях ошибка сертификата в Chrome может быть обусловлена следующими распространёнными причинами:
- Неправильная настройка времени и даты. Довольно часто время и дата на компьютере может сбиться из-за севшей на материнской плате батарейки. Поэтому убедитесь в том, что системное время и дата корректно отображаются в операционной системе. В противном случае установите текущую дату и время.
- Конфликт обозревателя с установленными расширениями, брандмауэром или антивирусным программным обеспечением. Деактивируйте все установленные в вашем браузере расширения и попытайтесь снова получить доступ к проблемному сайту. Если эти действия не помогли решить возникшую проблему, то попробуйте временно отключить брандмауэр и антивирус.
- Устаревшая версия операционной системы и Google Chrome. Установите более позднюю версию операционной системы и обозревателя.
В случае если на вашем ПК всё в порядке, ошибка сертификации может означать проблемы на стороне сервера и/или реальную угрозу безопасности. Отключайте сертификаты на свой страх и риск.
Как отключить проверку безопасности
Многие версии обозревателя Google Chrome разрешают пользователю самостоятельно отключить проверку сертификатов через интегрированные инструменты в самом браузере. Для этого вам необходимо выполнить следующие действия:
После всех этих действий закройте браузер Google Chrome, затем снова его запустите, и попробуйте получить доступ к тому сайту, у которого при обращении была ошибка сертификатов.
Использование командной строки
Отключить проверку сертификата в Google Chrome можно посредством применения командной строки. Для этого вам необходимо выполнить следующие действия:
После этого браузер будет обращаться к сайтам без проверки сертификата.
Настройка сканирования файлов.
В некоторых случаях при ошибке сертификата возобновить доступ к требуемому интернет-ресурсу можно изменив настройки сканирования файлов в обозревателе.
Для этого вам надо зайти в раздел с названием “Личные данные” и убрать галочку со строки, имеющей название ”Защитить устройство от опасных сайтов”.
Этими действия вы отключили свой обозреватель от функции, выполняющей сканирование файлов и проверку вредоносного программного обеспечения.
Настройка сертификатов
Так можно решить проблему доступа к сайту из-за несоответствия сертификата в обозревателе Google Chrome.
Как отключить проверку сертификатов в Chrome, если это мешает посещению сайтов? Есть 3 разных способа. Просто выберите наиболее удобный для себя.
![отключить проверку сертификатов chrome]()
Почему выскакивает проверка сертификатов в Chrome
Обозреватель имеет собственный встроенный алгоритм безопасности. Если пользователь инициировал переход на сомнительный ресурс, программа блокирует действие. Бывает, она реагирует так на небольшие, незнакомые (или малознакомые) ресурсы. Ошибка возникает даже при переходе на веб-страницы Youtube, Mail, Яндекс. В России проблема может объясняться разницей во времени, установленном на устройстве и на серверах портала. Однако не стоит забывать, что система предупреждения изначально должна предупредить посещение потенциально опасных адресов.
Отключение проверки сертификатов Chrome
Если ресурс сомнений не вызывает, необходимо выполнить отключение проверки встроенных сертификатов безопасности Chrome.
Отключение при помощи командной строки
Как отключить автоматическую проверку сертификатов в браузере Chrome:
![гугл проверка мобильной версии]()
- одновременно прожмите Win + R;
- появится окошко, в котором нужно набрать timedate.cpl;
- подтвердите команду;
- выйдет еще одно окно, в котором необходимо перейти на «Время по интернету»;
- укажите «Изменить параметры»;
- пометьте низировать с сервером времени в интернете»;
- выберите «Обновить сейчас»;
- подтвердите изменения.
Настройка сканирования файлов
Отключение в обозревателе Chrome проверки штатных сертификатов реализуется и через дезактивацию сканирования файлов. Порядок действий следующий:
Команда будет активироваться только при запуске браузера с этого ярлыка.
Настройка сертификатов
Отключение обязательнй проверки сертификатов Google Chrome через их настройку:
Заключение
После просмотра нужной информации не забудьте восстановить систему защиты. Если ни один из описанных способов того, как отключить стандартную проверку типовых сертификатов сайтов в Chrome, не помог, воспользуйтесь другим обозревателем.
Читайте также: