Как в гугл фото отсортировать файлы по размеру
Обновлено: 06.07.2024
- Хотите, чтобы у вас была постоянно обновляющаяся резервная копия всей вашей коллекции фотографий? С первого раза эту функцию так легко не найти. Для начала вам нужно авторизоваться в веб-версии Google Диска, кликнуть на значок шестеренки в правом верхнем углу и выбрать пункт «Настройки». В появившемся окне поставьте галочку напротив пункта «Автоматически загружать фотографии из Google Фото в папку на Моем диске».
Затем скачайте и установите приложение для создания резервных копий и синхронизации. В настройках укажите путь сохранения фотографий из Google Диска в одну из папок на вашем компьютере. Готово: все, что вы загрузите в Google Фото, теперь будет появляться на Google Диске и синхронизироваться на Mac или PC.
Делайте больше за меньшее время
- Мобильное приложение поддерживает увеличение и уменьшение фотографии жестом.
Пользуемся поиском, как настоящие профессионалы
- Google Фото умеет распознавать лица на фотографиях. Воспользуйтесь этой возможностью, чтобы упорядочивать фото в галерее. Откройте строку поиска, выберите фотографию и отметьте человека, кликнув или нажав на изображение его лица.
Оптимизируем изображения
- Во время редактирования фотографии в приложении вы можете сравнить ее с оригинальным изображением. Для этого нажмите на фото, удерживайте палец примерно секунду – и все внесенные изменения исчезнут. Когда вы его отпустите, вы снова увидите измененное изображение.
Добавляем всего побольше (или убираем лишнее)
- У вас на телефоне есть фото из Facebook, Twitter или других ресурсов? На Android'е Google Фото может автоматически добавлять их в вашу коллекцию. Откройте в настройках пункт «Автозагрузка и синхронизация» и выберите «Загружать данные из папок устройства». Откроется список папок, в которых есть изображения. Все, что вам будет нужно, это выбрать необходимые.
Делимся своей коллекцией
- В Google Фото есть прекрасные возможности для обмена фотографиями и этот процесс можно автоматизировать. Такая опция пригодится, если вы всегда хотите делиться с кем-то фотографиями конкретного человека — например, отсылать фото ребенка одному из родителей. Просто выберите людей, чьи изображения вы будете автоматически отсылать, и установите дату, с которой начнется обмен фотографии, остальное сделает само приложение. Для установки связи с нужным человеком зайдите в пункт меню «Добавить партнера».
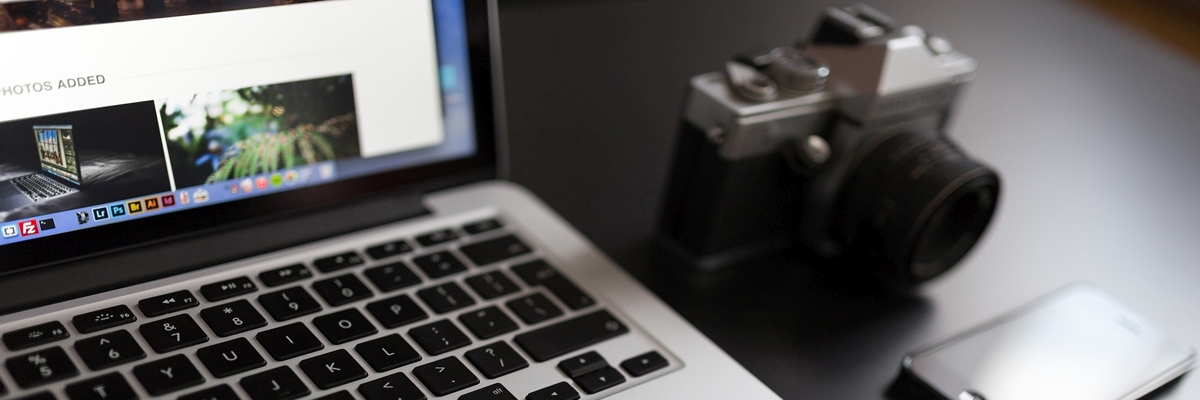
Прежде всего, определимся с выбором места для хранения фотоколлекции. Цифровые фото можно хранить на физических носителях и в облачных сервисах.
Самый привычный вариант — хранить снимки в памяти ПК. Многие пользователи до сих пор скидывают фотографии с камер и смартфонов на компьютер. Для сортировки фоток ПК подходит отлично, но не для долгого хранения: если файлов будет очень много, то места на дисках может не хватить. Кроме того, компьютеры иногда выходят из строя – в самом неприятном случае содержимое жёсткого диска просто не получится спасти.
Держать фотографии можно также на внешних SSD и HDD — для просмотра снимков нужно лишь подключить устройство к ПК. Такие носители занимают мало места и способны вместить миллионы фотографий общим объемом до 10 Тбайт. К сожалению, как и любой физический носитель, внешние накопители могут выйти из строя или просто потеряться, поэтому тут важно резервное копирование. Например, можно хранить фото на ПК и дублировать их на диск. Как выбрать внешний накопитель, мы писали в этой статье.

Хранить фотографии можно на внешних SSD-дисках — они компактные и вмещают большой объем данных
Более продвинутый вариант для хранения файлов — это домашний сервер NAS с несколькими жесткими дисками, с помощью которого легко создать личное облако без подписок и ежемесячной платы. С другой стороны, NAS тоже не вечен, так что есть риск потери данных. Подробнее о NAS м ожно почитать здесь .
Самый популярный и безопасный на сегодня вариант для хранения фото — облачные сервисы. В отличие от физических носителей, облако не сломается и не потеряется, к тому же файлы будут доступны в любой точке мира с любого устройства. Облачные сервисы предлагают определенный объем памяти для бесплатного использования, а в случае необходимости можно докупить место для хранения. Рассмотрим самые выгодные варианты облачных платформ.
Google Drive
Google Drive предлагает 15 Гбайт бесплатного свободного пространства. Просматривать файлы и работать с ними можно прямо из браузера без выгрузки на ПК, альбомами и папками легко делиться с друзьями. Облако объединено с онлайн-фотоальбомом Google Фото, в который можно бесплатно загрузить неограниченное количество фотографий (резервные копии в более низком качестве, поэтому не входят в 15 бесплатных Гбайт).
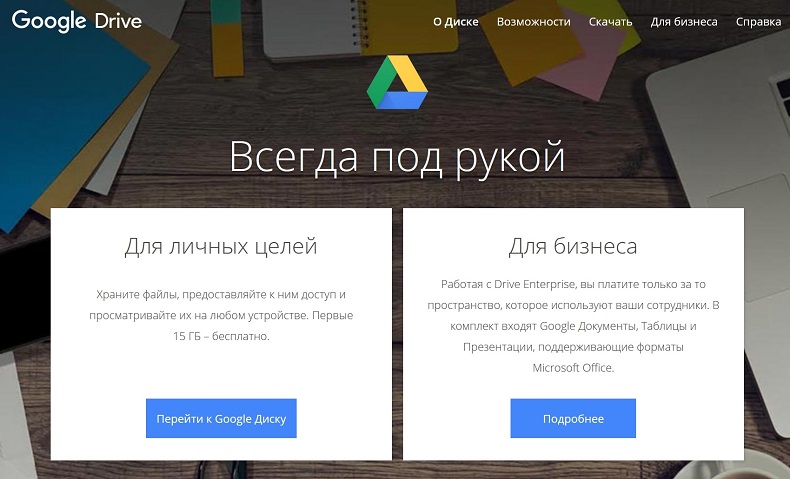
Google Drive предоставляет 15 Гбайт хранилища бесплатно
Дополнительное пространство доступно по подписке. Ежемесячная плата составляет от 139 руб. за 100 Гбайт, 219 руб. за 200 Гбайт, 699 руб. за 2 Тбайт, 6990 руб. за 10 Тбайт, 13 990 за 20 Тбайт и 20 990 руб. за 30 Тбайт.
Фирменный сервис от Apple предлагает без оплаты 5 Гбайт места для хранения фото и файлов. Благодаря интеграции с экосистемой Apple это самый удобный способ для резервного копирования данных с iPhone и iPad.
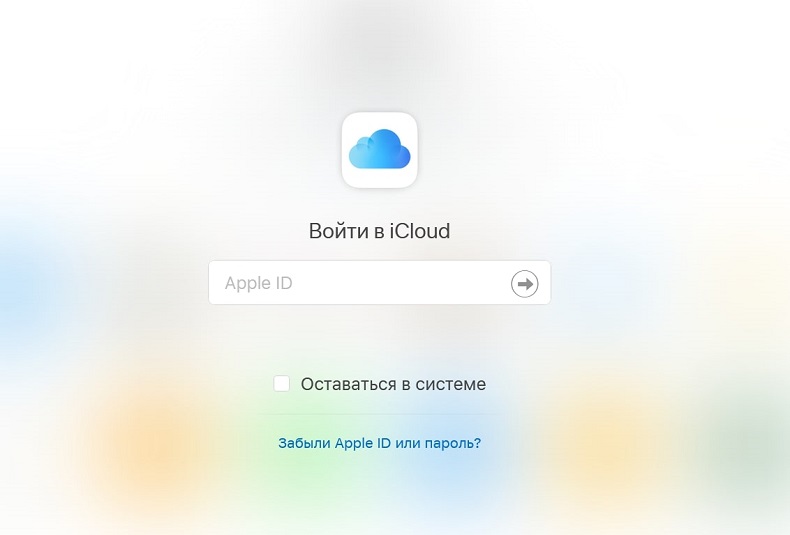
iCloud — самый удобный способ хранения файлов для владельцев техники Apple
Конечно, объем 5 Гбайт сложно назвать достаточным. Но хранилище в любой момент можно расширить, например, для видео. Минимум – на 50 Гбайт за 59 руб./месяц. За 149 руб. и 599 руб., соответственно, можно приобрести 200 Гбайт и 2 Тбайт памяти.
Отечественный продукт от Яндекса бесплатно предлагает 10 Гбайт дискового пространства. Он совместим со всеми платформами, включая Linux и некоторые версии Smart TV. Если включить автозагрузку фото в мобильном приложении, то «вес» изображений не будет учитываться в доступном пространстве. Таким образом пользователь получает безлимит на хранение фотографий (без потери качества, как у Google Drive). К тому же, прямо на диске можно сортировать снимки по категориям.
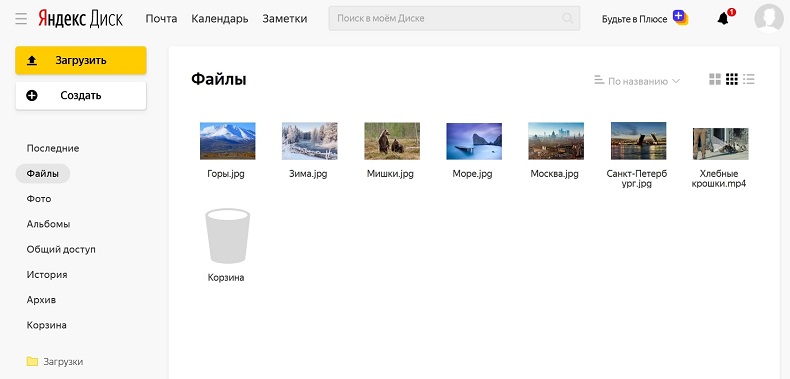
Яндекс.Диск предлагает 10 Гбайт хранилища и безлимитную загрузку медиафайлов из мобильного приложения
Стоимость месячной подписки на объем в 100 Гбайт составляет 99 руб., 1 Тбайт — 300 руб., 3 Тбайт — 750 руб. (если оплачивать на год — будут скидки). Компания регулярно пополняет набор инструментов для работы с файлами, а также постоянно устраивает акции, позволяющие бесплатно увеличить объем для хранения. Кстати, у пользователей закрывшегося фотохостинга Яндекс.Фотки вся коллекция переехала на Яндекс.Диск, поэтому есть смысл продолжать хранить снимки на этом облаке.
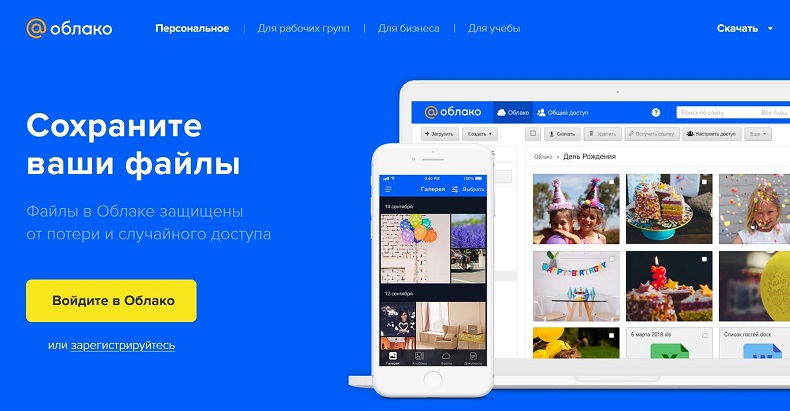
Источник: ZOOM.CNews
Удаление дубликатов
Время всегда можно потратить на что-то более интересное, чем пересмотр огромного количества фотографий в поисках дубликатов. К счастью, существуют программные решения, которые без труда найдут и удалят снимки-копии. Вот несколько из них.
Image Comparer
Утилита Image Comparer легко отыщет дубликаты кадров — для этого нужно лишь установить порог похожести в настройках, выбрать папку для сканирования и нажать на «Поиск». После окончания анализа ПО выдаст все результаты, а пользователю останется только поставить галочки рядом со снимками, которые он хочет удалить. Есть встроенная система просмотра изображений — так вы будете уверены, что не удалили ничего лишнего.
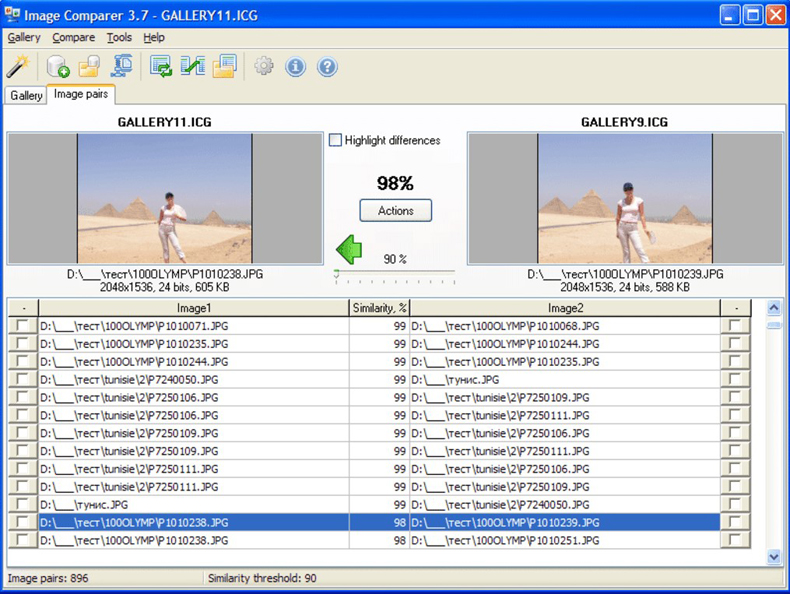
Первый месяц Image Comparer можно пользоваться бесплатно
Помимо поиска фотокопий, Image Comparer умеет определять снимки с низким или высоким качеством для последующих операций с ними, удалять, копировать и перемещать фотографии по одному клику, а также классифицировать и сортировать файлы по дате, размеру и т. д.
Программа легко устанавливается на ПК и совместима с Windows (от 2000 до 10-й версии). Бесплатный тестовый период длится 30 дней, стоимость лицензии для дальнейшего использования составляет 600 рублей.
Awesome Duplicate Photo Finder
Бесплатная программа Awesome Duplicate Photo Finder распознает копии фотографий, анализируя их идентичность по названию, формату, размеру, расположению объектов в кадре и даже глубине цвета. При этом утилита «видит» перевернутые или зеркальные изображения.
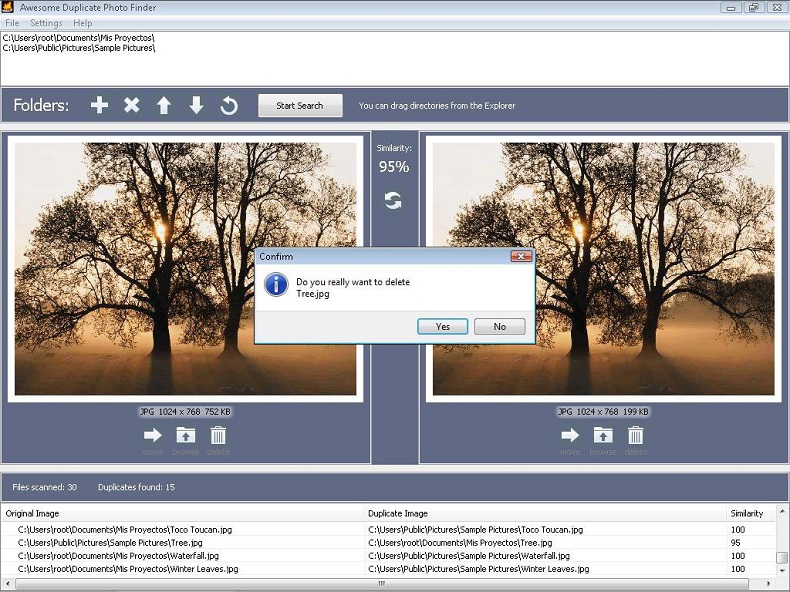
Awesome Duplicate Photo Finder — это бесплатная программа без регистрации и рекламы
Несмотря на отсутствие русскоязычного интерфейса, пользоваться приложением очень удобно — просто перетащите нужную папку в окно утилиты и нажмите старт. Программа проанализирует изображения и выдаст список похожих снимков, которые можно будет удалить или переместить в другое место для хранения.
VisiPics работает с форматами JPEG, GIF, PNG, BMP, PCX, TIFF, TGA, RAW. Для сравнения применяются несколько фильтров — VisiPics обнаружит два файла одного и того же изображения с разным разрешением или сохраненного в разных форматах, а также снимки с незначительными косметическими изменениями.
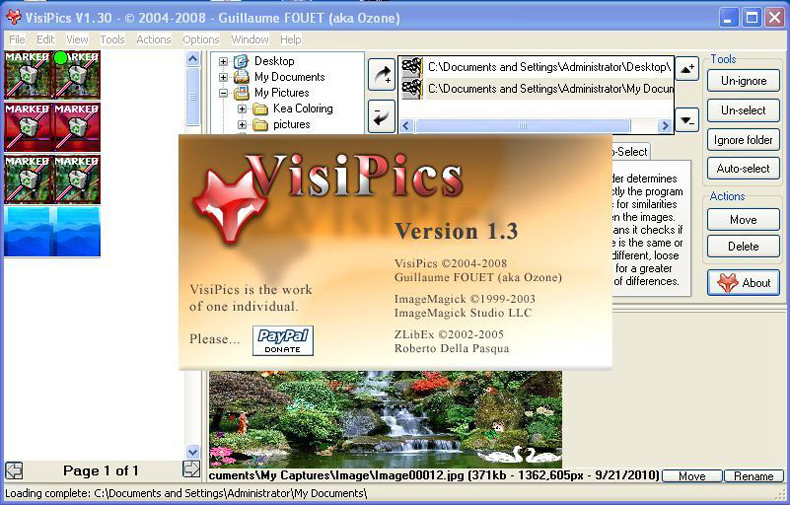
VisiPics — это бесплатная программа с англоязычным интерфейсом
Удалять найденные дубликаты можно уже в процессе сканирования, до того как утилита полностью закончит поиск — это удобно и экономит время.
| Рейтинг ZOOM | Тестовый период | Стоимость лицензии |
| 1. Image Comparer | 30 дней | 600 |
| 2. Awesome Duplicate Photo Finder | нет | Бесплатная |
| 3. VisiPics | нет | Бесплатная |
Источник: ZOOM.CNews
Сортировка фото
После избавления от копий рассортируйте фотографии — так нужный снимок всегда найдется быстро. Конечно, можно заняться сортировкой изображений вручную, но лучше тоже поручить это занятие специальным программам.
«Фотографии» в Windows 10
Те, кто пользуется последней версией Windows, могут обойтись без стороннего софта. Встроенное приложение «Фотографии» сохраняет всю фотоколлекцию в папке «Изображения» и автоматически сортирует снимки по годам и месяцам. Затем их можно вручную разбить на альбомы по определенному событию или содержанию и также отсортировать по времени.
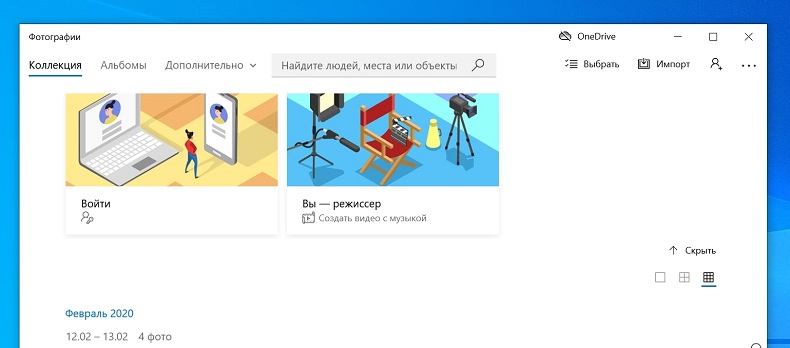
«Фотографии» в Windows 10 подойдут для простой сортировки снимков по годам и месяцам
Приложение автоматически подтягивает фотографии из выбранных папок и облака Microsoft One Drive (можно отключить). А также находит дубликаты снимков и отображает их в виде одной фотографии.
«Фото» на iPhone, iPad и Mac
Владельцам «яблочной» техники повезло еще больше — компания Apple продумала все за пользователей. Приложение «Фото», которое доступно на iPhone, iPad и Mac, сортирует фотографии самостоятельно, используя алгоритмы искусственного интеллекта. Приложение упорядочивает снимки по разделам «Фото», «Для вас», «Альбомы» и «Поиск». В этих разделах есть дополнительные подпапки — «Воспоминания», «Люди и места», снимки экрана и т. д.
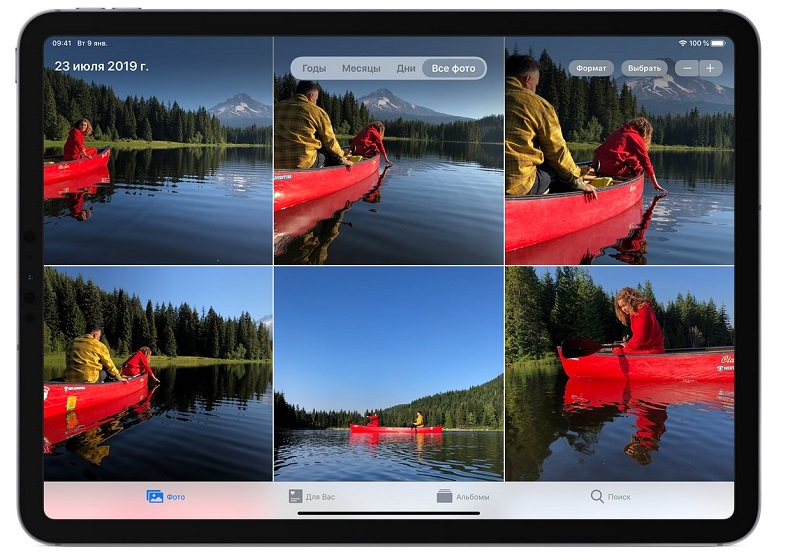
Стандартное приложение «Фото» на iPhone, iPad и Mac автоматически сортирует снимки с помощью ИИ
Сортировать кадры можно по годам, месяцам и дням. Расширенные возможности поиска позволяют находить изображения по месту, событию, объекту или человеку.
Google Фото
Это универсальное решение, которое подойдет для любой платформы. Правда, для использования придется загрузить фотографии на сервер, перекинув их с телефона или компьютера. Все загруженные снимки сервис автоматически рассортирует по времени съемки, а также по местам, объектам, видео и т. д. Альбомами можно делиться с друзьями или родными.
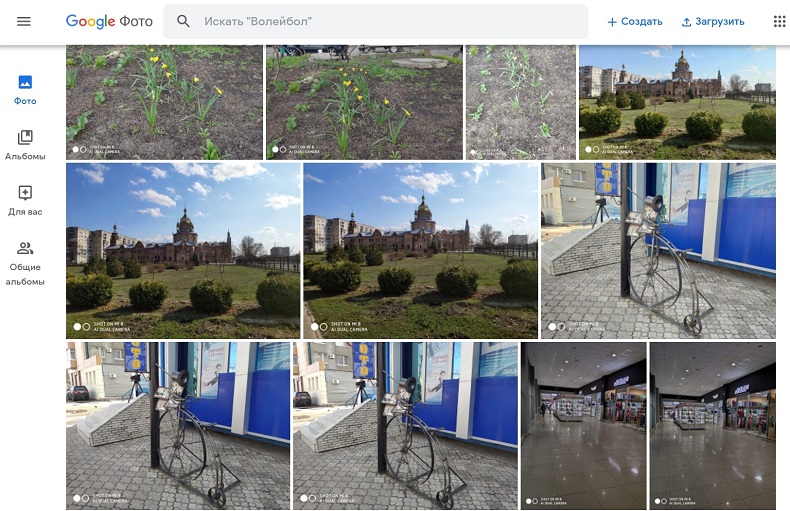
Google Фото предлагает бесплатный доступ и неограниченное хранилище для фотографий
В приложении доступны встроенные инструменты для работы со снимками: в разделе «Для вас» можно создавать из фотографий коллажи, анимации, фильмы и фотокниги.
Приложение PhotoMove использует для сортировки метаданные снимков (EXIF). В бесплатной версии есть два шаблона — «год/месяц/день» и «год/месяц/день/модель камеры». Если EXIF-данных у файлов нет, то программа будет сортировать их по дате загрузки на устройство.
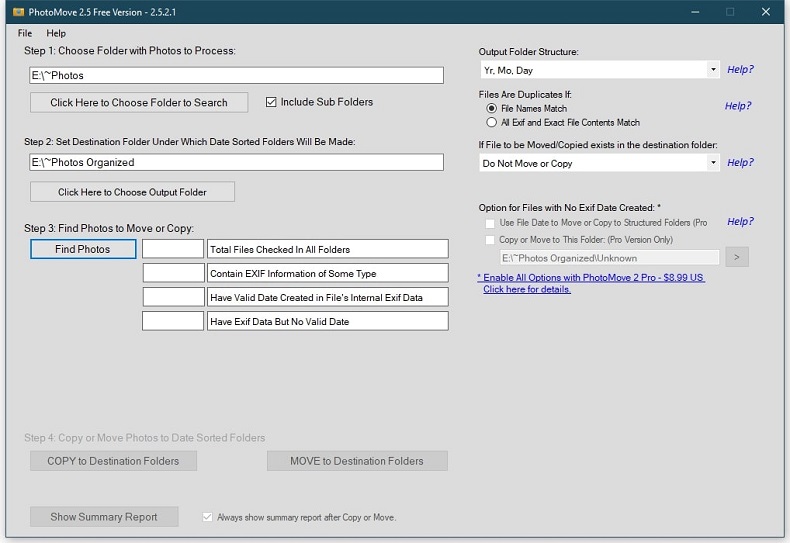
PhotoMove имеет бесплатную и платную версию с расширенной функциональностью
Платная версия стоит $9 (примерно 670 руб.), имеет 10 шаблонов для сортировки и умеет находить дубликаты снимков. Правда, программа не русифицирована, зато проста в использовании и интуитивно понятна.
ACDSee Photo Studio Standard 2019
Сортировать фотографии в домашнем архиве можно с помощью известной, хоть и «тяжелой» программы для работы с графикой ACDSee Photo Studio Standard 2019. Утилита по умолчанию предлагает помечать снимки для быстрой и удобной каталогизации в дальнейшем. Фотографиям можно указывать категорию, присваивать рейтинг, ставить цветные метки и добавлять ключевые слова (сюжет, время года, место съемки, люди на снимках и т. д.) Информация, заложенная в снимки, позволяет автоматически сортировать изображения по модели камеры, дате и геотегу.
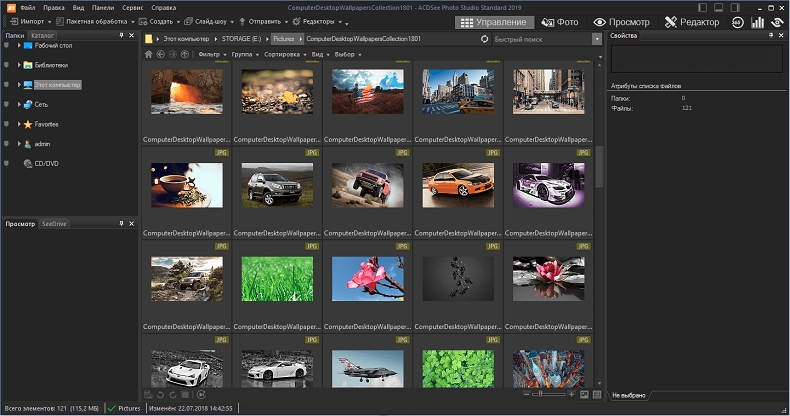
У ACDSee Photo Studio Standard 2019 широкие возможности каталогизации
Помимо сортировки программа предоставляет множество возможностей для редактирования фотографий с использованием текста, ретуши, добавления водяных знаков и многих других инструментов. Стоимость продукта — 1990 рублей, бесплатный пробный период составляет 30 дней.
| Рейтинг ZOOM | Тестовый период | Стоимость платной версии |
| 1. Google Фото | нет | Бесплатная |
| 2. ACDSee Photo Studio Standard 2019 | 30 дней | 1990 по скидке (3830 полная цена) |
| 3. PhotoMove | Есть бесплатная версия | $9 |
| 4. «Фото» на iPhone, iPad и Mac | нет | Бесплатная |
| 5. «Фотографии» в Windows 10 | нет | Бесплатная |
Источник: ZOOM.CNews
С помощью этих нехитрых инструментов цифровой фотоархив будет в полном порядке — вы сможете каталогизировать уже имеющиеся снимки и в дальнейшем потратите гораздо меньше времени на отбор и сортировку фотографий.
«Google Фото» как нельзя лучше подходит для создания простой анимации из нескольких изображений. Иногда сервис делает это автоматически, предлагая вам варианты своего творчества, но создать гифку можно и самостоятельно.
Для этого нужно лишь перейти к «Ассистенту», выбрать сверху создание анимации и отметить нужные фото. Можно использовать от двух до 50 изображений. Готовый GIF-файл автоматически сохраняется в «Google Фото».
2. Создание коллажей
Эта функция также находится в меню «Ассистента». В коллажах можно использовать от двух до девяти снимков, которые будут автоматически склеены и распределены по различным участкам изображения.
3. Быстрое редактирование фото
«Google Фото», конечно, не заменит серьёзный графический редактор, но основные инструменты редактирования изображений в нём всё же есть. Пользователям доступны различные фильтры, кадрирование, поворот, а также настройки яркости, насыщенности и деталей.
Для перехода к этим функциям нужно открыть фото и нажать на иконку с ползунками, расположенную снизу. Также для редактирования можно использовать стандартные инструменты смартфона. Перейти к ним можно, выбрав соответствующий пункт в меню изображения сверху.
4. Слайд-шоу
Для просмотра целой пачки фото, например из отпуска, отлично подойдёт режим слайд-шоу. При его включении снимки автоматически сменяются через несколько секунд. Особенно полезной эта функция будет в случае с веб-версией «Google Фото», позволяющей превратить экран вашего ПК в фоторамку.
Режим слайд-шоу включается из меню любого фото, достаточно лишь нажать на три точки в правом верхнем углу и выбрать нужный пункт. Это актуально как для веб-версии сервиса, так и для мобильного приложения.
5. Сканирование напечатанных фото
Через боковое меню мобильного клиента «Google Фото» можно перейти к приложению «Фотосканер», которое позволяет сканировать напечатанные фото и создавать их цифровые копии. Автоматически при этом выполняется кадрирование, коррекция, удаление бликов и поворот фотографии в правильное положение.
Полученные фото автоматически сохраняются в «Google Фото», откуда ими легко можно поделиться с другими пользователями.



6. Освобождение места на смартфоне
«Google Фото» хранит все снимки со смартфона в облаке, поэтому из памяти устройства их можно смело удалить, если у вас есть постоянный доступ к интернету. В мобильном приложении сервиса даже есть специальная функция «Освободить место».
Она позволяет удалить с гаджета все снимки, которые уже загружены в облако. Предварительно «Google Фото» оценит их количество и общий вес, запросив подтверждение удаления.
7. Отключение подсказок
«Google Фото» может автоматически применять фильтры к снимкам, создавать фильмы и анимацию, а также напоминать о том, каким был этот день год назад. Результаты такого креатива можно сохранять или же удалять, а при необходимости от таких подсказок можно отказаться.
Для этого нужно открыть боковое меню сервиса, перейти в «Настройки» и нажать на пункт «Подсказки Ассистента». Там вы сможете выбрать, какие рекомендации оставить, а какие убрать.
8. Умный поиск
Благодаря использованию искусственного интеллекта «Google Фото» может распознавать, что изображено на загруженных снимках. К примеру, это может быть еда, документ, закат, горы, здание и так далее. Вы сможете быстро найти нужный кадр среди тысяч других фото, указав в поиске, что на нём запечатлено.
Аналогичным образом сервис сможет отсортировать фото по событиям и городам. Это уже позволит перейти к снимкам, сделанным в прошлогоднем отпуске или же на каком-то из минувших праздников.
9. Синхронизация с «Google Диском»
Фото и видео с «Google Диска» вполне можно просматривать и редактировать в приложении «Google Фото». Для этого необходимо включить синхронизацию в настройках. Сделать это можно в любом из сервисов.
В «Google Фото» нужный переключатель находится в нижней части основных настроек. В настройках же «Google Диска», которые открываются после нажатия на шестерёнку, необходимо поставить галочку напротив пункта «Создать папку для Google Фото».
10. Автозагрузка папок с изображениями
В настройках сервиса в разделе «Автозагрузка и синхронизация» есть пункт «Папки на устройстве». Там для каждой папки, где есть хоть какие-то изображения, доступен переключатель. Именно он и позволяет запустить автоматическую загрузку всех содержащихся в них картинок.
11. Выгрузка всех фото одним архивом
Все фотографии из «Google Фото» можно скачать на любое устройство одним большим архивом. Для этого существует отдельный веб-сервис Google Takeout. С его помощью можно выгрузить все связанные с вами данные из всех сервисов Google. При необходимости ограничиться можно одними лишь фото.
Чтобы это сделать, перейдите на специальную страницу сервиса, нажмите на кнопку «Отменить выбор» и активируйте переключатель только напротив «Google Фото». Останется нажать «Далее» внизу страницы, выбрать формат архива, его размер и метод получения. Он может быть загружен в облачное хранилище или же отправлен вам по ссылке.
12. Отправка фото кому угодно
«Google Фото» отличается очень удобной функцией расшаривания, позволяющей поделиться снимком при помощи любых других приложений, электронной почты или даже СМС.

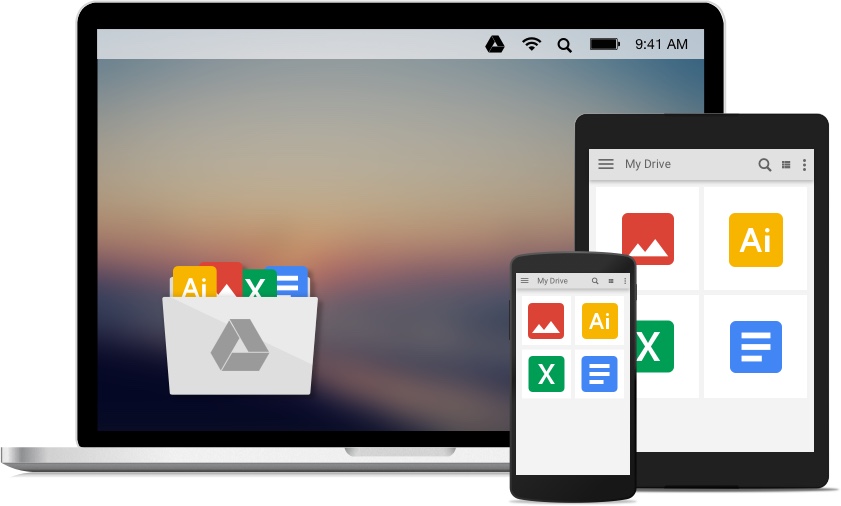
Google еще очень далеко до того, чтобы на равных тягаться с Microsoft на рынке офисных пакетов. Тем не менее, Google Диск пользуется популярностью у огромного числа людей, количество которых постоянно растет, по мере распространения устройств под управлением Android и Chrome OS. В нашем материале десять трюков при работе с Google Диск и пакетом Google Документы, о которых вы возможно не знали.
Доступ без интернет-подключенияGoogle Диск может работать в автономном режиме, но для этого необходимо активировать соответствующую функцию в настройках. Как только эта опция будет включена, Диск начнет кэшировать последние документы, таблицы, презентации и рисунки на ваш компьютер. Если дома вдруг пропадет интернет-подключение, вы всегда сможете спокойно получить к доступ к своим данным, а также создать новые документы в форматах Google Диск. Как только связь вернется, все новые файлы и изменения в существующих автоматически засинхранизируются.

Google Диск автоматически сканирует все загружаемые PDF-файлы. Параноикам это не понравится, а обычных пользователей должна порадовать возможность поиска текста в отсканированных PDF, а также его редактирование. Для этого нужно нажать правой клавишей на документ и выбрать опцию «Открыть с помощью Google документов». Работает это не всегда идеально, но данная опция несомненно будет полезна, когда под рукой нет специализированного ПО для сканирования PDF-файлов вроде Adobe Acrobat.

Гибкий поиск
Основа бизнеса Google – поиск. Поэтому нет ничего удивительного в том, что это одна из сильных сторон и сервиса Google Диск. Нажмите на стрелочку рядом с иконкой поиска и задайте различные критерии: формат файла, часть названия, адрес пользователя, который вам его прислал, дату создания или временной промежуток последнего редактирования, ключевые слова в файле и так далее.

Google Драйв на Android умеет сканировать документы. Просто запустите приложение на своем устройстве, нажмите кнопку «Добавить» и выберите функцию «скан». Далее, используя камеру устройства нужно сделать фотографию, обрезать ее и при необходимости повернуть, после чего изображение будет мгновенно конвертировано в PDF и окажется в вашем Google Диск. Подобным образом можно создавать многостраничные документы.
Google Диск сохраняет все версии документов
Google Диск сохраняет старые версии файлов на случай, если с ними что-то случится, или вы захотите вернуться к прошлым редакциям. Это особенно удобно, когда над одним документом работает несколько человек. Для файлов созданных в Google Диск нет временных ограничений для отката на прошлую версию, для файлов загруженных из вне, это время составляет 30 дней.

Вопрос времени, когда человечество откажется от традиционных методов ввода – мышки и клавиатуры. Google уже сейчас предлагает пользователям Google Диска отказаться от привычного постукивания по клавишам, предложив им альтернативу в лице голосового набора. Выберите вкладку «Инструменты» - «Голосовой ввод» в окне нового документа, откиньте в кресле и просто надиктуйте текст голосом. Правда, клавиатура вам все равно понадобится потом, чтобы отредактировать получившийся результат. Увы, голосовые инструменты пока работает не на сто процентов точно.
Google Диск работает с Google NowИскать файлы в Google Drive можно с помощью Google Now. Для этого на своем Android-устройстве введите или произнесите «Search Drive for» и далее свой запрос. В открывшемся приложение Google Диск будут показаны результаты поиска.
Удобная сортировка всех файлов по размеру
Если у вас заканчивается место в сервисах Google, то всегда можно удалить что-то “тяжелое” из Диска, если оно вам не нужно. Для этого на главном экране сервиса нажмите на статистику используемого места, выберите Google диск и нажмите на маленькую иконку «информации». В появившемся меню вы увидите все файлы на Диске, отсортированных по объему занимаемого ими пространства.
Ссылки на документы внутри Google Диск

Не для кого не новость, что Google Документы умеют вставлять в текст ссылки, ведущие на внешние Web-сайты, но есть и другая возможность – линковать документы между собой на Google Диске. Это может быть полезно при написании научных статей или сложных материалов, когда по тексту нужно отсылаться к другим источникам.
Cинхронизация любых папок через Google Диск

Не забывайте устанавливать приложения Google Диск на все свои компьютеры. С его помощью можно гибко настроить синхронизацию, указав какие конкретно папки вы хотите видеть на всех своих устройствах, а какие только в облаке. И не забывайте про возможность синхронизации любых файлов на устройстве, путем простого перетягивания его в папку Диска.
Читайте также:


