Как в гугл хром добавить закладку в экспресс панель
Обновлено: 03.07.2024
Экспресс панель для Гугл Хром — инструмент, установленный в веб-проводник по умолчанию и созданный для удобства пользователей. С его помощью пользователи получают доступ к часто посещаемым сайтам и могут редактировать настройки с учетом своих предпочтений. При желании можно заменить экспресс-панель и установить приложение другого разработчика со своими настройками.
Что такое экспресс-панель в Гугл Хром
В погоне за удобством серфинга пользователи часто спрашивают, как в Гугл Хром настроить экспресс панель и тем самым получить быстрый доступ к закладам. С помощью упомянутого инструмента это легко. Он позволяет входить на интересные сайты через стартовую страницу. Для перехода в такую панель необходимо зайти в браузер, а далее нажать на кнопку создания новой вкладки («плюс»). Под поисковым полем для ввода запроса или URL можно увидеть иконки популярных сайтов для быстрого входа.
Для чего она нужна
Главная задача инструмента — ускорение входа в наиболее посещаемые сайты. В случае правильной настройки страницы быстрого доступа в Гугл Хром можно упростить процесс серфинга и сэкономить время на поиске нужных интернет-площадок. Для пользования инструментом перейдите на новую вкладку и кликните на иконку ресурса.
Добавление сайтов в инструмент происходит автоматически с учетом частоты посещения пользователем той или иной площадки. Повлиять на вывод информации не получится, но вот настроить панель быстрого доступа в Google Chrome вполне реально.

Как создать экспресс панель
Пользователи Интернета часто спрашивают, как в Google Chrome сделать экспресс-панель. Сам по себе вопрос не корректен, ведь инструмент доступен по умолчанию, а сайты в списке выставляются с учетом действий пользователя в Интернете. Если человеку не нравится оформление или наполнение вкладок, он может внести изменения с учетом предпочтений или установить дополнительное расширение.
Настройка
Каждый пользователь веб-проводника должен знать, как настроить страницу быстрого доступа в Гугл Хром. Если вам не нравятся небольшие изображения, которые приведены на стартовой странице, можно внести изменения в их внешний вид. Кроме того, можно изменить отображение панели закладок. По умолчанию она показывается только при переходе на новую вкладку, но этот лимит можно убрать. Для этого:
- Справа вверху перейдите в раздел инструментов Гугл Хром. Этот символ имеет вид трех точек.
- В появившейся панели выберите и жмите на раздел Настройки.

- Жмите на кнопку Внешний вид в левом вертикальном меню.
- Активируйте переключатель Показывать панель закладок. В этом случае они разу же появляются под строкой поиска.

Таким способом можно включить экспресс панель в Гугл Хром, чтобы она отображалась всегда. Для добавления в этот список новой вкладки перейдите на интересующую страницу, жмите на картинку с символов звезды, пропишите название и путь для размещения Панели закладок. Количество таких сохранений не лимитировано. Когда вкладки перестанут помещаться в Гугл Хром, появляется сноска с информацией о сохраненных страницах.
Добавление новой вкладки и внесение правок
При желании можно создать экспресс панель в Гугл Хром с учетом личных предпочтений. Здесь доступно два пути:
- Добавление вкладки в уже существующий список. Для этого жмите на знак «плюс», который находится в сроке вкладок или жмите комбинацию Ctrl+T. После этого внесите название и УРЛ.
- Наведите на сайт в экспресс панели, который не устраивает. После этого жмите на три вертикальные точки, а далее замените название и URL на те, что необходимы.
Зная, как настроить быстрые ссылки в Гугл Хром, вы сможете выставить в списке необходимые сайты и тем самым подстроить функционал веб-проводника под себя.
Настройка стартовой страницы
Как вариант, можно установить экспресс панель в качестве стартовой страницы. В таком случае сделайте следующее:
- кликните на кнопку с тремя точками, которые находятся справа вверху;
- выберите меню Настройки;

- перейдите в раздел Запуск Chrome;
- поставьте отметку в строчке Новая вкладка и проверьте, чтобы она управлялась расширением.

Теперь после запуска Гугл Хром или нажатии ссылки добавления вкладки будет открываться экспресс панель.
Применение расширений
Одно из популярных решений — установить экспресс панель в Гугл Хром с помощью стороннего разрешения, а после этого сделать необходимые настройки. Для примера рассмотрим внесение изменений для веб-проводника Яндекс. Для внесения изменений сделайте следующее:
- загрузите экспресс панель из магазина расширений;
- жмите на кнопку Настройки, расположенную под картинками добавленных по умолчанию сайтов;
- с левой стороны найдите специальный раздел, и с его помощью внесите необходимые изменения — уберите лишнее, отразите Дзен-ленту и т. д;
- в секции Фон выберите изображение или загрузите свое, после чего установите отметку ежедневного изменения;
- с помощью графы Вид закладок внесите изменения в отображение блоков с ресурсами таким образом, чтобы не было описания и названия.
На этом же этапе отключите автоматическую отправку и фиксацию местоположения, чтобы сохранить анонимность.

Как убрать экспресс панель
Выше мы рассмотрели, как в Гугл Хром добавить экспресс панель на сайт, и что сделать для настройки нужного режима. Бывают ситуации, когда человек, наоборот, хочет избавиться от этой информации. Такой опции не предусмотрено, но можно установить другие расширения и настроить их по своему желанию. Для этого сделайте следующие шаги:

В зависимости от предпочтений можно выбрать Яндекс экспресс панель, о которой упоминалось выше, Speed Dial, IOS7 New Tab Page и другие варианты. Решение можно принимать после установки и проверки разных программ. При желании поставьте расширение для Алиэкспресс в Гугл Хром и делайте с его помощью покупки. Для веб-браузера предусмотрено много полезных программ, которые бесплатны для скачивания.

Что делать, если панель исчезла
Иногда пользователи жалуются, что страница со ссылками пропадает. При этом пользователи спрашивают, как в Гугл Хром восстановить экспресс панель до первоначального варианта. Анализ форумов показал два решения:
- Сделайте правый клик по панели закладок, после чего поставьте отметку в разделе Показывать кнопку Сервисы.
- В адресной строке пропишите chrome://flags, а после этого найдите все фразы, которые начинаются на New Tab Page — Background Selection, Custom Links, Material Design Icons, Material Design UI. Во всех случаях установите Enabled. Аналогичное действие сделайте для строки Enable using the Google local NTP. После этого перезапустите браузер.

В крайнем случае, можно установить дополнительное расширение экспресс панели и пользоваться им для доступа к популярным страницам.
Итоги
Экспресс панель — надежный помощник для пользователей Гугл Хром, позволяющая быстро получить доступ к нужной странице. Сервис отличается гибкой настройкой, но его можно заменить другим расширением и настроить уже под свои предпочтения.
Многим известна ситуация с популярным браузером Google Chrome, когда нужно на страницу быстрого доступа добавить вкладку определенного сайта, чтобы при запуске браузера открывалась экспресс панель с нужными сайтами, как например, в браузере opera или яндекс браузере.

как добавить закладку в гугл хром на страницу быстрого доступа
Все дело в том, что сразу при установке гугл хром такой функционал отсутствует. Конечно, нечто похожее на экспресс панель есть, но вот добавлять сайты в нее возможность отсутствует. Гугл хром сам определяет самые посещаемые сайты и добавляет их на страницу быстрого доступа самостоятельно.
Что нужно для появления возможности добавления закладок на страницу быстрого доступа в Google Chrome?
Существует специальное расширение, которое добавляет возможность работы с закладками сайтов в экспресс панели гугл хром. Ставиться оно из официального магазина приложений Google за 1 минуту совершенно бесплатно.
Для начала запускаем Chrome и в правом верхнем углу нажимаем на 3 вертикальные точки.

Заходим в список установленных расширений Гугл Хром

Кнопка с тремя горизонтальными полосами
Переходим в магазин установки новых расширений

Ищем расширений визуальных закладок для гугл хром

Устанавливаем визуальные расширения в Google Chrome

Закрываем обучение для расширения

Соглашаемся с внесением изменений
Добавляем новую закладку в экспресс панель гугл хром
В правом верхнем углу можно перейти в настройки экспресс панели, где можно менять количество рядов с вкладками, а также фон панели и многое другое.

настройки визуальных закладок Google Chrome

настройки визуальных закладок Google Chrome
Лучший способ отблагодарить автора статьи- сделать репост к себе на страничку

Что делать, если айфон не включается и горит яблоко?
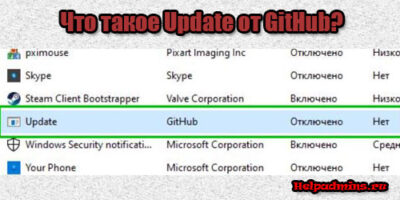
Update GitHub в автозагрузке что это?

MSI Center что это за программа?
18 комментариев
Елена
Большое спасибо! Всё доступно и грамотно описано, получилось с первого раза безо всяких вопросов. Статья мне очень помогла!
Включение и управление «Панелью закладок»
По умолчанию «Панель закладок» в Google Chrome отключена. Ее легко активировать из настроек браузера:
- Скопируйте в адресную строку браузера технический URL-адрес chrome://settings/appearance или откройте основное меню в правом верхнем углу окна программы, выберите в нем пункт «Настройки», а после (в левой части) перейдите в раздел «Внешний вид».

- Переведите переключатель напротив опции «Показывать панель закладок» в положение «Включено». Под адресной строкой браузера появится дополнительная панель с одним единственным элементом «Сервисы»:

Добавить сайты в «Панель закладок» можно двумя способами:
- Кликните правкой кнопкой мыши по «Панели закладок» и выберите из контесктного меню пункт «Добавить страницу». Если при этом в браузере был открыт какой-либо сайт, в отобразившееся окно «Изменить закладку» автоматически добавить его название и адрес – при желании сюда можно будет ввести название и адрес другого сайта. Убедитесь, что в центральной части открывшегося окна выделен элемент «Панель закладок», затем нажмите кнопку «Сохранить»:

- Откройте в браузере сайт, который следует добавить на «Панель закладок». В правой части адресной строки кликните по значку с изображением звездочки, затем выберите «Добавить закладку».

«Панель закладок» также позволяет группировать сайты по папкам:
- Сначала создадим папку, кликнув по «Панели закладок» правой кнопкой мыши, затем выбрав в контекстном меню пункт «Добавить папку». Это приведет к открытию окна «Новая папка», где ей можно будет присвоить имя:

- Для размещения сайта в созданной папке просто перетяните мышкой его ярлык в папку. Можно по-другому: кликнуть по значку звездочки в адресной строке, выбрать из меню пункт «Изменить закладку» (если сайт еще не был добавлен в «Панель закладок», тогда – «Добавить закладку»), затем в открывшемся окне напротив параметра «Папка» выбрать название только что созданной папки и нажать кнопку «Готово».

- Ярлык сайта с «Панели закладок» переместится в папку. Кликните по ней, чтобы открыть список всех добавленных в нее сайтов.

Кстати, в «Панель закладок» можно добавлять не только сайты, но и технические ссылки, ведущие в те или иные разделы настроек/параметров браузера. Все действия те же самые, только в качестве адреса следует указать техническую ссылку. Добавим, например, историю посещения страниц, для чего в качестве адреса нужно использовать ссылку – chrome://history/:

- Откройте в настройках браузера раздел «Внешний вид», затем активируйте опцию «Показывать кнопку "Главная страница"», ниже – установите флажок напротив поля «Введите веб-адрес» и впишите в него адрес нужного сайта.

- Список ярлыков под поисковым полем «Google» (для добавления новых ярлыков следует кликнуть по кнопке «Добавить ярлык»).

- Фоновое изображение. Кликните по кнопке «Настроить» в нижнем правом углу (выделена на скриншоте выше), откройте раздел «Фон» и выберите любое доступное изображение.

- Ярлыки под поисковом полем Google. По умолчанию здесь отображаются добавленные пользователем сайты. Их можно изменить на ярлыки часто открываемых сайтов или полностью отключить. Делается это в разделе «Ярлыки».


Установка экспресс-панели из расширения для Google Chrome

- Дождитесь окончания установки расширения. Теперь при создании новой вкладку будет отображаться следующее:

- Обратите внимание, что данное расширение позволяет создавать множество вкладок на странице быстрого доступа. Также имеется возможность группировки ссылок в папки:


И это не единственное подобное расширение.
Остались вопросы, предложения или замечания? Свяжитесь с нами и задайте вопрос.
Многие сталкивались с этими неудобствами, но не все знают, как в гугл хром добавить закладку в экспресс панель.
Если вы хотите настроить под себя ваш Хром, можно воспользоваться одним из ниже описанных способов.
СОДЕРЖАНИЕ (нажмите на кнопку справа):
Вариант 1: панель закладок
Особенностью браузер Гугл является то, что он сам анализирует посещаемость сайтов и размещает самые популярные на панели быстрого доступа, самостоятельно добавить вкладку вы не можете. Существует разумная альтернатива – панель закладок. Сюда вы с лёгкостью сможете добавить страницу, при этом число страниц не ограничивается.
Для включения функции вам необходимо:
- Войти в меню управления браузером
- Выбрать пункт «Настройки»
- Выбрать опцию «Внешний вид»
- Отметить галочкой «Всегда показывать панель закладок»
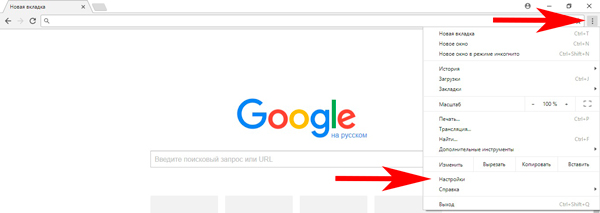
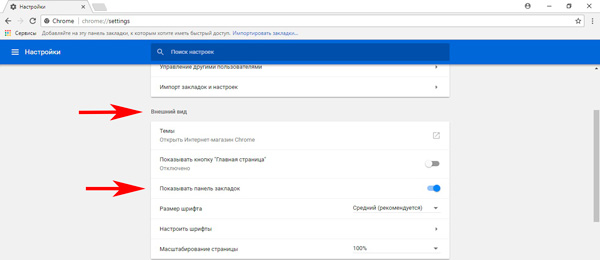
После этих манипуляций в нижней области верхней панели задач появляется строка добавления вкладок.
Чтобы добавить сайт, следует открыть страницу и воспользоваться значком «звездочка» в адресной строке. Добавленные вкладки можно переименовывать и структурировать при помощи папок.
Вариант 2: специальное расширение
Существует бесплатное расширение, которое вы сможете бесплатно скачать с официального магазина Google. Оно позволяет дополнить возможности быстрых вкладок и сделать экспресс панель в соответствии со своими требованиями.
Руководство по применению:
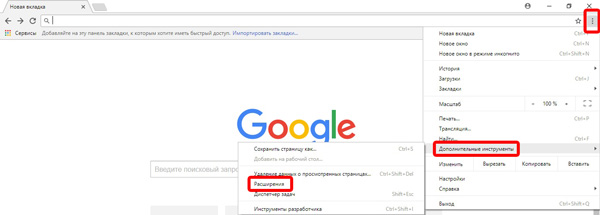
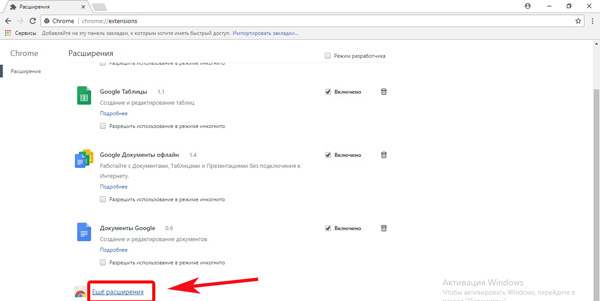
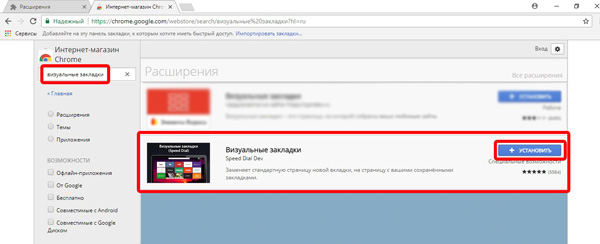
Если вы решите отказаться от использования дополнительных возможностей экспресс панели и вернутся к стандартным функционалам, выключите дополнительные расширения в соответствующем списке.
Проделав все эти не сложные манипуляции, вы сможете с лёгкостью настроить ваш браузер google chrome для удобной работы. Используйте панель задач, редактируйте панель быстрого доступа и все нужные страницы будут всегда под рукой.
Читайте также:

