Как в гугл таблице прикрепить файл к ячейке
Обновлено: 30.06.2024
При работе с данными и совместной работе с другими людьми в Google Таблицах вам иногда может потребоваться вставить изображение в ячейку в Google Таблицах. Это могут быть логотипы компаний, изображения продуктов и т. д.
Вы будете очень удивлены, узнав, что Google Таблицы позволяют очень легко добавлять изображения в ячейку.
В этом уроке я покажу вам несколько методов, которые вы можете использовать для вставки изображений в ячейки в Google Таблицах.
Вставить изображение с помощью параметра «Изображение в ячейке»
Помимо формулы, в Google Таблицах есть еще один способ вставки изображения в ячейку.
Этот параметр доступен в пункте меню «Вставить».
Ниже приведены шаги по вставке изображения в ячейку:
Вышеупомянутые шаги вставят указанное изображение в выбранную ячейку.
Обратите внимание, что изображение, вставленное с помощью этого метода, помещается в ячейку и перемещается и изменяется вместе с ячейкой. Кроме того, если вы скроете ячейку или отфильтруете ее, изображение будет прилипать к ячейке и также будет скрыто / отфильтровано.
Также есть возможность вставить изображение поверх ячеек. Это поместит изображение как объект над ячейками, и вам придется вручную поместить его в ячейку, изменив размер и переместив. Кроме того, когда вы размещаете изображение над ячейками, оно не перемещается и не изменяется вместе с ячейкой. Это означает, что если вы переместите строку / столбец или скроете ее, изображение не будет следовать этому примеру.
Вставить изображение в ячейку с помощью формулы IMAGE
Да, есть формула, которую вы можете использовать для добавления изображения в ячейку в Google Таблицах.
С помощью формулы ИЗОБРАЖЕНИЕ вы можете легко начать процесс добавления изображения в нужную ячейку.
Синтаксис функции ИЗОБРАЖЕНИЕ:
ИЗОБРАЖЕНИЕ (URL, [режим], [высота], [ширина])
Теперь, когда вы знаете синтаксис функции изображения, давайте посмотрим на несколько примеров того, как вы можете использовать его для вставки изображения в ячейку в Google Таблицах.
Во всем этом руководстве я буду использовать следующий URL-адрес логотипа Google, чтобы показать вам, как использовать функцию ИЗОБРАЖЕНИЕ в Google Таблицах:
Теперь давайте посмотрим на несколько примеров.
Чтобы вставить изображение в ячейку с использованием указанного выше URL-адреса, я могу использовать приведенную ниже формулу в Google Таблицах:
Приведенная выше формула дает результат, как показано ниже:

Поскольку я не предоставил никаких дополнительных аргументов, он вставит изображение и поместит его в ячейку.
Теперь давайте рассмотрим все режимы, которые вы можете использовать в функции IMAGE, и то, как это повлияет на результат.
Результат, который вы получите, если для режима указан как 1, будет таким же, как если бы вы не указали какое-либо значение режима.
В этом режиме изображение изменяется по размеру ячейки. И если вы измените размер ячейки, изображение также изменится.

Если вы укажете режим как 2, изображение будет растягиваться (как по высоте, так и по ширине), чтобы соответствовать ячейке (как показано ниже).
В этом случае соотношение сторон не сохраняется, и вы можете получить изображение, полностью умещающееся в ячейке.

Если вы укажете режим как 2, изображение будет отображаться в исходном размере.
Если высота / ширина ячейки недостаточно велики для размещения изображения, изображение будет обрезано. И в случае, если размер ячейки больше, чем размер изображения, у вас будут пустые пробелы в ячейке (вокруг изображения).

Когда вы указываете режим как 4, вам также необходимо указать высоту и ширину изображения в ячейке (в пикселях). Например, приведенная ниже формула вставит логотип Google в ячейку и установит размер 50 как высоту и 50 как ширину.

Преимущества использования функции ИЗОБРАЖЕНИЕ
Использование функции ИЗОБРАЖЕНИЕ дает несколько преимуществ перед вставкой изображения с помощью функции «Изображение в ячейке»:
Создание функции динамического поиска изображений в Google Таблицах
Поскольку функция IMAGE может легко обновляться при изменении URL-адреса изображения, вы можете использовать ее для создания функции поиска изображений (поиска изображений) в Google Таблицах.
Что-то вроде того, что показано ниже:

В приведенном выше примере, как только я выбираю название компании, логотип этой компании автоматически обновляется в соседней ячейке. Это стало возможным с помощью функции ИЗОБРАЖЕНИЕ (вместе с функцией ВПР).
Ниже приведены шаги, которые я использовал для создания этого поиска изображений в Google Таблицах:
Это может быть полезно, когда вы создаете информационную панель и хотите, чтобы изображение отображалось на основе выбора в раскрывающемся списке.
Итак, мы с вами научились создавать Гугл таблицы. Теперь пора начать работать с ними. Для начала разберемся, как происходит ввод данных и насколько эта процедура отличается от привычных нам программ работы с таблицами. Разберем два способа: данные можно просто ввести, а можно их импортировать из других таблиц. Об этом и поговорим.
Итак, перед вами – пустая таблица. Начнем заполнять нашу таблицу данными.
Ручной ввод данных в Google таблицу.
Как и в другие электронные таблицы, Google таблица также состоит из квадратов, которые называются ячейками. Они организованы в строки и столбцы с номерами и буквами, соответственно. Каждая ячейка должна содержать одно значение, слово или часть каких-то данных.
Выберите любую ячейку и начните вводить число или текст. После того, как вы ввели в ячейку всё, что хотели, данные нужно сохранить. Для этого выполните одно из следующих действий:
- Нажмите ENTER и переместитесь на 1 ячейку вниз на следующую строку.
- Нажмите TAB и переместитесь на 1 ячейку вправо в той же строке
- Используйте КНОПКИ СО СТРЕЛКАМИ на клавиатуре (вверх, вниз, влево и вправо), чтобы переместится на 1 ячейку в нужном направлении.
- Кликните мышкой на любую ячейку, чтобы перейти непосредственно к этой ячейке.
В появившемся меню выберите, как вы хотите выровнять ваши данные – слева, по центру или справа.
Копирование и перетаскивание ячеек как способ ввода данных.
Информацию в ячейку также можно вставить путем копирования.
Как копировать и вставлять данные, известно всем, думаю: выделяем нужный диапазон ячеек, нажимаем сочетания клавиш Ctrl + C, ставим курсор в нужную ячейку и жмем Ctrl + V – это самый простой и быстрый способ.
Можно также копировать данные в другую ячейку при помощи перетаскивания. При этом вы можете получить:
Установите курсор на голубую точку в правом нижнем углу ячейки и перетащите ее в том направлении, как вам это необходимо. Числа или текст будут скопированы в те ячейки, которые вы таким образом выделили.
- Упорядоченный список текстовых данных или дат.
Если значение ячейки – текст с порядковым номером или дата, то при копировании этот номер будет увеличен на 1, и мы получим упорядоченный список. Так же будет увеличена и дата.
- Последовательность чисел. Если вы копируете ячейку, содержащую число, то можно создать последовательность чисел, каждое из которых будет больше предыдущего на 1. Для этого выполните действия, описанные в п.1, но при этом держите нажатой клавишу Ctrl.
Кстати, если подобным образом вы будете копировать значения дат, то они, напротив, увеличены не будут.
Импорт данных в Google таблицу.
Но предположим, что нужная вам информация уже находится в других файлах, и вы не хотите повторно руками вводить её в таблицу. Существует несколько способов, чтобы облегчить вашу работу.
Самый простой способ – скопировать данные (цифры или текст) из другого файла и вставить их в нужное место вашей таблицы. Здесь вам также поможет комбинация клавиш Ctrl + C и Ctrl + V.
Однако, здесь не всегда вас ждёт успех – при копировании из окна интернет-браузера или из PDF-файла часто случается так, что ваши данные будут вставлены только в одну ячейку или в один столбец.
Если же копирование будет происходить из другой электронной таблицы или из файла MS Office, то скорее всего все пройдет успешно.
Однако, при этом учитывайте важный момент: из Excel в Google таблицы при обычном копировании через буфер обмена (то есть, Ctrl-C) не переносятся формулы, а только результат их работы.
Поэтому рекомендуем использовать второй, гораздо более удобный способ – импортирование данных из файла.
Наиболее распространенными файлами, которые вы импортируете, являются CSV (значения, разделенные запятыми) или XLS и XLSX (файлы Microsoft Excel). Чтобы импортировать файл, перейдите в меню Файл > Импорт > Загрузка.
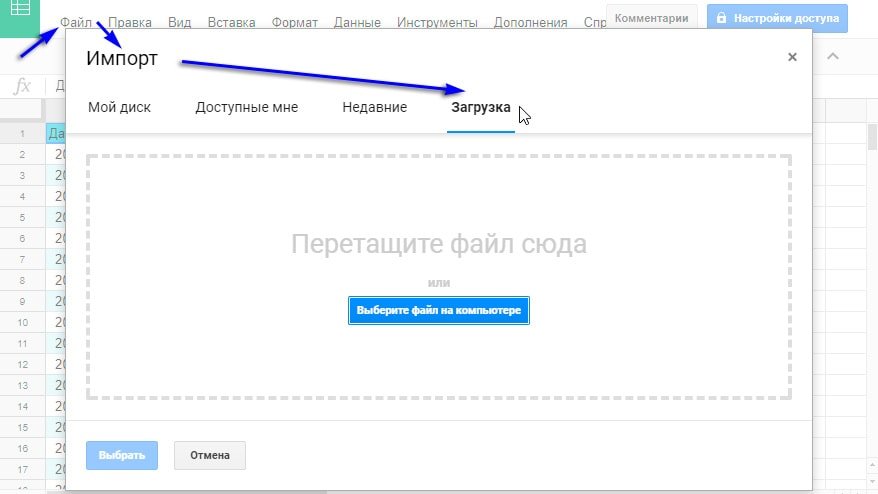
Вы можете импортировать данные непосредственно в текущую электронную таблицу, создать новую таблицу или заменить лист (т.е. отдельную вкладку) импортированными данными.
Есть и второй, более сложный путь, чтобы создать файл Google Sheets из файла электронных таблиц, находящегося на вашем компьютере.
Откройте Google Диск, можете создать в нём специальную папку для новых файлов. Перетащите нужный вам файл с вашего компьютера прямо в окно браузера с открытым Google диском. После того, как файл загрузится, кликните по файлу правой кнопкой мыши и с открывшемся меню выберите пункт Открыть с помощью -> Google таблицы.

Вы можете продолжать редактировать файл Excel, а можете скопировать информацию из него в другой ваш файл формата Google таблиц.
Советы по эффективной работе с Google таблицами:
Что такое Google таблицы? - Большинство из нас привыкли работать с таблицами данных, используя Microsoft Excel. Однако, у него появился очень достойный конкурент - таблицы Google, которые к тому же ещё и очень быстро развиваются… Три способа быстро создать Гугл таблицу - Быстро создать новую Гугл таблицу можно из Google диска, из раздела таблиц, а также находясь в процессе редактирования другой таблицы. Рассмотрим подробнее все эти способы. Прежде всего отметим, что никакое… Как сохранить, переместить и дать совместный доступ к Google таблице - Итак, вы создали таблицу в Google Документах. Совершать какие-то дополнительные действия, чтобы сохранить данные, не нужно. В этом состоит положительное отличие от обычного табличного процессора. Гугл таблица автоматически сохраняет ваши… Правила и способы защиты Google таблицы от изменений - Так как вы предоставили многим людям доступ к своей таблице, часто бывает необходимо защитить всю таблицу либо страницу в вашей рабочей книге, или отдельный диапазон ячеек от изменений. Для чего… Закрепить строку, восстановить историю и другие приемы работы с Google таблицами - Итак начало положено, информация внесена в Google таблицу. Обратите внимание, что вам больше не нужно заботится о её сохранении на случай непредвиденного выключения либо поломки вашего компьютера или мобильного устройства.… Как работать с онлайн-документами Google в оффлайн-режиме - Многие считают одним из главных недостатков Google таблиц и всех офисных программ "облачного" офиса то, что их можно использовать только при наличии Интернет. Ведь файлы хранятся в облаке. Но они… Добавляем примечания и комментарии в Google таблицах - В Google таблицах можно добавлять к ячейкам примечания и комментарии. Если помните, в MS Excel возможны только примечания. Давайте более подробно разберёмся с этими важными возможностями, которые совершенно необходимы для… Как распечатать, сохранить или удалить Google таблицу - Мы подробно рассмотрели, как ввести информацию в Google таблицу. Но ведь рано или поздно необходимо её оттуда получить – вывести на печать либо сохранить в файл на вашем компьютере. А…Вы можете скопировать текст или изображение из документа, таблицы либо презентации и вставить в файл того же или другого типа.
Контекстное меню и быстрые клавиши
Как правило, копировать и вставлять текст можно через контекстное меню, которое открывается нажатием правой кнопки мыши. Однако во многих браузерах веб-приложениям (таким как Документы, Таблицы и Презентации) запрещено использовать меню для доступа к системному буферу обмена.
В браузере Chrome
Копирование и вставка:
- Используйте быстрые клавиши.
- Нажмите правую кнопку мыши.
- Выберите "Копировать" или "Вставить" в меню "Правка" на панели инструментов
Совет. Чтобы использовать меню, необходимо установить расширение "Документы офлайн".
В другом браузере
Используйте быстрые клавиши:
Дополнительные функции
- Откройте файл в Google Таблицах на компьютере.
- Нажмите на значок "Ещё" в правом верхнем углу диаграммы.
- Выберите Копировать диаграмму.
- Чтобы вставить диаграмму, нажмите ПравкаВставить. Если вы вставляете диаграмму в другой файл, вам будет предложено связать с ней таблицу.
Вы можете скопировать форматирование текста, диапазона ячеек или объекта с помощью специального инструмента. Вот как это сделать:
- Откройте на компьютере файл в Google Документах, Таблицах или Презентациях.
- Выберите текст, диапазон ячеек или объект.
- Нажмите на значок "Копировать форматирование" на панели инструментов. При этом изменится значок курсора.
- Выберите фрагмент, к которому нужно применить форматирование.
- Форматирование изменится.
Совет. Чтобы применить форматирование к нескольким частям документа, дважды нажмите на значок "Копировать форматирование" . По окончании нажмите на значок "Копировать форматирование" .
Быстрые клавиши
Как копировать форматирование выделенного текста
- Нажмите Ctrl + Alt + C (в Windows или Chrome OS) либо ⌘ + Option + C (в Mac OS).
Как применить форматирование к другому выделенному тексту
- Нажмите Ctrl + Alt + V (в Windows или Chrome OS) либо ⌘ + Option + V (в Mac OS).
Эта функция позволяет выбрать форматирование, которое будет применено при вставке скопированных ячеек.
Специальная вставка действует только в пределах одной таблицы. Скопировать ячейки из одной открытой таблицы в другую с помощью этой функции нельзя.
- Откройте файл в Google Таблицах на компьютере.
- Скопируйте нужные ячейки и установите курсор в том месте, куда хотите их вставить.
- Нажмите ПравкаСпециальная вставка.
- Выберите один из следующих вариантов:
- Вставить только значения. Будет вставлен только текст из исходных ячеек.
- Вставить только формат. Эта функция работает так же, как инструмент "Копировать форматирование", и позволяет скопировать формат ячейки, не изменяя текст и формулы в ней.
- Вставить все, кроме границ. Вставляется все содержимое и формат ячеек. Форматирование границ скопировано не будет.
- Вставить только ширину столбцов. Позволяет установить такую же ширину столбцов, как в скопированном фрагменте.
- Вставить только формулу. Вставляются формулы из скопированных ячеек. Результаты вычислений скопированы не будут.
- Вставить только правила проверки данных. К диапазону ячеек будут применены правила проверки данных без изменения форматирования, формул или текста.
- Вставить только условное форматирование. К диапазону ячеек будут применены правила условного форматирования.
- Вставить с изменением положения строк и столбцов. Ячейки будут вставлены в другом направлении. Например, если вы скопировали столбец, он примет вид строки (и наоборот).
Выбор формата после вставки фрагмента
Чтобы изменить форматирование скопированных данных, выполните следующие действия:
При работе с Google Таблицами можно скопировать информацию из одного документа и вставить в другой, даже если тип исходного и конечного файла различается (текстовые документы, таблицы, презентации). Можно воспользоваться быстрыми клавишами (Ctrl+C и Ctrl+V), меню Правка или веб-буфером обмена.
| Вложение | Размер |
|---|---|
| Копирование и вставка данных в таблицах | 70 КБ |
Предварительный просмотр:
Копирование и вставка данных в таблицах
При работе с Google Таблицами можно скопировать информацию из одного документа и вставить в другой, даже если тип исходного и конечного файла различается (текстовые документы, таблицы, презентации). Можно воспользоваться быстрыми клавишами (Ctrl+C и Ctrl+V), меню Правка или веб-буфером обмена.
С помощью веб-буфера обмена можно сделать следующее:
- Скопировать набор ячеек из таблицы и вставить их в документ в виде таблицы с нужным форматированием.
- Скопировать данные на одном компьютере и вставить их в файл на другом, войдя в аккаунт Google.
- Использовать скопированные данные в течение всего сеанса работы с таблицами.
Границы ячейки или диапазона, из которых копируются данные, для наглядности выделяются сплошной оранжевой линией. Если данные вырезать, граница выделится пунктирной оранжевой линией.
При копировании и вставке в Google Таблицах переносится вся информация, включая содержание, форматирование и правила проверки данных. С помощью специальной вставки можно скопировать только некоторые из этих свойств. Для этого откройте меню Правка , нажмите на пункт Специальная вставка и выберите нужный вариант:
- Вставить только значения . Будут вставлены числа и текст из исходных ячеек.
- Вставить только формат . Эта опция идентична инструменту "Копировать форматирование". Изменен будет только формат ячеек. Текст или формулы останутся прежними.
- Вставить все, кроме границ . Копируются значения и формат ячеек. Форматирование границ не копируется.
- Вставить только формулу . Вставляются формулы из скопированных ячеек. Результаты вычислений скопированы не будут.
- Вставить только данные валидации . К диапазону ячеек будут применены правила проверки данных без изменения форматирования, формул или текста.
- Вставить только условное форматирование . К диапазону ячеек будут применены правила условного форматирования.
Копирование и вставка с помощью веб-буфера обмена
В некоторых случаях для копирования и вставки удобно использовать веб-буфер обмена. При копировании выделенного фрагмента с помощью этого меню скопированное содержание сохраняется и связывается с вашим аккаунтом Google. Это означает, что можно скопировать несколько выделенных фрагментов, а затем выбрать, какой из них следует вставить. Кроме того, можно скопировать данные на одном компьютере и вставить их на другом. Следуйте приведенным ниже инструкциям, чтобы скопировать фрагмент с помощью веб-буфера обмена.
Вставка изображений в ячейки таблицы Google
Вставить общедоступное изображение в ячейку своей таблицы можно с помощью формулы =image("URL")
Масштабирование изображения производится за счет изменения ширины и/или высоты ячейки. Если ячейка больше изображения, оставшееся пространство ячейки останется белым.
Пример одного и того же изображения, вставленного в ячейки таблицы Google и масштабированного с использованием изменения размеров ячейки можно посмотреть на рисунке.
Чтобы вставить в таблицу ссылку, просто введите соответствующий URL в нужную ячейку. После выделения этой ячейки отобразится всплывающее диалоговое окно. Нажмите в нем на URL. Чтобы вставить в ячейку только URL без гиперссылки, выберите команду Удалить в окне, которое появляется при нажатии на ячейку со ссылкой. Чтобы восстановить гиперссылку, нажмите на ячейку правой кнопкой мыши и выберите команду Показать гиперссылки .
Добавление и удаление комментариев
- Чтобы вставить комментарий, нужно нажать на нужную ячейку, нажать ее правой кнопкой мыши и вставить комментарий или же вставить его с помощью раскрывающегося меню.
- Чтобы удалить комментарий, наведите курсор на оранжевый индикатор, выделите весь текст и нажмите на Удалить .
Чтобы добавить в таблицу комментарий, выполните указанные ниже действия.
- Нажмите на ячейку, в которую нужно вставить комментарий.
- Воспользуйтесь одним из описанных далее методов, чтобы вставить комментарий.
- Нажмите ячейку правой кнопкой мыши и выберите пункт Вставить комментарий .
- В меню Вставка выберите пункт Комментарий .
- Воспользуйтесь быстрыми клавишами Shift + F2.
- На экран будет выведено желтое поле комментария с вашим именем пользователя.
- Введите текст комментария.
- Чтобы сохранить комментарий и закрыть поле, нажмите на другую ячейку в таблице или клавишу Enter .
- В правом верхнем углу ячейки, в которую был вставлен комментарий, появится оранжевая отметка.
Чтобы просмотреть комментарий после вставки, наведите на нее указатель мыши. Если нажать на поле комментария, то он будет оставаться на экране, а также его можно будет изменить.
Чтобы удалить комментарий, нажмите на поле комментария и удалите весь текст
Читайте также:

