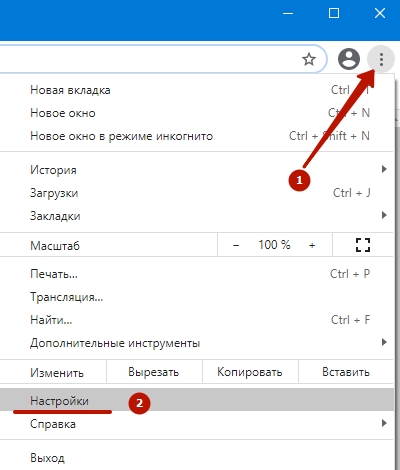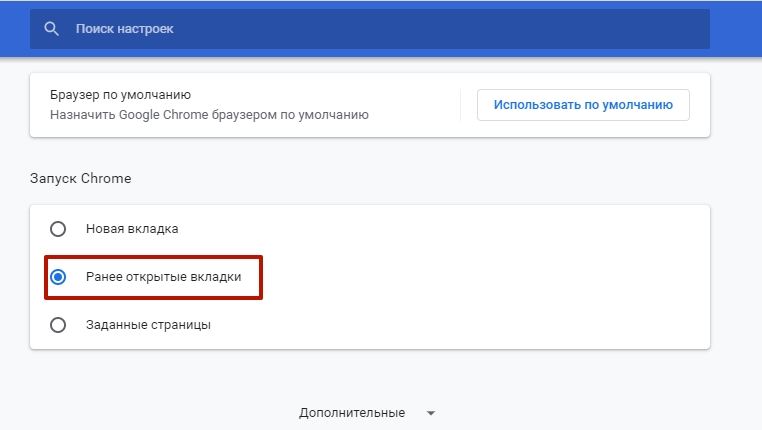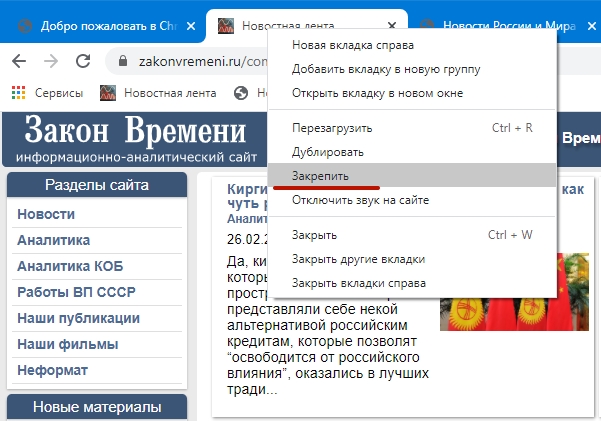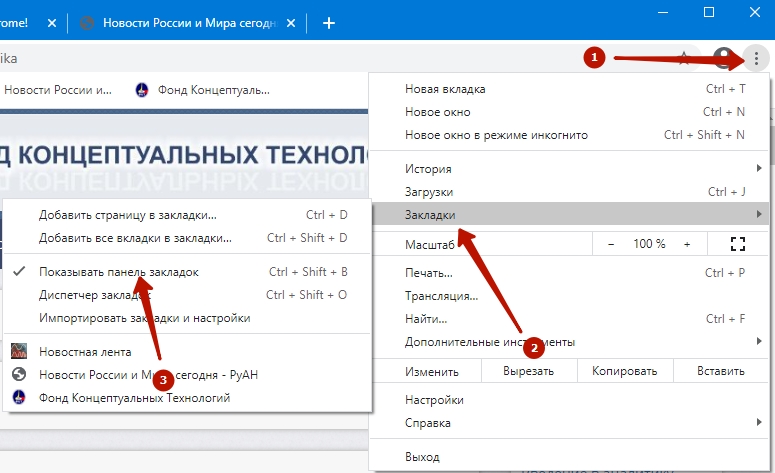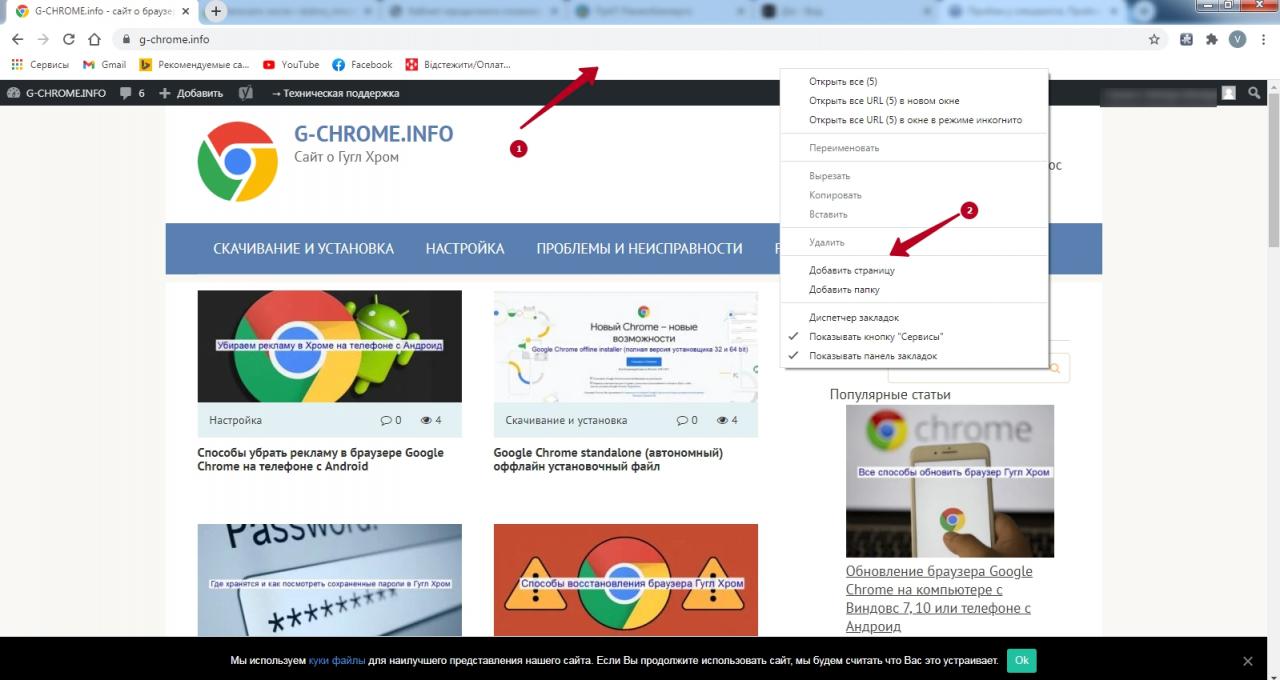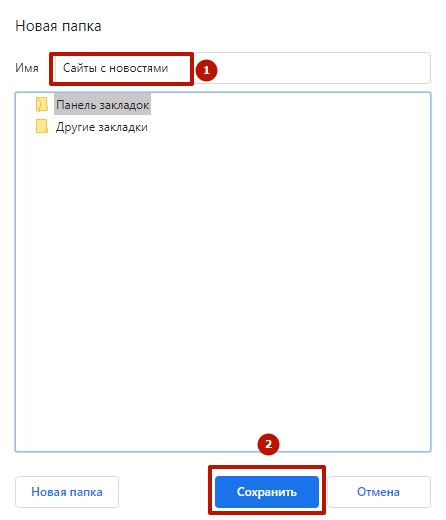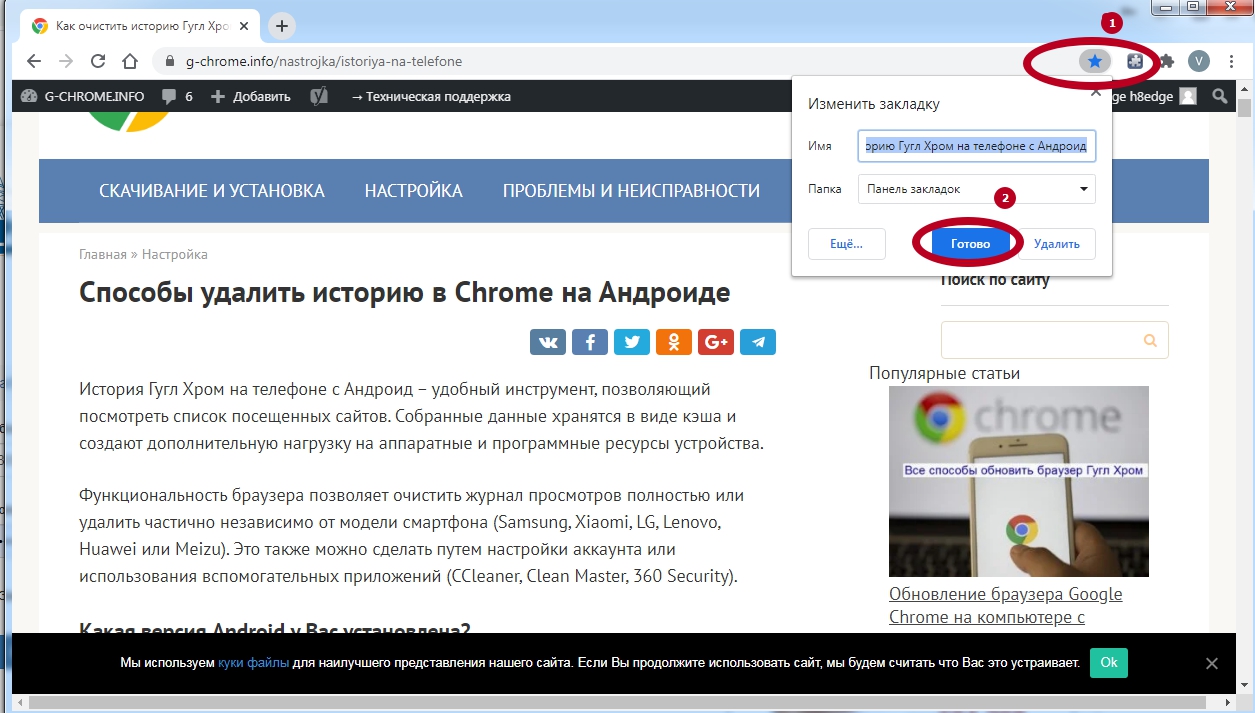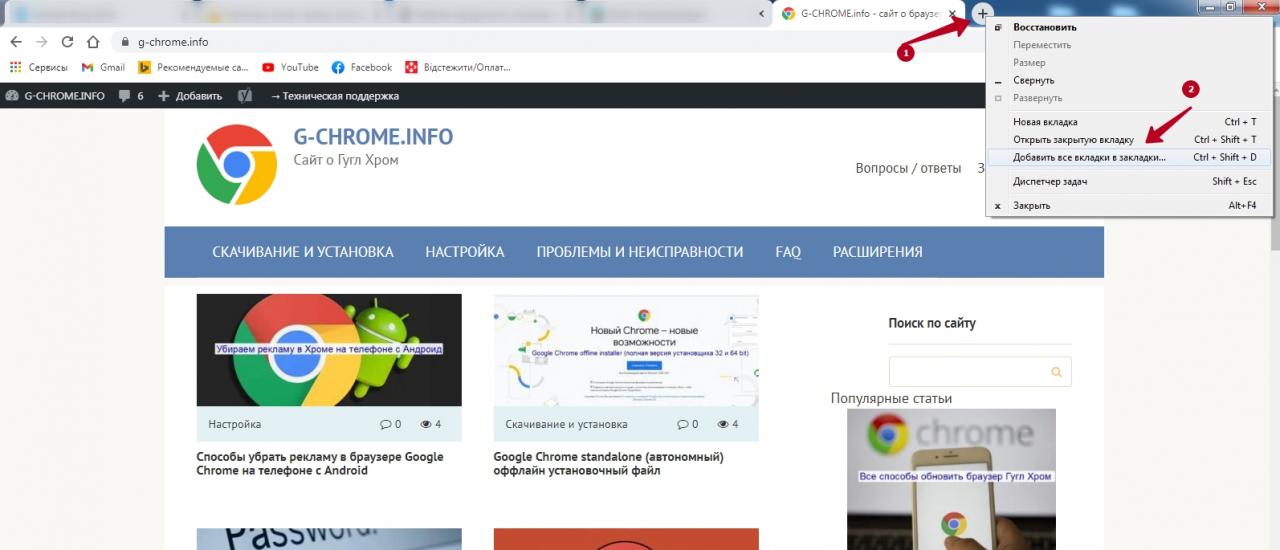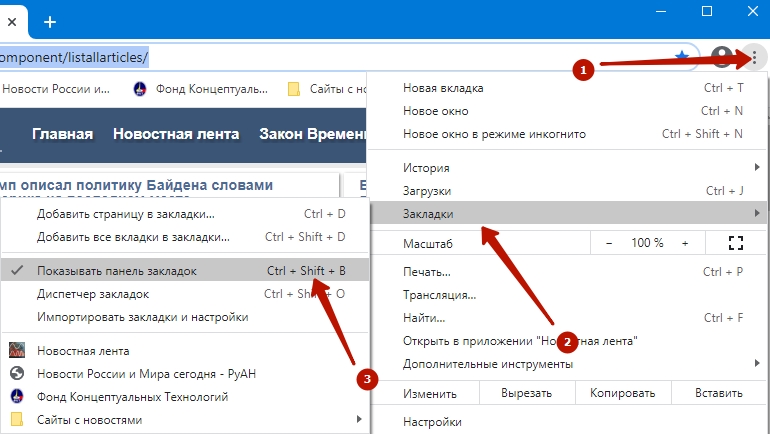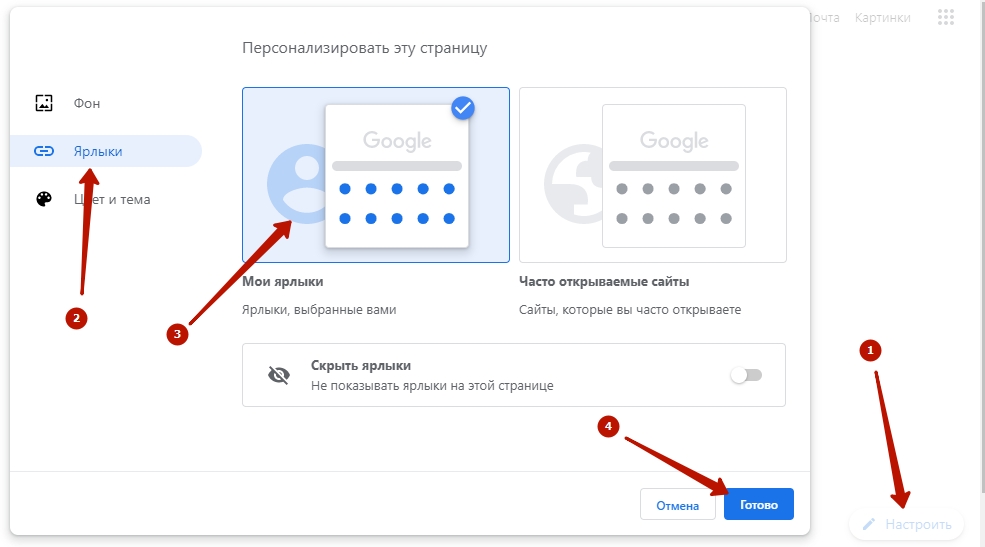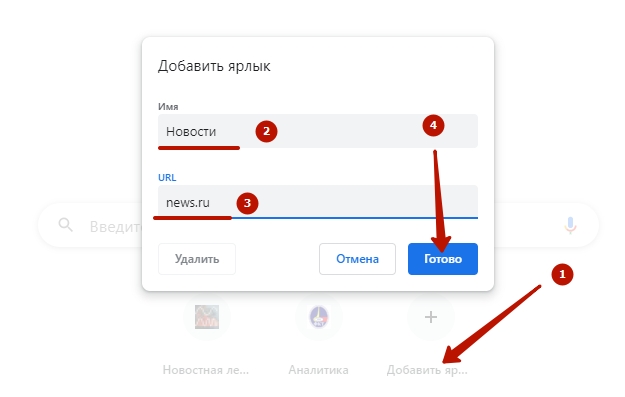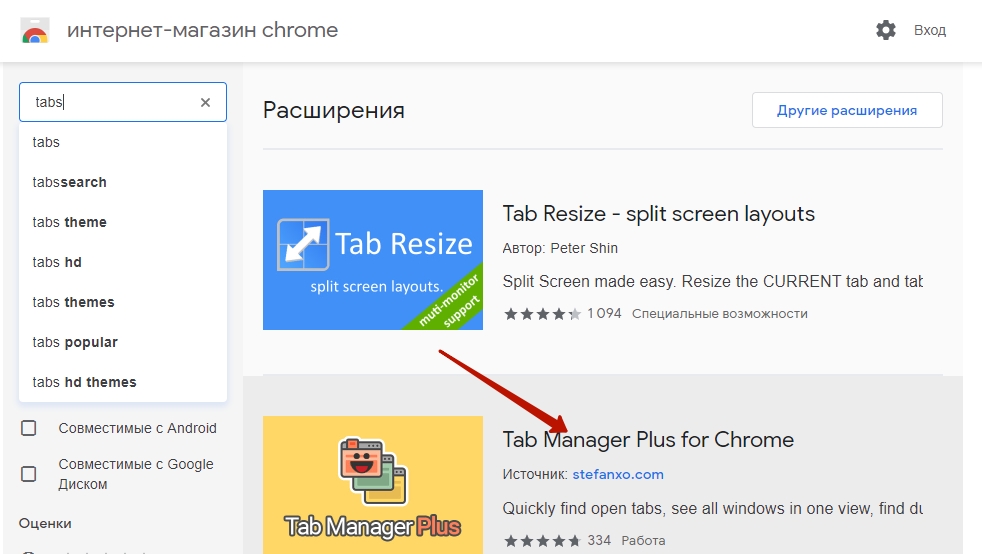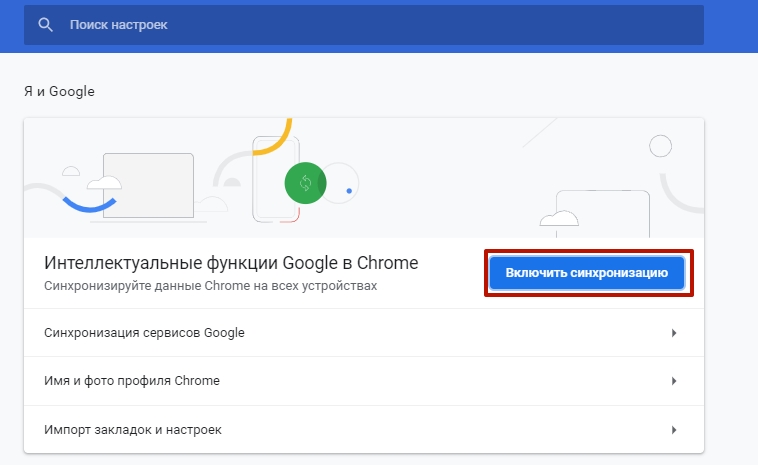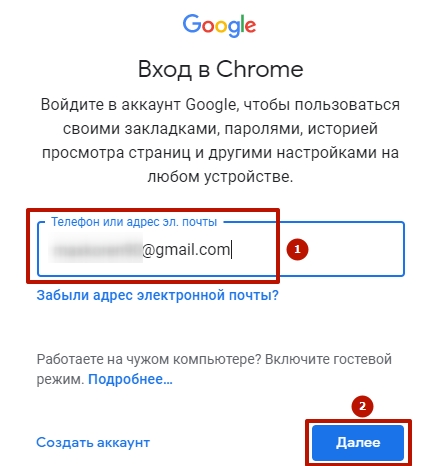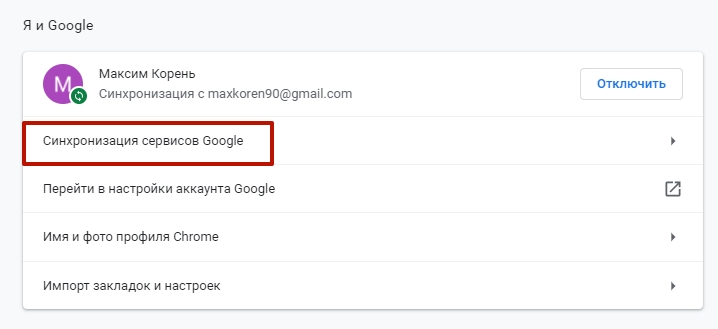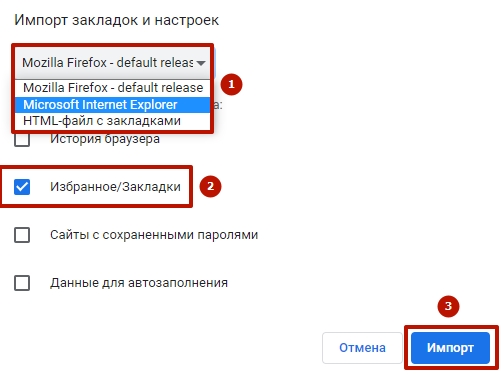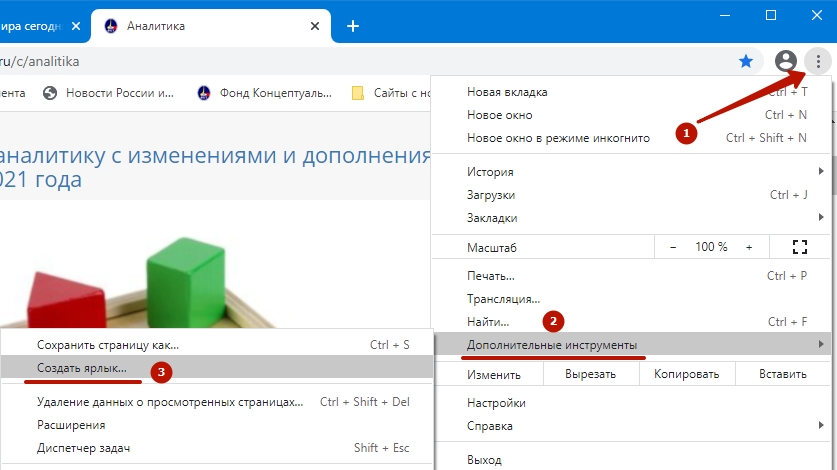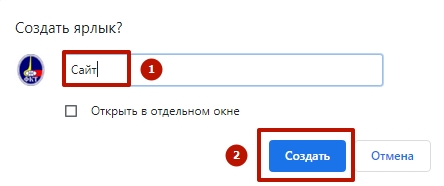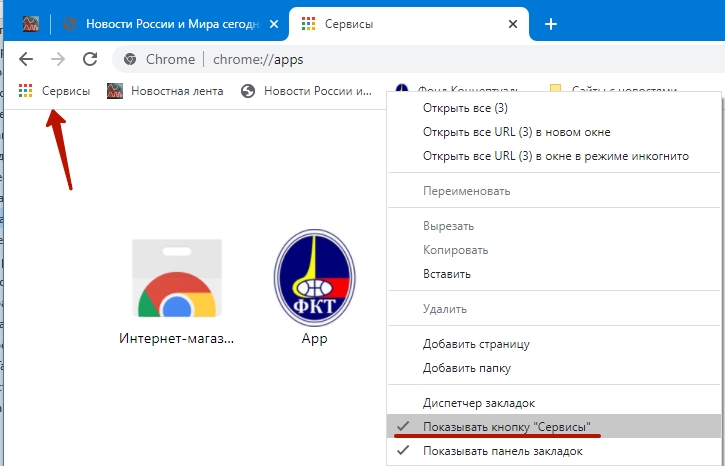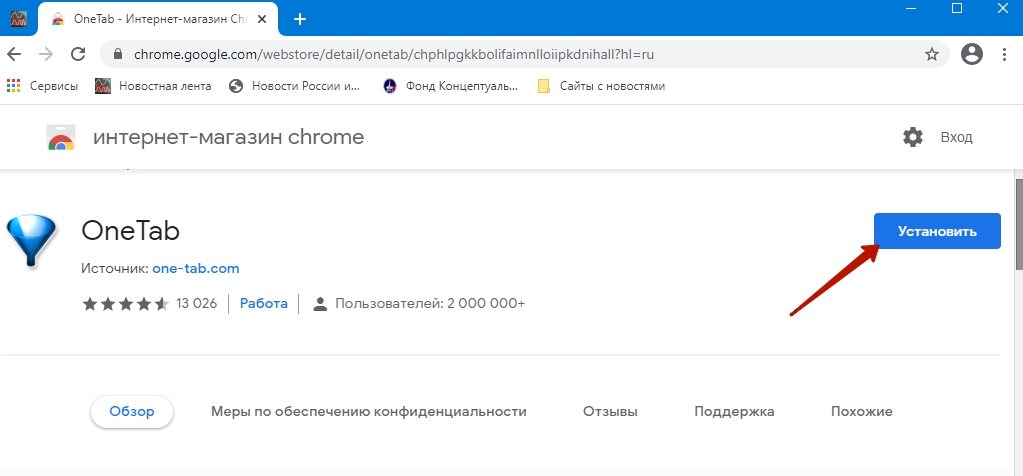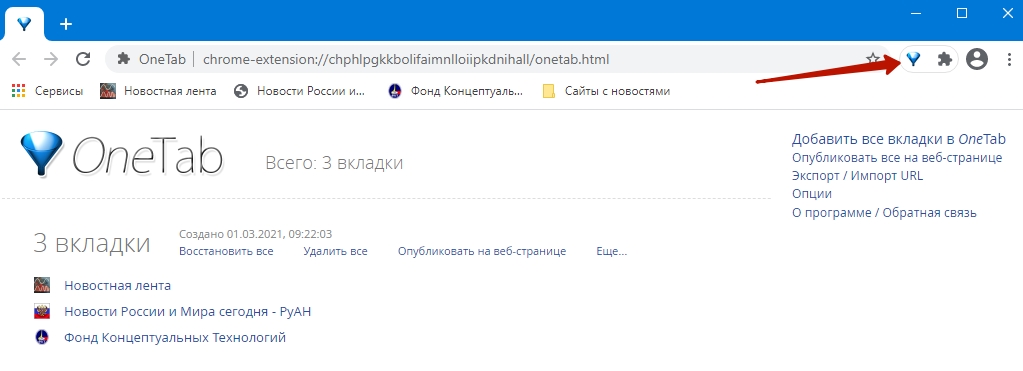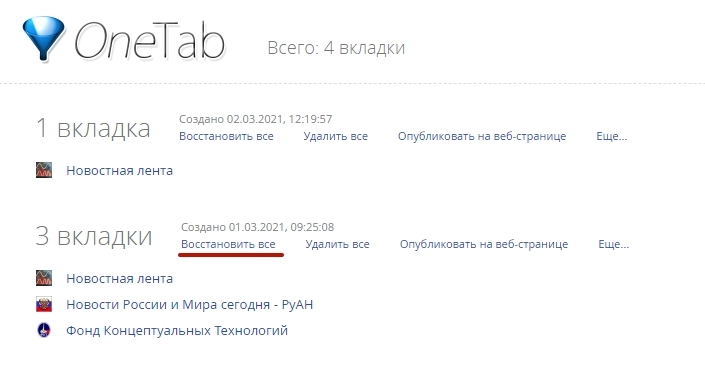Как в хроме установить вкладки закладки чтоб не пропадали
Обновлено: 07.07.2024
Закладки могут быть весьма полезны, но иногда могут возникнуть проблемы с закладками в Chrome. Говоря о проблемах, вот некоторые распространенные проблемы, о которых сообщили пользователи:
- Дублирование, умножение закладок Chrome . Это довольно распространенная проблема в Google Chrome. Чтобы устранить эту проблему, рекомендуется временно отключить синхронизацию, а затем снова включить ее.
- Закладки Chrome не синхронизируются, отображаются, работают . Это некоторые распространенные проблемы, которые могут возникнуть в Google Chrome. Чтобы устранить эти проблемы, обязательно попробуйте некоторые из наших решений.
- Закладки Chrome не удаляются . Иногда вы не сможете удалить закладки Chrome на своем ПК. Если это произойдет, перезагрузите Chrome или переустановите его.
- Создайте новую закладку и переместите ее в нужное место
- Проверьте свой антивирус
- Убедитесь, что синхронизация закладок включена
- Выйдите и снова войдите в свой аккаунт Google .
- Очистите кеш
- Отключить расширения
- Обновить Google Chrome
- Сбросить Google Chrome
- Переустановите Chrome
Решение 1. Создайте новую закладку и переместите ее в нужное место
Некоторые пользователи сообщили, что не могут открыть свои закладки. Кажется, что невидимое окно появляется, когда они пытаются открыть или отредактировать свои закладки. Чтобы устранить эту проблему, пользователи предлагают воссоздать ваши закладки и затем переместить их в нужное место.
Это не самое эффективное решение, но оно работает в зависимости от пользователей, поэтому вы можете попробовать его.

По словам пользователей, иногда проблемы с закладками Chrome могут возникать из-за вашего антивируса. Наличие хорошего антивируса важно, но иногда ваш антивирус может мешать работе Chrome и вызывать различные проблемы. Чтобы решить эту проблему, рекомендуется проверить настройки антивируса и временно отключить определенные функции.
Если это не сработает, попробуйте отключить антивирус. В худшем случае вам может потребоваться удалить антивирус. Даже если вы решите сделать это, вы все равно будете защищены Защитником Windows, поэтому вам не нужно беспокоиться о вашей безопасности.
После того, как вы удалите антивирус, проверьте, сохраняется ли проблема. Если проблема решена, возможно, вам следует подумать о переходе на другое антивирусное решение. Если вам нужен надежный антивирус, который не будет мешать вашей системе, попробуйте Bitdefender .
- Загрузить сейчас Bitdefender Antivirus 2019
Решение 3. Убедитесь, что синхронизация закладок включена
Для этого выполните следующие действия:
После этого перезапустите Google Chrome и проверьте, решена ли проблема.
Как вы знаете, закладки Chrome связаны с вашей учетной записью Google, но если есть проблема с вашей учетной записью Google, у вас могут возникнуть проблемы с закладками. Чтобы решить эту проблему, пользователи предлагают выйти из вашей учетной записи Google, а затем войти снова.
Это довольно просто сделать, и вы можете сделать это, выполнив следующие действия:

- Откройте вкладку Настройки .
- Найдите свою учетную запись и нажмите кнопку Выйти .
- Перезапустите браузер и повторите эти шаги для входа.
После того, как вы снова войдете в систему, проверьте, сохраняется ли проблема.
- ЧИТАЙТЕ ТАКЖЕ: Chrome вызывает ошибки BSoD в Windows 10? Вот 7 исправлений для использования
Иногда проблема с закладками Chrome может быть вызвана вашим кешем. Чтобы решить эту проблему, пользователи советуют очистить ваш кеш. Иногда кэш может быть поврежден, что может привести к различным проблемам с закладками. Тем не менее, вы можете решить проблему, просто очистив кеш. Для этого выполните следующие действия:
- Нажмите значок Меню в правом верхнем углу и выберите в меню Настройки .
- Теперь должна открыться вкладка Настройки . Прокрутите страницу вниз и нажмите Дополнительно .
- Теперь выберите Очистить данные браузера .
- Установите для Временной диапазон значение Все время и нажмите кнопку Очистить данные . Убедитесь, что вы не выбрали Закладки , если у вас не включена синхронизация.
После очистки кэша перезапустите браузер и проверьте, сохраняется ли проблема с закладками.
По словам пользователей, иногда расширения могут вызвать проблемы с закладками Chrome. Многие пользователи используют различные расширения для улучшения функциональности браузера, но иногда некоторые расширения могут вызвать проблемы с вашими закладками.
Чтобы решить эту проблему, пользователи предлагают отключить все ваши расширения и проверить, решает ли это проблему. Это довольно просто сделать, и вы можете сделать это, выполнив следующие действия:
- Нажмите значок Меню в правом верхнем углу. Теперь выберите в меню Дополнительные инструменты> Расширения .
- Теперь вы должны увидеть список всех установленных расширений. Нажмите на переключатель рядом с именем расширения, чтобы отключить его. Сделайте это для всех доступных расширений.
- После отключения всех расширений перезапустите браузер и проверьте, сохраняется ли проблема.
Если проблема не появляется после отключения ваших расширений, вы можете попробовать включить расширения одно за другим, чтобы точно определить проблему. Как только вы найдете расширение, вызывающее эту проблему, удалите его или отключите.
Если проблемы с закладками Chrome продолжают появляться, возможно, у вас есть проблемы с текущей версией Chrome. Чтобы устранить какие-либо временные проблемы, рекомендуется регулярно обновлять установку. По большей части Google Chrome устанавливает недостающие обновления автоматически.
Однако вы всегда можете проверить наличие обновлений вручную, выполнив следующие действия:
- Нажмите значок Меню в правом верхнем углу. Теперь выберите Справка> О Google Chrome .
- Новая вкладка теперь появится. Оттуда вы сможете увидеть текущую версию Chrome, которую вы используете, и проверить наличие обновлений.
После установки обновлений перезапустите Chrome и проверьте, сохраняется ли проблема.
Мы должны отметить, что этот метод удалит ваши закладки, поэтому вы можете экспортировать их или синхронизировать перед продолжением. Чтобы сбросить Chrome, сделайте следующее:
Теперь дождитесь окончания процесса. Как только все будет сделано, Chrome вернется к значению по умолчанию, и проблема должна быть решена. Попробуйте создать новые закладки или импортируйте свои старые закладки и проверьте, все ли работает правильно.
Если эта проблема продолжает появляться, возможно, проблема связана с вашей установкой Chrome. Чтобы решить проблему, рекомендуется переустановить Chrome и проверить, решает ли это проблему. Есть несколько способов сделать это, но наиболее эффективным является использование программного обеспечения для удаления, такого как IOBit Uninstaller .
Это программное обеспечение не только удалит программу, но и все записи реестра и остатки.Это очень полезно, особенно учитывая, что эти остатки могут позже помешать вашей системе.
- Загрузить сейчас IObit Uninstaller PRO 7 бесплатно
Используя программу удаления, вы полностью удалите Chrome, а также все его файлы и записи реестра. После удаления Chrome установите последнюю версию и проверьте, решает ли это проблему.
Кроме того, вы можете попробовать использовать бета-версию или канарскую версию Chrome. Это экспериментальные версии Chrome, но на них установлены последние обновления, поэтому они могут помочь вам решить эту проблему.
Закладки являются важной частью работы в Интернете, и если у вас возникают проблемы с закладками Chrome, обязательно попробуйте некоторые из наших решений и проверьте, решает ли это вашу проблему.
Если пропадают вкладки в браузере, пользователю предстоит проделать определенную работу. Вернуть сайты не составит труда, достаточно не отступать от нижеописанной инструкции. Обязательно выбирайте рекомендации, описанные для определенного обозревателя.
Причины исчезновения
Отправляясь серфить интернет, многие пользователи сохраняют интернет-страницы в обозревателе. На специальной панели они хранятся до тех пор, пока человек собственноручно не удалит их. Но порой при запуске приложения, пользователи видят, что панели с сохраненными ресурсами нет.
Проблемы, приводящие к исчезновению:
- сбои в работе программы;
- в настройках не установлены соответствующие параметры;
- аварийное выключение компьютера;
Независимо от причины, которая привела к проблеме, справится с ней нетрудно.
![]()
Пропадают вкладки в браузере Mozilla, как восстановить
Любые программы порой начинают функционировать некорректно, что приводит к потере определенных данных. После перезапуска браузера, открытые ранее сайты не загрузятся, но их можно достаточно просто восстановить.
Почему открытые в Google Chrome вкладки после перезапуска исчезают
Если в лидирующем обозревателе отсутствуют открытые ресурсы, причина заключается в настройках. В большинстве случаев после установки обозревателя, пользователи не вносят изменения в стандартные параметры, что приводит к некоторым неудобствам.
Откроется меню, где нужно выбрать «Настройки».
Установив данный параметр, можете быть уверены, что после перезагрузки программы, открываемые платформы автоматически загрузятся.
Восстановление вкладок в Yandex Browser
После установки приложения, в его параметрах установлен автоматический запуск открытых ранее платформ, при включении обозревателя. Если пользователь не отключал данный параметр, то при каждом включении Yandex browser в нем будут загружаться интернет-страницы, просматриваемые в предыдущей сессии.
Если пропадают вкладки в браузере, скорее всего причина заключается в настройках. Восстановление интернет-ресурсов занимает считанные минуты. Закрепляются сайты в любом приложении одинаково, при помощи контекстного меню.
Пользователи интернета посещают десяток-другой сайтов ежедневно: социальные сети, видеохостинги, новостные порталы, тематические ресурсы (хобби, работа, образование). Сохранить все открытые вкладки в Гугл Хром можно несколькими способами, чтобы в будущем посещать любимые сайты одним или парой кликов, а не набирать их адреса или регулярно искать через Google либо Яндекс.
Из статьи узнаете, что и как сделать, чтобы в браузере открывались прежние страницы при закрытии или переустановке программы, или всей ОС Windows. Достигается это благодаря инструментам самого веб-обозревателя, сторонних приложений или расширений для сохранения любимых сайтов и разных способов создания закладок и ярлыков.
- 1 Как настроить, чтоб не закрывались, через настройки браузера
- 1.1 Инструкция
- 1.2 Как работает функция
- 2.1 Закрепить вкладку
- 2.2 Добавить в закладки
- 2.2.1 Один сайт
- 2.2.2 Весь сеанс: все открытые в данную минуту
- 2.2.3 Настройка отображения под адресной строкой
- 2.3.1 Включение отображения панели
- 2.3.2 Добавление ярлыков
- 2.3.3 Менеджеры закладок: что это, где скачать
- 3.1 OneTab
- 3.1.1 Установка
- 3.1.2 Как работает
Как настроить, чтоб не закрывались, через настройки браузера
Chrome откроет активные на момент закрытия приложения вкладки, если предварительно сделать нужную настройку.
Инструкция
Для включения опции:
- Откройте настройки программы через главное меню или перейдя по ссылке chrome://settings.
![]()
- Опуститесь вниз и перенесите переключатель в положение «Ранее открытые вкладки».
![]()
Как работает функция
После закрытия программы активные вкладки записываются на диск, а после запуска Хром «встретит» Вас открытыми на момент завершения сессии страницами.
Другие способы оставить страницы в браузере после выключения
Рассмотрим сторонние инструменты и скрытые от глаз пользователя методы решения проблемы.
Закрепить вкладку
Функция закрепления активных страниц в Хром подразумевает, что они откроются при следующем запуске браузера. Кликните по заголовку открытой вкладки правой клавишей мыши и выберите «Закрепить».
![]()
Она появится слева в миниатюрном виде и без названия. Опознать можно разве по фавиконке. При подведении курсора выскочит всплывающее окошко со ссылкой и названием страницы.
Добавить в закладки
В Хроме закладками называются ссылки на страницы в интернете и ярлыки на файлы, расположенные в панели под адресной строкой. По умолчанию она не отображается, но мы сделаем этот элемент интерфейса браузера видимым.
Один сайт
- Откройте главное меню Chrome кликом по кнопке с тремя точками.
- В разделе «Закладки» щелкните по пункту «Показать панель…».
![]()
Альтернативный вариант – использование комбинации горячих клавиш Ctrl + Shift + B.
- Через правый клик по области панели закладок откройте контекстное меню и отправьте команду «Добавить страницу» для ее сохранения.
![]()
Когда соберется много избранных URL-ов, их можно разгруппировать по каталогам для простоты ориентирования или быстрого вызова.
- Откройте контекстное меню (правой клавшей) панели закладок, выберите «Добавить папку».
- Введите название каталога и сохраните изменения.
Заодно можете добавить другие папки.
![]()
В окне изменяется название вкладки и выбирается каталог для ее хранения.
![]()
А также быстро добавить страницу в сохраненные вкладки можно нажатием на «звездочку» справа в конце адресной строки, в момент когда Вы находитесь непосредственно на нужном сайте.
Весь сеанс: все открытые в данную минуту
Для сохранения сеанса (всех открытых на данную минуту страниц) щелкните правой клавишей по плюсу правее от последней вкладки и выберите «Добавить все…». В окне определитесь с каталогом для их хранения.
![]()
Альтернативный путь – комбинация клавиш Ctrl + Shift + D.
Настройка отображения под адресной строкой
Для отображения панели закладок под адресной строкой зажмите Ctrl + Shift + B или через пункт главного меню «Закладки» отправьте команду «Показывать панель…».
![]()
Создание ярлыка на панели визуальных закладок
Включение отображения панели
Для вывода панели визуальных закладок кликните по кнопке «Настроить» справа внизу, нажмите «Ярлыки», кликните по первому блоку и закрывайте окно с сохранением настроек.
![]()
Теперь вместо регулярно посещаемых сайтов появятся созданные вами ярлыки.
Добавление ярлыков
По умолчанию на пустой вкладке отображаются ярлыки на самые посещаемые сайты. Для добавления своих ярлыков кликните по одноименной кнопке с плюсом. Вставьте ссылку на страницу, введите ее название и сохраняйте изменения.
![]()
Менеджеры закладок: что это, где скачать
Для удобства в работе также можно использовать расширения с различной функциональностью для управления вкладками. Для загрузки перейдите по ссылке, в строке поиска введите «tabs» и посетите страницу дополнения.
![]()
На ней нажмите «Установить» и подтвердите инсталляцию.
![]()
Синхронизация как вариант “перекинуть” список вкладок на сервер Гугла
Передача информации в браузере Google между устройствами позволяет полноценно работать в интернете с домашнего и служебного компьютера, ноутбука, смартфона, держа под рукой ссылки на часто посещаемые ресурсы.
- Для активации функции откройте настройки браузера, где щелкните «Включить синхронизацию».
![]()
- Если ранее в аккаунт Google не вошли, сделайте это сейчас: в первом окне укажите электронный адрес, во втором – пароль для авторизации.
![]()
![]()
Дальше необязательные шаги (можете включить синхронизацию только закладок или иных компонентов).
- Опять откройте параметры конфигурации браузера Chrome и жмите «Синхронизация сервисов Google».
![]()
- Перенесите переключатель в положение «Настроить…» и укажите, какие данные будут переноситься между устройствами, а какие нет.
![]()
Экспорт закладок с браузера
При переходе на другой браузер либо в качестве одного из вариантов резервной копии закладки можно экспортировать из Хрома и сохранить в файл на жестком диске компьютера.
Импортировать обратно можно так:
- Через главное меню браузера вызовите команду «Импортировать закладки и настройки».
![]()
- Укажите формат, нужную информацию для выгрузки («Избранное/Закладки» обязательно) и жмите «Импорт».
![]()
Сохранение кода страницы в HTML файл
Для просмотра страницы офлайн ее содержимое можете сохранить на диске: зажмите клавиши Ctrl + S, укажите каталог для файлов и нажмите «Сохранить».
![]()
Создание ярлыка и “преобразование” его в отдельное приложение
Для запуска нужного сайта в браузере Chrome с рабочего стола предусмотрена функция создания ярлыков, которые откроют программу и тут же загрузят указанную страницу. Она выделяется фавиконкой сайта, на панели задач отображается отдельно от других окон и вкладок Хрома (опционально).
Через главное меню выполните команду «Дополнительные инструменты» – «Создать ярлык…».
![]()
Укажите название ярлыка, под которым он появится на «Рабочем столе».
![]()
А также ссылка дублируется на страничке «Сервисы». Если кнопки нет, откройте контекстное меню панели закладок, отметьте флажком «Показать кнопку…».
![]()
Расширения для сохранения более одной сессии
Для работы с вкладками в Chrome написаны десятки расширений.
OneTab
Инструмент для управления активными вкладками в браузере, позволяющий экономить до 95% оперативной памяти. Он выгружает содержимое неактивных или указанных страниц на диск, а после обращения к ним мгновенно подгружает, может сохранить на диск.
Установка
Для инсталляции расширения:
![]()
![]()
Как работает
При необходимости выгрузить из памяти вкладки кликните по иконке дополнения правее от адресной строки. Они переместятся в список.
![]()
Для его просмотра снова нажмите по иконке OneTab. Весь список можно сохранить на диск, переместить в закладки, поделиться через интернет, восстановить — открыть все сохраненные ссылки во вкладках.
![]()
В настройках можно указать параметры восстановления, поведение при запуске браузера.
На этой странице мы рассмотрим, как использовать панель закладок в Гугл Хром и что представляет собой этот сервис. Также мы приведем подробные инструкции по управлению – как запустить и убрать, изменить настройки, удалять страницы и добавлять их. Прочитай наш обзор – и ты сможешь оптимальным образом настроить сервис под индивидуальные нужды.
Общая информация
Сервис выглядит как строка, расположенная ниже адресной строчки, на которой размещаются иконки некоторых сайтов. Пользователи могут добавлять любимые, важные, интересные страницы, чтобы получить экспресс-доступ и не вводить адрес входа при каждом использовании.
Количество «плиток» не ограничено. При добавлении большего количества страниц, чем вмещает строка, появится стрелка для перелистывания.
Так давайте же разберемся, как включить панель закладок в Хроме и управлять ей.
![]()
Настройки
Начнем инструкцию с того, что расскажем, как открыть панель закладок в Google Chrome:
- Открой браузер;
- Нажми на три вертикальные кнопки для перехода к настройкам программы;
- Выбери строку «Закладки»;
- Выбери строчку «Всегда показывать».
![]()
Альтернативный вариант таков:
- Запусти браузер;
- Используй сочетание горячих клавиш – Ctrl+Shift+B.
После этих действий под адресной строкой появится пространство с любимыми страницами. Расскажем, как в Google Chrome убрать панель закладок, если необходимость в использовании отпала:
- Запусти браузер;
- Нажми правой кнопкой мыши на строку с избранными сайтами;
- Сними галочку с пункта «Показывать».
Вот и все, скрыть закладки в Хроме можно за несколько секунд. Восстановить информацию можно способом включения, описанным выше. Поговорим о том, как в Google Chrome настроить панель закладок под индивидуальные нужды.
Диспетчер
- Запусти браузер;
- Открой меню настроек (три вертикальные точки);
- Выбери пункт с одноименным названием и открой строчку «Диспетчер».
![]()
- Ты увидишь все страницы, добавленные в избранное;
![]()
- Нажми на кнопку «Другие действия», чтобы получить доступ к таким функциям:
— Переименование;
— Удаление;
— Смена URL;
— Открытие в новой вкладке.![]()
Добавление в закладки
- Открой понравившийся сайт;
- Нажми иконку в виде звездочки, расположенную в адресной строке;
- Откроется новое окно, где можно выбрать имя страницы и адрес ее сохранения – кликни на соответствующую кнопку.
![]()
- Зажми выбранный ресурс на панели левой кнопкой мышки;
- Двигай значок в нужную сторону.
Удаление можно производить таким способом:
- Выбери страницу в строке избранных сайтов;
- Нажми правой кнопкой мышки;
- Выбери пункт «Удалить» из выпадающего меню.
Теперь ты знаешь, как установить и убрать сервис, а также сможешь настроить его под себя – любимые ресурсы будут всегда под рукой.
Ещё по теме
Панель закладок : 4 комментария
У меня очень много закладок, очень! Почему, по чьей-то дебильной логике, новые закладки располагаются внизу списка, и как сделать, чтобы новые закладки оказывались вверху списка закладок?
А если не помог этот способ? Всегда после переустановки винды можно было заядй в свой аккаунт гугл синхронизтровать закладки, но сейчас пусто. Хотя и выбираю показывать!
Пропала панель закладок в Хроме, как вернуть, помогите!?
Самый простой способ – открой браузер и нажми три кнопки одновременно (Ctrl+Shift+B).
Читайте также: