Как в html больше сделать пикселей
Обновлено: 04.07.2024
Если для элемента <img> не задать атрибуты width и height , то браузер самостоятельно определит ширину и высоту изображения после загрузки файла и покажет его в исходном размере. Рисунок в формате SVG браузеры, за исключением IE, выводят на всю доступную ширину.
Изменение масштаба и пропорций изображения делается как через атрибуты <img> , так и через стили.
Использование атрибутов
Любую картинку можно как увеличивать, так и уменьшать в размерах, задавая значение высоты или ширины в пикселях или процентах от размера родителя. Если установлена только ширина или высота, то вторая величина вычисляется автоматически исходя из пропорций картинки. Два заданных значения могут исказить пропорции, особенно если они заданы неверно. В примере 1 показаны разные варианты задания размеров в пикселях.
Пример 1. Размеры в пикселях
<!DOCTYPE html> <html> <head> <meta charset="utf-8"> <title>Изображения</title> </head> <body> <img src="image/redcat.jpg" alt="Размеры не заданы"> <img src="image/redcat.jpg" alt="Задана ширина" width="400"> <img src="image/redcat.jpg" alt="Задана ширина и высота" width="400" height="400"> </body> </html>
В примере использовалась одна и та же фотография, для первого <img> размеры явно не указаны, поэтому браузер добавил изображение в исходном виде. Для второй фотографии указана ширина 400 пикселей, что привело к уменьшению её размеров при сохранении пропорций. Третья фотография искажена, поскольку задана одинаковая ширина и высота, притом, что исходное изображение не квадратное (рис. 1).

Рис. 1. Размеры фотографии
Аналогичным образом задаются размеры в процентах от ширины родительского элемента, таким образом можно установить картинку на всю ширину окна браузера. В примере 2 показано добавление трёх фотографий в ряд, ширина которых привязана к ширине окна.
Пример 2. Размеры в процентах
В данном примере все размеры заданы в процентах, так что приходится пользоваться математикой, чтобы суммарная ширина не получилась больше 100%. Ширину каждого элемента <figure> устанавливаем как 27%, к ней добавляется поле слева и справа по 2%, итого каждый элемент занимает 31%, а всего 31х3=93%. Оставшиеся 100-93=7% делим пополам, в итоге 7/2=3.5% — столько получается ширина промежутка между блоками. Для первого <figure> отступ слева нам не нужен, поэтому его убираем через свойство margin-left . Результат данного примера показан на рис. 2.

Рис. 2. Масштабирование фотографий
Масштабирование через стили
Стили удобно задействовать, когда нужно массово задать одинаковые размеры для множества изображений, тогда не придётся указывать индивидуальные размеры для каждой картинки через width и height . Но если у вас большое количество иллюстраций разного размера, то стили здесь никак не помогут. Они пригодятся, например, для иконок одинаковой ширины и высоты или когда размеры задаются в процентах, как это показано выше. В примере 3 приведён стиль для изменения размеров всех изображений внутри элемента <figure> .
Пример 3. Размеры через стили
Когда для одного элемента одновременно указывается атрибут width и стилевое свойство width , то стили имеют приоритет выше.
Интерполяция
Предположим, что у нас есть растровая картинка размером 200х200 пикселей и мы увеличиваем её пропорционально по ширине в два раза. Площадь изображения и общее количество пикселей вырастет при этом в четыре раза. Новые пиксели добавляются браузером самостоятельно исходя из набора уже имеющихся. Способ получения этих новых пикселей называется интерполяцией изображения. Надо понимать, что качество очень сильно зависит от самого изображения, масштаба и алгоритма, но обычно результат получается хуже оригинала.
Похожее происходит и при уменьшении изображения, только браузеру уже приходится не добавлять, а выбрасывать часть пикселей.
Алгоритм интерполяции заложен в браузер и может быть изменён с помощью свойства image-rendering . К сожалению, браузеры пока слабо поддерживают это свойство, поэтому приходится указывать несколько разных значений. В примере 4 показано изменение алгоритма, чтобы переходы цветов не размывались, а оставались чёткими. В браузерах Chrome и Opera пример пока не работает, ожидается что поддержка свойства появится в новых версиях.
Пример 4. Изменение алгоритма интерполяции
Результат данного примера показан на рис. 3. Для левой картинки применяется алгоритм, заданный по умолчанию; для правой — метод интерполяции по ближайшим точкам.

Рис. 3. Вид картинок после увеличения масштаба
Вписывание картинки в область
Порой изображения необходимо вписать в область заданных размеров, например, для создания слайдшоу — плавной смены нескольких фотографий. Есть два основных способа. Первый метод простой и работает во всех браузерах. Задаём желаемые размеры области и скрываем всё, что в неё не помещается с помощью свойства overflow со значением hidden (пример 5).
Пример 5. Использование overflow
Результат примера показан на рис. 4. Область имеет высоту 400 пикселей и занимает всю доступную ей ширину. Для фотографии внутри <figure> устанавливаем ширину 100% и сдвигаем её чуть вверх, чтобы она лучше выглядела. Поскольку высота области фиксирована, то при уменьшении окна браузера до некоторого предела высота фотографии окажется меньше 400 пикселей и под ней появится пустое пространство. Поэтому вводим свойство min-width чтобы этого избежать.

Рис. 4. Фотография внутри области заданных размеров
Второй способ не так универсален, поскольку свойство object-fit не поддерживается в IE, а Firefox его понимает только с версии 36. Зато object-fit позволяет более аккуратно вписать изображение в заданную область. В примере 6 показан стиль для этого. Задействовано значение cover , оно увеличивает или уменьшает изображение так, чтобы оно всегда полностью заполняла всю область.
Для изменения размеров рисунка средствами HTML у тега <img> предусмотрены атрибуты width (ширина) и height (высота). В качестве значения используются пикселы, при этом аргументы должны совпадать с физическими размерами картинки. Например, на рис. 10.6 показано изображение, которое имеет размеры 100х111 пикселов.
Рис. 10.6. Картинка исходного размера
Соответственно, HTML-код для размещения данного рисунка, приведен в примере 10.4.
Пример 10.4. Размеры рисунка
Если размеры изображения указаны явно, то браузер использует их для того, чтобы отображать соответствующую картинке пустую область в процессе загрузки документа (рис. 10.7). В противном случае браузер ждет, когда рисунок загрузится полностью, после чего меняет ширину и высоту картинки (рис. 10.8). При этом может произойти переформатирование текста, поскольку первоначально размер картинки не известен и автоматически он устанавливается небольшим.

Рис. 10.7. Размеры картинки не указаны и она еще не загрузилась

Рис. 10.8. Картинка загружена, текст переформатирован
На рис. 10.9 приведено то же изображение, что показано на рис. 10.6, но с увеличенной в два раза шириной и высотой.

Рис. 10.9. Вид картинки, увеличенной в браузере
Код для такого рисунка останется практически неизменным и показан в примере 10.5.
Пример 10.5. Изменение размера рисунка
Такое изменение размеров называется ресемплированием, при этом алгоритм браузера по своим возможностям уступает графическим редакторам. Поэтому увеличивать таким способом изображения нужно только в особых случаях, а то слишком ухудшается качество картинки. Лучше воспользоваться какой-нибудь графической программой. Исключением являются рисунки, содержащие прямоугольные области. На рис. 10.10 приведен файл узора, который занимает 54 байта и имеет исходный размер 8 на 8 пикселов, увеличенных до 150 пикселов.
Рис. 10.10. Увеличенное изображение
Браузеры используют два алгоритма для ресемплирования — бикубический (дает сглаженные границы и плавный тоновый диапазон цветов) и по ближайшим точкам (сохраняет первоначальный набор цветов и резкость краев). Последние версии браузеров применяют бикубический алгоритм, а старые браузеры, наоборот, алгоритм по ближайшим точкам.
Способы задать размер изображениям
Будем смотреть все на очень простом примере. Вот такой есть код:
Это блок с идентификатором, внутри которого лежит картинка. Предположим, что наш блок имеет фиксированные размеры. Для наглядности зададим еще и красную рамку, чтобы четко видеть его границы:

Практический курс по верстке адаптивного сайта с нуля!
Изучите курс и узнайте, как верстать современные сайты на HTML5 и CSS3
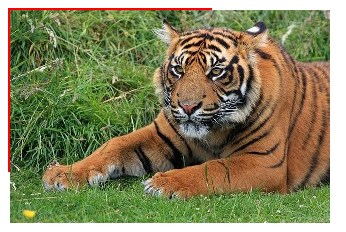

Вот, теперь все идеально вписалось в блок, потому что теперь имеет такие же параметры, как и он сам. Но помните одну важную деталь: если вы сами прописываете и ширину и высоту, то, скорее всего, нарушаете пропорции. Чтобы не нарушать их, нужно прописать только одно значение (ширину). Тогда второе браузер посчитает сам, не нарушая пропорций.

Практический курс по верстке адаптивного сайта с нуля!
Изучите курс и узнайте, как верстать современные сайты на HTML5 и CSS3

Теперь изображение по высоте занимает не все доступное место, но зато ее пропорции не нарушены.
Собственно, такой способ задания размера (прямо в html через атрибуты) годится лишь в том случае, когда вы работаете с каким-то конкретным изображением на конкретной страницы. Если размеры необходимо определить группе картинок, намного правильнее использовать отдельной файл стилей, в котором прописывать все необходимые правила.
В css правила можно задать как отдельной картинке (выделив ее идентификатором), группе (прописав каждому изображению класс или с помощью других доступных селекторов) либо сразу всем, обратившись по селектору img.
Как сделать в css адаптивные картинки?
Для этого уже давно веб-разработчики и верстальщики используют такой достаточно простой код:
То есть максимальная ширина 100% от размеров родительского контейнера, автоматическая высота (браузер рассчитывает сам, не нарушая пропорций) и блочное отображение. Последнее вовсе не обязательно и если его удалить, это никак не скажется на поведении картинок.
Если удалить атрибут width из html-кода, то результат будем аналогичным:
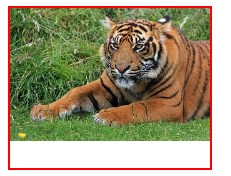
Но заметьте, что при изменении размеров блока-контейнера изображение растягивается уже на новые размеры, без нарушения пропорций. При этом, если вы попробуете уменьшить размеры блока, картинка не вылезет за него, а все так же послушно будет вписываться в него по ширине. Вот таким образом мы делаем “резиновые” и, по сути, адаптивные картинки.
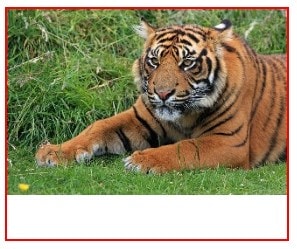
Итак, сегодня я показал вам, как управлять размером картинок в html и css. Используйте эти знания и изображения на ваших сайтах будут смотреться ровно и красиво.

Исходное изображение, которое вы вставляете на страницу, не всегда может быть нужных размеров.
Конечно, вы можете открыть его в графическом редакторе и изменить размеры нужным образом. Этот способ является более предпочтительным, т.к. вы меняете исходное изображение и при этом соответствующим образом изменяется его размер.
Но, такой способ не всегда подходит, т.к. иногда файл может находится на сервере, к которому у вас нет доступа. К тому же на такой способ изменения размера уходит очень много времени.
В HTML есть возможность менять размер изображения программно. Это делается с помощью атрибутов width и height.
Отвечает за задание ширины изображения
задает высоту изображения
Вернемся к примеру из предыдущего урока и изменим размеры изображения, которое было там вставлено:
Первому изображению заданы атрибуты width и height, а второму нет. Посмотрите, как это будет в итоге выглядеть:
Числовое значение, которое задается в качестве параметра атрибутов width и height - это количество пикселей. Средсвами HTML можно задавать размер изображений только в пикселях.
Обратите внимание, что эти атрибуты меняют размер изображения именно при отображении его на веб-странице. Исходный размер при этом не меняется. Браузер программно, искусственно изменяет размер изображения. Объем данных загружаемых при этом никак не изменяется, как если бы вы меняли размер в графическом редакторе.
Еще стоит обратить внимание, что уменьшение изображения с помощью атрибутов width и height может произойти без изменения исходного качества изображения. Чего не скажешь по поводу увеличения исходного изображения, такую операцию производить не рекомендуется, т.к. в таком случае изображение теряет свой первоначальный вид и становится слишком расплывчатым.
Посмотрите, как это может выглядеть на следующем примере:
Подводя итог, если вы хотите изменить размеры изображения, используйте атрибуты width и height для элемента img и в качестве их значений и указывайте необходимое количество пикселей по ширине и высоте.
Читайте также:

