Как в индизайне вставить страницы из другого файла
Обновлено: 05.07.2024
Как и любой представитель человечества, я стараюсь как можно меньше времени тратить на рутинную работу и как можно больше думать головой. В моём случае под механической работой подразумевается верстка каталогов, визиток, буклетов, ценников, сертификатов и прочей шаблонной полиграфии. Обычно вышеперечисленные форматы имеют готовый дизайн, и нужно просто изменить текст/картинки. В inDesign есть для этого замечательная функция Data Merge. Освоим её, выполнив упражнения по вёрстке большого количества простеньких визиток.
1. Создаете источник базы в экселе или другом редакторе.
2. Сохраняете файл в Юникоде *.txt, вариант с tab-delimited.
3. В Индизайне создаете универсальный макет.
4. Загружаете текстовой файл с данными через Select Data Source. Настраиваете красивости.
5. Экспортируете в pdf из меню Data Merge. Получаете многостраничный PDF.
Создадим простой шаблон визитки в InDesign с тремя текстовыми фреймами и одним фреймом для картинки: имя, должность, телефон, для картинки рисуем пустой блок с помощью инструмента «Rectangle Frame Tool».

Далее переходим в Excel, создаём очень простенькую таблицу с данными. Пока что сами, в дальнейшем это за вас должен будет делать либо клиент, либо это будет экспорт из базы данных.

Если у вас проблемы с правильным путем до картинки, до убедитесь, что путь соответствует вашей операционной системе. Если изображения хранятся на сервере и получить правильный путь проблематично, есть простой способ скопировать правильный путь: закидываете в inDesign одну картинку из папки, в которой хранятся нужные изображения. Открываете панель Link , выбираете картинку, выполняете команду Copy Info -> Copy Platform Style Path. Теперь правильный путь с учетом платформы у вас в буфере обмена.
Внеся данные, сохраняем документ в формат «CSV (разделители—запятые)», закрываем эксель, открываем вновь созданный файл Блокнотом, т.к. дальнейшая работа ведется с .txt, у которого разделители—табуляция. На данном этапе уже можно заменить ваши символы, которые вы использовали вместо запятых, на полноценные запятые. Символ двоеточия (;) тоже необходимо заменить на запятые. Если inDesign отказывается работать с полученным файлом, и вы уверены, что в .csv нет специальных символов, то пересохраните файл без кодировки.
Из возможных проблем: у Excel по умолчанию кодировка файла CP1251, поэтому при итерациях редактирования файла надо задавать кодировку CP1251 и разделитель точку с запятой. Тогда .csv будет открываться корректно. Это также завязано на локализацию системы. Минимизировать потенциальные проблемы можно используя вместо Excel для просмотра .csv специализированный софт: CSVEdit, Sublime Text, Apache OpenOffice, TextEdit или Notepad. Часто помогает открыть .csv файл простым блокнотом и убедиться, что в конце строк нет лишних запятых.
Итак, все возможные проблемы учтены, сохраняем файл как обычный текстовой документ, кодировка файла unicode. Это стандарт, который содержит информацию о том, в каком месте таблицы символов расположен определенный символ. Иногда вам будут лгать, что кодировка должна быть ANSI, не слушайте. Вас пытаются ввести в заблуждение, InDesign не распознаёт русские символы в ANSI. Сверьте настройки сохранения с картинкой ниже:

Возвращаемся в InDesign: Windows -> Automation/utilities -> DataMerge.

При первой попытке работы с Data Merge нужно посмотреть настройки импорта. Для этого существует специальная галочка Show Import Options. Дело в том, что inDesign запомнит, что было импортировано и с какими настройками. Если вы решите использовать другие разделители или кодировки, эту галочку нужно поставить повторно и все перенастроить.
Delimiter отвечает за разделитель. Если вы собираетесь импортировать .CSV, то выберите «Comma». В нашем случае выбран «Tab», т.к. импортируем .txt. Encoding это кодировка, выбор стоит между «ASCII» или «Unicode». При неправильно выбранной кодировке файл все равно будет импортирован без уведомления о проблемах, но часть символов будет распознана неправильно. Platform достаточно очевиден, «PC» или «Mac», в зависимости от системы, на которой вы работаете. Дополнительно есть возможность сохранить все пробелы, Preserve Spaces in Data Source, выберите эту опцию, если вам это нужно.
В появившемся окне выбираем пункт «Select Data Source…», и выбираем наш .txt файл. Файл с данными не должен быть открыт ни в каком другом софте. В окне DataMerge появятся заголовки, которые можно простым drag&drop перетащить на наши заранее созданные поля в визитке. Если всё пройдёт успешно, то заголовок поля на нашей визитке встанет в двойные угловые скобки, как на картинке ниже. Успешно подставленные данные отображаются между символами <<>> (если эти символы есть в шрифте). Что бы убедиться в правильности результата, нажмите в окне DataMegre кнопку preview, у вас должны появиться данные из таблицы на визитке.
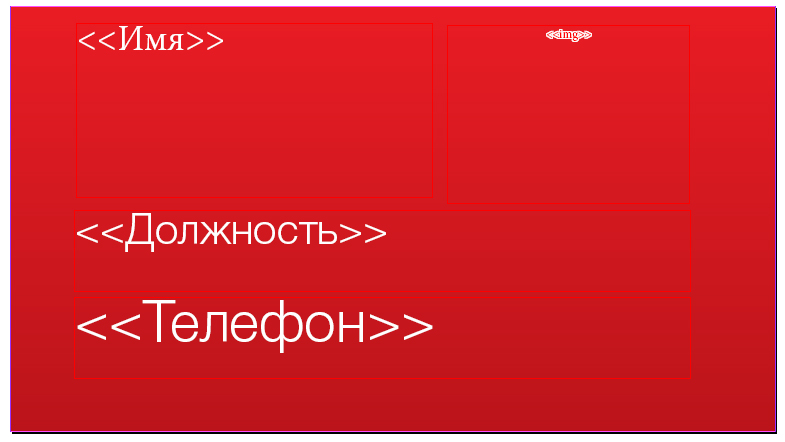
Следующим шагом будет пункт Create Merged Document…». Откроется окно, в котором нужно поставить напротив пункта Records per Document Page значение «Multiple Record», это позволит сделать сразу несколько визиток на одной странице.

На второй вкладке расставляем отступы. Есть текст больше, чем заготовленное текстовое поле, то Data Megre вставит текст на следующую страницу по последовтаельности, выбранной нами. Есть возможность создать отчет об недостающих изображениях и указать правила позиционирования. Всего 5 вариантов размещения изображений:
- Fit Images Proportionally – уместить изображение внутри Rectangle Frame с сохранением пропорций.
- Fit Images to Frames – пропорции не сохраняются, изображение вставляется в ширину и высоту Rectangle Frame.
- Fit Frames to Images – сохранение оригинального размера изображения с соответствующим подгоном размера фрейма.
- Preserve Frame and Image Sizes – сохранение оригинального размера изображения, но не меняет размер фрейма.
- Fill Frame Proportionally – пропорционально масштабирует изображение, пока не будет заполнен фрейм.
Я в большинстве случаев выбираю Fill Frame Proportionally, и не забываем отметить чекбокс Link images.
И, в общем то, всё, осталось нажать кнопку ОК и экспортировать результат в нужный формат. Для конференций часто требуется экспорт документов в раздельные файлы, с указанием имени файла, для этого отлично подходит скрипт Data Merge to unique names. Как вы понимаете, данный подход поможет вам сверстать не только визитки, но и любую другую полиграфическую продукцию. Ваш исходник не одноразовый, вы можете вносить изменения в файл данных Excel и обновлять их inDesign. Удачи!
Открываете оба файла. Переходите на тот документ, ИЗ КОТОРОГО необходимо ПЕРЕНЕСТИ страницы. Затем в меню выбираете Layout > Pages > Move Pages (или в углу панели Pages кликнуть мышкой, или в панели Pages кликнуть левой кнопкой мышки на миниатюре страницы) .

В появившемся диалоговом окне Move Pages вы увидите:

Move Pages - диапазон страниц для переноса;
Destination - назначение, а точнее место в документе, куда их поставить (до какой-то страницы, после, в начало или в конец документа) . Далее выбираете номер страницы.
Move to. -в какой из открытых документов вы хотите переместить выбранные страницы. Здесь выбираете либо Current Document (Текущий документ, который открыт в данный момент в окне) либо выбираете из списка тот, который вам нужен.
Если применить к вашему случаю всё, что я тут понаписал, то ваши настройки в окне должны быть такими (при активном файле, где у вас страницы с 51 по 100):
Move Pages - 51-100
Destination - тут либо ставите 50, либо выбираете At End of Document
Move to - выбираете файл, где у вас страницы с 1 по 50.
Жмакаете ОК.
Есть ещё окошко Delete pages After Moving, но его лучше не трогать без надобности, т. к. при его активности, вы удалите все выбранные страницы из текущего документа поле перемещения оных на новое место.
Ну вот как-то так. Ву а ля. ;-)
Ну и на последок. При переносе учтите, что в обоих документах у вас должны быть одни и те же стили и не напортачьте с мастер-страницами. В противном случае у вас будет головная боль, когда стили слетят (одинаковые названия, например, для стилей с разной гарнитурой) . Тоже самое может произойти и с мастер страницами (например, могут слететь или смешаются колонтитулы) . Я не знаю, какую вы преследуете цель, но я бы вам не советовал лишний раз соединять таким образом файлы. если вы собираетесь сдавать книгу в типографию в виде PDF, то проще сделать PDF, а потом соединить всё в один файл в Акробате. ;-)
индиза сейчас нет под рукой, потому - на пальцах.. . ;-)создать документ нужного формата с необходимыми настройками слуг и блид.. .
файл - плэйс - (если не ошибаюсь, то с шифтом) автоматом добавит связанный текст - добавить пустую полосу в конце документа - файл - плэйс - также и второй файл.. .
затем связать обе части (как - посмотрите в хэлпе, сейчас просто не помню. ) - файл - сэйв ас.. .
всё. ;-)
есть еще способ, который, хотя и не соединяет физически в один, позволяет выполнять некоторые операции с двумя (и любым числом) версток как с одной
называется Book
File - cоздать новую Book
потом добавляете туда все необходимые файлы -- и теперь печать и коллекты можно делать, не открывая все верстки
а увеличивать размер (в полосах) отдельного файла можно не до бесконечности -- растет вероятность сбоя и дольше открывается-сохраняется
Беспристрастный язык. Мы заменяем неинклюзивный язык в InDesign 2022 (версия 17.0) и далее, чтобы отразить основополагающие ценности Adobe в отношении инклюзивности. Любая ссылка на эталонную страницу (Master page) заменяется ссылкой на страницу-шаблон (Parent page) в наших статьях справки для английского, датского, венгерского, испанского, итальянского, бразильского варианта португальского, португальского и японского языков.
InDesign сохраняет цепочки между текстовыми фреймами.
InDesign перераспределяет страницы в соответствии со значением параметра «Разрешить перемещение страниц документа».
Объект, занимающий несколько страниц, останется на странице, на которой ограничительная рамка объекта занимает наибольшую площадь.
Перемещение страниц с помощью команды «Переместить страницы»
Перемещение страниц с помощью перетаскивания
При перетаскивании вертикальная полоса указывает место, где отобразится страница, если отпустить кнопку мыши. Если черная прямоугольная рамка или полоса соприкасается с разворотом при отключенном параметре «Разрешить перемещение страниц», то перетаскиваемая страница расширит разворот. В противном случае страницы документа будут перераспределены в соответствии с параметром «Разворот» в диалоговом окне «Файл» > «Параметры документа» .Создание дубликата страницы или разворота
Перетащите номера диапазонов страниц разворота к кнопке «Новая страница». В конце документа появится новый разворот.
При перетаскивании значка страницы или номеров диапазонов страниц разворота в новое место нажмите клавишу «Alt» (Windows) или «Option» (Mac OS).
При создании дубликата страницы или разворота также создаются дубликаты всех объектов страницы или разворота. При дублировании разворота в другие развороты разрываются цепочки текста, однако внутри дублированного разворота все цепочки текста остаются без изменений, как и цепочки текста исходного разворота.
Удаление страницы из разворота с сохранением ее в документе
Удаление страницы или разворота из документа
При перемещении или копировании страниц и разворотов из одного документа в другой все находящиеся на них элементы, включая графические объекты, связи и текст, будут скопированы в новый документ. Маркеры разделов сохраняются. Копируются также связанные текстовые фреймы, однако текст, связанный со страницами за пределами разворота, не передается. Если копируемая страница или разворот содержит стили, слои и шаблоны, имена которых совпадают с именами соответствующих элементов в целевом документе, то применяются параметры целевого документа.
Если размеры страницы исходного и целевого документа различаются, то положение страницы и элементов на странице могут не совпадать точно.
Если необходимо переместить или скопировать многостраничный разворот, отмените выбор параметра «Разрешить перемещение страниц документа» в целевом документе, чтобы сохранить его.
Перемещение или копирование страниц между документами
Чтобы переместить страницы из одного документа в другой, откройте оба документа. Выберите название целевого документа в меню «Переместить в». В поле «Привязка» выберите, куда необходимо переместить страницы и укажите страницу, если это необходимо. Если из исходного документа страницы нужно удалить, выберите параметр «Удалить страницы после перемещения».При копировании страницы из одного документа в другой все связанные с ней шаблоны копируются автоматически. Однако если новый документ содержит шаблон, имя которого совпадает с именем примененного к копируемой странице шаблона, то он будет применен к копируемой странице вместо прежнего.
Перемещение или копирование страниц между документами с помощью перетаскивания
Для перемещения страниц из одного документа в другой оба документа должны быть открыты и должны отображаться на экране.Для расположения документов рядом друг с другом на экране выберите «Окно > Упорядочить > Фрагмент».
Перетащите значок страницы исходного документа в новый документ. В диалоговом окне «Вставить страницы» укажите, куда должны быть добавлены страницы. Если страницы должны быть удалены из исходного документа, выберите параметр «Удалить страницы после вставки».В большинстве документов используются исключительно двухстраничные развороты. При добавлении или удалении страниц перед разворотом страницы по умолчанию перемещаются. Однако может возникнуть необходимость сохранить определенные страницы вместе в развороте. Например, чтобы получить сфальцованную вклейку, можно создать многостраничный разворот (называемый также изолированным) и добавить к нему страницы. Если перемещение страниц запретить, их можно сохранить в том же развороте.
A. Одностраничный разворот B. Четырехстраничный разворот (номера страниц заключены в скобки) C. Выбран весь двухстраничный разворот
Создание многостраничного разворота
В разворот может быть включено до десяти страниц. По достижении этого максимального значения черная вертикальная полоса перестает отображаться.
Перераспределение страниц
При попытке закрыть файл, в котором были сделаны изменения, программа выводит диалоговое окно с вопросом о дальнейших действиях. Сделать выбор можно прямо с клавиатуры. Нажмите Enter, чтобы подтвердить сохранение изменений в документе, клавишу «D», чтобы закрыть файл без изменений, Esc, чтобы закрыть диалоговое окно и вернуться обратно в документ.
Импорт нескольких файлов за один раз
Импортировать большое количество файлов через меню Place — занятие утомительное, ведь через диалоговое окно можно импортировать только один файл. InDesign предлагает альтернативный способ импорта — перенос файлов методом drag & drop. Просто выделите нужные файлы в Windows Explorer или в Macintosh Finder и перетащите их в документ (можно даже выбирать файлы разных типов). InDesign автоматически создает отдельный бокс для каждого файла. Если нужно импортировать файл в уже созданный бокс, просто перетяните файл прямо на него.
Drag & drop — копируем мастер-шаблоны из документа А в документ Б
Скопировать мастершаблон из одного документа в другой можно методом drag & drop. Для этого разделите окна документов командой Window —> Arrange —> Tile. В документеисточнике разверните палитру Pages, выберите нужный мастершаблон и перетяните его в документприемник. Если имена шаблонов будут совпадать, то в таком случае InDesign скопирует новый шаблон под другим именем.
Быстрое переключение масштаба
Моментально переключиться между текущим и предыдущим масштабом просмотра можно с помощью комбинации клавиш Command (Ctrl) + Option (Alt) + 2. Например, если вы произвели увеличение с 50 до 200% за один раз, то с помощью указанной клавиатурной комбинации можно быстро переключаться между этими масштабами.
Растягивание содержимого бокса
Изменяя размер бокса, можно одновременно менять размер находящегося в нем изображения — для этого нужно удерживать нажатой клавишу Command (Ctrl). Если вдобавок удерживать нажатой клавишу Shift, то изображение будет трансформироваться пропорционально. Этот прием также работает при трансформировании сгруппированных изображений.
Установка атрибутов текста по умолчанию
Вам надоело постоянно искать нужную гарнитуру и кегль шрифта, создавая очередной текстовый бокс? Хотите закрепить нужные атрибуты текста раз и навсегда? Убедитесь, что ни один элемент на странице не выделен. Откройте палитру Character Paragraph, нажав комбинацию клавиш Command (Ctrl) + T, и установите желаемые атрибуты текста. Они будут применены по умолчанию при создании каждого текстового бокса в текущем документе. Если нужно, чтобы эти настройки оставались неизменными в любом документе, выполните их, предварительно закрыв все файлы. Начиная с версии CS2 добиться аналогичного эффекта можно посредством изменения стиля Basic Paragraph Style.
Drag & drop — копируем страницы из документа А в документ Б
Откройте оба документа и расположите их рядом, выполнив команду: Window —> Arrange —> Tile. Активируйте окно документа А и раскройте палитру Pages, выделите нужные страницы (удерживая нажатой клавишу Shift, можно выделить диапазон страниц). Перетащите выделенные страницы в документ Б. Как только вы отпустите кнопку мыши, страницы будут добавлены в конец документа.
Переносим контуры из программы Adobe Illustrator
Все приложения, входящие в комплект Creative Suite, полностью совместимы, поэтому можно копировать объекты между ними через буфер обмена. Например, чтобы перенести контур, созданный в Adobe Illustrator, зайдите в данной программе в меню Preferences —> File Handling and Clipboard и выберите радиокнопку AICB. После этого скопируйте созданный контур в clipboard, переключитесь в InDesign и вставьте в документ. Контур будет вставлен в доступном для редактирования виде. Таким же образом можно переносить пути или боксы из InDesign в Illustrator.
Вычисления с дробями
В качестве числовых значений в диалоговых окнах и контрольной панели можно использовать дроби. Например, чтобы разместить объект на 5 мм от левой стороны страницы, наберите «2/5 mm» в поле Х в Transform palette и нажмите комбинацию клавиш Shift + Return (Enter); чтобы продолжить вычисления, не выходите из этого поля. Затем нажмите на правую Arrow keys и наберите «+5 mm».
Быстрый выход из текстового режима
В режиме редактирования текста горячие клавиши выбора инструментов недоступны. Чтобы быстро покинуть режим редактирования текста, кликните мышью на текстовом боксе, удерживая нажатой клавишу Command (Ctrl). Теперь можно выбрать любой инструмент, не опасаясь внести ненужные изменения в текст. Двойной щелчок на текстовом боксе при нажатой клавише Command (Ctrl) вернет вас обратно в режим редактирования текста.
Просмотр содержимого боксов во время трансформирования
Обычно, когда производится поворот, масштабирование, кадрирование, перемещение и другие преобразования над боксом или объектом, мы видим только его границу. Чтобы видеть не только изменение границ бокса, но и его содержимое во время преобразований, необходимо предварительно полсекунды удерживать нажатой левую кнопку мыши.
Применение стилей с помощью клавиатуры
Стили параграфа можно применять прямо в режиме редактирования текста, не отрывая рук от клавиатуры. В версии CS2 нажмите комбинацию клавиш Command (Ctrl) + Return (Enter), во всплывающем окне напечатайте несколько первых букв названия стиля и нажмите еще раз Return (Enter). Во время ввода имени стиля программа на лету производит поиск по введенной маске. Как правило, для поиска необходимо ввести тричетыре буквы названия и далее выбрать нужный стиль из списка, нажимая на стрелки. Например, если было набрано «Аб1», программа найдет стиль «Абзац 1».
Немного сложнее данная операция выполняется в версии CS1. Нажмите клавишу F11, чтобы вызвать палитру Paragraph Styles, а затем наберите несколько первых букв имени стиля, чтобы перейти к нему.
Двигаем объекты внутри группы
Порой кажется, что для того, чтобы передвинуть объекты в группе, нужно проделать уйму ненужных действий — разгруппировать, выделить, предвинуть. На самом деле быстро двигать объекты внутри группы можно с помощью инструмента Direct Select Tool (белая стрелка). Выделите нужный объект в группе этим инструментом и ведите курсор мыши к его середине. Как только пиктограмма курсора сменится на Selection Tool (черная стрелка), можете смело двигать объект (рис. 1).

Палитра по умолчанию
Если, создавая новый документ, вы каждый раз пользуетесь одним и тем же набором цветов, то стоит один раз потрудиться, чтобы создать палитру, которая будет появляться по умолчанию. Закройте все активные документы и отредактируйте список цветов в палитре Swatches. Теперь при каждом вызове в меню File —> New —> Document будет появляться документ с вашими настройками.
Direct Select Tool умеет многое
Обычно, кликая инструментом Direct Select Tool (белая стрелка) на контуре, можно выделить либо точку, либо сегмент контура. Чтобы выделить весь путь этим инструментом, просто удерживайте Alt (Option). Если будете выделять составной путь (Compound Path), то для выделения обоих контуров нужно кликнуть Alt (Option) дважды (рис. 2).

Цвета-«подснежники»
Вам, наверное, не раз приходилось выслушивать упреки от препрессинженеров из репроцентра о скрытых цветах (Swatches) в файле. Особенно часто такие цвета«подснежники» появляются после импорта документов Word. Они не отображаются в палитре Swatches, но на самом деле сидят в теле документа и могут создать проблемы на выводе. Избавиться от злостных вредителей чистого PostScript’a поможет команда Add Unnamed Colors. Она выловит их и добавит в палитру Swatches, а вам останется только их удалить. Репроцентр скажет спасибо не один раз (рис. 3).

Свернуть все окна в одно мгновение
Если вам хотя бы иногда приходится открывать большое количество окон, а потом каждый раз кликать по крестикупиктограмке и отвечать на дурацкие вопросы, чтобы закрыть документ, то этот совет для вас. Команда Option+Shift+Command+W или Optionклик избавит вас от утомительных кликов и моментально свернет хоть сотню окон. Но на вопрос о сохранении файла ответить всетаки придется.
Бокс вокруг абзаца
Один из частых приемов верстки — выделение абзаца рамкой или цветом. Чтобы загнать текст в рамку, выделите абзац, за исключением невидимого символа return (возврат каретки). Далее Table —> Convert Text to Table, после чего cмело жмем Ok. Текст абзаца перескочит в таблицу всего с одной ячейкой. Цвет подложки или контура выбирается через Option+Shift+Command+B.
Правим свойства текстового бокса
Добраться до свойств текстового бокса можно, не продираясь сквозь дебри меню. Выберите Direct Select Tool или Selection Tool и сделайте двойной клик, удерживая нажатой клавишу Option (Alt). Аналогичный эффект можно получить от клавиатурной комбинации Command+B.
Запомнить место
Если приходится вставлять изображение в одно и то же место в каждом новом документе, можно использовать команду Edit —> Paste in Place. Но в качестве более долгосрочного решения поместите изображение в библиотеку (File —> New —> Library). Затем, как только оно вам понадобится, выделите его в списке и выберите в выпадающем меню библиотеки команду Place Item. Картинка появится на своем месте с точностью до доли миллиметра (рис. 4).

Будьте внимательнее при выборе!
При выделении прямоугольной области инструментом Selection Tool все объекты, входящие в нее, становятся выделенными. Таким способом можно быстро выделить множество мелких объектов, вместо того чтобы кликать Shift на каждом. Но будьте внимательны: зачастую выделение охватывает лишние объекты и снять его можно лишь посредством Shiftклика по объекту.
Горячие клавиши для окраски
Следует помнить, что не все клавиатурные сокращения работают в режиме редактирования текста. Это правило относится к шорткатам заливки объектов. Например, нажав клавишу запятой (или «Б»), можно залить выделенный объект активным цветом. Точка (или «Ю») закрасит бокс градиентом, слэш (/) удалит заливку, а Shift+X поменяет местами цвета заливки и контура. Единственное, о чем необходимо помнить, — нужно обязательно выйти из режима редактирования текста.
New Window ускорит работу с динными документами
В InDesign есть замечательная функция Window —> Arrange —> New Window, но мало кто пользуется ею по назначению. New Window позволяет отображать разные части одного документа в различных окнах. Например, в одном окне можно отобразить первую страницу документа с масштабом Fit in Window, а в другом — последнюю страницу с увеличением в 300%. Переключаясь между окнами, можно мгновенно переходить не только на нужную страницу документа, но и в конкретное место на ней. Проделав этот трюк трипять раз, вы убедитесь, что сэкономили уйму времени!
Ориентируемся по базовым линиям
Зачастую верстка строится с учетом привязки к базовым линиям. В таких случаях можно позиционировать объекты (по вертикали), ссылаясь на номер строки. Например, нужно поместить объект на 5й строке, при этом интерлиньяж составляет 12 pt. В Control Panel в Yкоординатах набираем «12pt*5» и объект перескочит на 5ю строчку. Будьте внимательны с Reference Point! От ее выбора зависит выравнивание объекта (рис. 5).


Коллегам на заметку (только в CS2)
Читайте также:

