Как в канве вставить фото в рамку на компьютере
Обновлено: 03.07.2024
В социальных сетях нужно действовать быстро, четко, креативно. Согласно исследованию «Сбербанка» с агентством Validata, средний период концентрации пользователя на одном объекте составляет 8 секунд. Именно в эти 8 секунд читатель решает, интересует ли его пост. Поэтому публикации с яркими изображениями привлекают больше внимания по сравнению с обычным текстом без визуального сопровождения и именно поэтому, нужно уметь делать картинки для постов в соцсетях очень быстро!
Получайте до 18% от расходов на контекстную и таргетированную рекламу!- Более 2000 рекламных агентств и фрилансеров уже работают с сервисом.
- Подключиться можно самому за 1 день.
- Зарабатывайте с первого потраченного рубля, без начальных ограничений, без входного барьера.
- Выплаты на WebMoney, на карту физическому лицу, реинвестирование в рекламу.
- У вас остаются прямые доступы в рекламные кабинеты, рай для бухгалтерии по документообороту и оплатам.
Полезная подборка: 16 мощных сервисов для SMM
Как зарегистрироваться в Canva
В сервисе можно зарегистрироваться тремя способами:
- для компаний, стартапов, НКО, учащихся или преподавателей — через электронную почту или аккаунт Google;
- для личного использования — через электронную почту, аккаунт Google или страницу на Facebook.
Для регистрации через Google или Facebook нужно подтвердить доступ к аккаунту. Для регистрации через электронную почту — указать имя, написать e-mail адрес, придумать пароль. В целом процесс регистрации занимает не больше 30-40 секунд.
Как создавать картинки для постов в соцсетях с помощью Canva
В сервисе есть шаблоны для самых популярных соцсетей и сайтов:
- Для Facebook — шаблон записи, события, фона;
- Для Instagram — шаблон записи;
- Для Twitter — шаблон записи и фона;
- Для YouTube — шаблон миниатюры и оформления канала;
- Графика Pinterest.
Также есть шаблон квадратной графики для соцсетей. Если вам нужно создать пост для Вконтакте или другой платформы, можно выбрать размер картинки вручную. Просто нажмите «Создать другой дизайн».
Давайте рассмотрим возможности сервиса и пошагово создадим простую картинку для публикации.
Макеты Canva

Макеты Canva — галерея готовых изображений, которые можно использовать для публикаций. В базе данных сервиса есть более 1 000 000 различных изображений. Предусмотрен поиск по шаблонам: например, можно найти больше 100 картинок по запросам «лето», «дом», «семья». В базе есть даже картинки для сложных запросов, например, для «рефрежиратор».
Чтобы выбрать картинку в качестве макета, достаточно нажать на нее. Она появится в большом поле для редактирования справа.

В макете можно менять расположение элементов, надписи, расстояние между различными точками. Например, в этом макете можно поднять надпись вместе с желтым фоном вверх. Достаточно выделить нужный элемент, кликнув на нем мышкой, и перетащить его. А чтобы заменить текст, нужно кликнуть на нем два раза.
Элементы

Следующий большой раздел для редактирования — элементы. К ним относятся:
- бесплатные красивые картинки из галереи Canva — четкие фото природы, животных, людей и других объектов;
- сетки, позволяющие разместить несколько изображений или фотографий на одной картинке;
- рамки, к которым позже можно будет добавить изображения, а также водяные знаки;
- различные фигуры — квадраты, треугольники, круги, многогранники, сложные геометрические украшения;
- линии — простые и сложные, толстые и тонкие, разноцветные или одноцветные;
- иллюстрации — многоцветные изображения бургеров, бинокля, компаса и тысячи других предметов;
- значки — схематичные одноцветные изображения разных предметов: знака доллара, линейки, флажка и других;
- диаграммы: в виде графиков, привычных диаграмм в круге, пирамид и других сложных конструкций;
- значки серии «я люблю Canva»: различные вставки с логотипом Canva преимущественно синих, серых, черных тонов.
Чтобы добавить готовый элемент на картинку, просто нажмите на него, перетащите в нужное место и измените размер. Например, мы решили использовать водяной знак: нашли его в разделе «рамки» и поместили в левую часть будущей картинки.

| Если вы планируете использовать сетку или рамку, ее нужно выбрать до использования макета или стороннего изображения. Система не разрешает сначала загрузить макет, а потом добавить его в сетку или рамку. |
Текст

В этом разделе все просто. К макету или изображению из галереи можно добавить текст: заголовок, подзаголовок или обычный. Можно выбрать особый шрифт из всех предложенных сервисом — например, выбрать причудливый размашистый шрифт, чтобы привлечь внимание к названию компании.

Чтобы добавить текст, просто нажмите на выбранный шрифт. Вверху появится панель инструментов — на ней тоже можно выбрать шрифт, цвет, выделение текста жирным, курсивом. Также можно настроить выравнивание, интервалы и сделать список.

Для макетов, простых рисунков и других изображений можно выбрать свой фон. Как и в других разделах, выбор большой: можно подставить одноцветный пастельный или темный фон, фон в виде сот или с различными геометрическими фигурами, в виде тетрадного листа или в виде изображений.
Чтобы выбрать фон, достаточно нажать на него. На некоторых изображениях можно менять цвет — для этого воспользуйтесь панелью управления.


Во вкладке «моё» можно добавлять свои изображения, сохраненные на компьютере. Можно нажать «загрузить» и выбрать файл во всплывающем окне или просто перетащить картинку в поле для редактирования. После загрузки можно изменить размер фото и перетащить его в любую точку картинки. Кроме того, все загруженные изображения сохраняются — их можно использовать в дальнейших постах.

Во вкладке «моё» также находятся купленные шаблоны, фоны, изображения и другие платные форматы, которые вы уже приобрели. Здесь же можно войти в Facebook, чтобы использовать для оформления фотографии профиля.
Вот что получилось за 2 минуты работы:

О чем нужно знать
Практически после каждого клика или действия, происходит автосохранение, поэтому результат работы вы не потеряете, даже если внезапно выключиться интернет или отключат электричество.
Готовым дизайном можно поделиться через приглашение по ссылке, ввод электронного адреса или социальные сети Twitter и Facebook. А еще можно вставить готовый дизайн на сайт.
Большинство шаблонов, изображений и других элементов платные. Можно покупать их по одной единице — средняя стоимость составляет всего 1$ — или приобрести расширенную лицензию. Для скачивания готового изображения в разных форматах тоже нужно купить лицензию или запустить пробный период на 30 дней.
Что еще умеет Canva
Сервис помогает не только создавать различные дизайны для социальных сетей. В числе его возможностей:
Создание документов
Сервис предлагает расширенные возможности для создания документов — презентаций, писем, листов формата A4, сертификатов, резюме, выпускных альбомов. Кроме этого, в нем можно создать логотипы, плакаты, обложки книг и многие другие форматы.
Платные шаблоны
Бесплатных шаблонов от Canva более 1600. Платных — еще больше. Их можно купить при создании изображений, во вкладке «Макеты», или на отдельной странице сайта .
Работа в команде
Над постами можно трудиться командой. Чтобы добавить людей в команду, нажмите «Создать команду» в личном кабинете и вышлите приглашения, используя адреса электронной почты.
Брендовые логотипы и шрифты
Их можно загрузить в отдельной вкладке личного кабинета «Бренд». Стилизованные логотипы и шрифты в дальнейшем можно будет использовать в дизайнах.
Подведем итоги: Canva — удобный сервис с огромным количеством возможностей для создания дизайна постов, документов, обложек, плакатов и многих других форматов. Большинство его функций платные, но стоимость подписки невысока. По ощущениям он удобнее знаменитого сервиса Photoshop, а бесплатного функционала вполне хватит для серии постов.
Время от времени оказываемся в ситуации, когда нам требуется быстро добавить текст к фотографии, объединить два изображения, создать новую обложку для соцсети. Фоторедактор Canva — идеальный выбор для таких ситуаций. Предоставляет все инструменты для быстрого, эффективного решения задачи.
Функции редактора не такие мощные, предлагаемые профессиональным программным обеспечением для графического дизайна. Преимуществом является простота использования. Любой неопытный человек может легко освоить.
Неважно, с какой задачей столкнулись, фоторедактор Canva предоставляет мощные инструменты, позволяющие создавать современные, элегантные изображения.
Возможности Canva
Платформа предлагает различные ресурсы, помогающие усилить дизайн, в том числе генератор палитры и создатель логотипа. Внушительное количество готовых баннеров, изображений, сотни типов шрифтов и дополнительных элементов облегчают редактирование.
На этом возможности онлайн редактора не заканчиваются. Потренируетесь и поймете, для извлечения всей мощи ресурса необходимо копнуть вглубь сервиса.
Как работать с программой Canva
В первую очередь создайте аккаунт. Учетную запись можно создать, используя аккаунт Facebook или Google.

В процессе регистрации сервис попросит указать, для каких целей необходим онлайн фоторедактор.
Независимо от того, что выберите, будут доступны все функции сервиса.
Использовать фото, графику и элементы с водяными знаками возможно только на платном тарифе или приобретать отдельно.
На главной странице редактора увидите предлагаемые шаблоны. Стрелкой листаете до конца списка, где нам предлагают посмотреть все. Выбираете любой, соответствующий задаче.

При отсутствии необходимого, пользуемся функцией «настраиваемые размеры». Ничего не поменяется. Наоборот, если знаете размер баннера, лучше пользоваться именно этой функцией, намного быстрее.

Работать с программой можно совершенно бесплатно.
Как сделать картинку в Canva
В левой части экрана доступно меню, где найдете шаблоны, загрузки, текст и другое. При выборе шаблона на главной, они будут разбиты по тематикам и соответствовать выбранному шаблону. Ниже доступны остальные результаты. При выборе своих размеров, предоставляться сразу все.

Двойным кликом заготовка перемещается на рабочее окошечко. При необходимости изменить шаблон, отмените действие, нажимая изогнутую стрелочку вверху экрана.

Отменять можно любое количество действий.
Изображение разрешено использовать в своих целях или выберите другое в разделе «Фото». Как менять текст и загружать свои фотографии найдете ниже.
При необходимости создания нескольких крео с разным изображение или текстом, просто скопируйте первый дизайн, и смело меняйте надпись или фотографию.


Созданные картинки можно посмотреть на отдельной странице, нажав «Менеджер страниц». Чтобы вернутся, просто нажмите на крестик в том же месте.

Как скачать созданные креативы читайте ниже.
Как сделать круглую картинку

Двойным щелчком мыши отправляем на рабочее окошечко, выделяем и растягиваем до определенного размера.


На последнем изображении картинку выравнивала по центру. Для этого просто перемещайте круг по основе, пока не появиться вот такая сетка (фиолетового цвета).
Бывает так, что отображает не та область. Кликаем 2 раза по фото, передвигая, выделяем нужную часть, жмем «готово».

Как скачать картинку
Что бы скачать свой дизайн с сервиса нажмите на стрелку, расположенную в верхней части панели. Откроется окно, где предлагают выбрать тип файла и страницы для скачивания.
По умолчанию будут выбраны все. Можно выбрать любое количество, проставив галочки возле крео.
Отмечать придется в том случае, если создали несколько креативов.
После выбора параметров жмем скачать. Дизайн готов.

Созданные креативы не пропадут, будут храниться на сервисе. Изменить, скачать повторно можно в любой момент.
Как добавить или поменять текст и шрифт
Для изменения кликаем 2 раза на текстовую область, стираем и пишем свой. Для удаления — выделяем и удаляем.

Хотите изменить шрифт? Не проблема. Выделяем его, выбираем любой доступный русский шрифт.

Если хотите поменять цвет, рядом расположена цветовая палитра. Можете поменять на предлагаемый цвет или, нажав плюсик, создать свой неповторимый оттенок.
Не подходит размер? Кликаем в той же верхней панели на размеры, подбираем или проставляем свой.
Для добавления своего переходим «Текст», жмем «Добавить текстовое поле». Выделяете и меняете, в том числе, при необходимости, шрифт и цвет.

Не рекомендую брать готовые заготовки на иностранном языке, большинство из них несовместимы с русским языком.
В целом, добавить или поменять текст также легко, как и работать с платформой.
Как загрузить и добавить свое фото в фоторедактор Canva
Все выбранные фотографии загрузятся в папку, будут доступны всегда.

Принцип добавления своих фото в креатив аналогичный созданию шаблонного дизайна. Создаем пустой со своими размерами, отправляем в него картинку из загрузок.
Как сделать рамку в Canva
Сделать рамку возможно используя заготовки или создать свою.
Для начала определимся с цветом. Нажимаем «цвет фона», заливаем фон необходимым оттенком.
Делаем рамку из шаблона

Не все подойдут под ваш креатив. Если такое случится, создавайте свою.
Хватая кругляшек в уголках, увеличивайте и уменьшайте рамочку до желаемой ширины.

Что бы иметь равные стороны, отцентрируйте. Нажимаем и плавно передвигаем. Должен появиться крестик. Это значит, шаблон расположен точно по центру, ширина рамки одинаковая на всех сторонах.

Выбираем изображение и двойным нажатием левой клавиши мышки переносим на станицу. Работаем по описанной выше инструкции.

Делаем свою рамку
Ползунками сдвигаем сетку к центру на необходимую ширину.

Не забываем центрировать, что бы стороны были одинаковой ширины. Все дальнейшие действия выполняем по уже описанной выше инструкции.
Если требуется несколько креативов, то в скопированных страницах удалять фото не стоит, иначе удалите рамочку. Просто оправляйте новое фото в рабочее окно, автоматически заменит предыдущее.
Вот видите, сделать креатив в рамке можно без особых усилий.
Фоторедактор бесплатный, но существует платная версия. Что подразумевает платный тариф? Это платформа, которая создана для совместной работы.
Другими словами, сервис, в котором несколько человек могут одновременно работать над креативом или создавать дизайн сайта с разных компьютеров. После могут загрузить готовые результаты в онлайн-хранилище сервиса. Очень удобно, не придется покупать место Гугл или Яндекс диска для хранения.
Если не собираетесь работать большой командой, то очень мало причин для оформления подписки, базовая месячная стоимость $12,95.
Но если платные функции просто необходимы, рекомендую связаться с разработчиками, так как цена зависит от ряда факторов.
Как отменить подписку на фоторедактор Canva
Прежде чем брать деньги за подписку разработчики дают месяц протестировать платформу бесплатно. Для этого все равно придется указать данные своей карты.
Очень смутило такое развитие событий. Довольно долго сомневалась, затем решила рискнуть. По истечении какого-то времени теста решила, платная версия лишняя. По окончанию бесплатного периода прислали письмо, предлагали продлить или отменить подписку.
Также отказаться от подписки возможно на главной, где ее совершали.
Не могу сейчас продемонстрировать процесс, так как бесплатный пробный период закончился.
Заключение.
Попыталась подробно показать, как использовать фоторедактор Canva.
Перечитывая статью, понимаю, многое не затронуто. Сожалею, все учесть просто невозможно. Для познания платформы потренируйтесь, все получиться.

Если возникнут вопросы, задавайте в комментариях. С удовольствием помогу разобраться.
16 комментариев к “Обзор фоторедактора Canva, инструкция по созданию картинок и рамок”
Да, если в этом есть необходимость можно приобрести платные фото, графику и другие элементы.
Как сделать текст по кругу в канва ?
К сожалению такой функции нет в канве
На фон добавила элемент. Теперь этот элемент мне надо залить другим цветом, как это сделать?
Надежда, какой именно элемент Вы добавили?
И еще вопрос. Не могу найти опцию, чтобы поменять цвет шрифта, помогите, пожалуйста. Спасибо.
Здравствуйте. У меня вопрос по дальнейшему использованию шаблонов. Допустим я делаю не для себя, а для клиента. Без фотографий. Но место где будет фото, мне нужно наложить элемент, как это сделать, чтобы в дальнейшем клиент мог наложить его вниз элемента
Здравствуйте. Вы можете в любой элемент разместить произвольное фото. При редактировании клиент изменит его на свое. Надеюсь Вам уже известно, что передавать шаблоны с возможностью редактирования можно исключительно в платной версии фоторедактора Canva.
Где можно посмотреть ранее созданные материалы в сервисе canva?
Как сделать рамку вокруг картинки? ну что бы было как книга ил фото
Как можно сохранить несколько слайдов в формате a4 в один документ?
Леся, только сохранив как документ в pdf или ссылкой(если хотите разместить на сайте или другой площадке)
Здравствуйте! Где задается продолжительность видео, например, для сторис в Инстаграм?
Здравствуйте, Татьяна. Я не создаю видео в Canva и, к сожалению, не могу помочь.
Подготовила для вас обзорное видео по данному сервису:
В Canva можно создавать изображения любых размеров с нуля (фон, наложение элементов, текста), а также можно работать с готовыми макетами презентаций, открыток, инфографики, картинок для соцсетей и т.д. Это очень удобно и просто!
Чтобы начать пользоваться сервисом, нужно на нем зарегистрироваться. Можно авторизоваться через Фейсбук, Гугл или зарегистрироваться по емейлу. После этого вы попадете в свой аккаунт, где сможете создать новый дизайн (то есть, изображение).
Чтобы создать картинку нужных вам размеров, нажмите на кнопку вверху «Использовать специальные размеры».

Укажите желаемые размеры в пикселях и нажмите «Создать». Для примера сделаем изображение для таргетированной рекламы ВК.

По центру откроется наш холст, на который мы можем накладывать фон, различные элементы, текст. А слева сбоку есть все необходимые инструменты для работы.
Чтобы залить холст цветом, используем вкладку «Фон». Здесь же можно выбрать фон с фактурой.

Для наложения текста используйте вкладку «Текст». Здесь можно добавить заголовок, подзаголовок, основной текст. А можно выбрать текст из предложенных стилей и просто отредактировать.

Вы сможете поменять цвет шрифта, размер, сам шрифт, выделить его жирным или курсивом, сделать капслоком и т.д. Для этого просто кликаете по элементу мышью и вверху появляется панель инструментов для редактирования. Для перемещения текста по холсту просто передвигайте его мышью.
Если вы хотите удалить элемент с холста, тогда выделите его мышкой и нажмите по корзинке справа.
Во вкладке «Элементы» вы сможете добавить рамку, в нее поместить любое изображение (как в моем примере). Или добавить фигуру, залить ее цветом и написать текст. Здесь же можно выбирать различные иконки, иллюстрации, картинки из бесплатной библиотеки, диаграммы, линии и т.д. В общем, для творчества и фантазии раздолье!
Вкладку «Макеты» можно использовать для создания коллажа из разных фото.

Чтобы добавить свои фото, используйте вкладку «Мое», нажмите кнопку «Добавить собственные изображения», чтобы подгрузить картинки с компа. Затем мышью просто перетащите их на коллаж и расположите в желаемом порядке.

Готовое изображение вы можете скачать к себе на компьютер в png, jpeg или pdf формате. Единственный момент – в бесплатном варианте нет возможности скачивать изображения с прозрачным фоном.

Также рассмотрим, как отредактировать под себя готовый макет.
Кстати, чтобы посмотреть доступные в Canva макеты, зайдите во вкладку «Все дизайны» и нажмите «Еще». Там очень много всего – графика для блога, соцсетей, презентации, открытки, обложки книг, маркетинговая графика. На их основе можно быстро и легко создавать свои красивые изображения. Вот вам и уникальный графический контент для статей в блоге и постов в соцсетях.

Итак, давайте для примера отредактируем шаблон инфографики для блога – рецепт.
Для этого в панели слева кликаем мышкой на понравившийся макет и он перемещается на холст по центру, где каждый элемент данного макета поддается редактированию.

Мы можем изменять текст, цвета в блоках, вставлять свои картинки или удалять ненужные элементы. Для этого достаточно выделить элемент мышью, после чего появляется панель инструментов редактирования и корзинка справа для удаления.
Для замены картинки в макете – выделяем этот блок мышкой и перетаскиваем в него подходящее изображение из бесплатной библиотеки Canva или загружаем свое с компьютера через вкладку «Мое» и тоже перетаскиваем его мышью.
Поработав над каждым элементом данного макета, получаем уникальную инфографику для своего кулинарного блога.

Скачиваем его себе так же, как и предыдущий вариант.
Все созданные вами в Canva изображения сохраняются в разделе «Все дизайны», откуда вы их можете удалить в корзину (чтобы удалить совсем, зайдите в корзину и очистите ее), либо, нажав на нужный дизайн мышью снова вернуться к его редактированию.

Вот такой классный сервис для работы с графикой. Если вы еще им не пользовались, рекомендую!
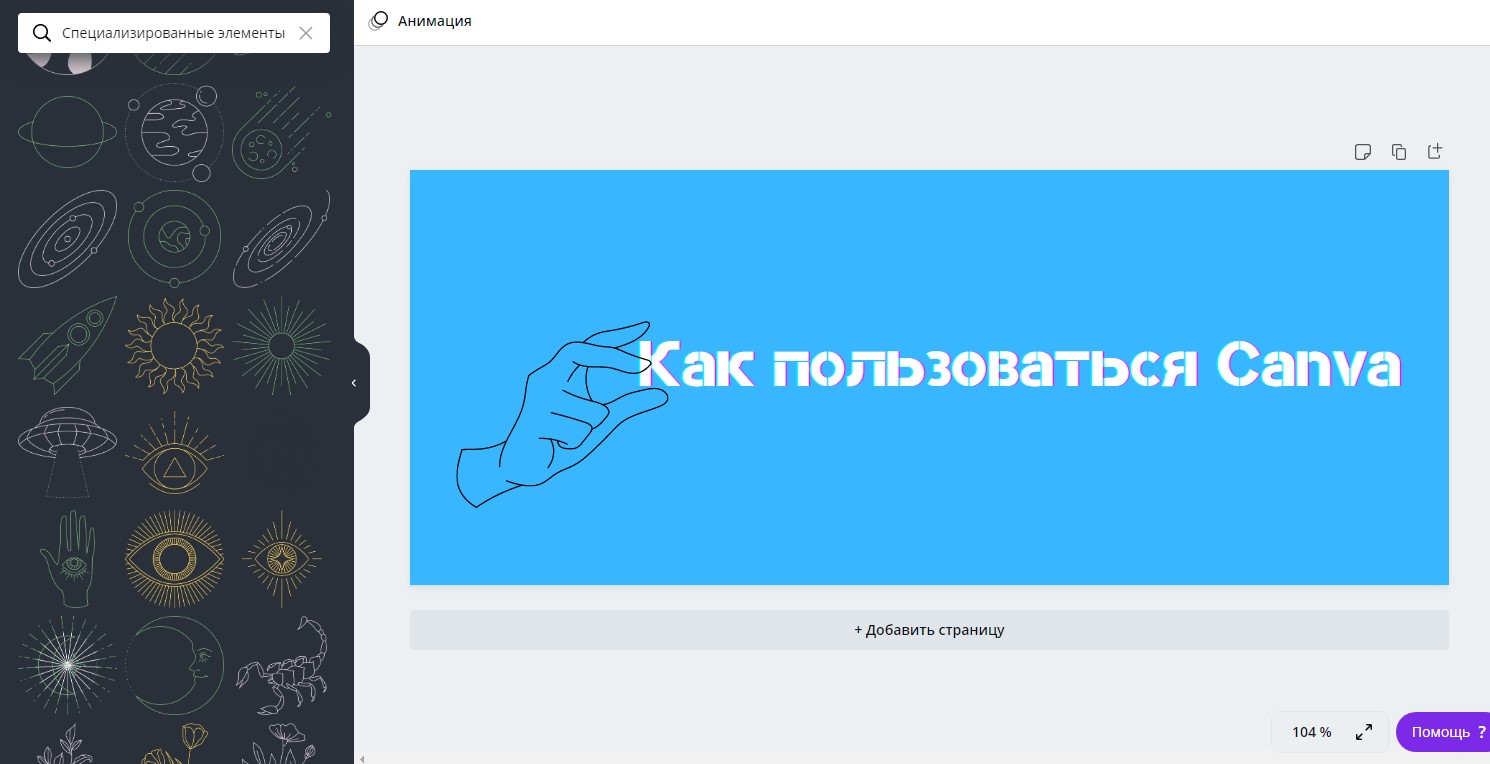
Сейчас сервис Canva находится на пике своей популярности. И все равно находятся люди, которые не знают о его существовании или не представляют, как им вообще пользоваться.
Решим эту проблему – поговорим о преимуществах сервиса, а также о том, как с его помощью создавать годные картинки, презентации и прочие дизайнерские штучки.
Что такое Canva
Canva – это онлайн-сервис для создания элементов графического дизайна, начиная с иллюстраций для соцсетей и заканчивая макетами для полиграфии. Основан в 2012 году в Австралии.
Ключевое преимущество данного редактора заключается в его простоте. Сервис пытается сделать дизайн доступным для каждого, даже для тех, кто не умеет рисовать. Canva предоставляется как на платной, так и бесплатной основе. Правда, во втором случае есть некоторые ограничения, речь о них пойдет ниже.
Разница между бесплатной и платной версиями Canva
В бесплатной версии ситуация обстоит следующим образом:
- Для хранения загруженных фото, видео и прочих элементов дается только 1 Гб.
- Пользователю доступна лишь часть шаблонов, изображений и прочих элементов. Если вы вставите платные элементы, на них будут водяные знаки.
- Одновременно работать над дизайном может только один человек.
- Отсутствует служба поддержки.
- Пользоваться можно только встроенными шрифтами.
В платной версии возможностей, естественно, куда больше:
- Для хранения дизайнов и загруженных файлов дается 100 Гб и более.
- Можно пользоваться всеми шаблонами, а их не меньше 400 тысяч.
- Можно загружать свои шрифты, а еще создавать собственную корпоративную цветовую палитру.
- Предусмотрена служба поддержки.
- Над одним дизайном могут одновременно работать несколько человек.
Суть в том, что в Canva есть два платных тарифа. Первый – это Pro стоимостью от 899 рублей в месяц. Этот вариант рассчитан на 5 человек максимум (в зависимости от численности вашей команды итоговая сумма может возрасти). Второй – для предприятий, по 2000 рублей на человека. Можно воспользоваться пробным 30-дневным периодом и ощутить разницу.
Преимущества программы
Canva, конечно же, имеет кучу достоинств, и вот некоторые из них:
- Простота в использовании.
- Куча бесплатных шаблонов, картинок, видео, иконок и т.п.
- Создание дизайнов разного назначения.
- Сохранение итогового проекта в самых разных форматах.
- Возможность работать как через браузер, так и с помощью приложений для компьютеров и смартфонов.
Недостатки
Минусы Канвы касаются бесплатной версии:
- Серьезные ограничения в плане шрифтов.
- Невозможность изменения размера изображения.
- Ограниченное количество стандартных шаблонов.
Приведу пример из собственной практики – бывало такое, что во время учебы при подготовке презентаций две группы выбирали один и тот же шаблон. Их все же достаточно в свободной версии, но если вы хотите выделиться, то вам придется знатно попотеть при поиске подходящего варианта.
Как пользоваться сервисом Canva
В первую очередь нужно зарегистрироваться и войти в профиль. Тут можно также авторизоваться через аккаунты Google, Facebook или Apple.
После первого входа можно пройти краткий ознакомительный курс, в котором будет рассказано о главных особенностях и инструментах редактора.
Готовые шаблоны
Как вы уже поняли, в Канве очень много шаблонов для самых разных целей – от визитных карточек до макетов для посадочных страниц. Все они доступны в соответствующем разделе на главной странице.
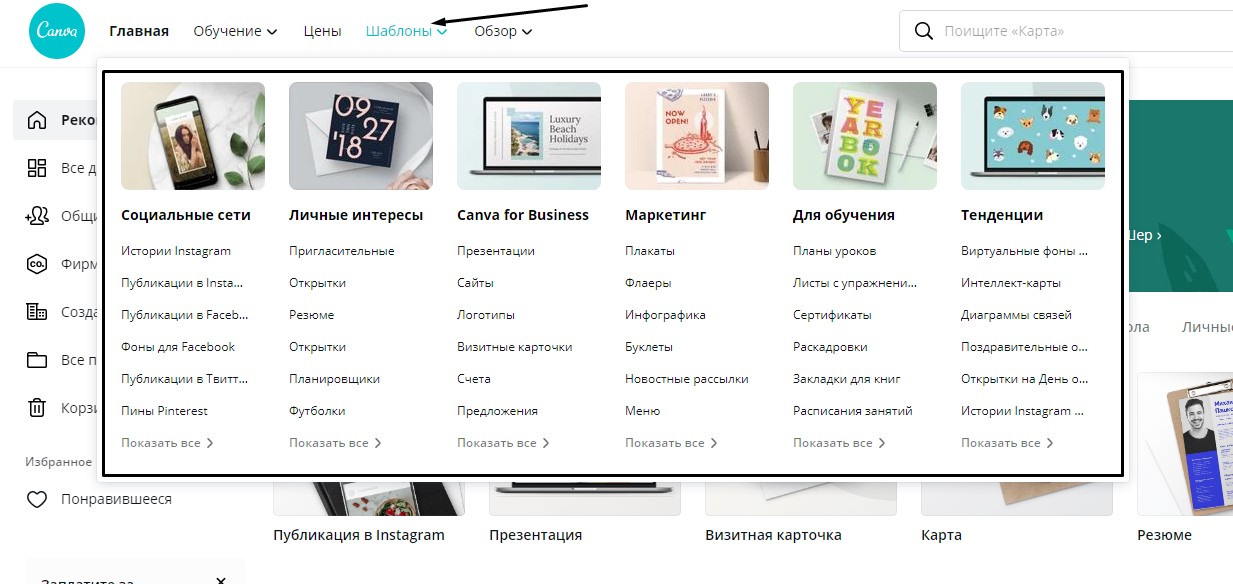
Буду рассматривать примеры флаеров. Перейдя в соответствующий раздел, смотрю все доступные варианты. Кстати, они постоянно пополняются новыми образцами.
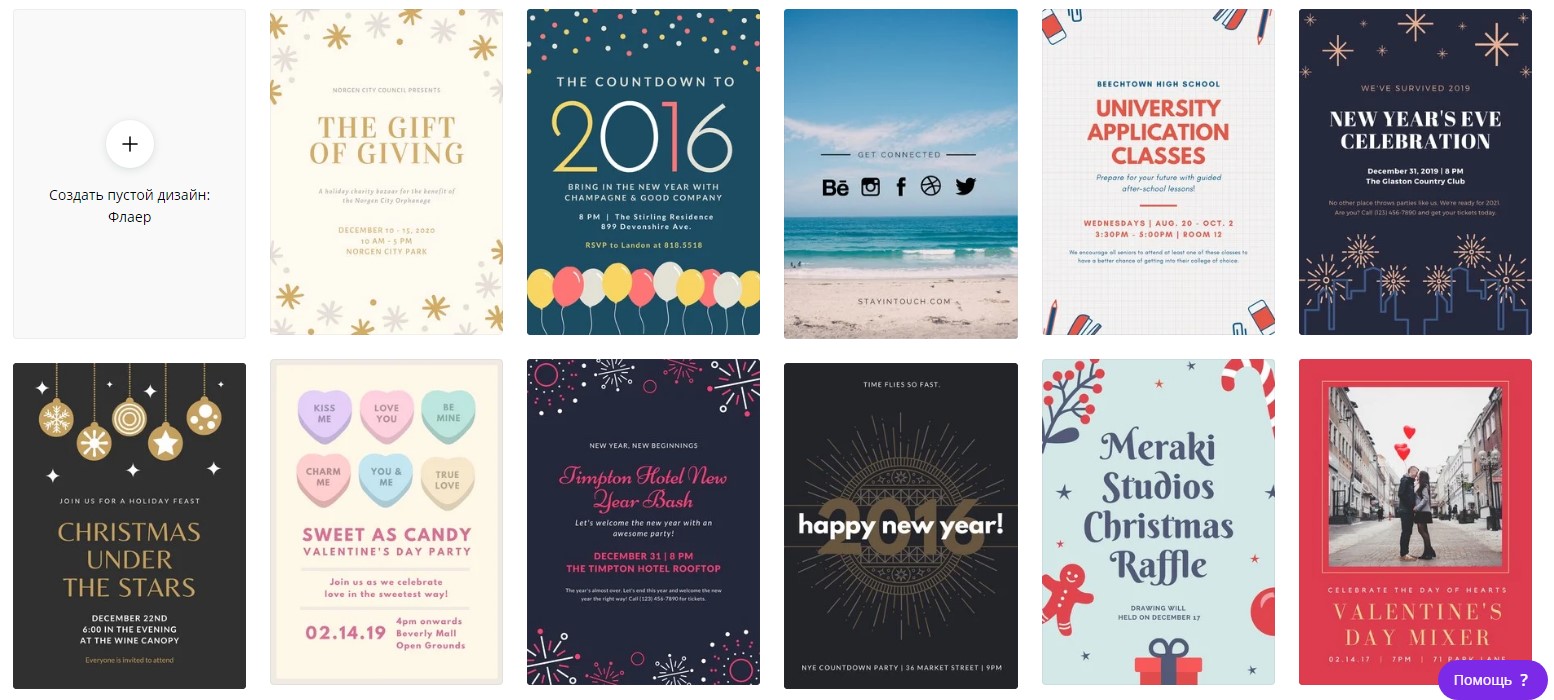
При желании вы сможете менять местами все элементы внутри макета, убирать ненужные детали или добавлять новые иконки из коллекции – здесь все ограничивается только вашей фантазией.
А теперь самое интересное – можно менять образец прямо в редакторе. Допустим, вы выбрали один вариант, но по ходу дела он вам разонравился. Просто откройте меню «Шаблоны» и выберите любой другой образец.
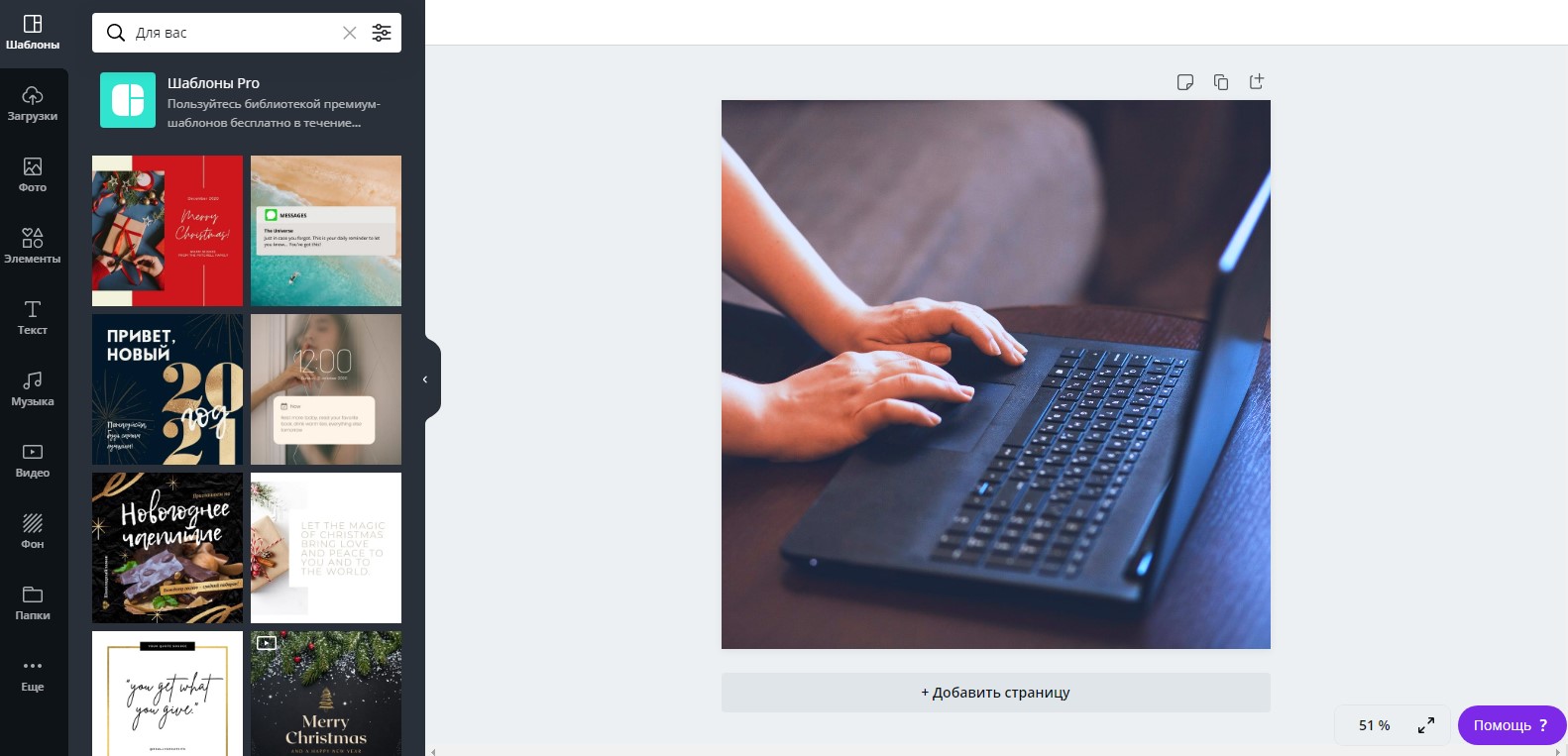
Обработка изображений
В Canva предусмотрена куча инструментов для работы с изображениями. Например, коллекция эффектов, которые нужно отдельно подключить, множество уже встроенных фильтров, настройки параметров яркости, насыщенности и так далее.

Работа с текстом
Canva также хороша тем, что в ней предусмотрен знатный инструментал для настройки внешнего вида текста. Помимо стандартного изменения жирности, курсива и подчеркивания, есть возможность изменения регистра одним нажатием на кнопку, создание нумерованных и маркированных списков, выравнивание разными способами. Ну, и мое самое любимое – эффекты.
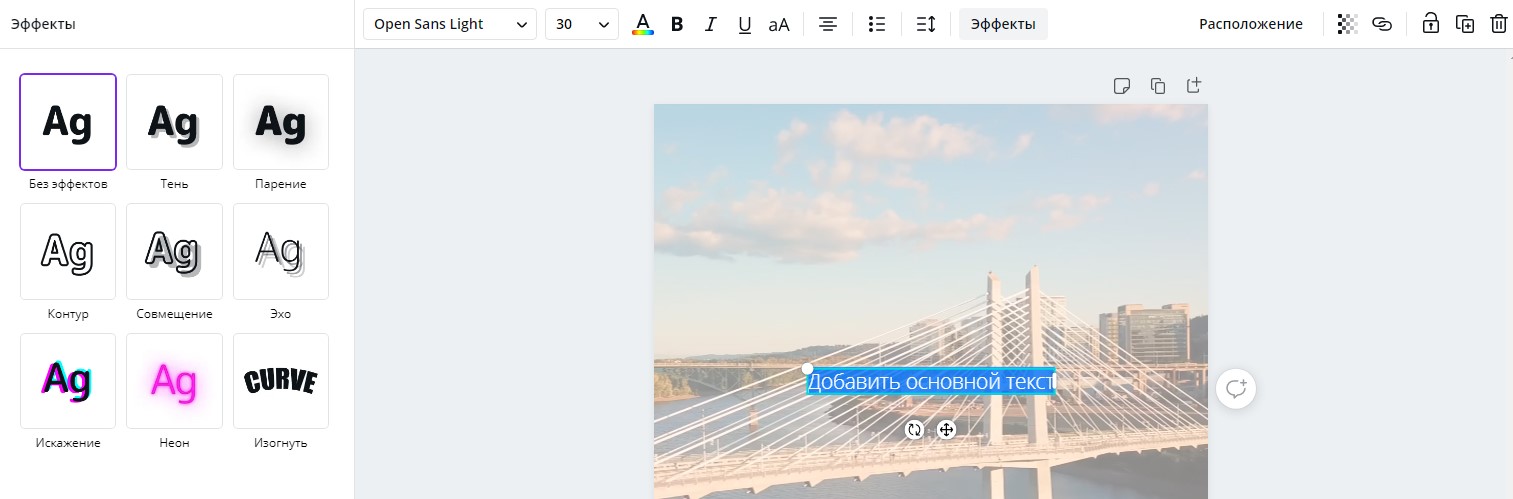
Хочу еще обратить внимание на то, что тут очень много шрифтов. Кстати, для некоторых из них недоступно применение параметров стиля типа жирности и курсива. Посмотреть все образцы можно выбором пункта в панели инструментов, как показано на скриншоте ниже.
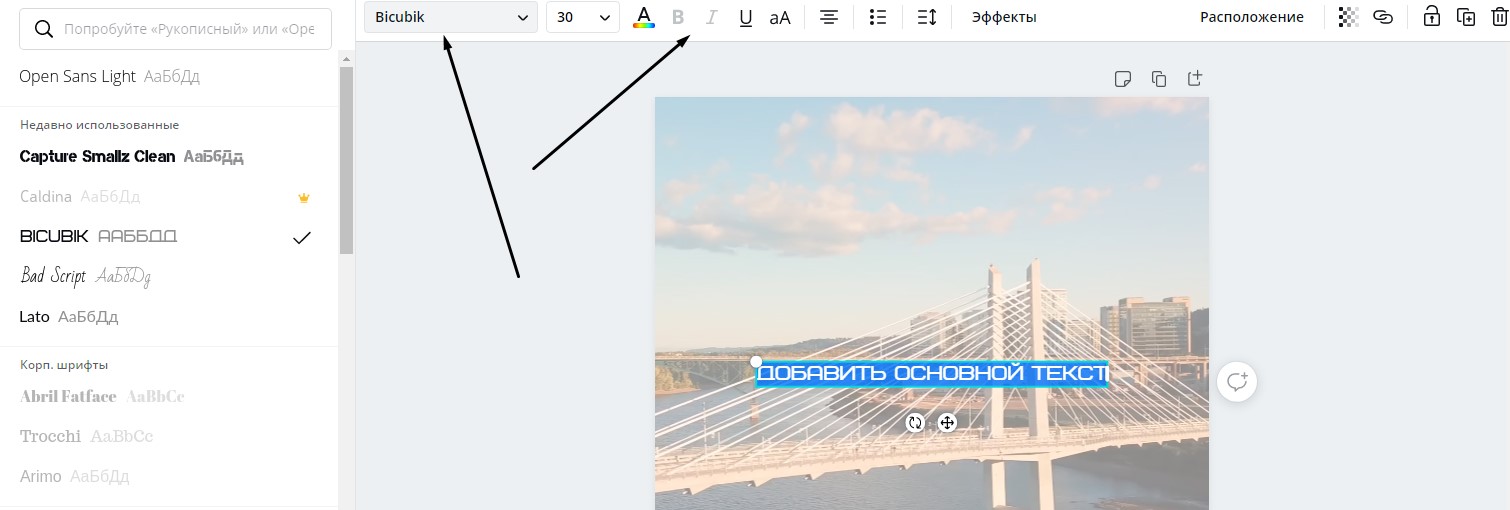
Кстати, размер можно менять двумя способами. Первый – просто указать оптимальный вариант в соответствующем поле в панели инструментов. Второй – «оттянуть за уши» текст.

Работа со слоями
Да, в Канве не посмотришь на количество слоев, как это делается в Adobe Photoshop. Но зато можно перемещать элементы на верхний или нижний план, закреплять и дублировать, группировать несколько элементов в один, чтобы легче было их перемещать.
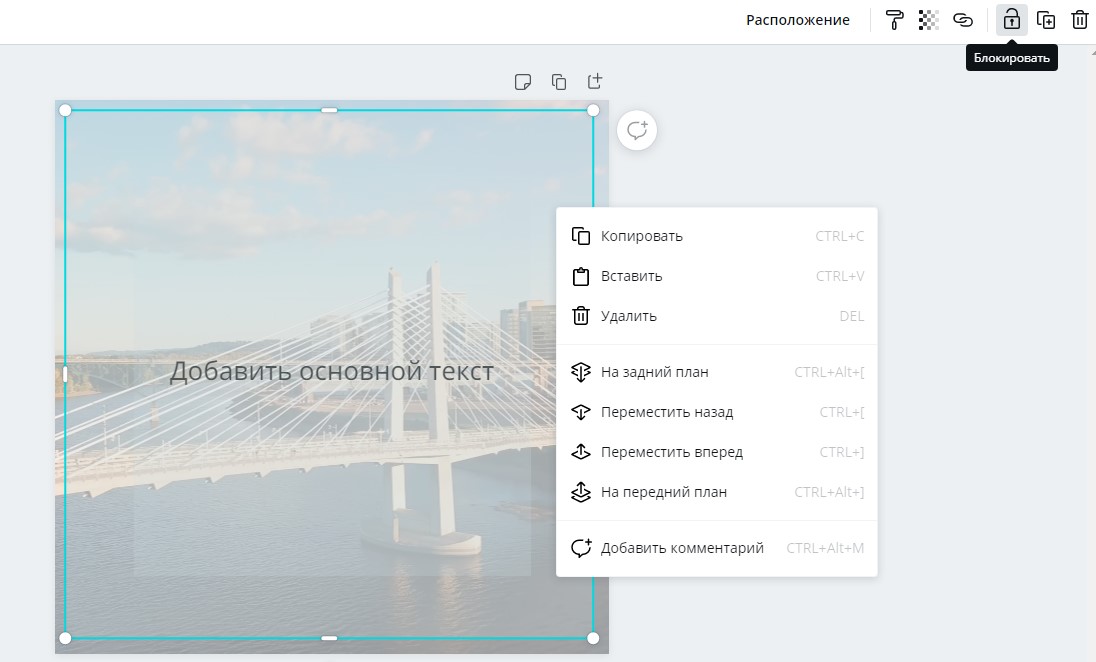
Регулировка прозрачности
Любой объект, будь то текст, изображение или видео, можно сделать полупрозрачным. Для регулировки этого параметра в правом верхнем углу есть специальный значок. После нажатия на него выйдет ползунок, с помощью которого и можно регулировать прозрачность выбранного элемента.

Копирование стиля
Работает практически на всех объектах, используемых в Канве. Всего лишь нужно выбрать один элемент, затем нажать на иконку с изображением валика в правом верхнем углу и применить форматирование к другому объекту. Работает даже при замещении фото на фоне.

Загрузка файлов
Функция Drag-and-drop встроена в этот сервис не зря. Вы можете вставлять собственные фотографии и изображения, видеоролики, логотипы и даже музыку. Все это потом будет доступно в одноименном разделе «Загрузки».
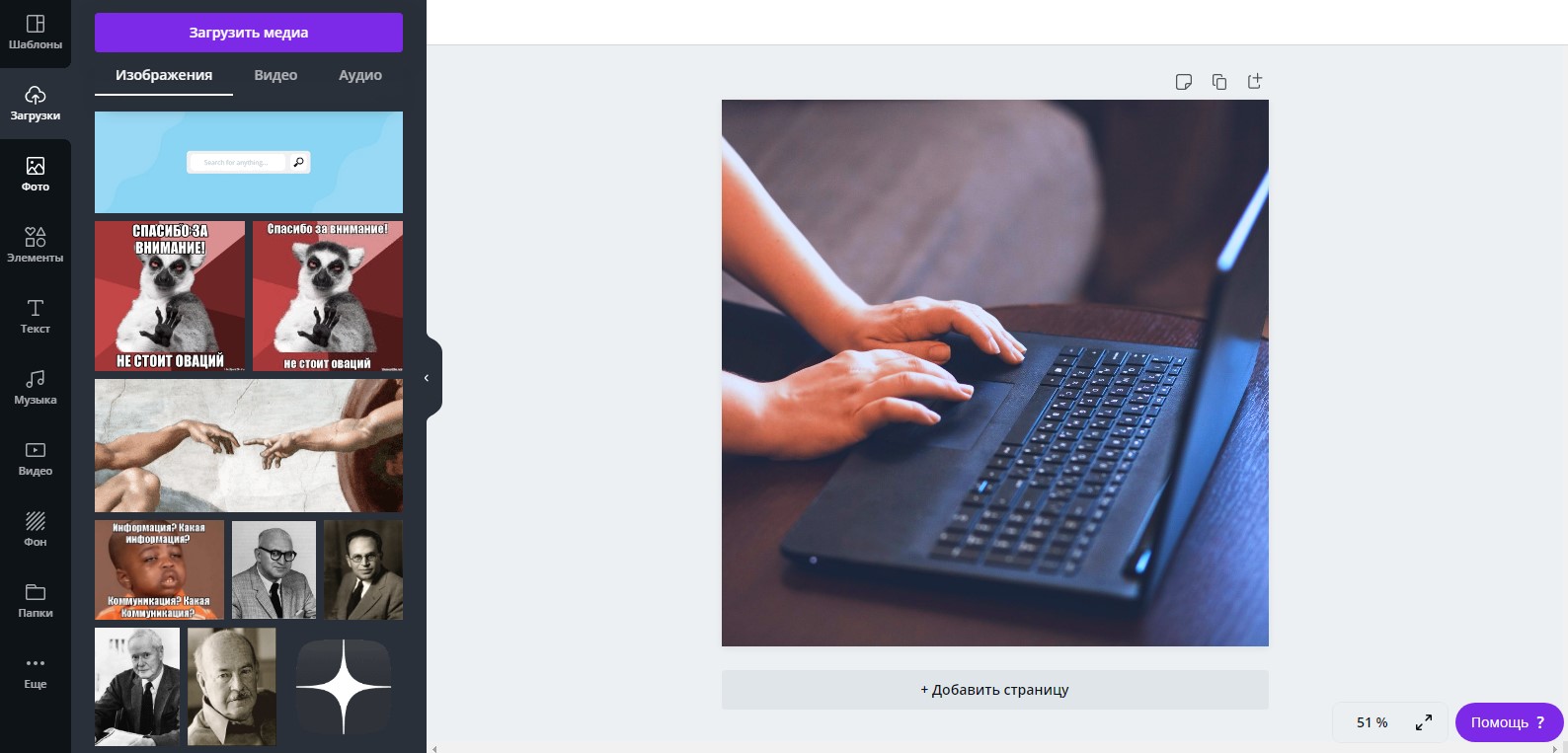
Однако стоит помнить о лимите памяти в бесплатном аккаунте (1 Гб). Временами рекомендую удалять файлы, которые в дальнейшем вам не пригодятся.
Вставка видео
На выбор доступны видео из встроенной коллекции, а также вставка своих файлов с компьютера. Если видео слишком длинное, то просто обрежьте его, используя встроенный инструмент.
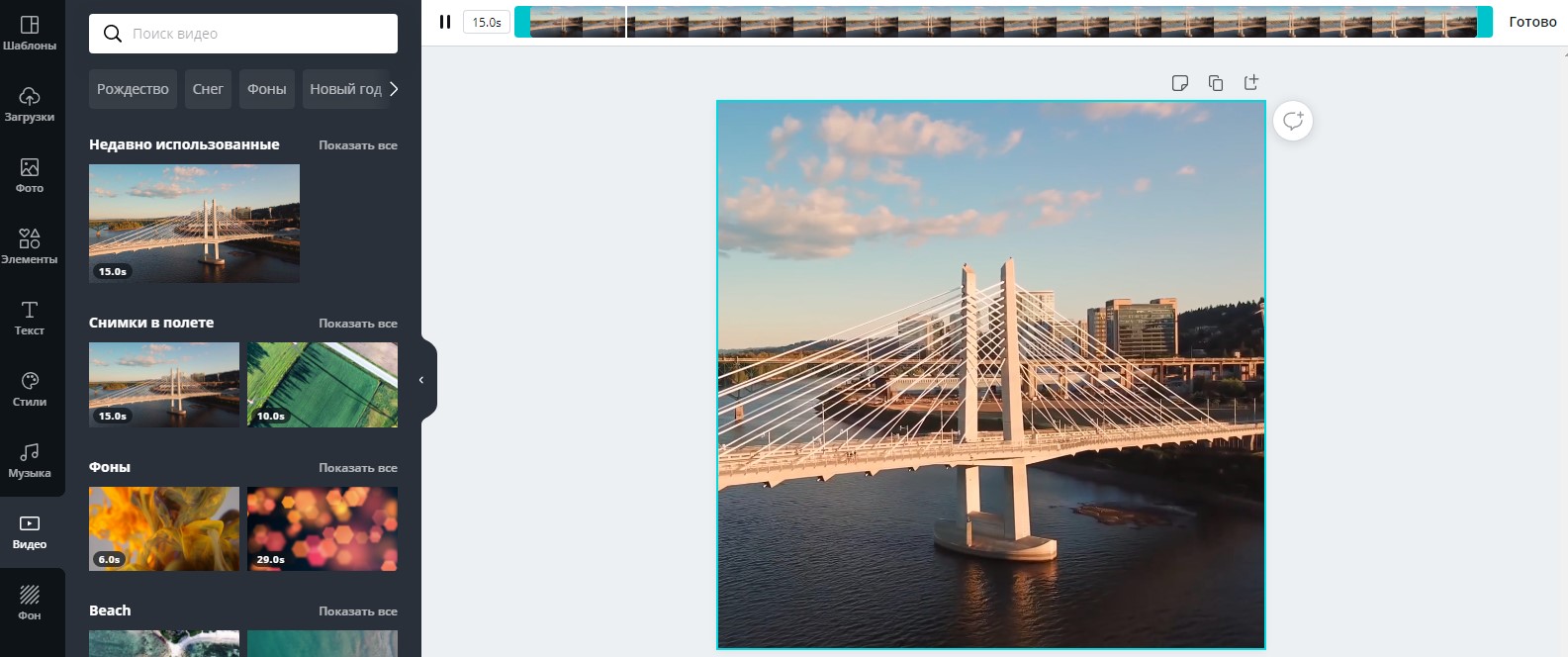
Создание диаграмм
Еще одна отличительная особенность Канвы – возможность создания и изменения графиков. Можно выбрать любую понравившуюся форму, внести данные и настроить цвета. Элементов в диаграмме может быть сколько угодно, ограничений никаких нет. Чтобы вставить график, необходимо перейти в раздел «Диаграммы», который обычно находится во вкладке «Еще».
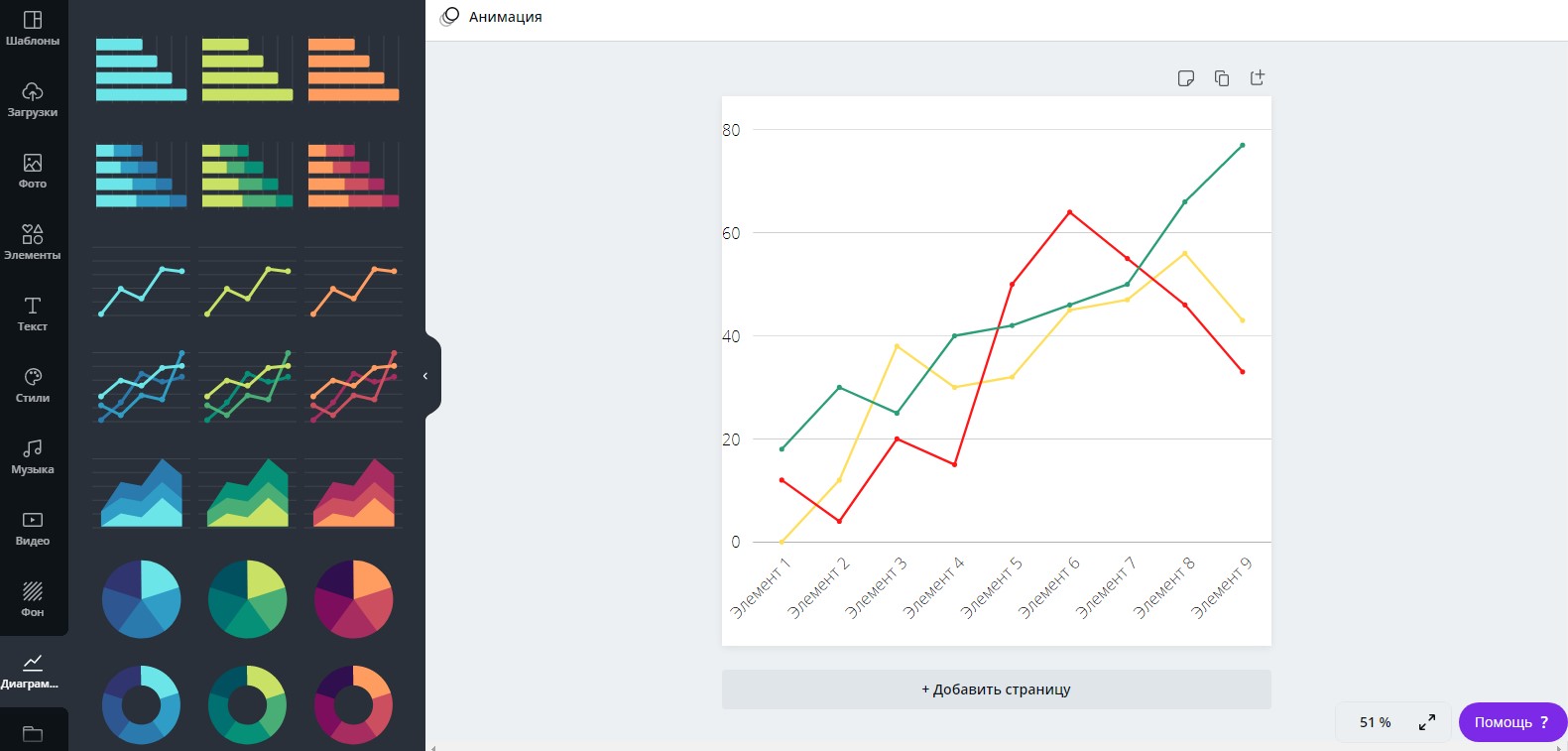
Интеграция с другими сервисами
Разработчики данного редактора предусмотрели возможность интеграции различных сервисов. Например, вы можете вставить QR-код, смайлики эмодзи, локацию из Google Maps, любые файлы из Google Drive или Dropbox, видеоролики из YouTube, фотографии из Flickr, анимацию из GIPHY и еще многое другое. Все это, кстати, доступно во вкладке «Еще», расположенной в самом низу рабочего меню.
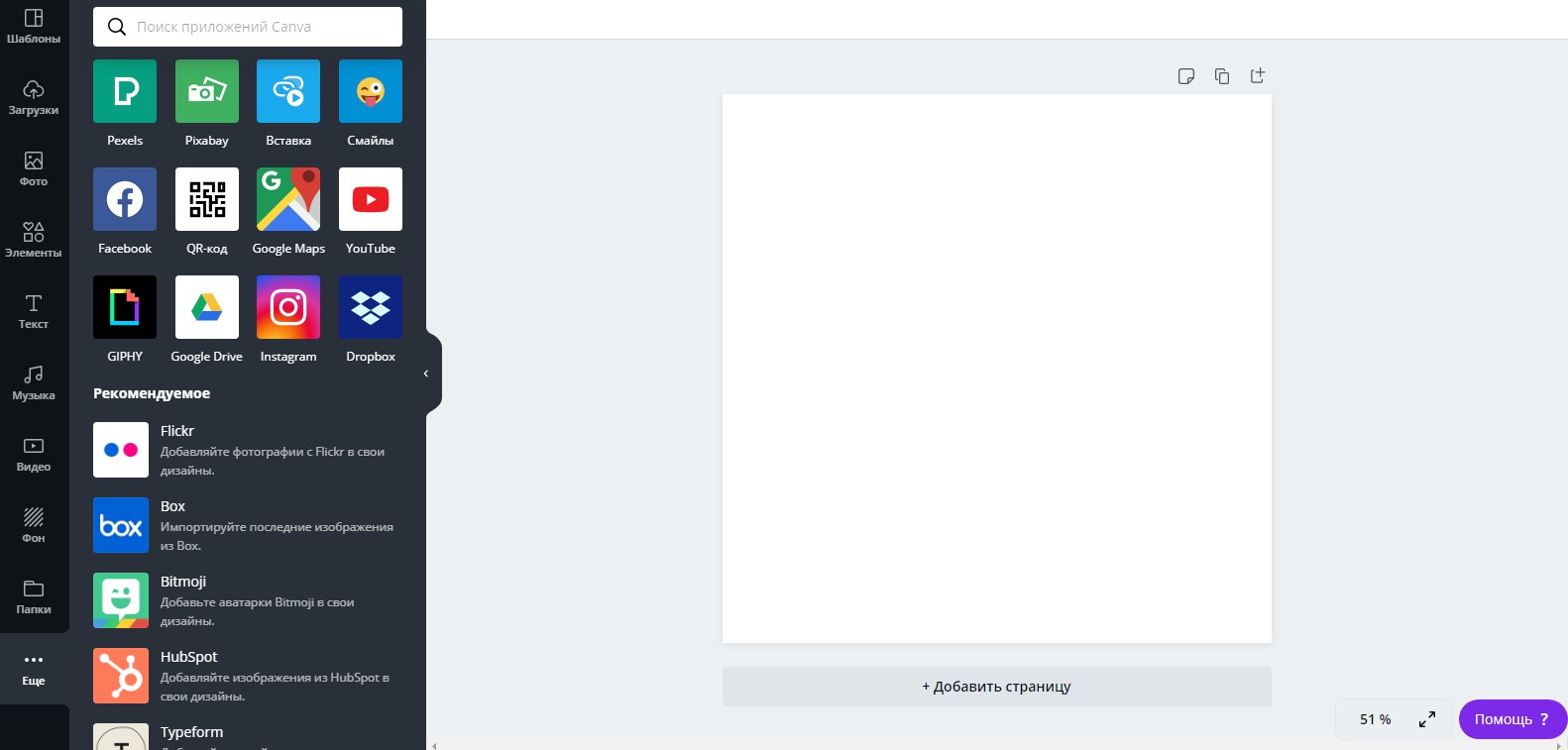
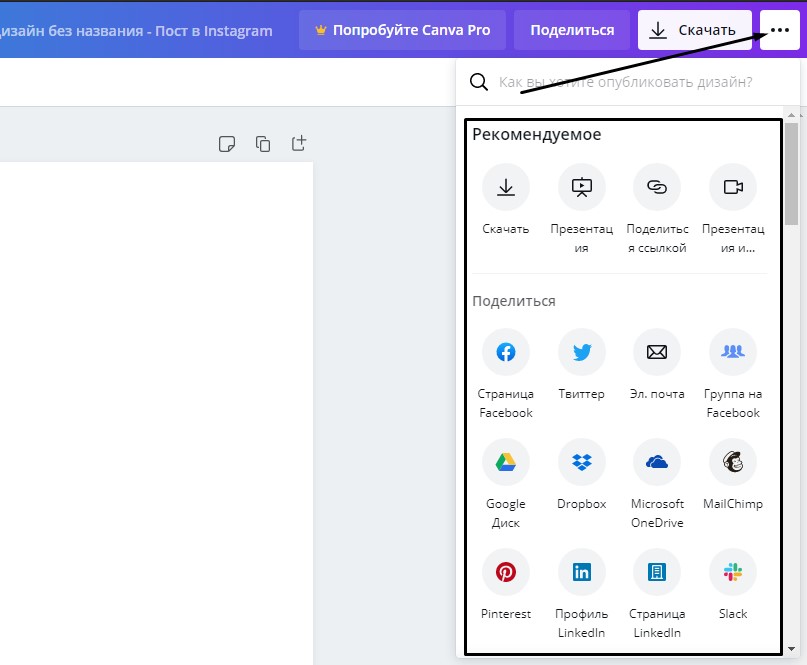
Canva также предусматривает возможность устроить презентацию прямо через свой сервис. Для этого надо лишь нажать на кнопку «Презентация», после чего изображение будет развернуто на весь экран.
Открытие доступа другим пользователям
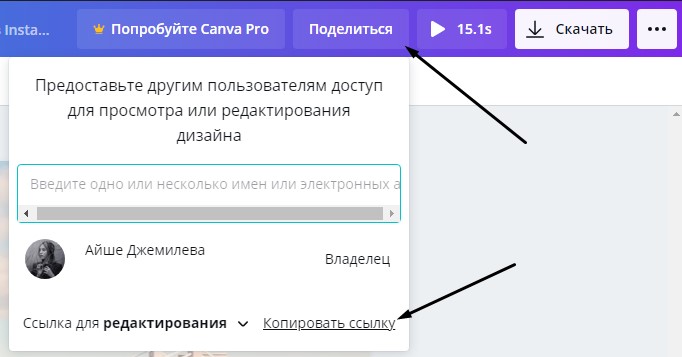
Примеры использования Canva
А теперь рассмотрим пару примеров использования сервиса Canva. Добавлю немного разнообразия – в первом случае буду делать все с нуля, а во втором применю шаблон и буду его изменять.
Иллюстрация
В первом случае мне, допустим, нужна картинка, но нужного размера нет в шаблонах. В таком случае мне необходимо нажать на кнопку «Создать дизайн», а далее перейти к пункту «Настраиваемые параметры». В соответствующих полях ввожу нужные мне длину и ширину, причем указывать их можно в пикселях, дюймах, миллиметрах или сантиметрах. Под полями с размерами засветится кнопка «Создать дизайн» – кликаю по ней.
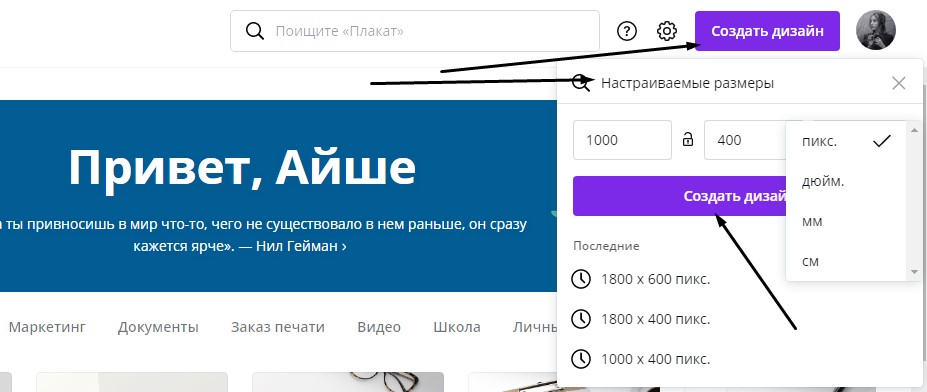
После этого меня перебрасывает на новую вкладку с созданным мной образцом, абсолютно чистым. Мне надо поменять цвет фона – жму по рабочему полю, в результате станут доступны некоторые параметры. В левой верхней строке появится иконка для изменения цвета – жму по ней и начинаю искать оттенок. Я могу выбрать из того, что есть, настроить его самостоятельно в палитре или ввести код RGB.
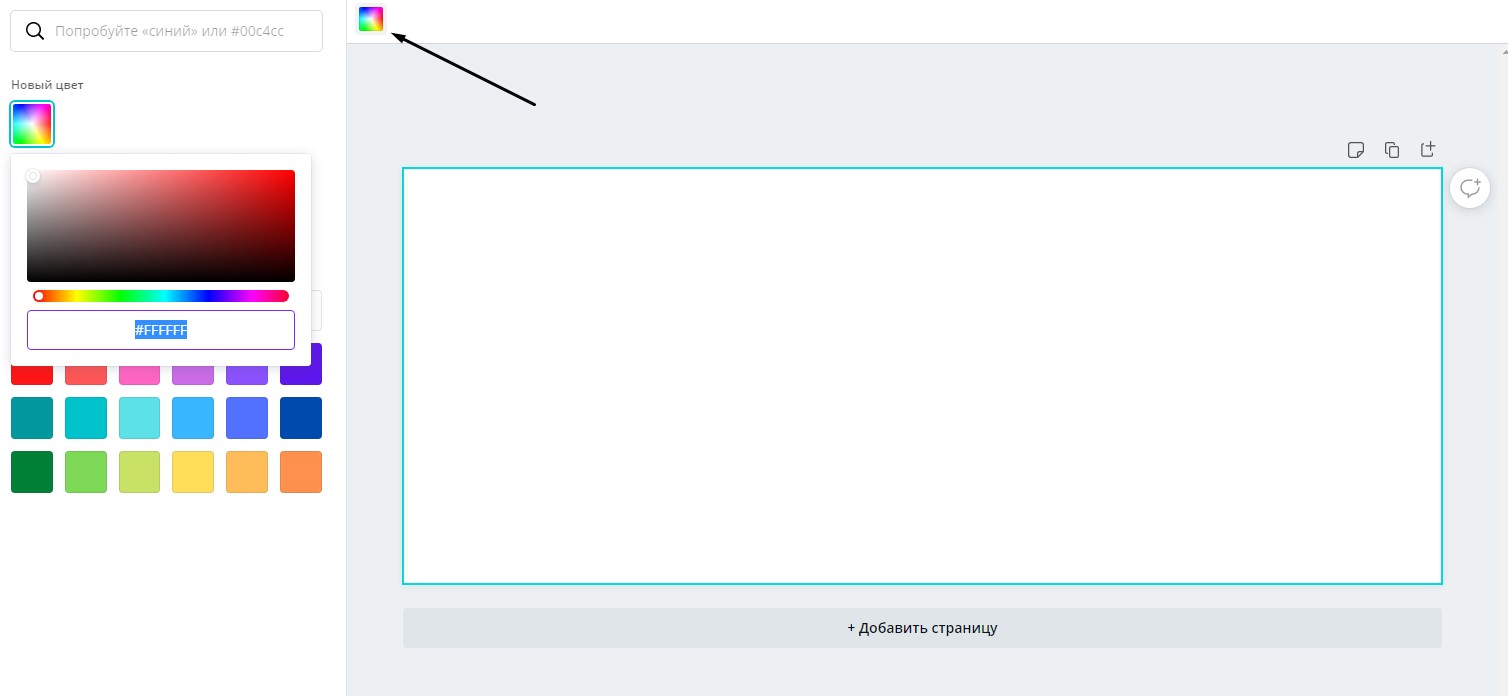
Следующим моим шагом будет вставка текста. Во вкладке «Текст» доступны разные комбинации. Я же выберу пункт «Добавить основной текст».
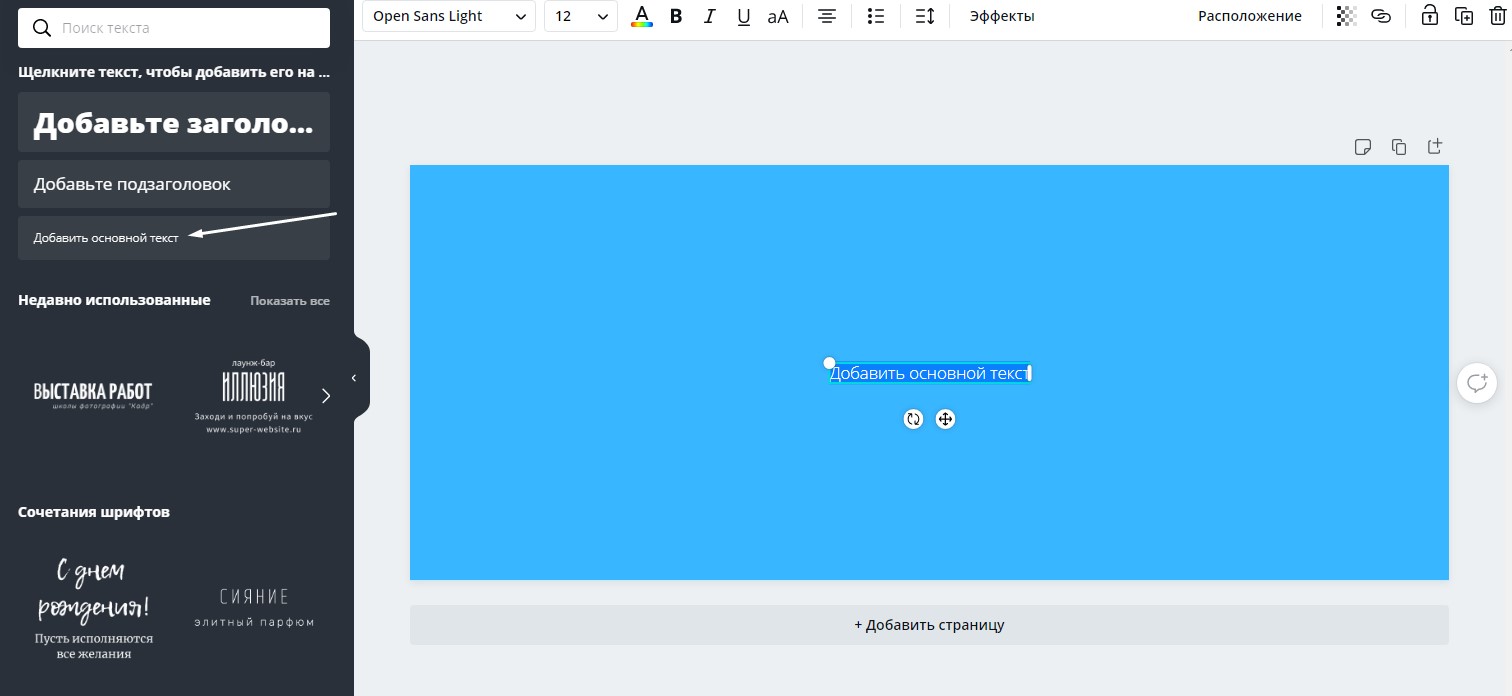
Далее не помешало бы поменять некоторые параметры созданного текста, а именно шрифт, цвет и стиль. Сразу же начинаю выбирать другой шрифт, применяю подчеркивание, меняю размер и добавляю эффект «Искажение».
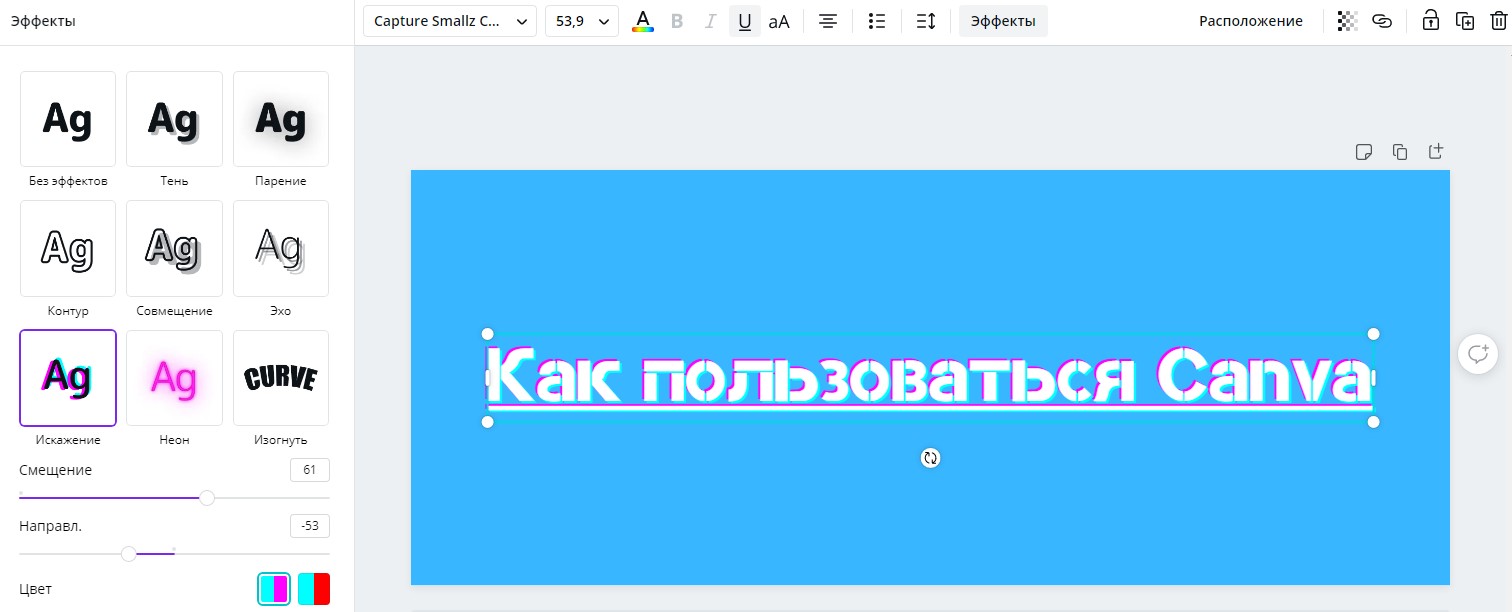
Теперь мне хочется добавить сюда каких-нибудь элементов. Открываю одноименный раздел и добавляю то, что нравится. После всех экспериментов у меня получается вот это:
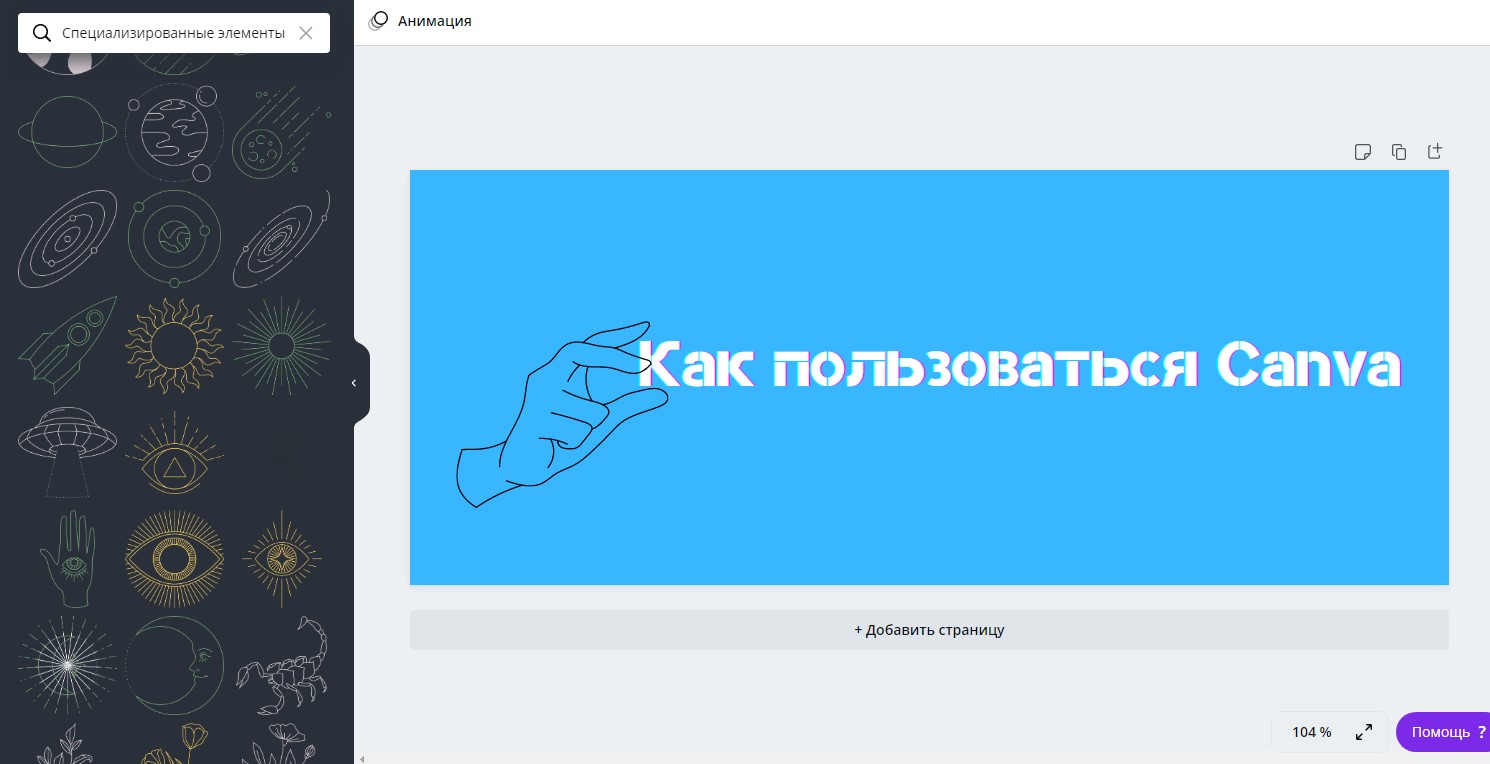
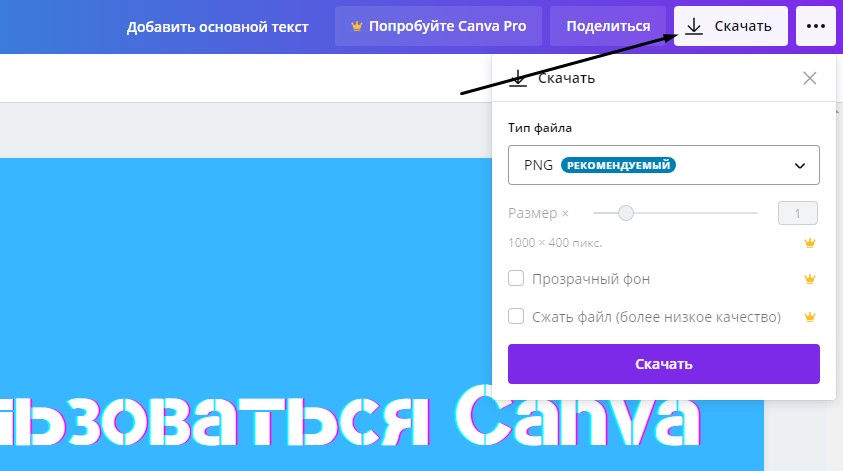
Презентация
Теперь покажу, как применять шаблон на примере презентации. Примерно так же, как и в первом случае, я жму на кнопку «Создать дизайн», только на этот раз выбираю пункт «Презентация» в списке.
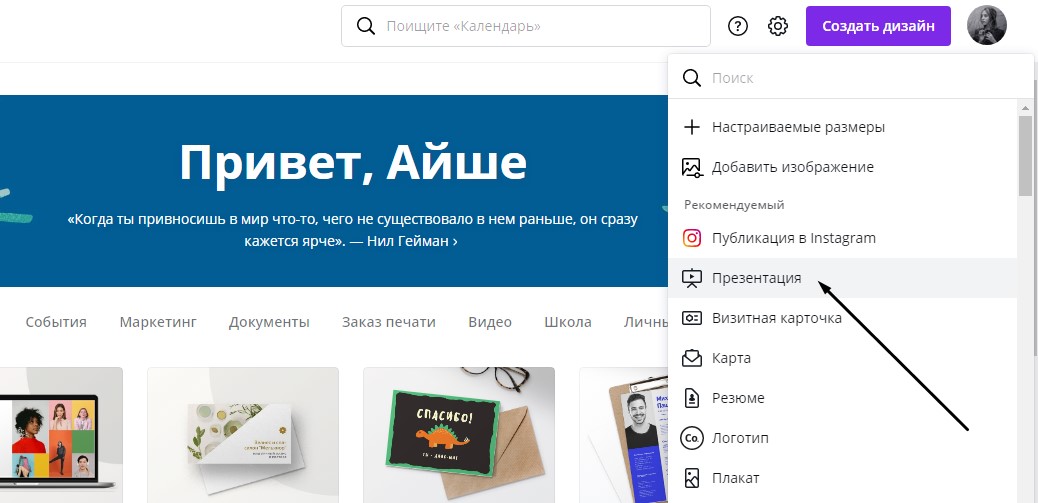
Теперь надо бы выбрать шаблон – жму на одноименный пункт в меню и начинаю поиски. Выбираю его, после чего жму по кнопке «Применить», чтобы данный шаблон открылся на странице. Количество страниц может отличаться.
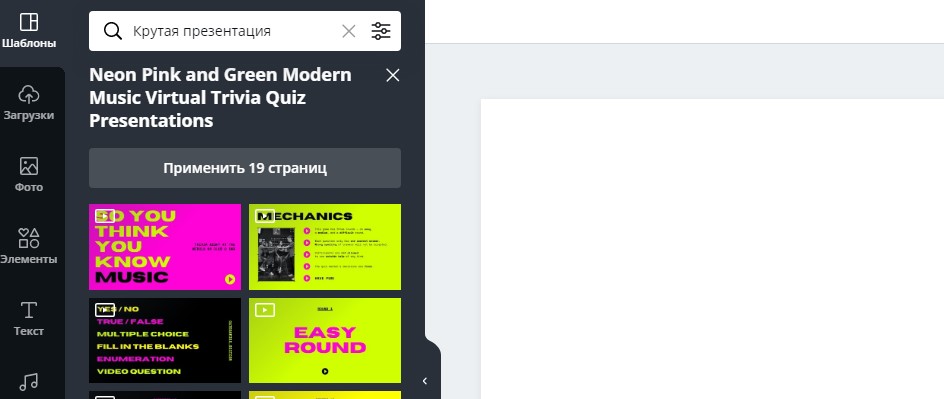
Далее приступаю к видоизменению – подгоняю надписи под нужную мне тему, перемещаю имеющиеся элементы, удаляю ненужные и добавляю новые. Как только настройка завершится, я могу посмотреть на результат, нажав на кнопку «Презентация» в правом верхнем углу.
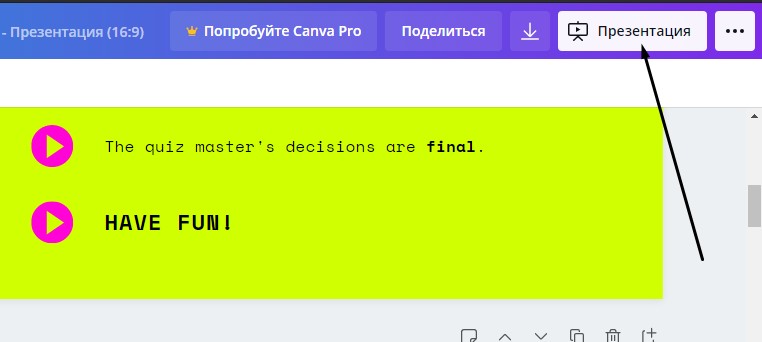
Заключение
Многие профессиональные дизайнеры с подозрением и даже презрением относятся к сервису Canva. А все потому, что он максимально прост, и освоить работу в нем может любой желающий. Ну да, работая в Канве, вы не станете профи, но зато поставленную задачу выполните в кратчайшие сроки и без заморочек.
Читайте также:

