Как в movavi сделать вертикальное видео
Обновлено: 06.07.2024
Видео может воспроизводиться перевёрнутым, если оно было записано с помощью смартфона. Например, если видео записывалось на вертикально расположенный смартфон, то оно может воспроизводиться как горизонтальное, но с перевёрнутой на бок картинкой. Вообще, современные телефоны ставят при сохранении видеоролика специальную галочку, которую считывает плеер и ориентирует видео правильно. Ваше видео может показываться неправильно, если:
- Некоторые старые версии проигрывателей не умеют считывать параметр ориентации в пространстве;
- Смартфон не сохраняет параметр ориентации.
При этом, на одном компьютере всё будет воспроизводиться как надо, а у другого человека видео будет перевёрнуто горизонтально. Есть два варианта решения проблемы: повернуть видео в плеере или сделать из горизонтального видео вертикальное навсегда. В этой статье разберёмся со вторым способом.
Быстрый способ перевернуть видеозапись
Понадобится Windows 10 и встроенная программа «Фотографии» . В строке поиска меню «Пуск» пишем «фотографии» , запускаем приложение и переходим на вкладку «Видеоредактор» . Впрочем, в различных сборках Windows 10 этой программы может не быть. Тогда пишем в меню пуск «store» и запускаем магазин приложений «Microsoft Store» . В поиске пишем «Фотографии» , устанавливаем и запускаем приложение:
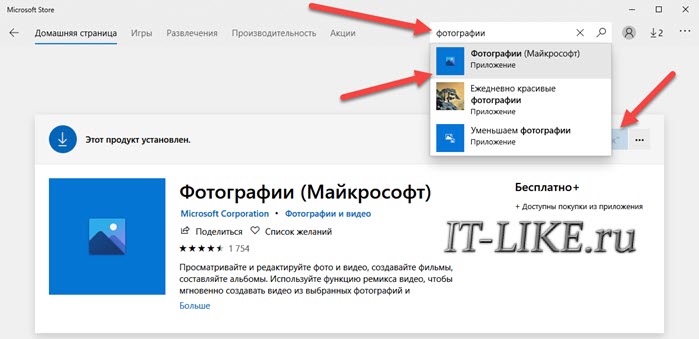
Чтобы переделать видео на вертикально-ориентированное из горизонтально-лежачего положения, нажмите на плюсик «Новый видеопроект» и присвойте проекту любое название:
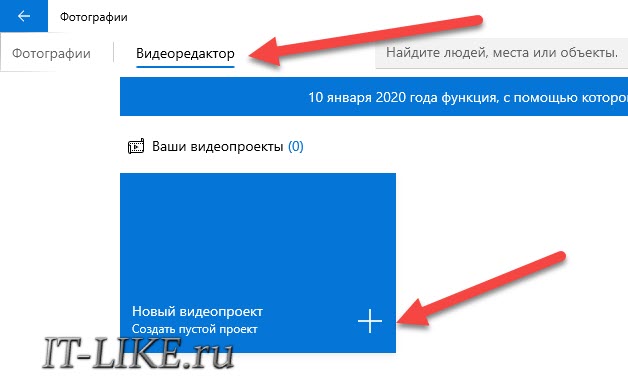
Далее, нужно перетащить мышкой файл на окно программы в «Библиотеку проектов» , и затем уже добавленное видео ещё раз перетащить в нижнюю часть окна. Теперь всё готово для переворачивания, нажимаем кнопку с изображением круговой стрелочки, она вертит видео по часовой стрелке:
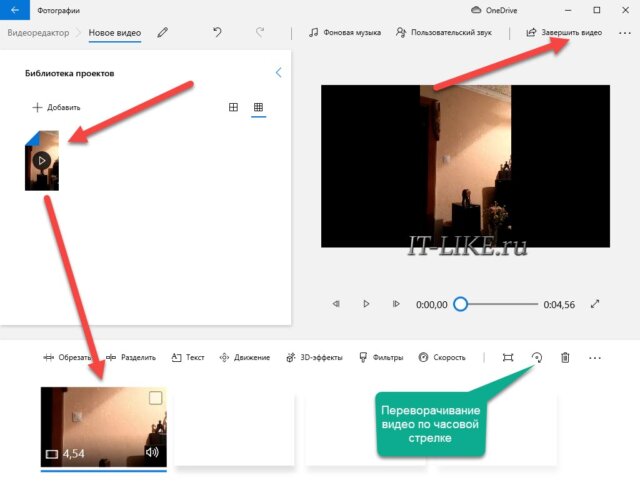
Нажимаем кнопку «Завершить видео» :
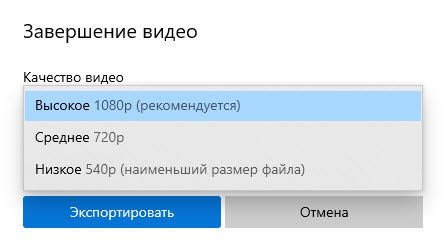
Программа практически не имеет настроек выходного формата, просто выберите предпочтительное качество, рекомендую «Высокое 1080p» , даже если оригинал в разрешении 720p, т.к. перевёрнутое видео должно быть большего размера по вертикали.
Нажимаем кнопку «Экспортировать» и сохраняем файл. Встроенный видеоредактор Windows 10 имеет ряд существенных недостатков:
- Нет настроек кодека для видео, из-за чего новое видео получается огромных размеров. Например, перевёрнутый видеоклип размеров 50 МБ. Стал занимать 250 МБ, что в 5 раз больше. Для небольших роликов до 1 минуты это несущественно;
- По той же причине, невозможно сохранить видео в форматах, отличных от «.mp4» , например: mkv или avi;
- Разрешение вертикального видеоролика остаётся горизонтальным, фактически видео просто обрамлено чёрными полосами по бокам;
- Работает только в Windows 10.
Универсальный способ с видеообработкой
Для работы без ограничений воспользуемся сторонним программным обеспечением. Программа ВидеоМАСТЕР умеет применять к видеороликам наиболее востребованные эффекты:
- из горизонтального видео сделать вертикальное;
- из вертикального видео сделать горизонтальное;
- обрезать, вырезать лишнее, разделить на части, соединить без переконвертирования;
- наложить эффекты, текст, графику, кадрировать;
- изменить скорость видео, заменить звук и др.
Программа бесплатная и на русском языке, но некоторые функции требуют приобретения лицензии. Интерфейс интуитивно понятный, т.к. упор сделан на простоту и удобство, чтобы пользователь не тратил часы времени на знакомство с инструкцией.
Сначала нужно добавить видеофайл методом перетаскивания мышкой из проводника на окно программы, либо с помощью кнопки «Добавить» из главного окна. Далее, нажимаем кнопку как на скриншоте, или выбираем в меню «Обработка -> Повернуть видео» , и выбираем на сколько градусов необходим поворот:
- 90 град: по часовой стрелке
- 180 град: переворот вверх ногами
- 270 град: против часовой стрелки
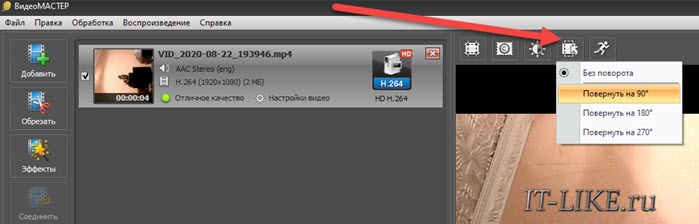
В окне просмотра вы можете видеть, что в итоге получилось. Теперь надо правильно сохранить видео с максимальным сохранением качества. В отличии от операций разделения и соединения роликов, невозможно без конвертации переделать видео на вертикальное. Это значит, что нужно выбрать формат и кодек для нового видео. Нажимаем на стрелку для выбора кодека:
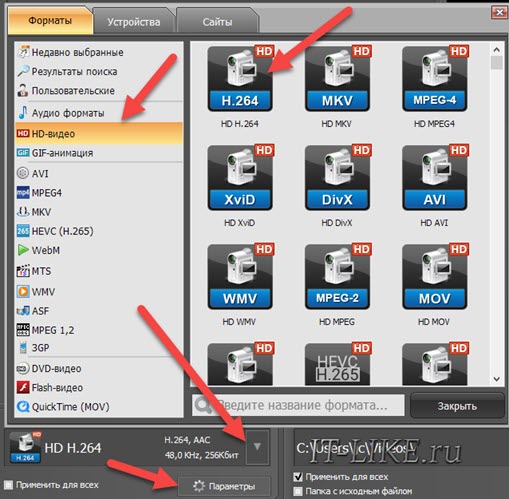
- 264: на выходе получится файл с расширением «.mp4» , сжатый кодеком H.264. Высокое качество видео, при минимальном размере файла;
- MKV: отличается только расширением файла «.mkv» ;
- MPEG4: файл «.mp4» , размер больше, качество хуже, но лучше совместимость со старыми бытовыми проигрывателями;
- XviD, DivX, AVI: не используйте для HD разрешений, предназначено для сжатия DVD-форматов, зато будет максимальная совместимость со старыми плеерами;
- 265: новейший кодек HEVC, самое высокое качество, меньший размер файла, максимальное время обработки, минимальная совместимость с бытовыми приборами.
По кнопке «Параметры» можно поменять кодек и параметры кодирования звука:
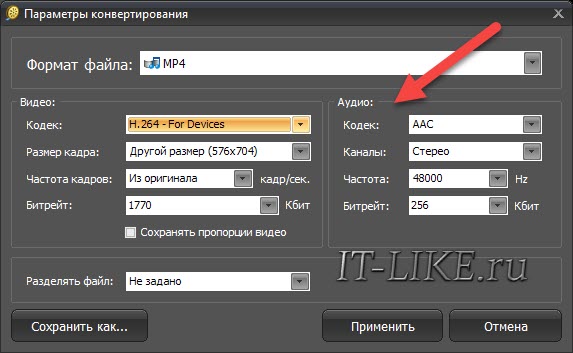
По умолчанию, выбрано максимальное качество звука. По желанию, можно уменьшить битрейт до 96 Кбит, если исходное качество того же уровня. Остальное не интересно, кроме вкладки с разбивкой по типу устройства. Вы можете посмотреть какими кодеками был закодирован исходный видеопоток, для этого зайдите в меню «Обработка -> Информация о файле» .
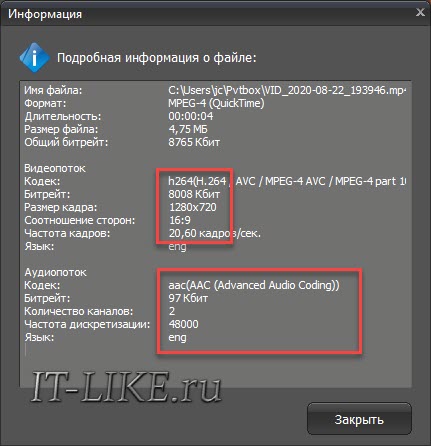

Указываем папку для сохранения и жмём кнопку «Конвертировать» . Процесс сохранения займёт примерно столько же, сколько ваше видео по продолжительности. Точное время, разумеется, зависит от качества видео и мощности компьютера, и может отличаться в несколько раз. Для слишком длинных видеоклипов можно зайти в меню «Файл -> Конвертировать и выключить ПК» , тогда компьютер завершит работу сам, по окончанию процесса сохранения.
Развернуть видео зеркально или выполнить переворот видео «с головы на ноги» можно быстро и самостоятельно. Особых знаний в видеообработке для этого не нужно. Из нашей статьи вы узнаете о том, какая программа для переворота видео проще и удобнее, а также какие онлайн-сервисы и приложения смогут заменить десктопный инструмент для выполнения этой задачи.
Показать все программы Свернуть таблицу
Программы для переворота видео
Movavi Видеоредактор Плюс
Дружелюбный, продвинутый видеоредактор, в котором можно создавать крутые проекты без глубоких знаний тонкостей монтажа и обработки. В частности, поворот и отзеркаливание картинки реализованы через фильтры. Пользоваться ими не сложнее, чем эффектами в Инстаграме. А для того, чтобы кадр смотрелся максимально аккуратно, доступны стабилизация, коррекция угла, трансформация, обрезка по готовым пропорциям с пресетами для популярных площадок.
Как повернуть видео в Movavi Видеоредакторе Плюс
- Откройте редактор на компьютере и загрузите видеозапись для отзеркаливания (переворота) в рабочую область, затем перетащите на шкалу времени.
- Откройте вкладку Фильтры → Коррекция и выберите среди доступных тот вариант, который подходит.
- Перетащите коррекционный фильтр на нужный фрагмент видео на шкале времени или воспользуйтесь контекстным меню для применения его ко всем импортированным или выбранным в режиме множественного выбора клипам.
- Просмотрите во встроенном проигрывателе полученный в результате обработки фрагмент.
- Сохраните результат и экспортируйте видео, когда закончите обработку. Для экспорта нажмите Сохранить и в открывшемся диалоговом окне настройте формат, разрешение экспортируемого клипа, или воспользуйтесь готовыми пресетами.
- Отражение или переворот видео в Movavi Видеоредакторе Плюс делаются в пару кликов через фильтры
- Экспортировать повернутое в нужной ориентации видео можно в любой популярный формат с ручной настройкой качества
- Программа быстрая, простая, с русскоязычным интерфейсом
- В бесплатной версии сохранить обработанное видео можно только с наложением водяного знака программы
VEGAS Pro
Профессиональный видеоредактор, в котором монтируют клипы звездам поп-сцены и ролики для телевизионной рекламы. При всей той функциональности, которой обладает VEGAS Pro, подходит программа далеко не всем. В частности, лучше выбрать какой-то другой инструмент для поворота видео, если вы не готовы ради этого потратить часы на изучение гайдов по интерфейсу.
Как повернуть видео в VEGAS Pro
- Экспортируйте видео для поворота кадра в рабочую область редактора VEGAS Pro.
- В меню работы с клипом на таймлайне выберите инструмент Event Pan/Crop или запустите его нажатием на пиктограмму обрезки непосредственно на фрагменте видео на временной шкале.
- Наведите курсор на угол клипа, а когда он примет вид круглой стрелки, зажмите левую кнопку мыши и поверните видео под нужным углом. Также можно вручную установить параметры поворота в соответствующие поля инструмента, а если вертикальный или горизонтальный размер сделать отрицательным числом и отключить Lock Aspect Ratio, получится отразить кадр по вертикали или горизонтали соответственно.
- Экспортируйте готовое видео в нужном формате.
- Простая реализация ручного поворота видео в проекте
- Большое количество возможностей, расширяемое плагинами и пресетами
- Достаточное количество видео и текстовых гайдов по использованию редактора для изучения интерфейса и функциональности
Adobe ® Premiere ®
Профессиональный редактор с громким именем, широкими возможностями, большим потенциалом и внушительными ценами на подписку. Обычно Adobe ® Premiere ® и другие инструменты разработчика покупают для профессиональной работы с мультимедиа. Тем не менее, если у вас случайно под рукой оказался лицензионный инструмент от Adobe, то следуйте нашей пошаговой инструкции для быстрого поворота и отражения видео зеркально на компьютере.
Как повернуть видео в Adobe ® Premiere ®
- Импортируйте видеозапись для обработки в рабочую область и выполните предварительную подготовку кадра к отражению, если это необходимо.
- Откройте меню Эффекты → Преобразование. В открывшейся вкладке выберите вариант трансформации кадра: горизонтальный или вертикальный переворот.
- Перетащите нужный трансформационный фильтр на клип на временной шкале.
- Просмотреть результат обработки и, если на этом работа с проектом завершена, экспортируйте файл через стандартное меню сохранения Adobe ® Premiere ® .
- Простые действия с видео в редакторе делаются буквально за пару кликов мышью
- В Интернете много инструкций и обучающих материалов для новичков, желающих поближе познакомиться с инструментом
- К интерфейсу легко привыкнуть, к тому же, на русскоязычной операционной системе лицензионная программа автоматически русифицируется
- Полноценно пользоваться можно только по подписке
- Инструмент требовательный к ресурсам и нестабилен на старых компьютерах
VirtualDub
Реализованный достаточно просто, хотя и вполне функциональный бесплатный видеоредактор с поддержкой поворота кадра и его отражения под нужным углом. Как и все в этой программе, порядок действий при такой обработке крайне легкий. Но учтите, что при кажущемся внешнем удобстве, этот видеоредактор местами крайне нелогичен и без постоянного перечитывания гайдов с ним справляются только самые терпеливые и внимательные пользователи.
Как повернуть видео в VirtualDub
- Программа бесплатная и с достаточно хорошей репутацией, чтобы доверить ей данные
- В Интернете много справочной информации
- Некоторые функции без мануала непросто найти в интерфейсе даже тем, кто постоянно пользуется этим редактором
- На несбалансированных компьютерах работает не стабильно – вылетает, тормозит, экспортирует с ошибками
AviDemux
Программа не для монтажа, но для обработки видео. И если вам нужно быстро обработать файл и просмотреть результат в проигрывателе не сложнее Windows Media, то вперед к знакомству с AviDemux. Русскоязычная утилита для работы с картинкой и звуком неплохо справляется с поворотом, отражением и другими манипуляциями.
Как повернуть видео в AviDemux
- Откройте видео для обработки в интерфейсе AviDemux.
- Найдите в меню Инструменты функцию Поворот и кадрирование, которую нужно активировать и установить нужные угол поворота и прочее.
- Экспортируйте полученное перевернутое видео или закончите его обработку прежде, чем выполнять сохранение.
- Программа доступна полностью бесплатно
- У инструмента низкие системные требования – пойдет, даже если компьютер старый. офисный, с неактуальной версией Windows
- Кнопки и меню на русском языке, также есть другие локализации
- Мало возможностей для отдельной программы такого размера
- Нет сортировки фильтров и корректной справки, чтобы искать нужное среди функций
Как развернуть видео, не устанавливая программы
Когда нет желания разбираться с программами или повернуть видео нужно буквально сейчас, а в обозримом будущем эта возможность вряд ли понадобится, удобно пользоваться онлайн-сервисами.

Вертикальное видео – в горизонтальное: 5 способов
1.Если вертикальное видео получилось случайно
Допустим, вы снимали по всем правилам, но у вас был заблокирован экран. В результате у вас получилось по факту горизонтальное, а технически вертикальное видео со злополучными черными полосами по бокам. Эта ошибка исправляется в два действия:
- Разверните изображение на 90 градусов.
- Обрежьте черные полосы сверху и снизу. Подробную инструкцию на эту тему можно найти вот здесь.
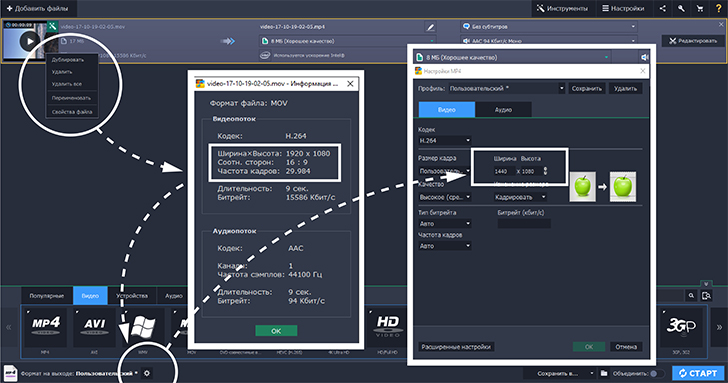
2. Если видео можно обрезать без потери качества и смысла
Иногда видео достаточно просто скадрировать в горизонталь. Это работает, когда вам нужно не всё изображение, а только его часть: например, если в исходнике снят человек во весь рост, но по смыслу вам требуется в кадре только его лицо. В этом случае:
- Приближайте видео, пока оно не заполнит все пространство по горизонтали.
- Передвиньте его так, чтобы в кадре оказалась та часть изображения, которая вам нужна.
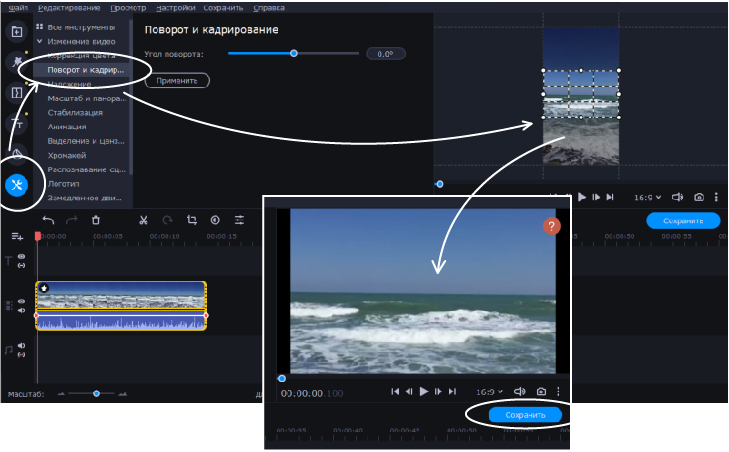
3. Если нужно простое и элегантное решение
Как правило, в большинстве видеоредакторов вам нужно будет положить видео на таймлинии в два слоя. Нижний слой при этом будет фоновым, поэтому его нужно растянуть и размыть.
Всё то же самое в Movavi Video Suite можно сделать в 3 клика:
- Перетащить видео на таймлинию.
- Перейти во вкладку фильтры, выбрать вкладку “Коррекция”
- Выбрать фильтр “Вертикальное видео” и перетащить его на таймлинию.
Так мы получаем подвижный размытый фон, на котором наше вертикальное видео выглядит намного гармоничнее.
Кстати, прямо сейчас для читателей блога действует скидка 10% на Movavi Video Suite.
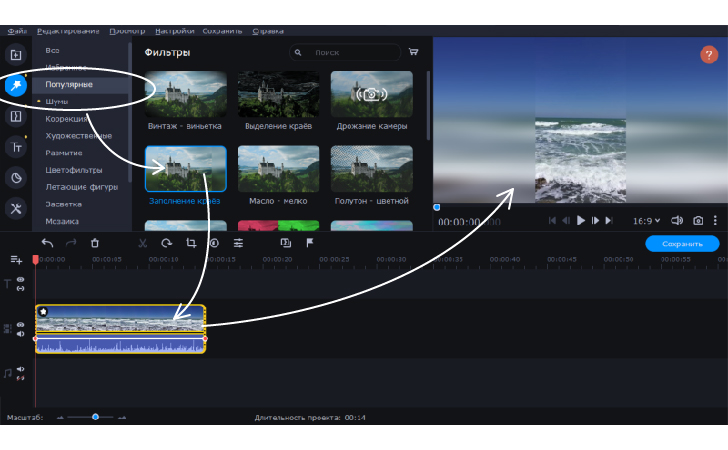
4. Если мы хотим использовать фон
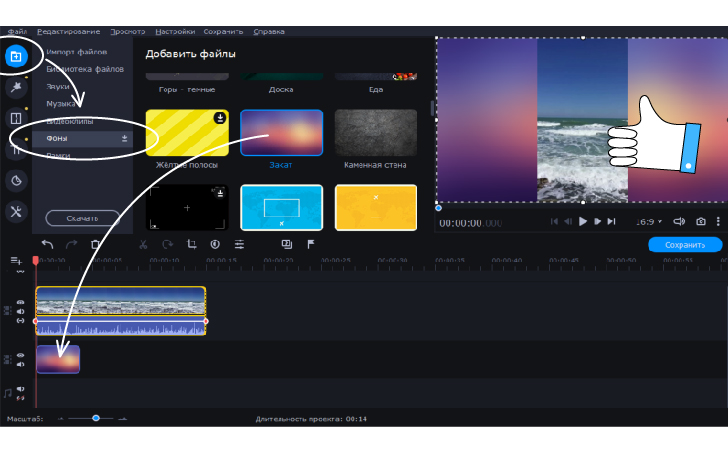
5. Если хочется подойти творчески
Раз уж видео было снято на смартфон, почему бы не поместить его в смартфон?
Поворот / отражение видео в Movavi Video Editor



В уроке используется видеоредактор, входящий в состав Movavi Video Suite 2021. Бесплатно скачать пробную версию программы можно на официальном сайте Movavi.
Поворот на 90° / 180° / 270°
Для поворота видео на угол, кратный 90°, в Movavi Video Editor имеется инструмент « Rotate » (Поворот). Соответственно, чтобы повернуть видео на 90°, 180° или 270°:
- На монтажном столе выделяем клип, который необходимо повернуть;
- На панели инструментов над монтажным столом кликаем по иконке « Rotate » (Поворот). Один клик — клип повернется на 90° по часовой стрелке. Два клика — клип перевернется на 180°. Три клика — клип повернется на 270° по часовой стрелке (или же на 90° против часовой стрелки). Четыре клика — видео вернется к своему исходному состоянию.

Поворот на произвольный угол
Для поворота видео на произвольный угол (в пределах 45° в любую сторону) в Movavi Video Editor имеется инструмент « Crop » (Кадрирование). Соответственно, чтобы повернуть видео на произвольный угол:
- На монтажном столе выделяем клип, который необходимо повернуть;
- На панели инструментов над монтажным столом кликаем по иконке « Crop » (Кадрирование);
- В окне « Crop and Rotate » (Поворот и кадрирование) перетаскиваем ползунок « Straighten » (Выровнять) влево (если нужно повернуть клип против часовой стрелки) или вправо (если нужно повернуть клип по часовой стрелке). Справа от ползунка « Straighten » (Выровнять) есть текстовое поле, в которое можно вбить точное значение угла поворота, если оно известно;
- В окне « Crop and Rotate » (Поворот и кадрирование) нажимаем кнопку « Apply » (Применить).

Зеркальное отражение
Для зеркального отражения видео по горизонтали или по вертикали в Movavi Video Editor имеются фильтры « Flip horizontally » (Отражение гориз.) и « Flip vertically » (Отражение верт.) Соответственно, чтобы отзеркалить видео:
- В левой части окна программы переключаемся на вкладку « Filters » (Фильтры);
- Открываем раздел « Adjustments » (Коррекция);
- В окне « Filters » (Фильтры) находим фильтр « Flip horizontally » (Отражение гориз.) (если нужно зеркально отразить клип по горизонтали) или фильтр « Flip vertically » (Отражение верт.) (если нужно зеркально отразить клип по вертикали);
- Перетаскиваем выбранный фильтр из окна « Filters » (Фильтры) на монтажный стол, на клип, который необходимо отразить.

Видео к уроку
Полная версия
Ускоренный монтаж
Материалы к уроку
Ссылки
Movavi Видеоредактор Плюс: Перейти
Промокод на 10% скидку на все продукты с официального сайта Movavi : PTNAFFADM1606ALL10 (действует до 16 июня 2021 включительно)
Кэшбэк-сервис LetyShops: Перейти
Похожие уроки
Эффект «картинка в картинке», когда одно видео воспроизводится прямо поверх другого, часто используется в телевизионных и онлайн-трансляциях, чтобы показать какое-либо событие сразу с нескольких ракурсов. Многие видеоблогеры тоже пользуются этим приемом, совмещая в одном кадре ролики, снятые разными камерами. И в данном уроке о том, как наложить видео на видео в Movavi Video Editor…
Изменение скорости видео — довольно незатейливый прием, который может быть весьма эффектным, когда он предусмотрен сценарием. Замедленное видео дает зрителю возможность рассмотреть детали, которых он может не заметить при нормальной скорости воспроизведения. Ускоренное видео не позволяет заскучать при просмотре монотонных сцен, которые не могут быть просто вырезаны из ролика. И в данном уроке о том, как изменить скорость фрагмента видео в Movavi Video Editor…
Movavi Video Editor — простой, и при этом весьма функциональный видеоредактор, для работы в котором не требуется каких-либо специальных знаний или богатого опыта по части видеомонтажа. И в данном уроке показан пример монтажа видео в Movavi Video Editor, в котором с помощью инструментов этой программы решаются такие задачи, как: замена хромакея изображением; наложение на видео другого видео; добавление фоновой музыки…
При полном или частичном копировании материалов сайта наличие прямой ссылки на источник материала обязательно
При копированиии материалов, содержащих ссылки на скачивание со сторонних ресурсов, обязательно сохранение оригинальных ссылок
Использование материалов сайта в коммерческих целях категорически запрещено
Читайте также:

