Как в mozilla thunderbird добавить адресата в
Обновлено: 05.07.2024
Как настроить Mozilla Thunderbird и добавить еще одну почту? Подобные вопросы задают люди, которые только что загрузили и установили почтовый клиент. В целом, процесс не особенно сложный, но новички склонны выбиваться из колеи, поскольку необходимо выполнить множество действий. Давайте подробно разберемся в этом вопросе.
Добавление почтового ящика
Итак, как настроить учетную запись в Thunderbird? В этом нет ничего сложного, так как программа предлагает настроить почту сразу после установки и первого запуска. Нам нужно будет лишь следовать определенным инструкциям.
Однако люди, которые видят клиент впервые, могут потеряться в настройках, тем более что Thunderbird не похож ни на одну другую известную программу такого типа. Поэтому ниже приведена подробная инструкция с четким алгоритмом дальнейших действий.
Как добавить еще один почтовый ящик
Но как добавить в Thunderbird несколько почтовых ящиков? Для этого также существует специальная процедура. Он немного отличается от процесса, описанного выше, но общий принцип тот же.
Тем не менее, неопытные пользователи могут заблудиться в пунктах меню и настройках. Поэтому мы подготовили подробное руководство, в котором четко описаны все шаги, необходимые для выполнения задания и достижения цели.
Как видите, даже добавить второй ящик в Mozilla Thunderbird удивительно просто. Пользователям даже не нужно вооружаться какими-либо дополнительными инструкциями.
Как объединить несколько ящиков в один в Thunderbird
Если у вас несколько учетных записей электронной почты в клиенте Mozilla Thunderbird, вы можете объединить их в одну. Таким образом, все ваши почтовые ящики будут доступны из одного места. Просто и удобно.
По умолчанию Thunderbird помещает добавленные нами почтовые ящики в отдельные папки. Это позволяет нам удобно сортировать почту, но имеет свои недостатки, связанные с необходимостью просматривать несколько отдельных папок, чтобы увидеть всю полученную почту.
Гораздо проще создать одну общую папку, в которой будет храниться почта со всех аккаунтов. Не возникнет проблем с распознаванием почтового ящика, из которого оно пришло, поскольку каждый почтовый ящик получит соответствующую информацию.
Удаление ненужной учетной записи
Для этого вам придется немного повозиться с настройками программы, поскольку в обычном контекстном меню такого пункта нет. Но даже это в Thunderbird довольно просто.
Однако в этом случае инструкция еще более необходима, чем в двух предыдущих. После этого вам придется разобраться с настройками программы, в любом случае, вот алгоритм действий, которые необходимо выполнить при выполнении этой задачи:
Тогда выбранный почтовый ящик будет полностью уничтожен вместе со всем его содержимым, но если вы вдруг передумаете, вы сможете создать его с нуля, ведь вы знаете, как это сделать, так что проблем не будет.
Заключение
В этом материале мы рассказали о том, как добавить еще одну учетную запись в Тандерберд.
Изменения в области адресации в Thunderbird 78
Обратите внимание: область адресации была переработана для Thunderbird 78, и эта статья была полностью переписана, чтобы описать новый дизайн и поведение.
Каждый раз, когда вы нажимаете «Создать», «Переслать» или «Ответить», Thunderbird открывает новое окно «Запись», также известное как окно создания. Оно открывается с фокусом на Кому: поле адресов, готовое к вашему вводу. Получатели состоят из адреса электронной почты и опционально отображаемого имени, которое вы можете выбирать свободно — но помните, что ваш получатель тоже увидит отображаемое имя! Типичные получатели электронной почты выглядят следующим образом:
Thunderbird отображает каждого получателя как элемент получателя, иногда участники Thunderbird в шутку называют получателя «таблеткой», потому что они изначально появились с закругленными углами (элементы получателей, а не участники… ;-)).
Добавление новых получателей
- Введите получателя непосредственно в адресное поле, затем нажмите Enter . В этой же строке просто введите ещё одного и нажмите Enter ещё раз. Примечание: не вводите никаких запятых или точек с запятой между каждым получателем, так как Thunderbird сделает все за вас.
- Скопируйте и встаьте разделённых запятыми получателей в адресное поле, затем нажмите Enter .
- Перенесите получаетелей в отображаемое адресное поле.
Добавление получателей из вашей адресной книги
Thunderbird предлагает весьма эффективные возможности добавления получателей, уже находящихся в вашей адресной книге:
- Введите поисковые слова в адресное поле по своему выбору, и автозаполнение получаетелей вам поможет.
Как отредактировать или удалить элементы получаетелей?
- Чтобы отредактировать элемент получателя, выберите его с помощью мыши или клавиш навигации курсора, затем нажмите Enter. Когда закончите редактирование, просто нажмите Enter снова. Получите дополнительную информацию об изменении типа элемента получателя (Кому, Копия и Скрытая копия) ниже.
- Чтобы изменить элемент получателя, измените его и нажмите Del или Backspace Delete . Таким же образом вы также можете выбрать несколько элементов отправителей и удалить их одномоментно. Также доступно Удалить из контекстного меню после щелчка правой кнопкой мыши на элемент получателя или нажатия на кнопку контекстного меню .
Адресные поля: Кому, Копия, Скрытая копия
Для эффективного общения и приватности Thunderbird предлагает различные адресные поля для группировки ваших получателей по типу:
Выбор нескольких или всех элементов получателей
Новая адресная область делает проще, чем когда-либо прежде, работу с несколькими элементами получателей одновременно. Просто выделите и всё! Коряво было вчера! Наслаждайтесь новым удобством копирования, вырезания, вставки, перемещения или удаления нескольких элементов получателей за один шаг. В зависимости от сценария применение действий к множеству получателей теперь повысило эффективность на 99% относительной прежней.
- Чтобы выбрать несколько элементов получателей, даже если они расположены не рядом: Зажмите клавишу Ctrl Command и щёлкните на каждого получателя. С помощью клавиатуры зажмите Ctrl Command и перемещайтесь с помощью → , ← , Home или End , и выбирайте элементы получателей с помощью Пробел . Вы можете с помощью этого способа выделить даже элементы получаетелей из разных адресных полей!
- Чтобы выбрать несколько элементов получателей, которые находятся рядом: Зажмите Shift и перемещайтесь с помощью ← или → , чтобы выбрать следущие элементы. Это также работает в комбинации с зажатием Ctrl Command , чтобы добавить существующий распределённый выбор.
- Чтобы выбрать все элементы адресного поля, находящегося в фокусе: Нажмите Ctrl Command + A . Чтобы выбрать все элементы получаетелей во всех адресных полях, просто нажмите Ctrl Command + A снова!
Изменение типа получателя: Как переместить получателей в другое адресное поле?
Теперь вы можете изменить тип своих получателей между Кому, Копия и Скрытая копия в мгновение ока, даже для нескольких получателей за один раз. Сначала выберите элементы получателей, которых хотите переместить в другое адресное поле. Теперь есть несколько способов перемещения выбранных элементов получателей в другое адресное поле:
- Щёлкните правой кнопкой мыши на выбранном элементе получателя (или нажмите на клавишу контекстного меню) , затем выберите в контекстном меню Переместить в Копию , Переместить в Скрытую копию или Переместить в Кому . Поле целевого адреса будет автоматически показано, если оно все ещё скрыто, что сэкономит вам дополнительный шаг.
- В качестве альтернативы нажмите Ctrl Command + X , чтобы вырежать выбранные элементы получателей, переместите фокус в целевое адресное поле и вставьте их с помощью Ctrl Command + V .
- Перетащите выбранные элементы получателя между отображаемыми полями адреса или на кнопку поля получателя в скрытом поле ( Копия , Скрытая копия ), которое будет автоматически отображаться вместе с добавленными получателями.
Выбор и добавление получателей из Боковой панели контактов
Чтобы добавить один контакт в адресное поле Кому, просто дважды щёлкните по нему. Существует несколько способов выбора нескольких контактов в боковой панели контактов, чтобы добавить их в качестве получателей.
Выбор нескольких контактов в вашей адресной книге
- Чтобы выбрать несколько контактов, расположенных не рядом: Зажмите клавишу Ctrl Command и щёлкните по каждому контакту (или нажмите пробел на клавиатуре). Щелчок или нажатие пробела на уже выбранном контакте отменит его выделение.
- Чтобы выбрать несколько контактов, которые находятся рядом: Щёлкните по первому контакту, который хотите выбрать, затем зажмите клавишу Shift и щёлкните на последнем контакте, и это также выберет все контакты между ними. В качестве альтернативы, используя клавиатуру, зажмите клавишу Shift и используйте клавиши навигации, например, key ↓>, ↑ , End , Home , Page Up или Page Down , чтобы расширить свой выбор.
- Для продвинутых высокоэффективных выборок вы можете комбнировать два метода: Зажмите Ctrl Command и добавьте Shift при необходимости добавить согласованную группу контактов к существующей распределённой выборке.
Добавление контактов из боковой панели контактов в адресное поле
Теперь вы можете добавить один или более выбранных контактов в желаемое адресное поле:
- Используйте кнопки Кому: , Копия: , Скрытая копия: в нижней части панели.
- В качестве альтернативы, щёлкните правой кнопкой мыши на одном из выделенных контактов и добавьте их с помощью соответствующего действия в контекстом меню.
- Вы можете также перетащить один или более выбранных контактов из боковой панели в любое адресное поле или на раскрывающие кнопки Копия или Скрытая копия .
Смотрите также
Эти прекрасные люди помогли написать эту статью:

Станьте волонтёром
Растите и делитесь опытом с другими. Отвечайте на вопросы и улучшайте нашу базу знаний.



При переходе на Mozilla Thunderbird пользователи Outlook Express сталкиваются с тем, что в этой программе каждому получателю присваивается отдельное поле для адреса, а не формируется список адресов, что более привычно. При этом в выпадающем списке напротив респондента можно установить обычную отправку по адресу, отправку копии или скрытой копии.
Gmail не хранит записей о том, кому отправлена скрытая копия письма, поэтому такие письма удаляются из папки «Отправленные».
Как сделать подпись в Mozilla Thunderbird



После установки этого дополнения Mozilla Thunderbird появится окно, предлагающее запустить Мастер настройки. В процессе расширение предложит установить инструмент GnuPG для криптографического шифрования.


Установка этого элемента Mozilla Thunderbird не представляет сложностей: достаточно несколько раз нажать кнопку «Далее».



По завершении инсталляции нажмите кнопку «Готово» и кнопку «Далее» в окне настройки Enigmail.

В следующем окне мастер предложит создать пароль Mozilla Thunderbird для возможности шифрования переписки. Процесс создания ключей может занять несколько минут (зависит от мощности ПК). По завершении нажмите кнопку «Далее».


Инсталлятор предложит создать «Сертификат отзыва», который следует применять, если используемая Mozilla Thunderbird пара ключей скомпрометирована. Для корректного создания на компьютере должны присутствовать библиотеки libassuan.dll и libgpg-error.dll. По завершении установки следует разрешить Mozilla Thunderbird доступ в интернет в брандмауере Windows.


При получении такого ключа (который имеет расширение .asc) в качестве вложения Mozilla Thunderbird автоматически распознает тип файла и предлагает его импортировать. По завершении процесса следует нажать кнопку ОК.

Метки и группировка почты Mozilla Thunderbird
С помощью меток можно группировать входящую почту по категориям или, например, отделять рабочую переписку от личной. Доля этой задачи можно использовать Панель быстрой фильтрации Mozilla Thunderbird.
Чтобы добавить метку, следует выделить письмо, выбрать элемент «Метка» на панели инструментов и кликнуть по метке, которую нужно добавить.



Блокирование отправителя

Откроется окно «Правила фильтрации», куда уже вставлен адрес нежелательного респондента. Следует присвоить имя фильтру и в выпадающем окне с действием назначить удаление, а затем сохранить фильтр нажатием кнопки «ОК».

Панель быстрой фильтрации
Одновременно можно применить несколько фильтров. Также, как сказано выше, можно отсортировать корреспонденцию по нескольким меткам.
Электронная визитная карточка



Функция работает только в случае, если формат визитной карточки «Исходный HTML».
Календарь Mozilla Thunderbird
Дополнение Lightning, необходимое для работы календаря, включено в программный пакет Mozilla Thunderbird по умолчанию. Можно установить дополнительные компоненты – например, панель кнопок календаря. Функциональность Mozilla Thunderbird при этом не изменится, просто работа с календарем станет более удобной. Здесь мы рассмотрим, как использовать календарь, на основании базового интерфейса.
Новое событие
Для создания события или мероприятия можно использовать комбинацию Ctrl + I или кнопку «Новое событиен» на панели календаря. Эта же функция доступна на панели инструментов – кнопка «Создать».

Откроется меню создания события, в котором следует заполнить требуемые поля (все заполнять необязательно, некоторые можно оставить пустыми).

При изменении даты начала события, дата окончания автоматически изменяется на то же время.
Если событие не имеет привязки ко времени, можно установить галочку «Весь день». Время начала и окончания становятся недоступны для ввода.
Новая задача
Чтобы создать новую задачу, нажмите на кнопку «Создать» панели инструментов или комбинацию клавиш Ctrl + D. Интерфейс окна создания почти не отличается от создания события.

Отличие в том, что по умолчанию время начала и окончания не установлено. Чтобы его назначить, необходимо поставить соответствующие галочки.
Приглашение участников
Для приглашения в меню создания события нажмите кнопку «Пригласить участников».

В левой части открывшегося окна расположен список, в который можно добавить участников из вашей адресной книги.

Убедитесь, что установлен флажок «Уведомить участников» при создании события!
Создание нового календаря в Mozilla Thunderbird
Для создания дополнительного календаря необходимо открыть новую вкладку с календарем, нажав кнопку «Календарь» в правом верхнем углу окна. Кликните по существующему календарю, расположенному с левой стороне окна, правой кнопкой мышки и в контекстном меню выберите «Новый календарь».

В следующем окне необходимо выбрать местоположение календаря:
- Локальный – будет работать только на том компьютере, на котором создан. Данные хранятся в локальном профиле Mozilla Thunderbird.
- Сетевой – может храниться на серверах разных типов или для синхронизации использоваться календарь Google. Также предусмотрена синхронизация календаря Яндекс с Mozilla Thunderbird и некоторыми другими аналогичными сервисами.

Следующий этап – установить название и цвет календаря. При создании сетевого календаря Mozilla Thunderbird можно установить галочку «Работать автономно», чтобы использовать эту функцию. Подтверждается создание нового календаря нажатием кнопки ОК.
Прочие вопросы
В этом разделе мы постараемся ответить на вопросы, которые часто возникают у пользователей Mozilla Thunderbird. Если вы не найдете здесь нужной информации, также советуем прочитать инструкцию по настройке программы.
Где хранятся письма в Mozilla Thunderbird

Письма хранятся в закодированном виде в файлах Inbox (входящие) и Sent (исходящие). Эти файлы не имеют расширения.
Как Mozilla Thunderbird свернуть в трей
Для того, чтобы можно было свернуть в трей Mozilla Thunderbird, необходимо установить дополнение FireTray. Без этого дополнения при закрытии программа прекращает работу.
Как сделать экспорт почты Mozilla Thunderbird
Нужно скопировать содержимое папки профиля (вместе с каталогом) на внешний накопитель, а затем переместить его на целевой ПК.
Переадресация писем на другую почту в Mozilla Thunderbird
Функция не поддерживается программой. Следует настроить переадресацию в почтовом ящике, которым вы пользуетесь.
Как из писем собрать контакты в Mozilla Thunderbird
Установите дополнение EMail Address Crawler или Duplicate Contact Manager.
В следующий раз мы расскажем о настройках учетной записи электронного ящика. Чтобы не пропустить, подпишитесь на нашу рассылку.
Итак, начнем. Краткое содержание.
Как добавить контакт в адресную книгу?
Прежде всего, рассмотрим, что такое адресная книга? Сейчас почти у каждого человека есть сотовый телефон. Абоненты, которым вы чаще всего звоните, для удобства заносятся в телефонную книгу. После этого, вам необязательно помнить номер вашего друга, родственника, коллеги, вам достаточно найти его по имени в телефонной книжке и совершить звонок.
Нечто подобное есть в почтовом клиенте. Можно занести в адресную книгу электронный адрес под определенным именем и при создании нового письма, просто добавлять адрес из адресной книги.
Адресная книга – это журнал записей электронных адресов под своими именами.
Предположим, вам пришло письмо от начальника вашей фирмы, предприятия по какому-то важному вопросу. И таких вопросов в дальнейшем будет много как у него к вам, так и у вас к нему. В таком случае, можно, даже нужно добавить электронный адрес вашего начальника в адресную книгу. Для этого открываем письмо вашего начальника и нажимаем на белую звездочку рядом с его адресом
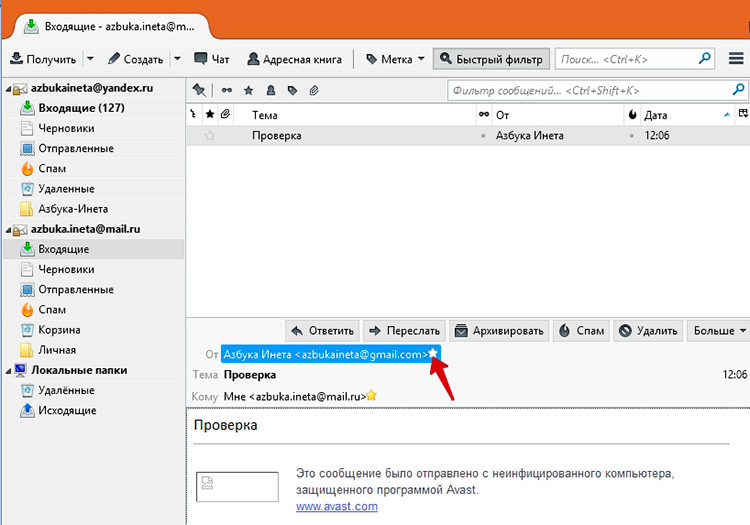
Звездочка стала желтой (см следующий скриншот (1)). Это означает, что контакт успешно добавлен в адресную книгу. Чтобы убедиться в этом, откроем ее, нажав в верхней панели инструментов Адресная книга(2).
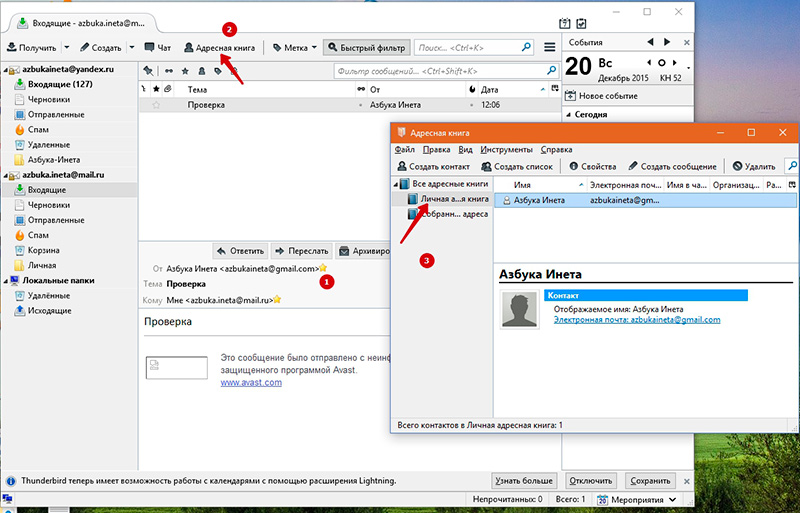
Откроется окно Адресной книги. Выбираем личную адресную книгу и видим тот контакт, который мы только что добавили: его имя и электронный адрес.
Если вам хочется дать другое, более понятное для вас имя этому контакту, то его можно изменить. Для этого выделяем контакт, щелкаем правой кнопкой мыши и в контекстном меня выбираем Свойства. Или же просто дважды щелкаем по нему левой кнопкой мыши.
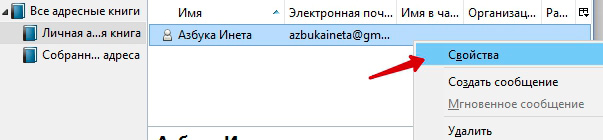
Откроется дополнительное окно, где вы можете задать другое имя в графе «Отображать как».
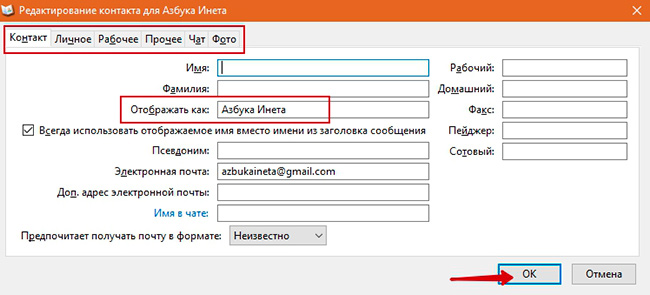
Кроме того, благодаря верхней панели закладок можно указать личные данные контакты, рабочие координаты и многое другое. После всех изменений, жмем Ок.
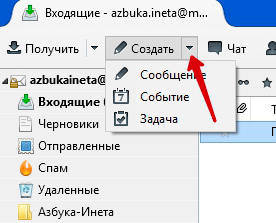

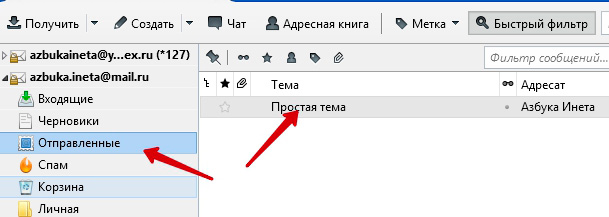
Как ответить на письмо?
Чаще всего на новые письма нужно послать ответ. Чтобы ответить на новое письмо, нажимаем кнопку «Ответить»
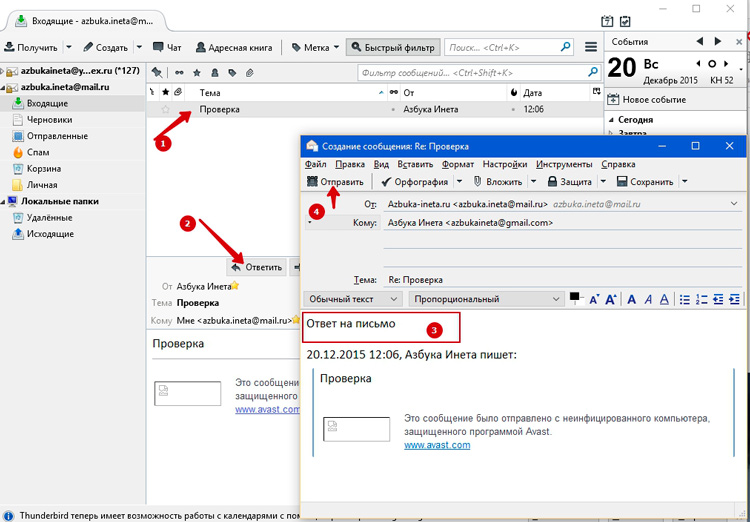
Конечно, в нескольких статьях невозможно рассказать обо всех возможностях данной программы. Мы ничего не сказали о Календаре, Задачах, поскольку целью этих статей было познакомится с Mozilla Thunderbird и настроить его в качестве почтового клиента, сборщика всей вашей почты в одном месте. Если вам интересно более подробней узнать о работе с Задачами, Календарем, пишите в комментариях об этом.
О том, как настроить вашу учетную запись, читайте в этой статье.
И в завершении хочется пожелать вам удачи, верим, что у вас все получится. Если возникнут вопросы, задавайте в комментариях. До новых встреч.
Читайте также:

