Как в picasa конвертировать фото
Обновлено: 04.07.2024
С помощью инструментов редактирования и эффектов, доступных в приложении Picasa, можно обрабатывать фотографии и создавать уникальные изображения.
Основные инструменты редактирования расположены на вкладке Часто выполняемые операции .
- Кадрирование. Позволяет обрезать края фотографии или вырезать ненужные фрагменты.
- Выравнивание. Позволяет выровнять фотографии, снятые под неправильным углом.
- Красные глаза. Исправляет эффект красных глаз.
- Автокоррекция контраста. Автоматически устанавливает оптимальные уровни яркости и контрастности.
- Автокоррекция цвета. Автоматически устраняет отклонения цвета и восстанавливает цветовой баланс.
- Текст. Позволяет добавить или отредактировать текст.
- Выравнивающее осветление. Позволяет добавить свет на передний план.
- Отменить/повторить. С помощью этих кнопок можно отменить или повторно применить изменения.
- Ретуширование. Позволяет удалить дефекты и повысить качество фотографий.
- Мне повезёт! Позволяет настроить цвет и контрастность изображения.
С помощью ползунков на вкладке Тонкая настройка можно выполнить коррекцию освещения и цвета фотографии.
С помощью инструментов на вкладке Основные эффекты можно увеличить резкость, добавить оттенок и применить другие эффекты к фотографии.
Дополнительные фильтры и эффекты доступны на двух соседних вкладках.
Поворот изображений
С помощью кнопок "Повернуть по часовой стрелке" и "Повернуть против часовой стрелки" можно поворачивать фотографии с шагом в 90 градусов.
Переворот изображений
Чтобы перевернуть изображение, используйте указанные ниже быстрые клавиши.
- Переворот изображения по горизонтали: Ctrl + Shift + H.
- Переворот изображения по вертикали: Ctrl + Shift + V.
Существует несколько способов изменить размер фотографий.
Изменение размера при экспорте
-
, размер которых хотите изменить.
- Нажмите Экспорт.
- Измените размер изображения с помощью ползунка "Заданный размер".
Изменение размера при отправке по электронной почте
Чтобы размер фотографий при отправке по электронной почте не превышал допустимое значение, настройте ограничения:
- Выберите Инструменты > Параметры (Windows) или Picasa > Настройки (Mac).
- Выберите Электронная почта.
- Настройте ограничения по размеру при отправке одной или нескольких фотографий.
- Нажмите OK.
Изменение размера при загрузке в Веб-альбомы Picasa
Чтобы защитить изображение, на него можно добавить водяной знак. Для этого выполните следующие действия:
Во время экспорта
При загрузке
- Перед загрузкой выберите Инструменты > Параметры (Windows) или Picasa > Настройки (Mac).
- Выберите Google Фото.
- Установите флажок Помечать все добавлямые фотографии водяным знаком.
- В поле водяного знака введите текст знака.
- Нажмите OK.
Picasa не вносит изменения в исходный файл. При сохранении изменений создается новая копия фотографии.
Выбор нескольких фотографий
Чтобы применить выбранное действие сразу к нескольким фотографиям, добавьте их в область отобранных.
- Чтобы выбрать несколько фотографий, нажимайте на них, удерживая клавишу Ctrl (Windows) или Command (Mac).
- Чтобы выбрать все фотографии в папке или альбоме, нажмите Изменить > Выбрать все или воспользуйтесь быстрыми клавишами Ctrl + A (Windows) или Command + A (Mac).
- С помощью кнопки Отобрать выбранные элементы можно зафиксировать выбранные фотографии в области отобранных.
- Чтобы удалить все фотографии из области отобранных, нажмите кнопку Отменить выделение элементов.
Режим сравнения
Чтобы сопоставить две разные фотографии, выполните следующие действия:
- Дважды нажмите на фотографию.
- Нажмите одну из кнопок сравнения над фотографией:
- A|B: сравнить две различные фотографии. Чтобы выбрать фото для сравнения, нажмите на вторую фотографию, а затем выберите нужную в верхней части окна, используя клавиши со стрелками вправо и влево.
- A|A: сравнить, как изменяется фотография при выборе разных настроек, или сопоставить оригинал с редактируемой версией.
- Чтобы изменить фотографию, нажмите на нее.
Вы можете менять расположение фотографий: рядом или друг над другом.
Сохранение фотографий
Когда вы сохраняете обработанную фотографию, ее расположение на жестком диске может измениться.
Picasa создает копию фотографии со всеми внесенными изменениями и перемещает оригинал в скрытую подпапку под названием picasaoriginals.
- При редактировании нескольких фотографий, объединенных в альбом, используйте функцию Сохранить на диск.
- При сохранении одной или нескольких выбранных вами фотографий используйте функцию Файл > Сохранить.
Вы можете сделать копию фотографии и сохранить ее в любой выбранной вами папке.
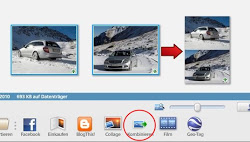
В нашем офисе мы используем Picasa для обработки множества сканов и фотографий. Мы используем Picasa уже несколько лет и очень довольны. Однако, Picasa не предоставляет всех необходимых нам функций, а некоторые слишком сложно использовать при нашем объеме работ. Чтобы упростить нашим сотрудникам задачу, я решил автоматизировать некоторые процессы, используя два основных компонента: набор консольных утилит ImageMagick, и довольно малоизвестный Picasa Button API.
В качестве примера я опишу небольшое приложение, которое мы используем для совмещения нескольких изображений в одно, одним кликом прямо из интерфейса Picasa. Немного разобравшись с ImageMagick, можно легко модифицировать этот код для других задач.
Часть 1: кнопка в Picasa
Сначала нам понадобится кнопка в интерфейсе Picasa, которая будет запускать наш ImageMagick-скрипт. Чтобы создать такую кнопку средствами Button API, делаем следующие шаги:
1. Пишем файл PBF.
PBF – по сути простой XML файл, описывающий нашу кнопку. Вот код моего PBF файла:
Хотя весь коd заключен в контейнер buttons, в одном файле можно описать только одну кнопку.
Обратим внимание на GUID в аттрибуте button/id. Для каждой кнопки нужно сгенерировать свой GUID. Также название PBF файла включает в себя этот GUID, .pbf в моем примере.
Элементы label и tooltip особого объяснения не требуют. Следующий важный элемент – action; в нем описано, что произойдет при нажатии нашей кнопки. Picasa Button API предоставляет несколько разных функций кнопок; мы же используем простой запуск исполняемого файла, который запустит скрипт по имени stitch.cmd, находящийся в S:\Tools\ (S:\ – расшаренная папка на офисном сервере). Сам скрипт я объясню в дальнейшем.
2. Рисуем иконку (необязательно).
Можно включить собственную иконку для нашей кнопки. Иконка должна быть в PSD файле, названном по той же схеме с GUID (.psd в моем примере), в одном слое. При использовании иконки, требуется включить дополнительную строку в PBF, внутри элемента button:
3. Пакуем кнопку в PBZ.
PBZ есть ничто иное, как обычный ZIP архив, содержащий наш PBF (и PSD с иконкой, если мы ее используем), с расширением .pbz. Этот файл является инсталляционным пакетом нашей кнопки для Picasa, так что его необходимо назвать осмысленно: Picasa различает установленные кнопки по именам их PBZ пакетов. В одном PBZ могут содержаться несколько PBF файлов для нескольких кнопок, с разными GUID.
Часть 2: скрипт ImageMagick
Поскольку ImageMagick предоставляет консольные утилиты для обработки изображений, простейший способ его автоматизировать – bat-скрипты. Вот код моего скрипта stitch.cmd, который совмещает несколько изображений вертикально в одно:
Когда скрипт вызывается нажатием кнопки из Picasa, ему передаются полные имена файлов всех выбранных картинок как аргументы.
Сначала перейдем в папку, где установлен наш ImageMagick, чтобы избежать возможных проблем с PATH. Потом сгенерируем название готового изображения, взяв полный путь из первого файла (первый аргумент) и добавив собственное имя файла.
Теперь воспользуемся небольшим bat-хаком: с помощью цикла for считаем вывод команды (identify из пакета ImageMagick) в переменную. Это дает нам ширину первого изображения. Наконец, вызываем montage и с его помощью комбинируем все изображения в одно, передав команде все имена изображений и имя файла вывода.
Часть 3: установка
Открываем файл со ссылкой в любом браузере и жмем. Открывается Picasa и спрашивает, какие кнопки установить (выбор всего один, если в нашем PBZ одна кнопка), и как их расположить на панели кнопок. Делаем выбор и подтверждаем. Готово.
Picasa – это программа для обработки изображений, которая находится в свободном доступе для скачивания. Picasa проста в использовании и обладает рядом удобных функций для редактирования рисунков и фотографий.

- Как работать с изображениями в Picasa
- Как cr2 перевести в jpeg на фотоаппарате
- Как отобразить содержимое фотографий
Загрузите изображения с вашего компьютера в библиотеку программы. Это можно сделать сразу при установке программы, согласившись на импорт всех изображений. Если же вы по какой-либо причине не захотели делать это на этапе установки, то воспользуйтесь кнопкой «Импорт» или зайдите в меню «Файл» и выберете функцию «Добавить папку». В первом случае вы сами выберите фотографии для добавления и сможете задать уникальное имя альбома в программе, во втором – просто добавите выбранную на вашем компьютере папку в библиотеку.
Воспользуйтесь горячими кнопками для общего улучшения изображения. Выберите необходимое для обработки изображение в библиотеке программы и кликните на него левой кнопкой мышки два раза. Слева появится панель инструментов для редактирования. Для того чтобы ваша фотография стала в меру яркая, а цвета – наиболее естественными, воспользуйтесь кнопками «Автокоррекция контраста» и «Автокоррекция цвета». Как правило, они моментально делают изображение заметно качественнее.
Для удаления эффекта красных глаз нажмите на кнопку «Красные глаза». Данная функция поможет сделать цвет глаз естественным. Если вы хотите обрезать часть изображения, воспользуйтесь кнопкой «Кадрирование». Вы сможете вручную выделить область, которая останется после обработки, либо воспользоваться стандартными размерами и просто двигать рамку, пока ее положение вас не устроит. Для того чтобы повернуть фотографию, воспользуйтесь кнопками поворота, которые расположены под изображением.
Скорректируйте цвет и освещение. Для этого перейдите в панели инструментов во вкладку «Коррекция освещения и цвета». Перемещая отметки на шкалах «Выравнивающее осветление», «Осветление», «Затемнение» и «Цветовая температура», вы сможете вручную редактировать контраст, яркость и другие цветовые параметры изображения.
Используйте фильтры. Оставшиеся три вкладки на панели инструментов – это вкладки с различного рода фильтрами, с помощью которых вы можете наложить такие эффекты, как сепия, черно-белый тон, сияние, зернистость, тень и др. Вы можете экспериментировать столько, сколько вам удобно, отменяя уже наложенные эффекты и накладывая новые.
Сохраните изображение. Для этого воспользуйтесь сочетанием клавиш Ctrl и S. Если вы хотите сохранить и оригинал изображения, и отредактированный вариант, зайдите в меню «Файл» и нажмите кнопку «Сохранить как…». Если вы хотите изменить размер фотографии, воспользуйтесь кнопкой «Экспорт», расположенной под изображением. Нажав на нее, вы сможете выбрать папку для сохранения, изменить размер и настроить другие параметры вашей фотографии.

Не умеешь фотошопить - не беда! Потому что есть Picasa - да, да, да! Удобная, простая и доступная программа для обработки фото. Разбираем по полочкам, плюс много примеров собственных фото "до" и "после".
Вот что мы видим, когда открываем фото с помощью Picasa:

Вот содержание вкладок, в которых находятся основные инструменты и эффекты для редактирования фото

Краткое описание всех возможностей из данных вкладок, которые дает нам Picasa, частично с моими комментариями.
Вкладка №1 - часто выполняемые операции:
Вкладка №2 - коррекция освещения и цвета с использованием точной настройки (все можно регулировать):
- Выравнивающее осветление;
- Осветление (можно скорректировать одним нажатием);
- Затемнение;
- Цветовая температура;
- Выбор нейтрального цвета - позволяет выбрать нейтрально-серую или белую часть фотографии для восстановление цветового баланса (можно скорректировать одним нажатием).
Вкладка №3 - удобное и полезное средство обработки изображений:
- Увеличить резкость - повысить резкость краев объектов на фотографии (можно регулировать);
- Сепия - окрасить фотографию в оттенки сепии;
- Черно-белый - сделать фотографию черно-белой;
- Тона теплее - улучшить телесные тона, повысив насыщенность теплых оттенков;
- Зернистость - имитировать зернистость пленки (можно регулировать и осветлить);
- Оттенок - изменить оттенок фотографии (можно выбрать цвет и регулировать затемнение);
- Насыщенность - увеличить или уменьшить насыщенность (можно регулировать);
- Мягкий фокус - смягчить фокус вокруг центральной точки (можно регулировать размер фокуса и объем смягчения);
- Сияние - добавить прозрачное сияние (можно регулировать интенсивность и радиус);
- Ч-Б фильтр - имитировать черно-белое фото, снятое с цветным фильтром (можно выбрать цвет);
- Ч-Б фокус - уменьшить насыщенность цвета вокруг центральной точки (можно регулировать размер и резкость фокуса);
- Выбор тона - дифференциальный фильтр, полезен при обработке фотографий неба (можно выбрать цвет, регулировать плавность перехода и затемнение).
Вкладка №4 - другие фильтры и эффекты:
- Инфракрасная пленка - имитировать черно-белую инфракрасную пленку (можно регулировать затемнение);
- Ломография - имитировать снимок на камеру ЛОМО (можно регулировать размытие по краям и затемнение);
- В стиле Holga - имитировать фотографию, снятую пластмассовой игрушечной камерой (можно регулировать размытие по краям, зернистость и затемнение);
- Эффект HDR - имитировать широкий динамический диапазон (можно регулировать радиус, интенсивность и затемнение);
- Синемаскоп - имитировать старый кинофильм (можно применить функцию широкого экрана);
- Эффект Ортона - имитировать эффект Ортона (можно регулировать свечение, яркость и затемнение);
- В стиле 60-х - добавить скругленные углы и теплое сияние (можно выбрать цвет фона, регулировать затемнение и убрать или добавить скругленные углы);
- Инвертировать - сделать фотографию похожей на негатив;
- Тепловизор - имитировать тепловизор (можно регулировать оттенок и затемнение);
- Перекрестная обработка - имитировать перекрестную обработку пленки (можно регулировать затемнение);
- Постеризация - уменьшить количество цветов на фотографии (можно регулировать количество цветов, детали и затемнение);
- Дуплекс - преобразовать фотографию в двухцветную (можно выбрать первый и второй цвет, регулировать яркость, контрастность и затемнение).
Вкладка №5 - другие фильтры и эффекты:
- Усиление - повысить насыщенность цвета и увеличить контраст (можно регулировать интенсивность);
- Смягчить - придать фотографии мягкость и сияние (можно регулировать мягкость и затемнение);
- Виньетирование - затемнить края фотографии (можно выбрать цвет рамки, регулировать ее размер, интенсивность и степень затемнения);
- Пикселизация - имитировать крупные пиксели и низкое разрешение (можно регулировать размер пикселя, режим смешивания и затемнение);
- Спортивный фокус - масштабировать изображение за пределами центральной области (можно регулировать масштабирование, фокусный размер, четкость границ и затемнение);
- Карандаш - имитировать рисунок карандашом (можно регулировать радиус, интенсивность и затемнение);
- Неон - придать фотографии эффект неонового свечения (можно выбрать цвет и регулировать затемнение фото);
- Комиксы - стилизовать под комикс (можно регулировать цветную кисть, плотность точек и затемнение в точку);
- Контур - добавить рамку к фотографии (можно выбрать цвет снаружи и внутри рамки, регулировать толщину рамки снаружи и толщину внутри, радиус закругление и высоту текста, т.е. под фото появляется место для текста, если захотите);
- Тень - добавить тень, отбрасываемую фотографией (можно выбрать цвет тени и фона, регулировать расстояние, угол, размер и затемнение);
- Паспарту - затемнить края фотографии (можно выбрать цвет снаружи и внутри, регулировать толщину снаружи и внутри);
- Polaroid - имитировать мгновенную фотографию (можно выбрать цвет фона и повернуть фотографию так, как захотите).
Как вы поняли - возможностей у этой программы много. Вот примеры эффектов:


Вот как описываются плюсы и минусы Picasa из другого источника:
- Загрузка фотографий в компьютер со сканера и камеры.
- Автоматическая индексация фотографий на жёстком диске компьютера.
- Просмотр фотографий в обычном и полноэкранном режимах, в том числе в виде слайд-шоу.
- Геотегинг: Picasa может записывать координаты в метаданные EXIF. С версии 3.5 для этого уже не нужен установленный Google Earth.
- Редактирование фотографий, включая ретуширование, кадрирование и выравнивание
- Применение к фотографиям различных эффектов, в том числе коррекция эффекта красных глаз.
- Присвоение фотографиям ярлыков и ключевых слов.
- Распечатка фотографий.
- Создание коллажей фотографий.
- Отправка фотографий по электронной почте и публикация их в блогах.
- Создание на основе фотографий экранных заставок и компакт-дисков со слайд-шоу из фотографий.
- При редактировании изображения сохраняет его оригинал в скрытой папке, папки нахождения редактируемого файла.
- GIF-файлы отображаются не анимированными.
- Иногда проблемы с отображением альфа-канала в PNG.
- Нельзя создавать внутри альбомов другие альбомы (так называемые «вложенные»).
- По умолчанию сортирует картинки не по имени файла, как это делают файловые менеджеры.
- Не отображает многостраничные TIFF-файлы.
- Неудобно менять размеры изображений (только через экспорт в другую папку).
А теперь подробно расскажу как сделать коллаж.
Для этого нужно зайти в библиотеку. Я делаю так - открываю любое фото с помощью Picasa, потом нажимаю "закрыть" - программа не закрывается полностью, а как раз открывает библиотеку. Далее выбираете фото, с которыми хотите создать коллаж (если знаете название фото или папки, где они находятся, то вверху есть поисковая строка - так будет проще и быстрее). Если вы хотите создать коллаж со всеми фото из одной папки, тогда нажимаете кнопку "Создать коллаж из фотографий", которая находится под названием папки. Если нужно только несколько фото из папки, то на выбор два варианта:
- Зажать кнопку "Ctrl" и выбрать нужные фото (кнопку не отпускать, но и долго не зажимать - комп будет ругать вас), они появляются в лотке слева внизу, а потом нажать на верхней панели "Создание" и выбрать из списка "Создать фотоколлаж";
- Нажать сначала на нужное фото, а потом на зеленую кнопку, которая находится справа от лотка - она закрепляет выбранное фото, и так закрепить нужное количество фотографий, далее как в первом пункте - создание, создать фотоколлаж.
По поводу лотка - можно также удалить из него фото выборочно или все сразу, для этого есть кнопка с красным кругом.
Вот как может выглядеть создание коллажа:

Потом открывается такое окно:


Все основные действия мы делаем в настройках. Можно выбрать вид коллажа из 6 представленных:

Также выбираем какие будут у фото границы - без рамки, в обычной рамке белого цвета или как Polaroid.
Фоном можно выбрать сплошной тон, автоматически стоит белый, но можно выбрать любой другой цвет, или использовать в качестве фона изображение.
Можно выбрать формат страницы - размер и горизонтальное или вертикальное расположение композиции.

Кнопка "Фоновый рисунок рабочего стола" сохраняет созданный вами коллаж в определенной папке и автоматически устанавливает его в качестве фона на рабочем столе.
Вторая вкладка "Клипы" показывает оставшиеся фото из папки, которые вы не включили в свой коллаж. Их можно добавить в любой момент, просто перетащив на рабочую зону.

В стопке фотографий вы можете менять фото местами, поворачивать их в разные стороны, увеличивать и уменьшать их размер.






Основные функции этой программы, которыми я пользуюсь чаще всего, это кадирование, текст, осветление, затемнение, увеличить резкость и насыщенность.
Кстати, текст - очень удобная вещь. И не сложная.

Можно не только фотки подписывать. Как-то мне понадобился шаблон подарочного сертификата, а в интернете мне ничего не понравилось, и я сделала его сама в Picasa - просто скачала рамочку и добавила текст (где пустое место были личные данные).

Еще в Picasa можно создавать фильмы-презентации. Я еще ни разу не делала, но тоже ничего сложного в этом нет.

А еще в Picasa есть такая фишка - зажимаете клавиши Ctrl + Shift + Y и на экране появляются мишки Тедди) Сколько захотите, и их можно перемещать. С ними редактировать веселее)

Теперь примеры моих фото "до" и "после". Сразу хочу пояснить что к каждому фото я могла применить несколько функций или эффектов, в описании укажу основные, которые вспомнила)








Немного юмора





На это заканчиваю. Экспериментируйте - и у вас все получится) Спасибо за внимание
Читайте также:

