Как в скайпе подключить 2 камеры
Обновлено: 03.07.2024
Когда вы подключаетесь к звонку в Skype, вы загружаете микрофон и камеру и начинаете болтать. Настройка по большей части работает хорошо и позволяет вам разговаривать лицом к лицу.
Но как насчет тех случаев, когда вы хотите использовать несколько камер одновременно? Можно ли использовать более одной камеры со Skype во время одного разговора?
Можно ли использовать более одной камеры в Skype?
Это вопрос, который часто всплывает. Как использовать несколько камер в Skype на одном компьютере?
Официальное приложение Skype не позволяет использовать более одной камеры одновременно. Есть два подхода, которые можно использовать, чтобы обойти эту проблему; одно определенно легче другого.
- Используйте приложение веб-камеры для создания нескольких входов веб-камеры, затем используйте приложение веб-камеры в качестве видеовхода Skype или
- Подключитесь к звонку в Skype используя несколько разных устройств, каждое из которых использует свою учетную запись.
3 приложения веб-камеры для нескольких входов камеры Skype
Начнем с использования приложения веб-камеры для создания дополнительного входа веб-камеры для Skype.
1. ManyCam
Бесплатная версия ManyCam позволяет вам создать камеру в вашей камере. То есть вложите один поток веб-камеры в другой, что позволяет вести трансляцию с двух веб-камер одновременно. Бесплатная версия ManyCam ограничивает дополнительные входы веб-камеры одним дополнительным, но вы можете использовать полную версию для создания дополнительных входов камеры, различных фонов, 3D-масок и других визуальных эффектов и многого другого.
Сначала загрузите и установите ManyCam.
Загрузить: ManyCam для Windows или macOS (бесплатно)

Теперь в разделе Presets выберите Добавить новый слой , затем добавьте веб-камеры. Веб-камеры появятся одна внутри другой, что позволит вам предварительно просмотреть их внешний вид. Поскольку это бесплатная версия ManyCam, вы не можете редактировать макет или точку обзора веб-камер или отключить водяной знак, но вид по умолчанию достаточно приличный.
После того, как вы добавили свои веб-камеры в ManyCam и они заняли нужное вам положение, пора открыть Skype. Перейдите в Настройки> Аудио и видео . Теперь используйте раскрывающийся список под настройками камеры, чтобы выбрать Виртуальная веб-камера ManyCam .

2. CyberLink YouCam 9
Чтобы попробовать, сначала загрузите и установите YouCam 9.
Загрузить: CyberLink YouCam 9 для Windows 10 (бесплатно)
После установки откройте YouCam 9. В раскрывающемся меню в левом верхнем углу выберите Презентации> Двойное видео . Когда откроются параметры двойного видео, выберите свои веб-камеры с помощью раскрывающегося меню, затем выберите макет потоков с веб-камеры.

Когда у вас настроены обе веб-камеры, перейдите в Skype . Перейдите в Настройки> Аудио и видео . Теперь в раскрывающемся списке под настройками камеры выберите CyberLink YouCam 9 .

3. SplitCam
Вы можете разместить на экране несколько слоев мультимедиа, изменяя размер каждого ввода до нужного размера. В этом случае у вас может быть четыре веб-камеры, разделяющие экран на равные части, или разделить его так, как вы считаете нужным. Кроме того, вы также можете добавлять потоки мультимедиа на свой экран с других входов, таких как веб-браузер или предварительно записанное видео.
Загрузить: SplitCam для Windows 10 (бесплатно)
После установки откройте SplitCam. Нажмите большую кнопку новой сцены, чтобы добавить новую сцену, затем выберите из слоев мультимедиа. Перейдите в Media Layers> Webcam , затем выберите свою веб-камеру, когда появится соответствующий параметр. Вы также можете выбрать разрешение веб-камеры на этом этапе, но вы также можете изменить этот параметр позже.

Выберите другие веб-камеры, которые хотите использовать, затем расположите камеры по своему усмотрению, используя список медиа-входов. Выберите веб-камеру. Затем вы можете изменить размер и положение ввода в средстве просмотра.
Когда у вас настроены обе веб-камеры, перейдите в Skype. Перейдите в Настройки> Аудио и видео . Теперь в раскрывающемся списке под настройками камеры выберите Видеодрайвер SplitCam .

Если вы хотите расширить возможности домашней записи , почему бы не проверить лучшие бюджетные веб-камеры?
Использование нескольких устройств для создания нескольких веб-камер Skype
Если вы не можете разобраться с приложениями для веб-камер с несколькими камерами или хотите настроить вид веб-камеры с очень конкретной конфигурацией, вы может подумать о создании учетных записей Skype для использования с другим оборудованием.
Например, если у вас есть ноутбук, смартфон и планшет, вы можете создать учетную запись Skype для каждого устройства, а затем подключиться к звонку Skype с каждого устройства.
Если вы выберете этот метод, следует учесть несколько моментов.
Во-первых, ваше время. Настройка и подключение к Skype-вызову с нескольких устройств занимает немного времени. Однако после того, как вы настроите каждую учетную запись Skype, ваша следующая веб-камера Skype для нескольких устройств станет намного проще, так как вы все готовы к подключению.
Во-вторых, скорость вашего интернет-соединения. Для видеозвонка в формате HD Skype требуется от 1,2 до 1,5 Мбит/с для разговора один на один. Как только вы начнете добавлять дополнительные видеопотоки из своей домашней сети, вам понадобится дополнительная емкость сети.
Иногда Skype работает не так, как вы хотите. Когда это произойдет, вы можете проверить несколько ключевых настроек, чтобы убедиться, что все работает правильно.
Вы можете использовать более одной камеры со Skype!
Теперь у вас есть три приложения, которые вы можете использовать для создания дополнительного обзора камеры в Skype. Более того, одна из этих опций, SplitCam, позволяет вам создать несколько входов веб-камеры и расположить их в средстве просмотра по своему усмотрению.
У вас проблемы с видео в Skype? Узнайте, как можно тестировать и устранять неполадки при видеозвонках Skype. Кроме того, для получения дополнительных советов, вот все сочетания клавиш Skype, которые стоит знать..
В некоторых проектах требуется обеспечить проведение видео-общения по Skype таким образом чтобы на одной из сторон общения захватывалось в Skype одновременно несколько источников видео, например, две камеры одновременно. Сегодня я расскажу как это можно сделать.
Skype и видеомикшер vMix
Рассмотрим такую задачу:
Необходимо обеспечить проведение совещаний между сотрудниками фирмы и начальником при условии нахождения его в другой стране. Начальник должен видеть комнату совещаний (камера 1), видеть трибуну с выступающим (камера 2), видеть документы из комнаты совещаний (захват экрана монитора). Все это можно реализовать с использованием бесплатного программного обеспечения.
Для этого скачиваем бесплатную версию программного видеомикшера vMix с официального сайта разработчика, с помощью нее можно захватывать одновременно два источника видео с разрешением 768х576 (например, две USB веб-камеры). Если вам необходимо захватывать видео в разрешении HD, то придется заплатить $60 за версию программы Basic HD. Ниже в таблице смотрите стоимость разных версия ПО vMix.

Внешний вид интерфейса программы vMix представлен на следующей иллюстрации.

После того как видеомикшер vMix установлен на компьютере, подключаем к компьютеру две USB веб-камеры. Далее, захватываем эти две камеры в vMix, в качестве третьего источника захватываем документ, например pdf, который будет демонстрироваться удаленным участникам. После того как все источники захвачены и для них выбрано нужное вам расположение запускаем Skype.
В Skype заходим в настройки видео и в качестве источника видео-данных указываем vMix. Теперь можно позвонить удаленным коллегам и начать совещание.
Всего хорошего!
Если у вас появились какие-то вопросы по медиа-серверам, пишите нам. Если вам нужно что-то настроить или получить консультацию по медиа серверам и системам, также можете обращаться ко мне и нашей команде. Разную полезную информацию на данную тему вы можете найти в нашем Справочнике по видеотрансляциям.

В прямые трансляции они стали частью повседневной жизни пользователей. То же самое и с видеозвонками, поскольку количество людей, которые Они предпочитают этот тип общения, чтобы поговорить со своими друзьями или семьей.
В случае Skype, вы можете организовывать встречи и видеозвонки с несколькими участниками одновременно для разных целей. Обычно он передается с одного устройства. Тем не менее, Вы когда-нибудь думали об объединении двух камер одновременно?
Есть два способа добиться этого. Чтобы помочь вам в этом вопросе, мы поговорим с вами о Как использовать две камеры для видеозвонков в Skype с любого устройства? с пошаговым руководством. Кроме того, мы укажем основные способы его использования.
Какая польза от использования двух камер в видеозвонке по Skype? Основные коммунальные услуги
Во-первых, необходимо пояснить, что когда любой тип коммуникации проводится аудиовизуальным способом, иногда это удобно. иметь ресурсы, которые сделают этот опыт более интересным. Для этого используются разные стратегии.
Пошаговые инструкции по настройке двух камер для видеозвонка по Skype с любого устройства.
Прежде чем объяснять вам как настроить две камеры в видеозвонке по Skype, необходимо уточнить, что эта функция не полностью возможна напрямую через платформу. Поэтому в таких случаях удобно использовать сторонние инструменты или запускать потоковую передачу на двух разных устройствах в групповом звонке.
Если вы хотите попробовать, мы объясним шаг за шагом в каждом конкретном случае:
С OBS

Поскольку невозможно подключить две камеры одновременно в одну групповой видеозвонок по скайпу, вам придется прибегать к использованию других платформ. Для этого лучше всего чередовать с другим устройством, в этом случае это будет сделано с Сопровождение программы OBS. Это позволяет пользователям интегрировать один или несколько видеоматериалов одновременно, так что вы можете передавать с двух камер. С одной стороны, это будет ваша передача с вашей камеры. Skype и, с другой стороны, OBS с подключенной камерой.
Как следствие, неограниченная емкость или разрешение вашего портативного устройства не используются. Напротив, вы используете потенциал видеоустройства, предназначенного для этого. Кроме того, следует отметить, что OBS предлагает ряд расширенных настроек с помощью которого вы можете настроить изображение видео. Без сомнения, это отличный ресурс, которым стоит воспользоваться.
Имея это в виду, шаг за шагом подключить две камеры в Skype с помощью OBS:
С двумя устройствами под разными аккаунтами во время группового видеозвонка

Как мы уже указывали ранее, установка двух камер одновременно из Skype невозможна. Поэтому лучше всего использовать такие платформы, как OBS. Однако использовать эти инструменты не для всех. Если это решение кажется слишком сложным или вам не нравится, другой альтернативой является подключиться с двух разных мобильных телефонов и запускать их одновременно в групповом видеозвонке.
Таким образом, можно использовать несколько учетных записей одновременно. Важно учитывать, что одна и та же учетная запись не может быть открыта на разных компьютерах. По этой причине пользователю приходится прибегать к использованию другая учетная запись, которая уже создана, или включить новую.
Так что вы можете подключаться к разным компьютерам и транслировать с разных сторон В каждом. Это означает, что вы не должны ограничиваться использованием двух устройств. Вы можете пойти немного дальше и рискнуть с тремя или более. Важно убедиться, что вы можете обрабатывать все элементы одновременно. Ну наконец то, если вы собираетесь рискнуть с этим вариантом, одно предложение состоит в том, что сделай это через другой смартфон или планшет, поскольку они представляют собой небольшое оборудование и с ними легче обращаться.
Чтобы нормально настроить камеру для работы в скайпе, абсолютно не важно какой именно она фирмы. В ноутбуках в большинстве случаев, камера уже встроена изначально, и по этому не требует никаких дополнительных установок. Все что Вам требуется сделать в данном случае — установить операционную систему и подключить ноутбук или компьютер к интернету. Все дальнейшее программное обеспечение, система сама найдет в интернете. В случае, если Вы приобрели камеру отдельно, она может подключатся с помощью USB шнура, который вставляют в разъём на ноутбуке или персональном компьютере. Разъём находиться сзади в системном блоке компьютера или же, в боковой части ноутбука.

Стоит учитывать, тот факт, что камера не включается само по себе, а срабатывает, только когда Вы включаете, к примеру скайп. Если камера перестала работать или не работала вовсе, это значит, что Вам нужно установить драйвера. Драйвера к камере можно найти в интернете, предварительно ввел в поиске «драйвера веб камеры » или установить их с диска, который должен идти в комплекте к каждой веб камере или ноутбуку. После того, как все недостающие драйверы будут установлены, в правом углу экрана появиться уведомление о том, что устройство успешно подключено. Если же этого не произойдет, нужно еще раз повторить настройку в ручном режиме. После установки, рекомендуется перегрузить компьютер или ноутбук, так как в этом случае новые настройки будут работать корректно.
Руководство по настройке камеры в Скайпе
Не забывайте о том моменте, что для полноценной работы веб камеры, не достаточно ее подключение к компьютеру. В большинстве случаев, компьютер сам установит драйвер и определяет, что это за модель камеры. Но, если Вы хотите самостоятельно регулировать четкость, размер картинки, яркость, контрастность, тон, насыщенность, резкость, громкость и качество видеосигнала, то Вам нужно установить утилиту, которая, как правило, идёт в комплекте. Для этого, в дисковод вставляете диск и во всплывающим окне, просто нажимаете «Установить программу по работе с веб камерой». Множество программ, кроме этих параметров, позволяют настраивать видеосигналы в их интерфейсе. Также, при настройке веб камеры следует учитывать освещенность комнаты и базовые технические характеристики устройства. Есть такие модели камер, что поворачиваются следом за объектом, это свойство можно также включать и отключать с помощью панели настроек.
Чтобы настроить камеру, включите программу скайп, затем перейдите в панель управления во вкладку «Инструменты», и выберите «Настройки».

Перед Вами откроется окошко с настройками, в левой части меню, в пункте «Основные», нажимаете «Настройки видео». Затем откроется еще одно окно, в нем можно вводить нужные настройки.

Если все установлено правильно, появиться зеленый пункт с предложением «Позвонить?!». Нажав кнопку и разрешив социальной сети доступ к Вашей камере, можете приступать к общению. В целом единого алгоритма настройки камер не существует из-за огромного количества различных производителей и моделей. Каждая из них имеет свои особенности интерфейса и технические характеристики. Но, с помощью программы скайп, Вы без труда можете настроить основные параметры для полноценного онлайн разговора.
Как настроить 2 камеры skype, отзеркалить, изменить масштаб, фон — инструкция
Настройка камеры в новой версии скайпа на компе, ноутбуке, телефоне и планшете
Настроить устройство для общения не так сложно. Для этого не нужно приглашать специалиста, можно обойтись своими силами.
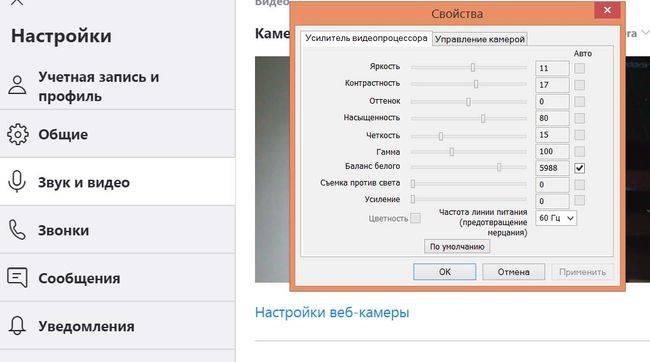
Перед тем, как приступить к настройке, необходимо:
- подключить к устройству внешнюю вебку или убедиться, что работает встроенная;
- установить драйвера.
Обе эти темы подробно освещены в отдельных статьях.
Настройку вебкамеры для видеообщения в скайп можно выполнить в самом мессенджере.
Сделать это можно только на версии для пк. В мобильной версии опция отсутствует.
Чтобы настроить вебкамеру:
- идем в «Настройки» (три точки над меню с контактами);
- жмем на «Звук и видео». Перед вами появится небольшое окошко с вашим изображением в режиме реального времени;
- под изображением вы увидите «Настройки веб-камеры», смело нажимайте на эту функцию;
- в открывшемся окне на вкладке «Усилитель видеопроцессора» меняйте яркость, контрастность, оттенок, насыщенность, четкость, гамму, баланс белого и даже частоту. Дополнительная опция позволит улучшить качество изображения при съемке против света;
- подберите лучшее на ваш взгляд изображение, нажмите «Применить».
Как настроить сразу 2 камеры в новом skype
При наличии видеосвязи в реальном времени иногда нужно одновременно передать два разных изображения. Сразу скажем, что скайп позволяет использовать только одну камеру, а потому сделать это силами мессенджера не получится.
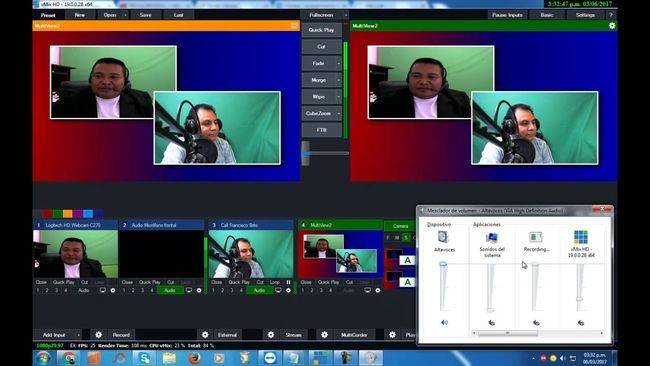
Решение, как всегда, предлагают сторонние программы.
Настраивая веб-камеру в скайп, нужно выбрать vMix в качестве камеры.
Как изменить фон в камере skype и уменьшить масштаб

Изменить фон и добавить эффекты можно и с помощью приложения «SplitCam».
Софт позволит при желании даже изменить размер себя любимого – уменьшить, сделать тоньше или, наоборот, толще.
А если серьезно, при возникновении проблем с масштабом, например, когда один угол изображения больше, нужно посмотреть настройки вебкамеры либо переустановить ее драйвер.
Как изменить цвет камеры в скайпе, сделать ее зеркальной и посмотреть на себя
Как мы уже видели, в настройках веб-камеры в skype, есть возможность изменить цветовую гамму, яркость и насыщенность изображения.
При включении обычного режима видеозвонка вебка показывает то, на что она направлена, будь то человек или какой-то объект. Увидеть это можно в любой момент.
Изменяя некоторые настройки камеры, изображение можно отзеркалить, т.е. отразить по горизонтали или вертикали. В первом случае то, что было слева, появится справа. Во втором – изображение будет перевернуто вверх ногами.
Еще один способ отзеркалить – воспользоваться уже упоминавшийся ранее программой WebcamMax.
Для настройки веб-камеры в новом skype достаточно зайти в соответствующее меню. Если какие-то опции отсутствуют, проблема решается установкой дополнительных программ по обработке видео. Для работы в виндовс их доступно большое количество.
Читать еще: Как сохранять закладки в браузере Google ChromeКак настроить и протестировать веб-камеру в скайпе?

Skype — одно из самых популярных приложений для видеоконференций в мире. Люди используют его приложения на множестве устройств, от ноутбуков Windows и ПК до смартфонов Android, iPhone и iPad. Одна из важных функций Skype — возможность совершать видеозвонки. Однако, прежде чем сделать это, лучше убедиться, что ваша веб-камера работает хорошо, прежде чем использовать ее в видеовызовах. Вот как настроить и протестировать веб-камеру в Skype для Windows, Android и iOS.
На компьютере с Windows запустите Skype, а затем откройте его настройки, нажав или коснувшись кнопки «Дополнительно». Это похоже на три точки подвески, и оно находится справа от вашего имени.

В меню «Дополнительно» нажмите или нажмите «Настройки».

Skype открывает свои настройки. Слева выберите «Аудио и видео». Затем в правой части панели «Настройки» вы увидите прямую трансляцию видео с веб-камеры (3). Если на вашем устройстве Windows установлено более одной веб-камеры, вы можете выбрать активную в правом верхнем углу (2).

Если вы видите прямую трансляцию видео с веб-камеры, в настройках «Аудио и видео» веб-камера должна работать при любых видеозвонках, совершаемых вами через Skype. Если он не работает должным образом, вы можете попробовать выполнить некоторые из этих шагов по устранению неполадок или выбрать другую веб-камеру из раскрывающегося списка «Камера».
Как настроить и протестировать веб-камеру в Skype для Android и iOS
В отличие от Windows, вы не можете проверить камеры вашего iPhone или iPad в приложении Skype для Android и iOS. На обеих платформах вы можете видеть, работают ли ваши камеры только во время разговора.
На вашем устройстве Android, на вашем iPhone или iPad откройте Skype и нажмите на имя одного из ваших друзей или на предыдущий разговор, который у вас был. Затем нажмите кнопку видеозвонка в правом верхнем углу экрана. Следующие иллюстрации содержат скриншоты Android с левой стороны и скриншоты iPhone с правой стороны.

Если вы видите на экране прямую трансляцию видео с камеры, это означает, что камера работает хорошо.

Кроме того, если вы хотите переключиться на использование другой камеры (передней или задней), нажмите кнопку камеры в верхнем правом углу экрана.

Если вы не видите видео с одной из ваших камер, вам следует проверить, есть ли у Skype разрешение на их использование.
На смартфоне или планшете Android это можно сделать в приложении «Настройки», в разделе «Приложения и уведомления» → «Разрешения приложения» → «Разрешения камеры».

На вашем iPhone или iPad вы можете сделать это в приложении Настройки, в Skype → Камера.

Если вы все еще не видите видео с камеры в Skype, это, вероятно, означает, что камера на вашем устройстве Android, iPhone или iPad сломана.
Как часто вы совершаете видеозвонки через Skype?
Некоторые люди используют видеозвонки в Skype для встреч и работы, в то время как другие также используют его для связи с семьей и друзьями. К какому типу пользователей принадлежите вы? Как часто вы используете Skype и для чего? Прокомментируйте ниже и поделитесь своим опытом с Skype.
Настройка камеры в программе Skype

Создание видеоконференций и видео переговоров – одна из основных особенностей программы Skype. Но для того, чтобы все произошло максимально корректно, нужно правильно настроить камеру в программе. Давайте выясним, как включить камеру, и произвести её настройку для общения в Скайпе.
Вариант 1: настройка камеры в программе Skype
Компьютерная программа Skype имеет достаточно широкий спект настроек, позволяющих настроить веб-камеру под свои требования.
Подключение камеры
Для тех пользователей, у которых есть ноутбук со встроенной камерой, задача подключения видеоустройства не стоит. Тем же юзерам, у которых нет ПК с вмонтированной камерой, нужно её приобрести, и подключить к компьютеру. При выборе камеры, в первую очередь, определитесь, для чего она нужна. Ведь нет смысла переплачивать за функционал, который по факту использоваться не будет.
При подключении камеры к ПК, обратите внимание, чтобы штекер плотно входил в разъем. И, самое главное, не перепутайте разъемы. Если к камере прилагается установочный диск, используйте его при подключении. С него будут установлены все необходимые драйвера, что гарантирует максимальную совместимость видеокамеры с компьютером.
Настройка видео в Skype
Для того, чтобы настроить камеру непосредственно в программе Скайп, открываем раздел «Инструменты» данного приложения, и переходим в пункт «Настройки…».

Далее, переходим в подраздел «Настройки видео».

Перед нами открывается окно, в котором можно произвести настройку камеры. Прежде всего, проверяем, та ли камера выбрана, которая нам нужна. Особенно это актуально, если к компьютеру подсоединена другая камера, или ранее к нему подключалось, и использовалось в Скайпе другое видеоустройство. Для того, чтобы проверить ту ли видеокамеру видит Скайп, смотрим, какое устройство указано в верней части окна после надписи «Выбрать веб-камеру». Если там указана другая камера, то кликаем по наименованию, и выбираем то устройство, которое требуется.

Для того, чтобы произвести непосредственные настройки выбранного устройства, кликаем по кнопке «Настройки веб-камеры».

В открывшемся окне, можно регулировать яркость, контрастность, оттенок, насыщенность, четкость, гамму, баланс белого цвета, съемку против света, усиление, и цветность изображения, которое транслирует камера. Большинство из этих регулировок производится простым перетаскиванием ползунка вправо или влево. Таким образом, пользователь может настроить изображение, передаваемое камерой, на свой вкус. Правда, на некоторых камерах, ряд описанных выше настроек недоступен. После выполнения всех настроек, не забываем кликнуть по кнопке «OK».

Если по какой-либо причине произведенные настройки вам не подошли, то их всегда можно сбросить к первоначальным, просто нажав на кнопку «По умолчанию».

Чтобы параметры вступили в силу, в окне «Настройки видео», нужно нажать на кнопку «Сохранить».

Как видим произвести настройку веб-камеры для работы в программе Skype не так уж и сложно, как кажется на первый взгляд. Собственно, всю процедуру можно разделить на две большие группы: подключение камеры к компьютеру, и настройка камеры в Скайпе.
Вариант 2: настройка камеры в приложении Skype
Не так давно Microsoft стало активно продвигать приложение Skype, доступное для загрузки на компьютеры пользователей Windows 8 и 10. Данное приложение отличается от привычной версии Скайп тем, что оптимизировано для использования и на сенсорных устройствах. Кроме этого, здесь гораздо более минималистичный интерфейс и похудевший набор настроек, в том числе и позволяющих настроить камеру.
Включение камеры и проверка работоспособности
- Запустите приложение Skype. Кликните в левом нижнем углу по иконке с шестеренкой, чтобы пройти в настройки приложения.

На экране отобразится окно, в верхней части которого расположился нужный нам блок «Видео». Около пункта «Видео» откройте выпадающий список и выберите ту камеру, которая и будет снимать вас в программе. В нашем случае ноутбук оснащен лишь одной веб-камерой, поэтому она единственная из доступных в списке.


Собственно, иных возможностей для настройки камеры в приложении Skype не имеется, поэтому, если вам требуется более тонкая настройка изображения, отдавайте предпочтение привычной программе Skype для Windows.
Читайте также:

