Как в сони вегас вставить картинку в картинку
Обновлено: 06.07.2024
Вставка картинки в сони вегас может иметь различные цели. Возможно, вы захотите вставить логотип в запись, возможно вы захотите создать всевозможные видео эффекты. А есть и простой вариант. Это создание своего слайд шоу. Которым мы сегодня и займемся.
Смотрите также: Как наложить картинку на видео в Sony Vegas?Как вставить картинку в Sony Vegas.
Мы уже проходили урок, как Как импортировать видео в Sony Vegas Pro, и рассмотрели в нем аж-то 4 способа. Импорт картинок аналогичен импорту видео. Для начала нужно отобрать нужные фото и, для удобства, поместить их в одну папку. Хотя это и не обязательно. После чего их можно импортировать в проект.
Здесь я вкратце остановлюсь на этих способах.
- Импорт через меню.
- Импорт через панель инструментов.
- Ипорт с использованием встроенного обозревателя.
- Прямым перетаскиванием в окно проекта, или перетаскиванием на шкалу времени.
Мне-же больше всего нравится метод перетаскивания. Причем желательно перетаскивать именно в окно проекта, а не на шкалу времени. Причина этого простая. При перетаскивании файлов сразу на шкалу времени, они могут расположится не в той последовательности.

Теперь файлы по мере необходимости можно вставить на панель монтажа.

Ну а что у меня получилось, вы можете посмотреть здесь.
Сказать по правде – уныло. Но это и понятно, ведь здесь не добавлены спец эффекты, здесь не добавлена озвучка и так далее. Всё это мы будем делать на следующих уроках. А сегодня мы узнали, как вставить картинку в Sony Vegas.

Выражаясь простым языком: мы с Вами будем вырезать фото из определённого видеофрагмента, причем буквально за пару кликов мышкой. Ведь в Сони Вегас эта функция реализована отличным образом.
Для чего это бывает нужно?
Cитуаций, при которых бывает необходимо извлечь фото из видео с тем, чтобы его сохранить и потом где-то использовать, на самом деле, довольно немало.
В качестве самого первого примера приведу работу внутри самого Вегаса, когда при монтаже Вам может понадобиться сделать картинку статичной. Другими словами, сделать небольшую паузу или акцентировать внимание на каком-то моменте.
Или, например, у Вас есть отличное видео с каким-то забавным или знаменательным для Вас событием. И там есть превосходные кадры, которых не отказалось в памяти фотоаппарата, но Вам так хотелось бы иметь именно такие фото!
А, может быть, у Вас есть наилюбимейший момент в каком-то фильме, который Вы способны созерцать бесконечно.
Или же Вы просто, забавы ради, решили вырезать из видео смешной фрагмент. Наподобие этого:


Такое фото, вырезанное из видео, называется стоп-кадр. Ну а ситуаций, при которых нам может понадобиться создание подобных стоп-кадров, как мы уже выяснили, существует огромное множество!
Что ж, а теперь рассмотрим подробно, как можно сделать фото из видео при помощи программы Sony Vegas.
2. Далее убедитесь, что в настройках над окошком предпросмотра выставлено наилучшее качество воспроизведения. Если это не так, то выставьте их так, как показано на рисунке ниже:
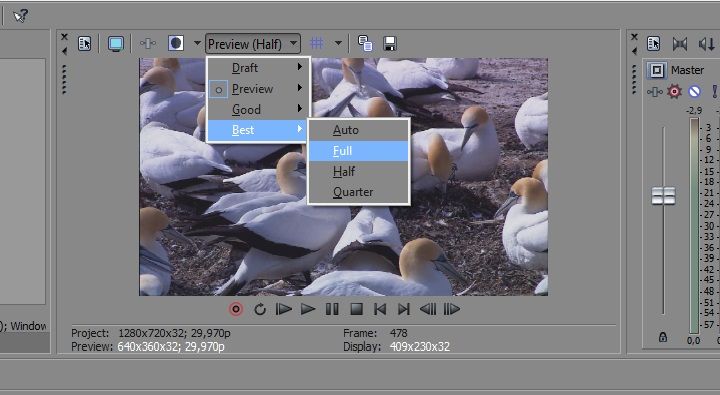
3. Если же все настройки выставлены верно, то мы просто нажимаем на дискетку в том же функционале окна предпросмотра:

4. После чего, в появившемся окошке, даём название получившемуся файлу, выбираем формат (jpg или png), а также то место, куда его необходимо сохранить:
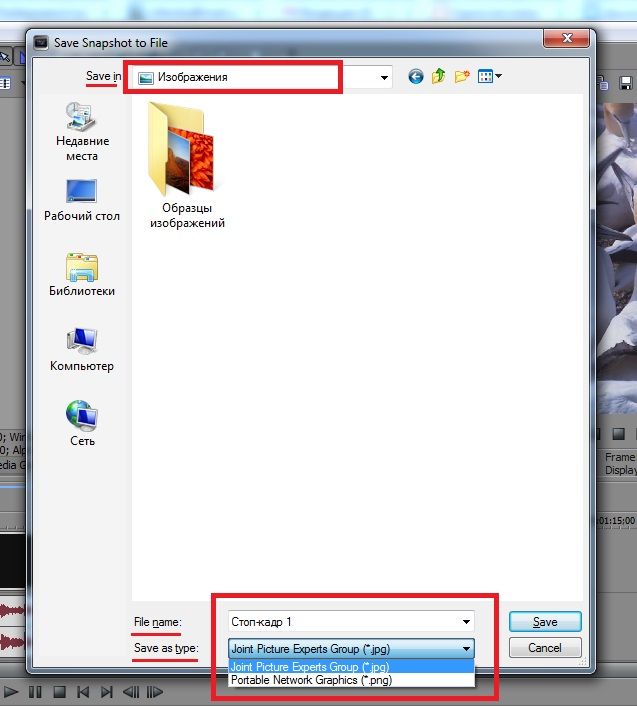
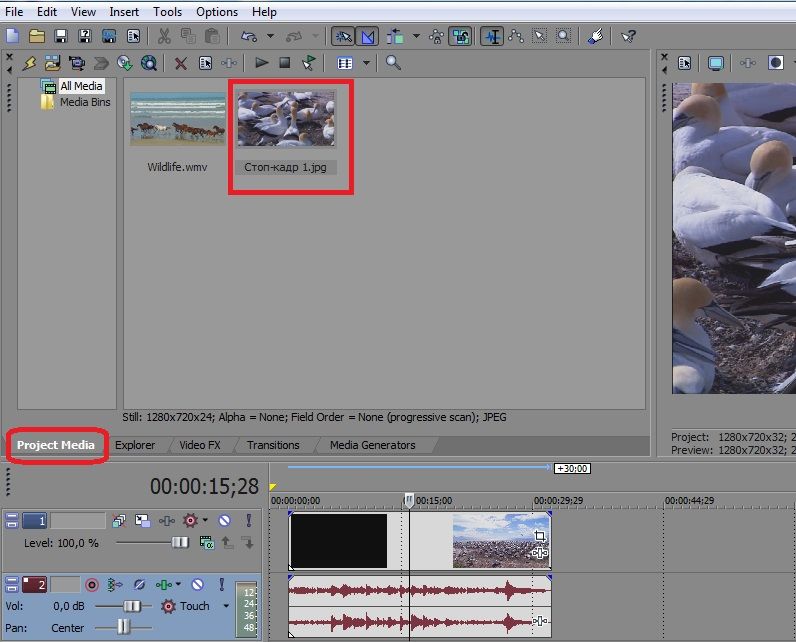
В случае же, если она вам в проекте не нужна, просто удалите ее оттуда.
PS: Конечно, можно было бы сделать и несколько иначе. Возможно Вы посчитаете, что это было бы несколько проще (по крайней мере это не потребовало бы наличия программы Сони Вегас): развернуть видео в плеере на полный экран, остановить в нужном моменте и просто сделать скриншот.
Посмотрите видео о том, как сделать стоп-кадр в программе Sony Vegas Pro:
А у меня по данному вопросу всё! Попробуйте сделать стоп-кадр из какого-либо видео и Вы увидите, насколько это забавное и увлекательное занятие!
Жду Вас в других статьях.
Вам также может понравиться:
Эффекты плавного появления и.
Какую версию Sony Vegas Pro выбрать.
Картинка в картинке в Sony Vegas.
Быстрая синхронизация звука.
Как отделить звук от видео в.
Как сделать видео в Сони.
От автора
Vиктория Sенокоcова
Друг мой, рада видеть Вас на своем блоге!
Я хочу, чтобы в мире было как можно больше успешных творческих людей, поэтому рада делиться информацией, которая может быть полезна на пути к реализации Вашего потенциала.
Давайте вместе делать этот мир ярче, интереснее и многограннее! ;)
Мои услуги: ознакомиться здесь
Комментировать Х
19 комментариев
Я делала всё как написано и выставляла лучшее качество. Когда останавливала,было всё нормально-кадр не размытый, но фото всё равно получалось размытое.
Спасибо. Программу буду искать.
у меня такое было когда я приближала картинку через вегас
А в Сони Вегас Про совсем никак нельзя убрать водяной знак?
Привет вам снова ув. Виктория! Спасибо за статьи на вашем уютном сайте.
Привет и Вам, Юрий! Как жисть? Все хорошо ;))
Всегда пожалуйста!)
Добрый Вечер, Виктория! Спасибо Вам за ту помощь, которую оказываете нам! Подскажите пожалуйста, как решить проблему с добавлением фото? Суть проблемы такова- загружаю фото, вроде не плохого качества, а на предпросмотре выглядит так, как будто я ее растянул до размеров огромного банера( очень не четко). У меня soni vegas pro13/
Здравствуйте, Денис. Это не страшно)) Дело в том, какие настройки стоят у Вас на окно предпросмотра. Если Вы в настройках выставите наилучшее качество просмотра, то ситуация заметно улучшится, но это может притормаживать просмотр видео с Таймлайна. Но это в том случае, если у Вас не очень мощный компьютер. Как правило как раз для предпросмотра все выставляют наиболее оптимальные параметры, чтобы изменения отображались, но без лишних тормозов.
В итоговом видео все будет хорошо :)
Как сделать фотосесию
Вы хотите знать, как вставить картинку в видео? В русской версии Sony Vegas Pro сделать это очень легко! Данная пошаговая инструкция поможет вам в решении данной задачи.
Шаг 1. Установка программы
Прежде всего необходимо скачать Сони Вегас Про на русском языке и установить софт на ПК. После скачивания запустите установщик и следуйте появляющимся подсказкам «Мастера установки».

Шаг 2. Добавление видео в проект
Запустите программу и в открывшемся окне выберите «Новый проект». В основном окне программы откройте вкладку «Добавить», а затем выберите «Фото и видео». В левом столбце найдите папку с нужным видеороликом. Когда вы выделите папку, расположенные в ней фото и видеофайлы будут показаны в правом столбце.
Для добавления видео в проект перетяните ролик на рабочую панель, расположенную внизу окна программы, или воспользуйтесь специальными кнопками в виде стрелок. Зеленая стрелка, направленная вниз, отвечает за добавление выделенного файла. Зеленая стрелка на папке отвечает за добавление сразу всех файлов в выбранной папке. За удаление файлов из проекта отвечает кнопка с красной стрелкой.

Для упрощения поиска видеофайлов и фото на своем ПК вы можете добавить необходимые папки в «Избранные». Для этого выделите нужную папку, внизу столбца нажмите «Избранные папки» и выберите «Добавить в избранное». Укажите название и нажмите «Сохранить». Теперь при создании новых проектов нужная папка с файлами всегда будет под рукой.

Шаг 3. Вставка картинки в видео
Если вам требуется вставить картинку в конец или в начало видеоролика, то просто перетяните нужное изображение на рабочую панель. При помощи мыши можно менять расположение файлов на рабочей панели. Автоматически добавленные переходы можно заменить или удалить. Для того, чтобы убрать эффект перехода, кликните по нему правой кнопкой мыши и нажмите «Убрать эффект». Выбрать другой переход можно на вкладке «Переходы».

Если необходимо вставить фото в середину видео, то сначала вам потребуется воспользоваться функцией обрезки видео. Добавьте видеоролик на рабочую панель, перейдите к редактированию, на вкладке «Слой» нажмите «Обрезать видео». Необходимо обрезать тот отрезок видео, который будет проигрываться после появления картинки при просмотре. После установки маркеров обрезки нажмите «Сохранить обрезку».

Далее необходимо еще раз добавить тот же видеоролик в проект. У данного видеофайла необходимо аналогичным образом обрезать начало дорожки (до момента, где должна появляться картинка в видео). Затем добавьте картинку между двумя получившимися видеофайлами. После конвертации у вас получится видео с вставленной в него картинкой.

Как вставить картинку в видео мы разобрались. Если же вам надо, чтобы на протяжении всего просмотра картинка была на видео, тогда выделите видеофайл и в окне предпросмотра нажмите «Редактировать слайд». Чтобы вставить фото в видео, кликните на кнопку «Добавить слой» и выберите «Фотографию». Найдите на вашем ПК необходимое изображение, выделите и нажмите «Открыть». Вы можете кадрировать фотографию, изменить ее размер и положение на видео, применить маску или фото-фильтр.

Программа Вегас Про позволяет также добавить видео на видео, текст, GIF-анимацию, фигуры и клипарты. Вы можете заменить фоновый звук у ролика или записать голосовой комментарий.
Шаг 4. Сохранение изменений
Теперь, когда задача со вставкой картинки в видео решена, осталось только сохранить изменения. И здесь программа предлагает разные варианты. Вы можете сохранить видео для просмотра на мобильном устройстве или компьютере, записать на DVD-диск или создать видеоролик для публикации в социальных сетях.
Что же для этого требуется сделать? Все очень просто! Перейдите на вкладку «Создать», выберите подходящий вариант и запустите процесс конвертации. Вот и все! Ваш ролик с добавленной картинкой готов!

Из статьи вы узнали, как добавить картинку в видео. Вы можете добавлять на видеоролик любое количество изображений разного формата: bmp, jpg, png, tiff, pcx, ani и др.
Читайте также:

