Как в teams прикрепить файл
Обновлено: 05.07.2024
Microsoft Teams поддерживает совместное использование файлов в чате. Вы можете загрузить любой тип файла прямо в беседе, и он будет указан на вкладке «Файлы» канала, через который вы им поделились. Это достаточно просто, но если вам когда-нибудь понадобится найти файл позже, найти его в потоке будет невероятно сложно.
Файлы Microsoft Teams
Проверь это - Как использовать задачи с линзами в SnapchatВкладка Microsoft Teams Files позволяет пользователям:
Загрузите файлы любого типа со своего локального диска.
Загрузите папку со своего локального диска.
Создайте новую папку на вкладке «Файлы».
Создайте новый Microsoft Word, электронную таблицу, Powerpoint, записную книжку или форму прямо в приложении.
1. Создайте папки в файлах Microsoft Teams.
Чтобы создать папки на вкладке файлов Microsoft Teams, выполните следующие действия.
2. Добавьте файлы в папку.
Создав папку, вы можете загружать в нее файлы более или менее так же, как вы загружали бы их на основную вкладку «Файлы»,
Откройте Microsoft Teams.
Перейдите к команде и каналу, в котором вы создали папку.
Перейдите на вкладку Файлы.
Выберите папку, чтобы открыть ее.
Щелкните кнопку Загрузить.
Выберите Файл, чтобы загрузить файлы.
Выберите папку, чтобы создать папку / подпапку в текущей папке.
3. Загрузите папку в Microsoft Teams.
Microsoft Teams позволяет пользователям загружать целую папку файлов прямо в канал. Папка сохраняет свое имя, и все файлы в папке загружаются в нее.
Откройте Microsoft Teams.
Перейдите к команде и каналу, в который хотите загрузить папку.
Выберите вкладку Файлы.
Нажмите «Загрузить» и выберите в меню «Папка».
Выберите папку на локальном диске и нажмите «Загрузить».
Разрешите загрузку папки и файлов.
Примечание. Загрузка займет время в зависимости от количества файлов и их размера.
Файлы и папки, к которым предоставлен общий доступ к каналу Microsoft Teams, загружаются на веб-сайт SharePoint и имеют прямую ссылку, по которой вы можете поделиться ими. Доступ ограничен, то есть вы не можете поделиться файлом с кем-то, кто не является частью команды, поэтому это не общедоступный доступ. Это приватно и доступно только членам команды.
Откройте Microsoft Teams и перейдите к группе и каналу, из которого вы хотите поделиться файлами.
Перейдите на вкладку Файлы.
Выберите файл или папку и нажмите Копировать ссылку.
Поделитесь ссылкой, чтобы поделиться файлом или папкой.
5. Закрепить вверх
Если у вас есть важный файл или папка, вы можете закрепить их в верхней части папки или на вкладке «Файлы». Это упростит поиск.
6. Синхронизируйте новые файлы и папки.
Новые файлы и папки, загруженные в канал, автоматически синхронизируются и отображаются на вкладке «Файлы», однако, если они не отображаются, вы можете нажать кнопку «Синхронизировать сейчас» и заставить их синхронизироваться.
Вывод
Microsoft Teams предлагает комплексную функцию общего доступа к файлам для совместного использования личных файлов. Вы можете ограничить свою аудиторию в зависимости от того, кто является частью канала или команды, а кто нет. Файлы можно добавлять, перемещать, закреплять вверху и удалять из Microsoft Teams.
Если у вас есть доступ к файлу на устройстве, вы можете поделиться им с другими людьми в Teams. К ним относятся файлы любого типа:
На вкладке Файлы ваших каналов и чатов.
В OneDrive или другом облачном хранилище.
На локальном устройстве.
Отправьте сам файл.

Просмотрите это видео, чтобы просмотреть некоторые основы общего доступа к файлам.
Совместное общение с файлом в окнах или групповом чате
При этом будет добавлена копия исходного файла.
Вы также можете добавить файл на вкладку Файлы и выбрать поделиться.
Вы также можете перейти на вкладку Файлы и выбратьUpload .
Вы можете добавить файлы в Teams на компьютере или в Интернете, а затем просмотреть их на мобильном устройстве в любое время после этого.
Сведения о добавлении таких приложений, как Dropbox на телефон, см. в этой теме.
Чтобы поделиться файлом, который уже был добавлен в Teams
На вкладке Чат на вкладке Чат коснитесь имени человека или группы или канала на вкладке Канал.
Другие параметры обмена

Рядом с файлом коснитесь дополнительных параметров >Копировать ссылку.
Это позволяет поделиться ссылкой за пределами Teams.
Вложение файла в беседу или чат в канале
Вы можете добавить файлы в Teams на компьютере или в Интернете, а затем просмотреть их на мобильном устройстве в любое время после этого.
Проведите пальцем вверх от панели навигации в нижней части приложения и нажмите Файлы.
Найдите человека или группу, с помощью поиска по имени человека, ключевого слова или группы на вкладке Чат, а также ключевого слова или имени канала на вкладке Канал.

Microsoft Teams позволяет членам группы совместно работать над разными типами файлов. Это также довольно приличный способ поделиться файлами со всеми в группе или с кем-то один на один.
Чтобы совместно работать над файлами или делиться ими, вы должны загрузить файл в Microsoft Teams. Это довольно просто сделать, но может показаться более сложным, учитывая дизайн Microsoft Teams.
Отправка файлов в Microsoft Teams
Есть три разных метода, которые вы можете использовать для загрузки файлов в Microsoft Teams. Первые два метода намного проще, и большинство членов команды смогут их использовать. Третий метод немного сложнее и может потребовать доступа администратора к веб-сайту Sharepoint, к которому подключен Microsoft Teams.
Тем не менее, во всех случаях верно одно; файлы загружаются на определенный канал и сортируются как таковые. Вы не можете перейти в одну папку, где найдете все файлы, к которым предоставлен общий доступ командой Microsoft Teams. Вместо этого вы должны перейти на канал, через который был предоставлен доступ к файлу.

Если вы хотите сделать несколько шагов по сравнению с предыдущим методом при загрузке файлов в Microsoft Teams, вы можете воспользоваться этим методом.

Метод Sharepoint в основном загружает файлы в Microsoft Teams извне приложения. Платная команда Microsoft Teams подключена к веб-сайту Sharepoint, и все файлы, к которым предоставляется общий доступ по каналу, по существу загружаются на этот веб-сайт.
Проверь это - Как запретить Chrome добавлять системы пользовательского поискаВы можете обойти Microsoft Teams и напрямую загружать файлы на сайт Sharepoint.
В своем браузере посетите центр администрирования Microsoft 365.
Щелкните Показать все внизу столбца слева.
Выберите Sharepoint.
В столбце слева выберите Сайты> Активные сайты.
Щелкните URL-адрес группы, в которую хотите загрузить файлы.
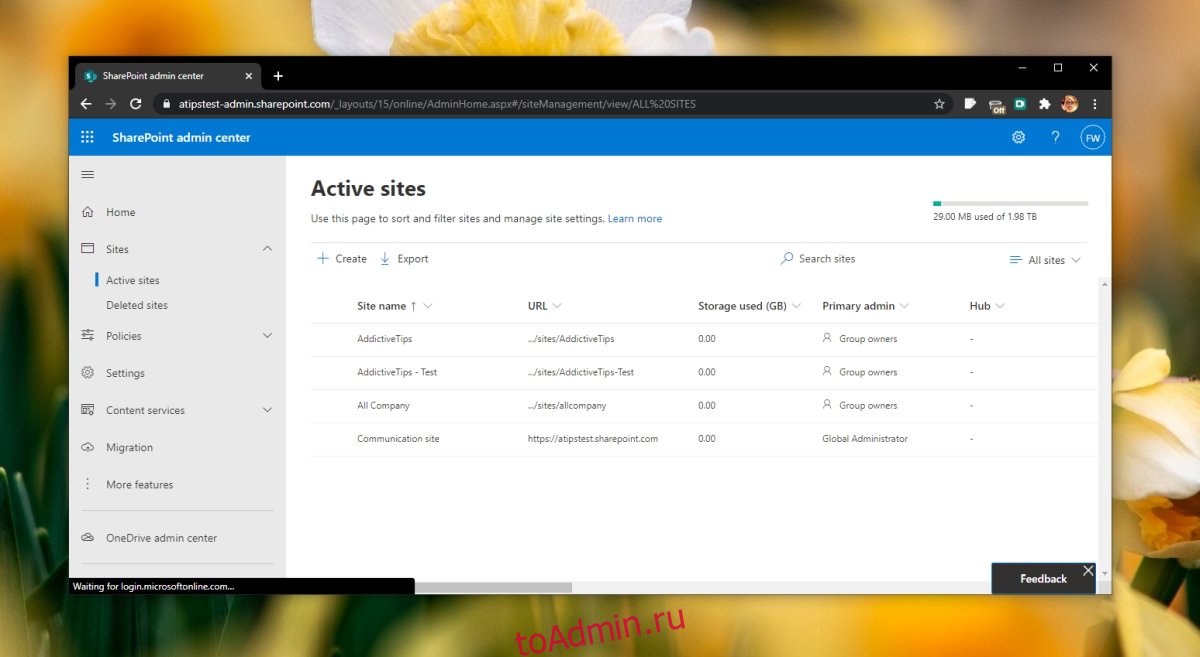
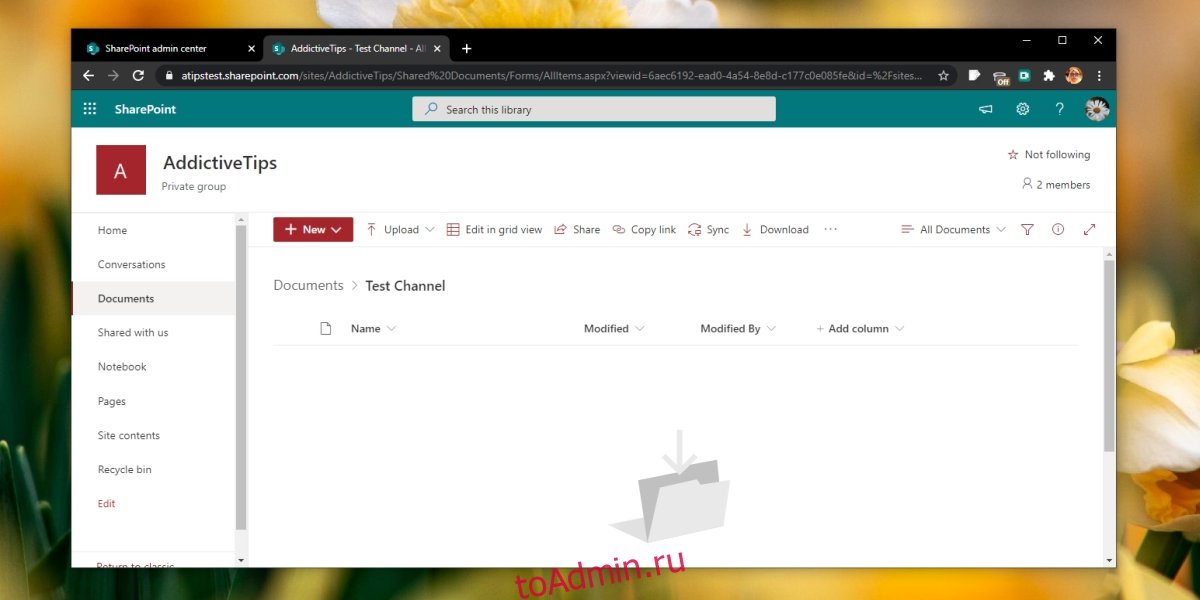
Вывод
Загрузить файл в Microsoft Teams очень просто, и тот же метод работает в Интернете и в мобильных приложениях. Sharepoint, хотя и утомителен, может помочь, если вы не можете установить Microsoft Teams на рабочий стол и получить к нему доступ из Интернета.

В Microsoft Teams есть несколько способов добавления пользователей в команду. Большинство владельцев команд или администраторов добавят их через группу Office 365 или через ActiveDirectory. Эти два метода упрощают добавление пользователей, поскольку администратору не нужно вводить свои адреса электронной почты вручную.
Приглашение Microsoft Teams
В Microsoft Teams есть множество быстрых способов добавления пользователей, но вы все равно можете вручную пригласить нового пользователя. Это полезно, если вам нужно добавить гостя или если вы добавили нового пользователя в группу Active Directory или Office 365 и хотите добавить его в группу (группы).
Проверь это - Как изменить шрифты Instagram для вашего профиля и подписейЕсть два способа пригласить пользователей в команду Microsoft Teams; по ссылке или по электронной почте. У вас должны быть права администратора (или аналогичные), чтобы добавлять / приглашать пользователей в команду.

Чтобы пригласить пользователя присоединиться к команде Microsoft Teams по электронной почте, выполните следующие действия.
Проверь это - Как сделать резервную копию SD-карт и флеш-накопителей в Linux с помощью DD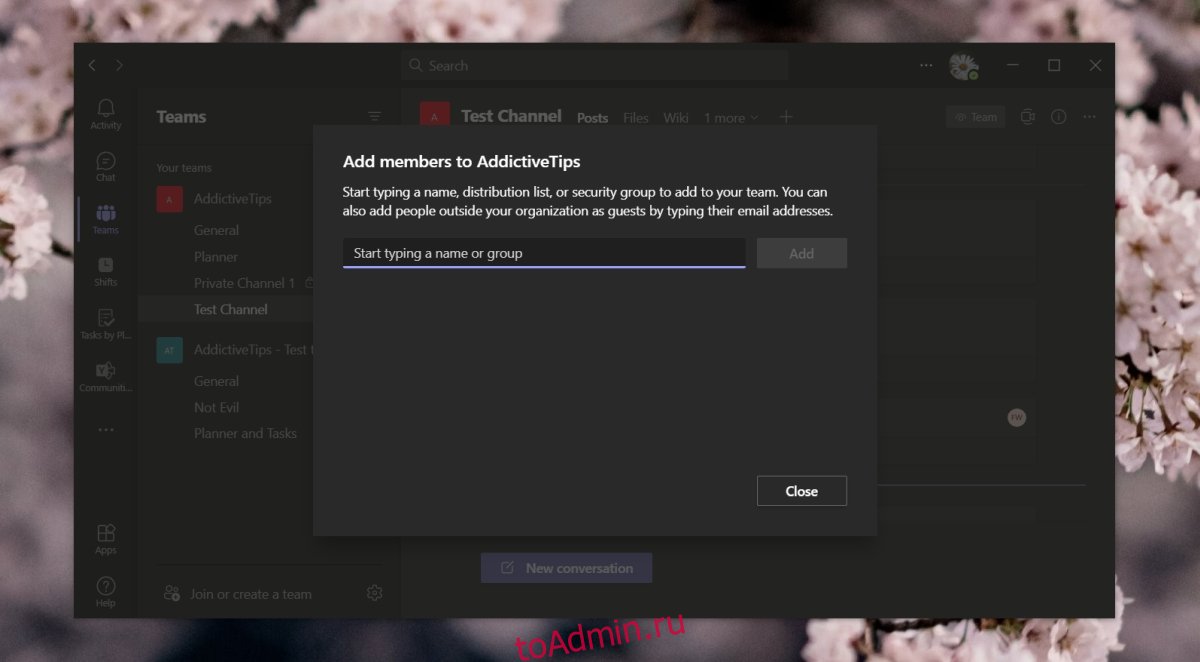
Microsoft Teams приглашает ограничения
Группа должна быть настроена так, чтобы пользователь мог присоединиться, если он находится в другом домене. Если, например, вы добавляете гостя, у вас уже должен быть включен Guess Access.
Проверь это - Как удалить пользователя в Windows 10Если в настройках группы не задан тип пользователя, которого вы хотите пригласить, ссылка не будет принадлежать ни одному пользователю. Пользователь не сможет присоединиться к команде, когда он нажмет на нее.
Заключение
Microsoft Teams, похоже, ограничивает то, как он позволяет добавлять пользователей, но на самом деле он довольно гибкий. Единственное, что вам нужно сделать, это убедиться, что настройки вашей команды верны. Если вы приглашаете пользователей Active Directory, у вас вряд ли возникнут проблемы.
Читайте также:

