Как в тотал коммандер уменьшить размер фото
Обновлено: 06.07.2024
Total Commander – это один из популярных файловых менеджеров, активно использующийся юзерами во всем мире. В задачу утилиты входит работа с файлами, папками и навигация их в файловой системе. Функционал расширен благодаря использованию различных плагинов и дополнительных приложений. Этот обзор посвящен основным и вспомогательным возможностям Тотал Коммандер с их подробным описанием.
Как пользоваться файловым менеджером Total Commander (Тотал Командер)
Total Commander наиболее удобная утилита для совершения различных операций с файлами и папками, а именно в ней можно:
- выделять;
- копировать;
- удалять;
- перемещать;
- копировать;
- создавать архивы;
- распаковывать;
- производить запуск от имени администратора и другие.
Данная программа незаменима в работе с ПК вне зависимости от сферы деятельности пользователя.
Важно! Некоторые стандартные распаковщики файлов при совершении действий в WinRAR и 7-Zip не могут грамотно завершить работу, так как у многих отсутствует установочный файл в папке, и не все способны перемещать exe-файлы. Тотал Коммандер сможет решить все эти проблемы за короткое время и без дополнительных плагинов.Какая из панелей Total Commander считается активной
При совершении различных операций с файлами задействуют одну или несколько рабочих областей. Это происходит поочередно или одновременно. Для того чтобы определить активную панель, необходимо обратить внимание на ту, которая подсвечена и отличается по цвету от других. Она может яркого или темного оттенка в зависимости от версии приложения.

Как в Тотал Коммандер создать новую папку или файл
Этот процесс занимает всего несколько минут путем нескольких нажатий мышкой. Предоставленная пошаговая инструкция – это образец работы в последней версии Total Commander.
Инструкция:
- Запустить утилиту и раскрыть окно во весь экран.
- Определиться с областью, в которой планируется создать новую папку. В данном примере будет выбрана зона «Программы», расположенная на Рабочем столе.
- В нижней части нажать “F7 Каталог” или F7.
- Во всплывшем окне необходимо ввести имя новой папки и кликнуть ОК.
- В данном примере мы папку назвали «Тотал Коммандер».

- Если перейти на Рабочий стол, то можно увидеть, что появилась новая папка с указанным именем.

Как найти файл в Тотал Коммандер
Для удобной навигации среди множества файлов Тотал Коммандер обладает возможностями поиска. Для быстрой и органичной работы, необходимо проделать следующее:
- После открытия утилиты в верхней панели инструментов выбрать «Поиск файлов».

- Появится окно, в котором будут указаны все диски вместе с файлами. Сначала нужно выбрать диск для поиска.

- Во вкладке «Шаблоны поиска» необходимо указать тип файла. Это может графика, видео, аудио и др.

- Далее справа выйдут кнопки, подтверждающие действия. Необходимо выбрать «Начать поиск».

- Результатом станут найденные на компьютере файлы указанной категории.
Как в Тотал Коммандере выделить несколько файлов
Чтобы выделить сразу несколько файлов в Total Commander, есть 3 способа:
Способ №1:
- Выделить файл, используя клавишу Spaсe (пробел).
Способ №2:
- Есть другой вариант, в котором файлы выделяются по типу, размеру и дате.
- При одновременном нажатии ALT+(+) происходит выделение файлов с одинаковым расширением.
- Комбинация ALT+(-) снимет все выделения.
Способ №3:

- Далее выделяем файлы комбинациями, которые выделены розовым цветом. При выборе фильтра можно указать расширение в окне. Выйдут отфильтрованные файлы.
Как добавить панель очистки реестра Тотал Коммандер
После установки утилиты Total Commander, скачанной с официального сайта, помимо многофункционального менеджера, пользователь получает удобный инструмент для избавления ПК от мусора и ошибок. Панель «Очистки реестра» не нуждается в настройке и установке.
Для того чтобы удалить лишние файлы, необходимо:
- Открыть Тотал Коммандер, и сверху справа автоматически всплывет подсказка с указанием « Очистка реестра».

- Если нажать на нее, появятся разделы системы, в которых интуитивно все понятно.
- Далее необходимо выбрать кнопку «Сканировать».
- После того, как программа найдет мусор, нужно нажать на значок «Чистка».

Как прослушать mp3 файл при помощи Total Commander
Этот раздел посвящен пользователям, которые любят наслаждаться музыкой, не отрываясь от работы. Делать это в Тотал Коммандер совсем не сложно, так как программа с легкость читает все виды аудио и видео файлов. Особенность заключена в том, что утилита с легкостью решает задачи, которые не под силу иным медийным инструментам.
Пример конкретной задачи:
- Открыть папку назначения, куда будет копироваться музыка в формате мп3 со съемного носителя. Она находится в левой части программы.
- Сочетанием клавиш Ctrl+B выделить файлы и нажать «Загрузить выделения из файла».
- Вернуться в основную панель и нажать Num.
- Нажать клавишу F5, и операция будет закончена.
Как изменить атрибуты файла в Total Commander
Такая команда необходима для защиты важных документов. К примеру, их нельзя будет удалять или перемещать. Для этого необходимо:
- В разделе меню найти «Файл» и выбрать «Изменить атрибуты».
- Система предложит несколько вариантов – «Скрытый», «Архивный», «Системный», «Только для чтения».
- Для предотвращения случайного изменения, удаления или перемещения выбирают «Только для чтения». Остальные атрибуты можно изменять только в том случае, если их выделили перед началом процесса.
Как посмотреть размер папки в Total Commander
Для того чтобы узнать размер папки или файла в обычной системе, необходимо провести несколько манипуляций, которые занимают время. Обычно это можно сделать, нажав на правую кнопку мыши, предварительно наведя на файл и выбрав позицию «Свойства».
В Тотал Коммандер размер папки или файла можно узнать следующим образом:
- Одновременно нажать комбинацию клавиш «Alt+Shift+Enter».

- После этого рядом с папкой появится информация, в которой будет указан размер каталога.

Как поменять язык в Тотал Командер
Случается такое, что при установке программы ошибочно был выбран не тот язык. Для того чтобы изменить его, нужно сделать следующее:
- В панели выбрать вкладку «Настройки».
- Найти позицию «Язык».
- Выбрать из списка необходимый и нажать «Применить».

Как найти Рабочий стол в Тотал Коммандер
Открывая файловый менеджер, можно настроить панель навигации таким образом, что будут открыты все локации в компьютере. Для того чтобы найти Рабочий стол, нужно сделать следующее:
- Ввести комбинацию Shift+Home.
- Далее открыть Рабочий стол.
- Именно оттуда начинается путь к Моим документам, Корзине и другим местам. Навигация зачастую настраивается именно с этой позиции.
- Для открытия Рабочего стола в Тотал Коммандер набирают комбинацию «\\» без кавычек в командной строке.
Сортировка папок по дате и размеру в Total Commander
Эта функция очень удобна тем, что позволяет сортировать документы и иные файлы в необходимом порядке. Таким образом, легче ориентироваться в системе и следить за изменениями.
Пошаговая инструкция:
- После открытия в проводнике папки «Документы» появится окно, в котором содержимое можно отсортировать по дате и размеру.
- Поставив галочки у необходимых позиций, продолжаем работать, имея отсортированные файлы на компьютере.

Как сравнить каталоги файлов и папок по содержимому в Total Commander
Чтобы сравнить папки по содержимому, для начала запускаем программу Тотал Коммандер, далее открываются 2 окна с возможностью выбора. В левом выбираем первую папку, в правом – вторую. Далее по инструкции:

Чтобы сравнить содержимое двух файлов в Total commander, нужно сделать следующее:

Как распаковать архив файлов и папок в Total Commander
Для того чтобы разархивировать файлы в Тотал Коммандер, необходимо повторить несложную пошаговую инструкцию:

- Подтвердить распаковку архива, нажав клавишу «ОК».


Как записать диск через Тотал Коммандер
Для записи дисков с информацией в виде музыки, фото и картинок разработаны различные программы. Самой популярной в этой области считается Nero. Но в случае, если у пользователя установлен файловый менеджер Тотал Коммандер, сделать это можно и с его помощью. Тем более, что процесс произойдет намного быстрее в отличие от других программ с функциями записей дисков.
Для записи диска с помощью Total Commander необходимо:
Как убрать окно регистрации в Total Commander
Очень часто при запуске Тотал Коммандер пользователей раздражает всплывающее окно, которое не дает нормально работать в программе, замедляет загрузку и раздражает.
Что нужно сделать, чтобы отключить окно:

Как посмотреть сохраненные пароли в Total Commander
Многие пользователи сталкиваются с проблемой переноса данных на другое устройство. В этом случае приходится сохранять или записывать пароли вручную или, создавая аккаунты. На это нужно время. Тотал Коммандер позволяет проделать это быстро и без потери данных:
- Нужно отыскать в системе файл типа wcx_ftp.ini. Он располагается в отдельной папке, а именно, в C:\users\ваш аккаунт\AppData\Roaming\GHISLER.
- Для старой версии TC – путь указывается следующим образом – C:\Program Files\Total Commander\.
- Далее остается скопировать этот файл на другой компьютер в аналогичное место.
- Если ранее на этом компьютере уже был сохранен такой же файл, он автоматически заменится новым.
Как создать архив rar в total commander
Действие происходит в несколько щелчков, при этом ни один файл не пострадает. Для этого необходимо сделать следующее:
- Открыть файловый менеджер Тотал Коммандер. Появится окно, разделенное на 2 поля.
- В первом выделить файлы или папки для архивации. Во втором – место создания будущего архива.
- В диалоговом окне выбрать «Упаковать файлы».

- Указать путь, в котором будет создан архив, отметить его тип и параметры.
- Для продолжения процесса нажать «Ок» и подождать несколько секунд.

- В правой панели утилиты будет показан созданный архив, при нажатии на который появится его содержимое.

Как соединить два компьютера через Тотал Коммандер
Утилита способна на многое, в том числе подключаться к другим устройствам и серверам.
Пошаговая инструкция:
Как отформатировать флешку через Total Commander
Стирать данные со съемных носителей в виде загрузочных флешек в программе Total Commander очень просто:
- В открытом окне следует выбрать объект для форматирования.
- Нажать по нему правой кнопкой мыши и в появившемся окне выбрать «Форматировать».
- Обычным средством для очистки считается настройка системы на позиции FAT
- Если такой способ не подходит, нужно выбрать NTFS и дождаться окончания процесса.
Имея в своем арсенале программу Total Commander, пользователь получает двухканальный файловый менеджер, обладающий большим обширным функционалом и множеством преимуществ перед своими аналогами . Особенностью утилиты является – легко настраиваемое меню, разнообразная панель инструментов, возможность подключения внешних модулей, дополнений, создание папок, разархивирование файлов и многое другое.

Total Commander – это одна из немногих программ, которая обладает мощным функционалом, и при этом не содержит ничего лишнего. Лаконичный интерфейс, две больших рабочих области и удобные кнопки для выполнения пользовательских команд дают возможность эффективно управлять файлами, приложив минимум усилий.
Несмотря на простой интерфейс, файловый менеджер включает в себя множество встроенных инструментов, с которыми довольно сложно разобраться, не зная ничего о программе. Предлагаем рассмотреть основные вопросы об операциях с файлами, которые возникают у пользователей, только начавших пользоваться Total Commander.
Как создать папку в Total Commander
Для выполнения часто используемых команд в программе предусмотрены функциональные клавиши, одного нажатия на них достаточно, чтобы переместить файл, создать папку или переименовать ее. Зайдите в файловый менеджер, запустив ярлык на рабочем столе или через меню Пуск.
Сразу под рабочими областями, как вам известно, располагаются горячие клавиши, при помощи которых можно быстро выполнить стандартные действия с файлами. Чтобы создать новую папку на вашем компьютере нужно нажать функциональную кнопку «F7» - Создать каталог в программе, либо нажать аналогичную клавишу на клавиатуре.

Как в Total Commander создать текстовый файл
Менеджер файлов очень удобно использовать для управления файлами и папками, благодаря функциональным клавишам и большим рабочим областям, по которым можно быстро перемещаться. Для создания текстового файла в TC можно воспользоваться двумя способами:
- Кликните правой кнопкой мыши по пустому месту в каталоге и нажмите «Новый». Введите имя файла и нажмите «Ок».
- Можно воспользоваться сочетанием клавиш Shift+F4. В открывшемся окне укажите в графе «Имя каталога» название и расширение файла. После создания, текстовый файл откроется в окне редактора.
Как посмотреть размер папок в Total Commander
Если вам нужно посмотреть размеры папки или файла через обычный проводник Windows, то приходится выполнить как минимум три шага. Выделить правой кнопкой мыши папку, в открывшемся окне выбрать «Свойства». Только после выполнения всех этих действий вы можете узнать размеры каталога.
В Total Commander посмотреть размер папки гораздо проще. На рабочей области в окне каталогов нажмите на нужную папку, после этого нажмите пробел, и напротив названия каталога будет указан размер.


Как выделять файлы в Total Commander
Чтобы выделить файлы в программе, можно воспользоваться цифровым блоком клавиатуры, инструментальной панелью TC или правой кнопкой мыши. Откройте файловый менеджер, перейдите в каталог, где находится нужный вам файл или папка, и кликните на нем правой кнопкой мыши. Если вам более привычно пользоваться для выделения левой кнопкой, можно изменить команду в настройках программы. Зайдите в пункт «Настройки» TC на верхней панели инструментов, выберите в списке «Основные операции» и поставьте флажок напротив строки «Левой кнопкой, как в Windows».
Когда нужно выделить несколько файлов, воспользуйтесь опцией «Выделение», расположенной над рабочими областями, для выделения укажите «Выделить группу файлов» или примените сочетание клавиш (Shift,Num и +). Чтобы выделить все файлы каталога в пункте «Выделение» выберите «Выделить все» или примените Ctrl+.
Total Commander как копировать файлы
Выделить и скопировать файл в файловом менеджере можно всего за несколько шагов. Выберите нужную папку или файл на рабочей области слева при помощи цифрового блока или функции «Выделение». На рабочей области справа найдите диск или папку, в которую вы хотите копировать файл. Для копирования остается нажать кнопку «F5» и подтвердить путь копирования в диалоговом окне.
Вы можете выделить все нужные файлы и папки при помощи действий, описанных выше и скопировать несколько единиц сразу. Также можно копировать только файлы с определенным расширением, названием и т.д. Если вам нужно скопировать файл, но под другим именем, нужно помимо клавиши F5 нажать Shift.


Total Commander: как перемещать файлы
Перемещение каталогов (папок) и файлов осуществляется по аналогии с копированием. Выделите нужный файл и укажите, в какое место нужно переместить его. Нажмите под рабочей областью функциональную клавишу F6, и файл будет перемещен.
В диалоговом окне нужно будет подтвердить действия, и правильность указанного пути сохранения.Для переименования папки с последующим изменением имени нажмите клавишу Shift в сочетании с F6.
Как удалить дубликаты файлов в Total Commander
Для того чтобы удалить дубликаты файлов в TC, нужно найти их через файловый менеджер, с использованием шаблонов и масок. Поиск дублирующих файлов осуществляется через сочетание клавиш Alt+F7 или инструментальную панель программы. Чтобы вызвать окно поиска через меню, откройте пункт «Команды» в меню, и нажмите «Поиск файлов».
Перед вами откроется окно с параметрами поиска, во вкладке «Дополнительно» можно указать критерии поиска дубликатов, например, по имени или по содержимому. В главном окне указывается расширение требуемых файлов, место поиска и названия, если есть. Результаты сканирования будут отображены в окне каталогов, однако удаление нужно будет произвести вручную.


Как переименовать группу файлов в Total Commander
Переименование файлов осуществляется через команду инструментального меню, которое находится над рабочей областью или с помощью сочетания клавиш. Для смены имени целой группы файлов, выделите нужные при помощи действий, описанных выше, и затем в меню «Файлы» нажмите пункт «Групповое переименование». Аналогичное действие можно осуществить, нажав Ctrl+M.
Перед вами откроется диалоговое окно с параметрами смены имени. Указав маску имени файла, вы можете изменить, например, названия изображений с памятного события. Чтобы имена не повторялись, достаточно нажать на пункт «Счетчик». Имена файлов можно изменять полностью на желаемые, изменять только часть названия, или указать в нем дату создания.
Как изменить атрибуты файла в Total Commander
Изменение атрибутов файлов может потребоваться для защиты важных документов от удаления, например, или для запрета перемещения. Чтобы сменить атрибуты зайдите в меню «Файлы» и выберите пункт «Изменить атрибуты».
Программа предложит назначить один из следующих атрибутов файлу: «Скрытый», «Архивный», «Системный» и «Только для чтения». Если вы не хотите, что файл случайно был изменен или перемещен, укажите «Только для чтения». Менять атрибуты возможно для группы файлов, если они были перед изменением выделены.


Как изменить дату файла в Total Commander
Для изменения даты файла или папки в файловом менеджере, выберите в меню «Файлы» и «Изменить атрибуты файла». Укажите нужную дату и подтвердите свое действие. Во вкладке изменение атрибутов можно поменять не только дату изменения файла, но и дату создания, модификации и т.д. Нажмите «Добавить атрибут» и внесите изменения.
Total Commander как изменить расширение файла
Расширение файла можно изменить несколькими способами:
- Удерживайте правой кнопкой мыши файл, и когда появится контекстное меню, выберите «Переименовать». В окне переименования можно сменить как имя файла, так и его расширение.
- Сочетание клавиш Shift+F6 позволяет изменить расширение файла и его название. После смены расширения не забудьте нажать Enter, иначе изменения не вступят в силу.
- Если левой кнопкой мыши два раза с минимальным перерывом нажать на файл, будет выделено название и расширение файла, которое можно будет изменить.


Как восстановить удаленные файлы Total Commander
Файловый менеджер не является программой, которая удаляет файлы без возможности восстановления. Таким образом, для восстановления нужных файлов или папок, зайдите в Корзину, выделите удаленные документы и нажмите «Восстановить».
Специальных средств, для восстановления именно TC удаленных файлов без использования сторонних плагинов не существует, нужно использовать проводник Windows.
Как собрать разбитый файл в Total Commander
Используя встроенные инструменты TC, можно разделить файл на несколько частей или собрать воедино разрозненные части. Выделите с помощью стандартных действий нужные файлы, например, части одного документа, который был разделен на несколько фрагментов.
Зайдите через меню программы в пункт «Файлы» и выберите «Собрать файлы». В диалоговом окне нужно будет указать путь сохранения, где будет собран разбитый файл. Файл может быть собран в один, если у него одинаковое название и разные порядковые номера.

Как отобразить скрытые файлы в Total Commander
Иногда необходимо показать скрытые или системные файлы, для выполнения определенных действий. Если нужно поработать со скрытыми файлами, упорядочить их, либо переместить, нужно воспользоваться следующими рекомендациями:
- Зайдите на панели инструментов во вкладку «Конфигурация».
- Выберите пункт «Настройка» и укажите «Содержимое панелей».
- Выберите из списка «Содержимое панелей» и поставьте флажок напротив «Показывать скрытые/системные файлы».
Обратите внимание, если вы не знаете, для чего нужно отображать скрытые файлы, не меняйте настройки, так как случайное удаление или изменение системных файлов может вызвать неполадки в системе.
FastStone Image Viewer
FastStone Image Viewer (FSViewer) — полностью бесплатный просмотрщик изображений для систем Windows с разнообразными полезными функциями, включая пакетную обработку. Приложение поддерживает все наиболее распространенные форматы изображений, а также целый ряд (более 15) форматов "сырых" (RAW) фотографии, отснятых на цифровые камеры, но не прошедших процедуру кодирования.
Программа FastStone Image Viewer проста в использовании. Рассмотрим это на примере сжатия фотографий, сохраненных в JPG-формате:
- Запускаем программу FSViewer и сразу вызываем модуль пакетной обработки изображением, нажав клавишу «F3» либо выбрав пункт «Пакетное преобразование/переименование» в меню «Сервис».

- Откроется новое окно. В левой его части нужно открыть папку, в которой хранятся обрабатываемые изображения.

- Выбираем мышкой изображения, которые требуется сжать. Затем нажимаем кнопку «Добавить» левее списка с фото. Можно добавить на обработку все фотографии в папке, нажав кнопку «Добавить все». Выбранные (или все) изображения отобразятся в правой части окна программы.

- Теперь нам нужно настроить параметры сжатия. Для этого нажимаем кнопку «Установки» ниже списка добавленных изображений.

- В открывшемся небольшом окне осталось выставить параметры сжатия. Мы ничего не меняли здесь, кроме активации опции «Качество JPEG — как у исходного файла».
- Нажимаем кнопку «ОК» для сохранения настроек сжатия, затем в самой программе указываем путь для сохранения фотографий (поле «Выходная папка») и нажимаем «Старт» для запуска процедуры преобразования.

- В еще одном новом окне дожидаемся окончания процесса преобразования. Здесь же в графе «Экономия (КБ)» можно посмотреть, насколько сильно было сжато изображение. В нижней части окна отображена суммарная экономия дискового пространства.

Не стоит удивляться такому малому объему сжатия. Во-первых, это связано с тем, что мы прогнали фотографии через функцию сжатия без потерь (ну, почти). Во-вторых, «JPG» сам по себе является форматом изображений, сжатым почти до степени "дальше некуда". С картинками формата PNG сжатие будет более эффективным (хотя и тут есть свои подводные камни). Для примера прогоним первую попавшуюся PNG-картинку через FSViewer:

В процентном соотношении «PNG» удалось сжать до 84% от первоначального объема, т.е. сжатие составило 16%, а не 1% как в случае с «JPG».
Caesium
Еще одна бесплатная программа, позиционирующаяся разработчиками как эффективное средство для сжатия (компрессии) изображений. Т.е. Caesium разработан как раз для наших нужд, и в нем, конечно, присутствует режим пакетной обработки картинок. Интерфейс программы также выполнен на русском языке, но в плане поддержки форматов изображений Caesium уступает FSViewer. Однако такие основные форматы, как JPG, PNG, BMP и несколько менее распространенных приложением поддерживаются.
Работать с программой Caesium также просто:
- Нажимаем кнопку «Добавить изображения» или «Открыть папку» для добавления в обработку всех картинок в выбранной папке.
- Выставляем настройки сжатия: качество — 90%, формат — JPG. Устанавливаем галочку на пункте «Применить для всех» и жмем кнопку «Применить».
- Осталось запустить процедуру сжатия, для чего нажимаем кнопку «Выполнить сжатие» и ждем окончания работы программы.

- В общей сложности нам удалось сэкономить 16,72 Мб дискового пространства. При этом фотографии практически не потеряли своего качества, но стали немного светлей (по всей видимости, Caesium "пошаманил" с цветовой схемой изображений, но разрешение оставил нетронутым). Результаты преобразования можно сравнить прямо в программе. Для этого нужно выделить любое изображение в списке и кликнуть по кнопке «Просмотр» (слева отобразятся две фотографии — «До» и «После»):

Онлайн-сервисы для сжатия картинок
Когда необходимо быстро уменьшить объем небольшого количества изображений, можно воспользоваться одним из существующих веб-сервисов. Почему лишь небольшого количества? Дело в том, что у таких сервисов зачастую присутствуют ограничения по количеству обрабатываемых изображений. Также бывают ограничения и по фактическому размеру картинок. И чтобы снять всяческие ограничения, владельцы соответствующих веб-сервисов предлагают оформить подписку. Рассмотрим пару популярных сайтов.
Сервис TinyPNG
TinyPNG — условно-бесплатный веб-сервис для сжатия изображений формата PNG и JPG. Позволяет добавлять на обработку одновременно до 20 картинок размером не более 5 Мб каждая. В среднем TinyPNG сжимает изображения на 50-60%.
Пользоваться сервисом TinyPNG очень просто.
- Перетаскиваем мышкой изображения в указанную область страницы:

- Ожидаем окончания процедуры сжатия. После этого изображения можно скачать поштучно (ссылка «download» напротив названия картинок) либо все разом в виде ZIP-архива (кнопка «Download all»).

После очередной отправки изображений на сайт должно пройти какое-то время (зависит от нагрузки на сервер, но обычно составляет не более 20-30 секунд), чтобы пользователь вновь мог воспользоваться сервисом и обработать следующую партию картинок.
Optimizilla
Optimizilla — а это пример бесплатного веб-сервиса с расширенным функционалом. Его особенность в том, что пользователь может настраивать выходное качество изображений, тем самым регулируя степень их сжатия и конечный размер. Условия использования сервиса примерно те же самые — за один проход возможна обработка не более 20 картинок. На счет размера изображений на сайте ничего не сказано.
Продемонстрируем работу веб-сервиса Optimizilla:
- Перетаскиваем картинки в указанную на странице область.

- Добавленные изображения можно скачать сразу же (по одному или в архиве все вместе).

- Чтобы предварительно настроить качество каждого из них по отдельности: выделите картинку (1), отрегулируйте качество, используя ползунок в нижнем правом углу страницы (2). Оцените качество исходного и сжатого изображения в области предпросмотра (3). Если все устраивает, кликните по кнопке под ползунком, чтобы применить изменения (4). Не обращайте внимание на надпись на кнопке — возможно, выбрана неправильная кодировка на веб-странице (сайт все же иностранный).

Сервисов для сжатия изображений, похожих на TinyPNG и Optimizilla, в интернете очень много, их легко найти при помощи любой поисковой системы. Если нет возможности или желания использовать специальные программы, но есть необходимость в обработке более 20 изображений за раз, всегда можно параллельно открыть в браузере много веб-сервисов и загружать на них разом хоть 100 картинок или больше (не очень удобно, но тоже вариант).
Видеоканал Фотогора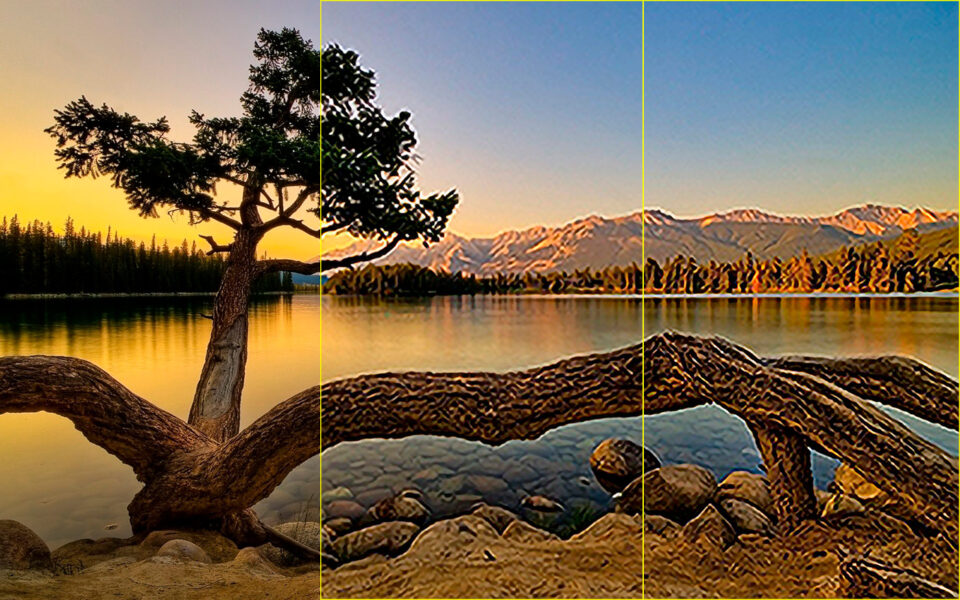
Задаетесь вопросом, как уменьшить размер файла JPG? Для работы с данным форматом, существует огромное количество программ и онлайн-сервисов, самые популярные из них я рассмотрю в этом материале.
Довольно часто можно встретить обещание различных сервисов и программ сжать JPG без потери качества, но это не более чем маркетинг! При выборе даже самого минимального уровня сжатия потери будут, но глазу они практически незаметны. За это пользователи и полюбили данный формат.
С помощью встроенных возможностей в Windows 7 8 и 10
Windows 7 / 8 и более ранние версии
Если у вас установлен Windows 7, то лучшим выбором для изменения размеров будет программа Paint. Встроенное приложение работает прекрасно даже на слабых системах. Функций в редакторе немного, но для изменения размера его достаточно.
Как уменьшить размер изображения в Windows 10
Пользователям Windows 10 повезло больше, они могут изменять размеры фотографий не только через Paint, но и с помощью, встроенной в ОС программы «Просмотр Фотографий». Она отлично подойдёт как для сжатия фотографии, так и для обрезания и уменьшения ее размера.
В обоих способах, не забудьте сохранить изображение после завершения редактирования.
Как уменьшить размер файла JPG на MacOS
Если вы пользуетесь продукцией Apple, то уменьшить размер изображения возможно с помощью встроенной программы «Просмотр».
В программе есть возможность одновременно изменить размер нескольких изображений. Для этого откройте все фотографии, размер которых хотите изменить и выполните действия, указанные с первого пункта.
Как изменить размер картинок при помощи Microsoft Office
Изменение фотографии, вставленной в документ Microsoft Office Word
В Microsoft Word возможно не только изменять размер, но и сжимать изображения.
Уменьшение размера изображений в Word
Для изменения размера в документе необходимо нажать не него левой кнопкой мышки. По углам появятся точки, которые можно перемещать, уменьшая и увеличивая размер картинки.
Если при этом вы хотите сохранить центр, зажмите клавишу «Ctrl». Размер изменится с сохранением пропорций, положение картинки в тексте останется прежним.

Также возможно указать точный размер. Для этого нажмите на изображение правой кнопкой мышки и выберите пункт «Размер и положение».

Там вы сможете изменить параметры высоты и ширины. Снизу вы заметите поле, в котором указаны текущие значения. Там же можно будет убрать галочку с пункта «Сохранение пропорций», а еще изменить размеры в процентном соотношении. При этом вы увидите какие значения размера установлены в текущий момент.

Есть еще более простой способ. Щелкните мышкой два раза по изображению, так вы попадете в режим «Формат рисунка», в верхнем правом углу настроек которого увидите форму для ввода размеров. Введите высоту или ширину в сантиметрах, результат отобразится сразу. При необходимости, для настройки параметров работы данной функции, чуть ниже нажмите стрелочку и установите требуемые значения.

Сжатие изображений в Word
В Word доступен функционал сжатия изображений, для этого два раза щелкните левой кнопкой мышки по рисунку и выберите пункт «Сжать рисунки».

В окне настроек выберите подходящую степень сжатия и нажмите «ОК». При необходимости сжатия всех изображений в документе, снимите галочку с пункта «Применить только к этому рисунку».

Как уменьшить размер файла JPG через расширение Picture Manager
Данный редактор изображений поставлялся в комплекте с Micrsoft Office 2007 – 2010 и Microsoft SharePoint Designer 2010. Если вы используете другую версию офиса или расширение не установлено, вы можете скачать и установить программу бесплатно с официального сайта Microsoft.
После установки программы, выберите фотографию которую хотите изменить, для этого нажмите на неё правой кнопкой мыши. Далее нажимаем на пункт «Открыть с помощью», и выбираем программу Microsoft Office 2010.

На панели инструментов найдите пункт «Изменить рисунки». После нажатия с правой стороны откроется вкладка, где необходимо нажать «Изменение размера».
В открывшихся настройках укажите желаемые размеры в пикселях или в процентах. Если выбрать проценты, изображение будет уменьшаться с сохранением пропорций. Для удобства имеется список стандартных разрешений. После выбора нажмите «ОК», чтобы сохранить изменения.

В программе есть возможность сжатия изображений. Для доступа к данной функции снова нажмите «Изменить рисунки», и с правой стороны выберите пункт «Сжатие рисунков».

В настройках выберите подходящую степень сжатия и нажмите «ОК».

Как поменять разрешение фото помощи Adobe Photoshop
Изменение размера изображений в Adobe Photoshop

После чего перейдите на вкладку «Изображение» и выберете пункт «Размер изображения» (Image Size). В ОС Windows эту настройку можно вызвать комбинацией клавиш «Alt + Ctrl + I», на MacOS «Option(Alt) + Command + I».

В открывшемся окне возможно настроить такие параметры изображения как:
- Увидеть точный размер в различных единицах измерения;
- Подогнать под определенный формат, например A4;
- Указать точный размер в пикселях, процентах и других величинах, как с сохранением пропорций, так и без;
- Выставить разрешение в «Пиксели/дюйм» или «Пиксели/сантиметр»;
- Выполнить «Ресамплинг»

Сжатие изображений в Adobe Photoshop

В окне настроек, в первую очередь, выбираем формат «JPG», после чего выставляем требуемое качество от 1 до 100 процентов. При выборе 80%, разница между оригиналом и сжатым рисунком практически не заметна. Нажимаем «Экспорт» и сохраняем файл.

От автора: когда передо мной встает вопрос как уменьшить размер jpg, как правило на помощь приходит Photoshop. Ведь он является одним из самых удобных, быстрых и универсальных редакторов изображений.
Как сжать JPG онлайн с помощью специальных сервисов
Преимущество онлайн сервисов заключается в легкости и простоте работы. Сжимать изображения возможно с помощью любого устройства и без установки дополнительных программ. В своей работе я довольно часто использую два проверенных онлайн сервиса.
Онлайн-сервис iloveimg
Сайт встречает довольно простым и понятным интерфейсом. Нажимаем кнопку «Выбрать изображения», после чего выбрать один или несколько файлов. Или просто перетащите файлы в окно сервиса. В бесплатной версии за один раз возможно обработать до 30 фотографий.

Далее откроется окно с загруженными изображениями, для сжатия которых необходимо нажать кнопку «Сжать изображения». При необходимости вы можете добавить дополнительные изображения, для этого нажмите на кнопку плюс в правой части рабочей области.


Плюсы и МИНУСЫ СПОСОБОВ ВЫВЕСТИ ЧЕРЕЗ ПЛАГИН!
Онлайн-сервис compressjpeg
Данный сайт выделяется тем, что позволяет работать с большим количеством различных форматов, PNG, GIF, SVG, PDF и конечно JPG. Загружайте фотографии с помощью перетаскивания в область сайта или выбирайте, нажав кнопку «Загрузить». Всего за раз сервис может обработать 20 файлов. Если вам нужно сжать больше, то просто сделайте это в несколько проходов.

После загрузки изображений, вы можете скачать каждое изображение по отдельности, либо загрузить все сразу в ZIP архиве. При необходимости можно убрать лишние файлы, для этого нажмите на крестик возле изображения, либо на кнопку «Очистить» для полного сброса.

Более того, сервис предоставляет возможность менять качество сжатия, для этого нажмите на загруженное изображение и внизу появится раздел настроек «Качество». Выставите ползунком требуемое значение и нажмите кнопку сохранить «СОХР.», соответственно, чем выше качество, тем больше памяти занимает файл. При этом, если вас полностью устраивают параметры, выбранные по умолчанию, то можете ничего и не менять.

Пакетное сжатие и изменение размера изображений с помощью программ
Все вышеописанные способы отлично работают с малым количеством файлов. Но что, если вам требуется сжать сразу 100 фотографий? В таком случае рекомендую использовать специализированный софт. Ниже опишу две бесплатные программы для Windows и MacOS, которыми пользуюсь сам.
Уменьшение и сжатие в Windows с помощью FastStone Image Viewer
На самом деле FastStone Image Viewer это, по сути, комбайн для работы с картинками, программа делает намного больше, чем простое сжатие. Она позволяет обрабатывать, менять размер, переворачивать и делает это сразу с большим количеством изображений. Такой способ называется «Пакетная обработка». Работает утилита только на операционной системе Windows.
Скачайте и установите FastStone Image Viewer. Любой софт рекомендую качать только с сайта владельца, поэтому оставляю ссылки на официальные сайты.
При первом запуске программа автоматически проведет анализ ваших файлов и отобразит их в рабочем окне.


В поле «Выходной формат» вам необходимо указать формат «JPEG» и выбрать папку для сохранения в пункте «Выходная папка».

Далее рекомендую настроить качество сжатия, для этого нажмите кнопку «Установки» и в открывшемся окне установите требуемые значения.

Если вам требуется изменить размер, нажмите на кнопку «Дополнительно» и во вкладке «Изменить размер» поставьте галочку. Укажите требуемый размер в пикселях или процентах и нажмите «ОК».

Проверьте все выбранные параметры и, если все утраивает, нажмите кнопку «Старт». Программа начнет преобразование и сохранит готовые файлы в выбранной папке.

Как уже писал выше, в FastStone Image Viewer имеется большое количество возможностей для работы с изображениями, что позволяет хорошенько сэкономить время.
Сжатие в MacOS с помощью ImageOptim
Если FastStone Image Viewer для Windows является комбайном для работы с изображениями, то ImageOptim в MacOS это машина для их сжатия. Она предназначена конкретно для уменьшения размера картинок трех популярных форматов, PNG, GIF и конечно JPG. С работой ImageOptim вы разберетесь легко и быстро, так как внутри программы намного меньше функций.
Преимущества ImageOptim
Преимуществом данной программы является простота и удобство работы. Вам необходимо лишь загрузить в неё файлы, причем как по отдельности, так и целыми папками и выставить требуемые параметры. Больше ничего делать не надо. С помощью данного приложения у вас получится быстро сжать большое количество фотографий и не потратить на этот процесс много времени.
Для начала, скачайте и запустите ImageOptim. Так как программа сжимает изображения сразу после их выбора, в первую очередь, необходимо произвести настройки. Для этого нажмите на шестерёнку в нижней части окна приложения.

Так вы попадёте на вкладку «Качество». Выставите подходящие для вас параметры сжатия JPEG, PNG и GIF фалов, помните, что чем ниже процент, тем меньше будет «весить» картинка на выходе. При этом стандартные 80-90 процентов практически не заметны человеческому глазу. Также рекомендую снять галочку в пункте «Включить минимизацию с потерями», эта функция в некоторых случаях ухудшает (иногда кардинально) качество изображения на выходе.

Далее откройте вкладку «Основные», в левой части рекомендую выбрать все возможные пункты, таким образом программа подберет лучший способ сжатия. Остальные настройки в этой вкладке отвечают за метаданные, выставите их в соответствии со своими требованиями.

В третьей вкладке «Скорость оптимизации» советую оставить по умолчанию, либо выставить в зависимости от мощности вашего устройства.

Важно учитывать, что программа заменяет оригинальные фалы после сжатия, поэтому рекомендую сделать резервную копию изображений перед началом работы. После выполнения настроек можно приступать к процессу сжатия. Для этого перетяните файлы/папки или добавьте их с помощью кнопки «+», в окно загрузятся выбранные файлы и начнется процесс сжатия. Вы можете отслеживать процесс по индикатору, расположенному слева от названия изображения, когда индикатор станет зеленым, обработка завершена. В процессе работы можно добавить дополнительные фотографии для сжатия.

Заключение
Сейчас есть большое количество программ, позволяющих уменьшать и сжимать размер изображений. Среди встроенных средств можно выделить:
При этом версия «Просмотр Фотографий» для Windows 10, в отличие от Paint, позволяет не только изменить размер изображения, но и сжать его.
Также можно воспользоваться возможностями Microsoft Office и Adobe Photoshop.
В определенных случаях будет удобно воспользоваться одним из следующих онлайн-сервисов:
Для тех, кто постоянно работает с большим количеством изображений есть:
- FastStone Image Viewer (для Windows);
- ImageOptim (для MacOs).
Как видите, софта для работы с изображениями достаточно много. Я постарался рассмотреть самые удобные из них, на мой взгляд. Но выбор всегда остается за вами! Буду признателен если в комментариях вы напишите какой из программ вы пользуетесь, думаю для многих эта информация будет полезной.
Читайте также:

