Как в вертикальном видео сделать размытые края movavi video
Обновлено: 06.07.2024
Необходимость размыть видео чаще всего возникает, когда нужно скрыть попавшие в кадр персональные данные или придать моменту некую романтичность, загадочность, туманность. Также информация из этой статьи поможет тем, кто искал, как размыть фон на видео для исправления изначально неправильно выбранной в процессе съемки ориентации смартфона. И конечно же мы рассматриваем отдельным блоком процесс съемки с размытием, вдруг кому-то понадобится в рамках реализации идей креативного монтажа разобраться с тем, как сделать размытое видео на практически любую цифровую камеру.
Как размыть фон на видео при съемке
Сначала рассмотрим варианты действий для тех, кому нужно размыть видео при съемке. О том, как размыть задний фон на видео в программах, читайте в следующем блоке с примерами инструментов и инструкциями к каждому.
- Отключите автоматическую фокусировку, чтобы размыть кадр полностью. Регулировать, каким получится размытое видео, удобнее всего изменяя дистанцию до объекта съемки.
- Используйте нативные и сторонние приложения для смартфонов. Программные эффекты не всегда ложатся чисто и аккуратно разделяют объект съемки и фон, но все нужно пробовать. На осень 2021 года смартфонов с поддержкой съемки видео с фоновым размытием «из коробки» не так много, в основном флагманы. Отсутствие встроенной поддержки такой съемки в прошивке не отменяет возможности скачать стороннее приложение и обходиться без видеоредактора – сразу снимать с блюром.
- Экспериментируйте с аксессуарами и светом. Видеографы, клипмейкеры, режиссеры монтажа применяют в работе не только плагины к видеоредактору, но и подручные материалы. Пример, как сделать видео мутным: ведите съемку сквозь запотевшее стекло или оргстекло со специальным светоотражающим напылением. Дополнительная ценность подхода – возможность опционально использовать светофильтры, что упростит дальнейший мастеринг отснятого.
Как размыть видео при помощи десктопных программ
Десктопные редакторы видео обычно поддерживают два вида размытия: целого кадра и его части. Размывать картинку частично может понадобиться, например, чтобы скрыть лицо собеседника в репортаже или закрыть номера попавших в кадр автомобилей.
Особенно важно освоить работу с полным и частичным размытием кадра видеоблогерам и видеографам, выкладывающим свои работы в Интернет. Дело в том, что персональные данные предпочтительно закрывать всегда, иначе могут возникнуть проблемы с законом.
Рассмотрим три популярных инструмента для Windows и Mac, в которых можно размыть кадр целиком или какую-то определенную его область.
Как размыть видео в Movavi Видеоредакторе Плюс
Размыть часть кадра
Для того, чтобы цензурировать часть кадра, например, скрыть лицо попавшего в кадр человека или номер на документе, нужно сделать следующее:
- Скачайте, установите, запустите Movavi Видеоредактор Плюс на компьютере или ноутбуке.
- Загрузите видеоматериал для монтажа через перетаскивание файлов напрямую из проводника или через нажатие на кнопку Добавить файлы.
- Добавьте видео на Шкалу времени, кликните по нему и нажмите на иконку Другие инструменты (левая верхняя часть рабочей области) и выберите пункт Выделение и цензура → Цензура.
- Кликните на Размытие и перемещайте ползунок Непрозрачность для настройки интенсивности размытия. Далее, настройте размер пунктирной рамки в окне предварительного просмотра. Таким образом можно размыть не только один, но и сразу несколько объектов: нажмите Добавить маску и повторяйте п. 4.
- По завершении цензурирования нажмите Применить для сохранения внесенных изменений.
Размыть кадр полностью
Для наложения эффекта размытия на кусок видео целиком, добавьте материал на Шкалу времени и сделайте следующее:
- Во вкладке Фильтры (левый верхний блок) выберите Размытие.
- Перетащите иконку подходящего эффекта на клип на временной шкале.
- Нажмите Применить для сохранения результата обработки.
Плюсы Movavi Видеоредактора Плюс
- Простой русскоязычный интерфейс с интерактивной справкой для новичков
- Большой выбор фильтров размытия, цензурирования, художественных эффектов боке
- Программа подходит для исправления ориентации видео через добавление размытой подложки
- Для сохранения видео после обработки без водяного знака нужно купить лицензию
- На медленных компьютерах на применение эффекта размытия нужно ждать от нескольких секунд до нескольких минут, зависит от длительности видео
Как размыть видео в Adobe ® Premiere ®
- Загрузите видео в программу и на таймлайн видеоредактора.
- Откройте меню эффектов и найдите в нем пункт Размытие и Резкость → Размытие по Гауссу, перетащите его прямо на таймлайн поверх видео.
- Перейдите в Элементы управления эффектами → Размытие по Гауссу и установите степень размытия на всю длину видео. Для установки эффекта на определенный участок ролика надо найти справа от размытости временную линию эффекта и поставить на ней точки в местах, где эффект должен накладываться.
- Для наложения размытия по типу цензурирования лица и персональных данных, то для этого нужно воспользоваться наложением маски с определенной настройками степенью прозрачности.
Плюсы Adobe ® Premiere ®
- Множество эффектов размытия с возможностью точной настройки степени размазывания картинки в видео
- Позволяет накладывать эффект замыливания как на все видео, так и на отдельные его участки без разрезания ролика на таймлайне
- Лицензия довольно дорогая, потому что инструмент ориентирован скорее на коммерческое использование
- Так как функций, меню, рабочих зон, опций и конфигураций много, приходится долго изучать редактор, даже наложить блюр – целая наука
Как размыть видео в VEGAS Pro
- Добавьте видеозапись для обработки в рабочую область и на шкалу времени.
- В меню эффектов найдите Размытие и примените его к клипу путем перетаскивания поверх рабочей области или выбора в меню Fx → Размытие → Расфокусировка.
- Для применения эффекта замыливания на отдельные области кадра по аналогичному с другими видеоредакторами принципу применяется маска, которую важно применять не к видео, а напрямую к эффекту: панорамирование и обрезка событий → маска → выбор области.
Плюсы VEGAS Pro
- Большой выбор эффектов и настроек к каждому для персонализации размытия и боке
- Универсальный набор для монтажа, позволяющий выполнять дальнейшую обработку размытого видеоматериала в одном окне
- В Интернете много видео с уроками и гайдами по программе
- Программа дорогая, сложная и рассчитана на профессиональное железо
- Любые операции, даже наложение размытия в фоне, применяются не быстро, независимо от сбалансированности аппаратной части
Для чего бывает нужно размыть видео? Художественные и технические аспекты
Полное или частичное размытие видео может помочь как с практической точки зрения – скрыть лишние детали или персональные данные, так и с художественной – оригинальное боке добавляет кадру легкости и делает его интереснее. Как обыграть размытие в движении, знаменитый эффект блюра по Гауссу или фигурное боке с художественной точки зрения – выбирает автор видеоработы. Мы же, в свою очередь, подкинем несколько заезженных идей и поделимся случаями, когда размытие – не художественное средство, но инструмент соблюдения закона.
Где использовать художественный блюр и боке
- В романтических love story видео романтичное боке смотрится всегда беспроигрышно.
- Размытие помогает сгладить и небанально обыграть переход через затемнение или осветление кадра.
- Через размытие и использование эффекта боке с бликами разной формы часто показывают головокружение, опьянение, панику и другие эмоции от лица главного героя происходящего на экране.
- В танцевальных клипах мелкое или глубокое размытие помогут показать динамику в неожиданной форме – непаханое поле для экспериментов.
Когда желательно накладывать размытие на отдельные части кадра в видео
Начинающие видеоблогеры, корреспонденты, клипмейкеры редко задумываются о том, какие случайные объекты могли оказаться в их объективе. И зря. В некоторых странах за то, что чье-то лицо без письменного согласия на съемку мелькнуло в кадре, можно оказаться на скамье подсудимых. Потому, лучше не рисковать и заблаговременно растушевывать при помощи маски с размытием в видеоредакторе: номера автомобилей, содержимое документов, персональные данные и лица людей, которые отказываются быть героями вашего ролика.
Размытие всего происходящего в кадре следует применять с осторожностью, равно как и маски для цензурирования. Неуместное использование расфокусировки, боке и прочего, что вроде бы само по себе выглядит интересно, может испортить самую интересную творческую идею. Потому, мы рекомендуем после применения каждого эффекта, включая маски, пересматривать не только обработанный фрагмент, но и соседние – для оценки плотности монтажа и художественных средств.
В Movavi Видеоредакторе Плюс и его аналогах доступна отмена последних изменений – на случай, если размытия окажется слишком много, захочется изменить его интенсивность, точки начала и окончания наложения, форму маски и пр. С хорошим видеоредактором под рукой вы сможете создать сколько угодно сложные варианты размытия при монтаже, добавлять фон, изменять пропорции видео и многое другое. Попробуйте для начала воспользоваться советами и инструкциями из этой статьи, чтобы найти оптимальный для себя инструмент для создания размытого кадра на видео.

Вертикальное видео – в горизонтальное: 5 способов
1.Если вертикальное видео получилось случайно
Допустим, вы снимали по всем правилам, но у вас был заблокирован экран. В результате у вас получилось по факту горизонтальное, а технически вертикальное видео со злополучными черными полосами по бокам. Эта ошибка исправляется в два действия:
- Разверните изображение на 90 градусов.
- Обрежьте черные полосы сверху и снизу. Подробную инструкцию на эту тему можно найти вот здесь.
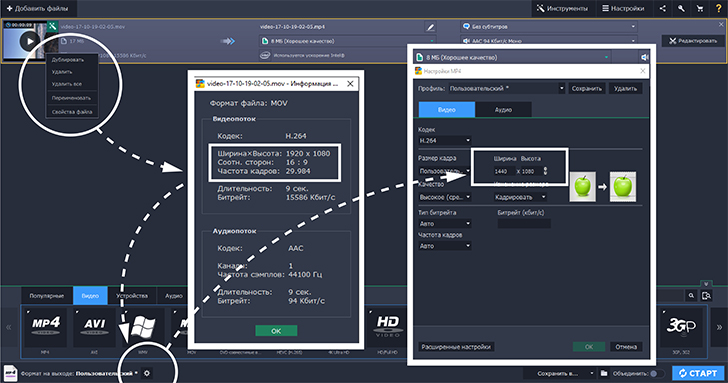
2. Если видео можно обрезать без потери качества и смысла
Иногда видео достаточно просто скадрировать в горизонталь. Это работает, когда вам нужно не всё изображение, а только его часть: например, если в исходнике снят человек во весь рост, но по смыслу вам требуется в кадре только его лицо. В этом случае:
- Приближайте видео, пока оно не заполнит все пространство по горизонтали.
- Передвиньте его так, чтобы в кадре оказалась та часть изображения, которая вам нужна.
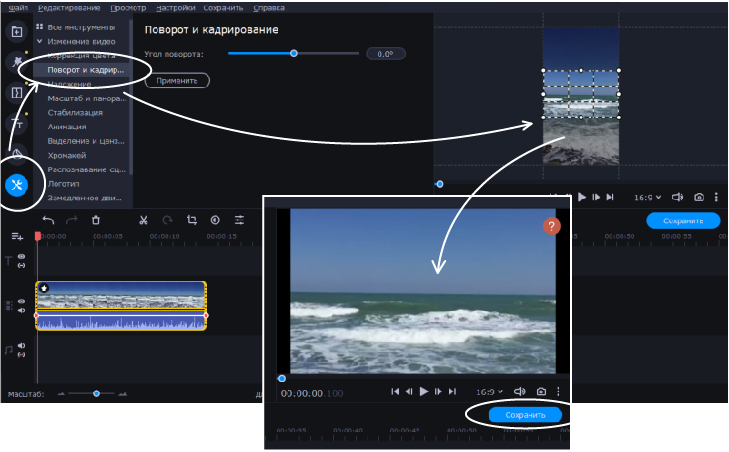
3. Если нужно простое и элегантное решение
Как правило, в большинстве видеоредакторов вам нужно будет положить видео на таймлинии в два слоя. Нижний слой при этом будет фоновым, поэтому его нужно растянуть и размыть.
Всё то же самое в Movavi Video Suite можно сделать в 3 клика:
- Перетащить видео на таймлинию.
- Перейти во вкладку фильтры, выбрать вкладку “Коррекция”
- Выбрать фильтр “Вертикальное видео” и перетащить его на таймлинию.
Так мы получаем подвижный размытый фон, на котором наше вертикальное видео выглядит намного гармоничнее.
Кстати, прямо сейчас для читателей блога действует скидка 10% на Movavi Video Suite.
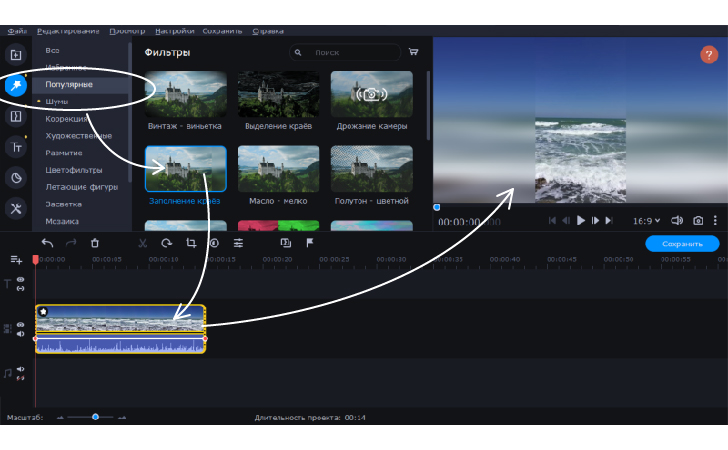
4. Если мы хотим использовать фон
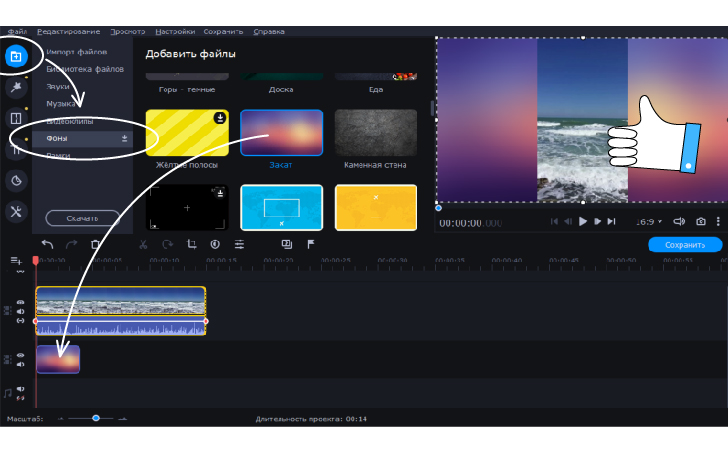
5. Если хочется подойти творчески
Раз уж видео было снято на смартфон, почему бы не поместить его в смартфон?
При изменении размера видео без искажения (растяжения, сжатия) картинки по обе стороны кадров добавляются чёрные полосы. Для комфортного просмотра они убираются путём выбора исходного соотношения сторон в проигрывателе на компьютере/телефоне. Второй способ – конвертирование файла. Остановимся на последнем методе, ведь при воспроизведении ролика через браузер подобной функции нет.
Откуда берутся чёрные полосы
Тёмный фон с двух сторон видео появляется вследствие изменения его размера методом letterbox (без искажения картинки) – недостаток высоты (ширины) компенсируется заливкой фона цветом по бокам или снизу и сверху. Так появляются тёмные полоски одинакового размера. Устраним недостаток.
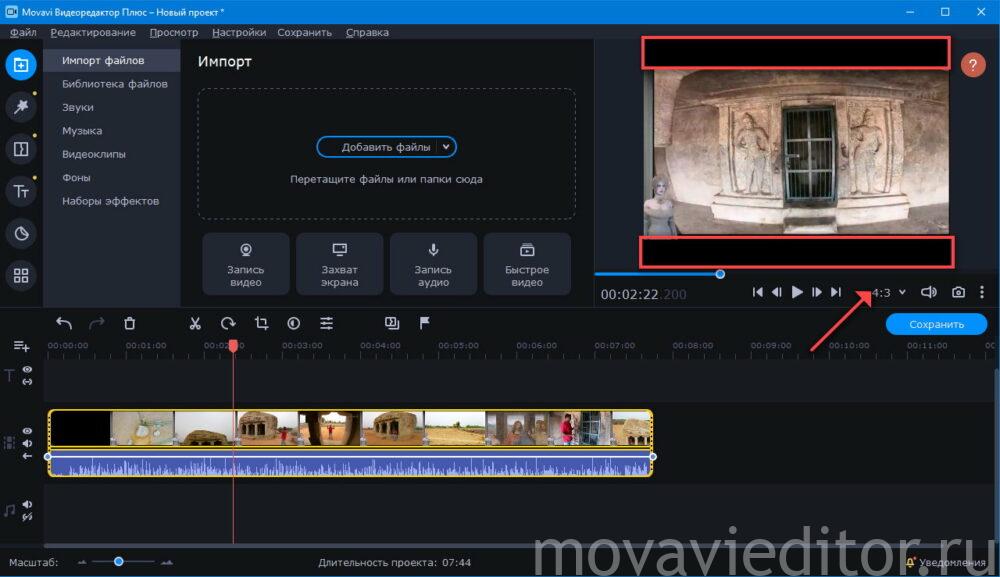
Как убрать чёрные края на видео в Мовави?
- Рассмотрим способы удалить чёрные полосы в Мовави путём изменения разрешения изображения.
- Перетащите исходный материал на временную шкалу Movavi Video Editor.
- Вызовите свойства файла правым кликом. В открывшемся окне увидите информацию о видеоролике. Сравните оригинальное значение с используемым.
- На примере ролик снимался с пропорциями 16:9, при монтаже автор поменял значение на 4:3. Чтобы не растягивать картинку по вертикали, видеоредактор добавил тёмный фон. Кликните по кнопке под окном предварительного просмотра, выберите указанное в свойствах (16:9) значение.
- Если по контуру осталась тонкая линия, посетите «Другие инструменты», перейдите в раздел «Поворот и кадрирование».
- Рамкой обведите нужную часть кадра, остальное обрежется. Нажмите «Применить».
- Экспорт проекта в видеофайл. Кликните «Сохранить», выберите формат фильма.
- Нажмите «Дополнительно», укажите исходное разрешение видеоролика.
- Запускайте конвертирование кнопкой «Старт».
Также проблему решит программа Movavi Video Converter.
10 лет назад большая часть пользователей просматривали видео на компьютерах и ноутбуках. В связи с этим ролики делали горизонтальными. Однако сейчас тенденция изменилась, и видео, в основном, смотрят на смартфонах. Но привычка снимать горизонтально осталась. В связи с этим часто стали возникать запросы, как в Мовави можно сделать вертикальное видео. Данный редактор позволяет сменить ориентацию ролика в несколько кликов.

Добавление видео
Для переворота видео в Мовави необходимо загрузить клип в программу. Для этого нужно выбрать «Файл» и загрузить ролик.
Все клипы и изображения Мовави автоматически перемещает в «Библиотеку файлов». Для работы с видео необходимо перенести последнее на монтажный стол.
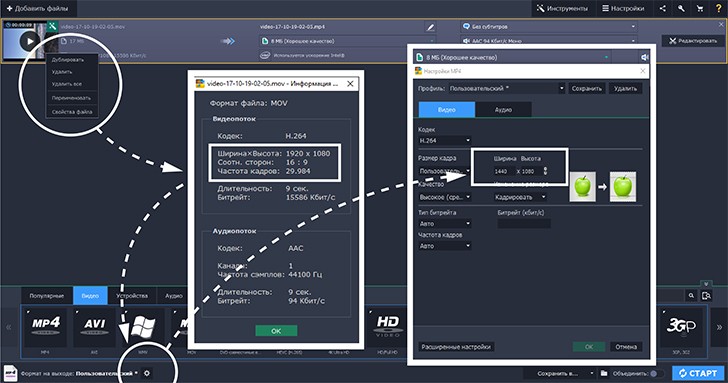
Чтобы отредактировать клип, достаточно:
- Выбрать нужный ролик из «Библиотеки файлов».
- Зажать левой кнопкой мыши и перетащить на монтажный стол.
- Выделить клип на монтажном столе, нажав левой кнопкой.

После выполнения описанных действий можно приступать к редактированию клипа.
Определение фрагмента для поворота
Нередко при съемке видео на смартфон или планшет пользователь меняет положение устройства. Из-за этого кадры в итоге «скачут». То есть часть видеоролика снимается вертикально или горизонтально, а другие — под определенным углом.
Редактор Movavi позволяет сделать так, чтобы все кадры шли в нужном порядке, а картинка размещалась в определенном положении. Для этого необходимо:

- Выбрать кадры, картинка на которых имеет неправильную ориентацию.

- Выделить нужный фрагмент, перетаскивая желтую линию вдоль кадров.
- Обрезать фрагменты, нажав на соответствующую клавишу в панели инструментов, которая располагается над монтажным столом.

После завершения описанной процедуры Movavi будет работать только с выделенным фрагментом. То есть все последующие действия не коснутся фрагментов, которые не обозначены желтой рамкой.
В случае, если необходима смена ориентации для всего клипа, вырезать отдельные части не потребуется.
Поворот видео
Чтобы изменить горизонтальную ориентацию выделенных фрагментов на вертикальную, то необходимо нажать на кнопку «Поворот», вынесенную в панель инструментов (представлена в виде скругленной стрелки).
Данная операция проводится только по часовой стрелке и на заданный угол. То есть выделенные части поворачиваются по щелчку мыши на 90, 180 или 270 градусов.

Однако видео снимаются не под заданным углом. Поэтому возникает необходимость в повороте кадров в рамках другого диапазона. Чтобы сделать это, нужно:
- Открыть раздел «Другие инструменты».
- Перейти в «Поворот и кадрирование».
- В новом окне выбрать нужное значение или задать собственное.
Менять ориентацию кадров разрешено в пределах от -45 до 45 градусов. При необходимости эти значения можно задавать неограниченное количество раз, пока кадр не примет требуемое положение. Для ускорения процедуры рекомендуется воспользоваться обоими способами.

Сохранение результата
При повороте кадров по бокам могут появиться черные полосы. Это происходит потому, что меняется соотношение сторон. Чтобы удалить черные полосы, нужно:
- Выбрать файл и нажать на «Свойства». В открывшемся окне следует обратить внимание на параметр соотношения сторон.
- Рассчитать размеры нового кадра (если полосы появились по бокам, то уменьшилась ширина; сверху — высота).
- Во вкладке «Видео» указать новое соотношение.
По окончании манипуляций клип нужно сохранить. После этого Movavi автоматически внесет изменения, изменив выделенные кадры в правильной ориентации.
Читайте также:

