Как в vlc player добавить плейлист в
Обновлено: 04.07.2024
Сегодня существует огромное количество программ и сервисов, которые помогают смотреть телевизионные передачи в потоковом режиме передачи данных. Однако в большинстве случаев, при использовании таких сервисов и программного обеспечения нужно платить деньги.
Самой лучшей бесплатной альтернативой для просмотра телевизионных программ онлайн, является VCL Media Player. Для того, чтобы у вас не возникло сложностей при работе с этой программой, мы опишем её важные настройки, которые нужно сделать для просмотра телепередач.
Как настроить VLC Media Player для просмотра каналов онлайн?
VLC Media Player для инициализации телевизионных каналов использует плейлисты. Поэтому Вам необходимо скачать с интернета актуальный плейлист, в котором содержатся рабочие телевизионные каналы. После этого нужно запустить VCL Media Player, а затем перейти в пункт меню "Открыть" и выбрать скачанный плейлист.
После загрузки плейлиста в программу начнётся трансляция первого канала находящегося в списке. В самом низу окна плеера находится панель управления, на которой размещена специальная кнопка для выбора каналов. Нажав эту кнопку, вы увидите плейлист, в котором можно выбрать нужную вам телевизионную передачу.



Настройка VLC Media Player для услуги IPTV
Для просмотра на VLC Media Player телевизионных каналов с помощью услуги IPTV вам нужно зайти в меню “Инструменты/Настройки. Затем выбрать строку в подпунктах выпавшего меню "Поток по умолчанию" и в неё внести данные адреса плейлиста.
Если вы не имеете адреса плейлиста, вы можете его найти на сайте провайдера, который оказывает вам услугу IPTV. Прописывайте адрес плейлиста с точностью до каждой точки, запятой и пробела, иначе цифровое телевидение не будет у вас работать.




Как повысить качество изображения VLC Media Player?
VLC Media Player не требует скачивания и установления различных кодеков для просмотра потокового видео, помимо этого он обладает встроенными инструментами, которые улучшают качество изображения. Комфортный просмотр видео подразумевает не только высокое качество изображения, но и подходящий выбор яркости, цветовой насыщенности и четкости. Поэтому для повышения качества изображения в VCL Media Player вам необходимо перейти в меню "Эффекты и фильтры".
После этого выберите подпункт "Видеоэффекты". Затем посредством галочки активируйте все предложенные настройки. Теперь у Вас имеется возможность с помощью ползунков изменить настройки качества выводимого изображения в VLC. Как только Вы подберёте вариант выводимого изображения, сохраните изменения.


Как выбрать нужную звуковую дорожку в VLC?
Пользователи VCL media player иногда сталкиваются с такой ситуацией, когда в проигрываемом видеофайле присутствуют несколько аудиодорожек и им нужно выбрать определённую дорожку. Для этого при просмотре данного видео нужно выбрать пункт меню “Аудио’, а затем подпункт меню “Аудиодорожка” и выбрать нужную дорожку. Если вышеперечисленные действия не помогли, надо поступить по-другому. Выбираете пункт меню "Медиа", а затем переходите в подпункт меню "Открыть файлы". В первую очередь в окне выбора выбираете видеофайл. Для этого нажимаете кнопку "Добавить" и выбирайте видео файл из системного проводника. Во вторую очередь в меню "Дополнительные параметры" выбираете подпункт меню "Параллельно проигрывать другой медиафайл". В результате этих действий появится кнопка “Обзор”. Теперь у вас имеется возможность через проводник добавить нужную вам аудиодорожку. При просмотре видео, вам нужно будет указать программе именно ту аудиодорожку, которую вы выбрали. Для её выбора и указания, используйте пункт меню программы “Аудио” и подпункт меню “Аудиодорожка”.
Второй вариант
Если перечисленные действия не помогли, надо поступить по-другому. Выбираете пункт "Медиа", а затем переходите в подпункт меню "Открыть файлы". В первую очередь в окне выбора выбираете видеофайл. Для этого нажимаете кнопку "Добавить" и выбирайте видео файл из системного проводника.
Во вторую очередь в меню "Дополнительные параметры" выбираете подпункт меню "Параллельно проигрывать другой медиафайл". В результате этих действий появится кнопка "Обзор". Теперь у Вас имеется возможность через проводник добавить нужную вам аудиодорожку VLC . При просмотре видео, Вам нужно указать программе именно ту аудиодорожку, которую Вы выбрали. Для её выбора и указания, используйте пункт меню программы "Аудио" и подпункт меню "Аудиодорожка".
Д ля просмотра интернет-телевидения на Windows-устройствах чаще используется специальный проигрыватель IP-TV Player . Его главной альтернативой является прародитель – популярный медиаплеер VideoLAN VLC , на базе которого создан IP-TV Player, но с иной оболочкой, функционально и организационно адаптированный конкретно под просмотр IPTV. Последний, будучи, по сути, заточенным под работу с IPTV продуктом «из коробки», у плеера VLC будет выигрывать по многим пунктам.
Но это будут возможности сугубо в рамках функции IPTV . У VLC перед IP-TV Player есть лишь два преимущества, но это два серьезных преимущества – кроссплатформенность и универсальность. Бесплатный VideoLAN VLC – это медиапроигрыватель со встроенным набором кодеков, способный воспроизвести практически любой формат видео- и аудиофайлов. Это мощный функциональный комбайн с массой настроек и инструментов для работы с медиаконтентом, включая настройку потоковой трансляции. В этой статье рассмотрим возможности VideoLAN VLC в плане просмотра IPTV.
Для просмотра IPTV, кроме проигрывателя, нужны также плейлисты IPTV – подборки ТВ-каналов, существующие либо в виде веб-адреса, либо в формате файла «.m3u» . Это контент, который воспроизводится хоть VLC, хоть любым иным плеером, поддерживающим воспроизведение IPTV. Плейлисты со списком ТВ-каналов можно скачать на сайте своего провайдера, если тот является поставщиком IPTV, или в Интернете.
Как воспроизвести плейлист IPTV с помощью VLC? Плеер VLC позволяет сделать это несколькими способами.
1. Запуск ассоциированных файлов плейлистов IPTV из проводника
Один из способов открытия плейлистов IPTV с помощью VLC можно настроить прямо во время установки проигрывателя. На этапе настройки ассоциаций VLC с типами определенных файлов можно указать формат файла «.m3u» , что позволит запускать плейлисты IPTV в окне проигрывателя прямо из проводника Windows или файлового менеджера двойным кликом. Для этого в графе «Привязки к типам файлов» нужно установить галочку на пункте «Другое», раскрыть его, при необходимости убрать галочки с других форматов файлов, но в обязательном порядке отметить формат «.m3u». Кстати, на этом этапе установки VLC можно убрать предустановленные галочки ассоциаций этого плеера с форматами аудио- и видеофайлов. Это совет для тех, у кого в системе уже все настроено, и вмешательство новой программы в текущие ассоциации медиаформатов нежелательно.

Если VLC уже установлен в систему, действуем привычным методом назначения программ по умолчанию. Так же поступаем и в случае, если версия Windows 10 не захочет признавать право открытия файлов формата «.m3u» не штатным аудиоплеером, а сторонней программой. На любом из файлов «.m3u» вызываем контекстное меню, выбираем «Свойства» и в графе «Приложение» с помощью кнопки «Изменить» меняем программу для открытия файлов из проводника по двойному клику.

Если файлы «.m3u» уже ассоциированы с другой программой и чаще будут открываться именно ею, запускать плейлисты IPTV из проводника Windows можно с помощью контекстного меню. VLC по умолчанию настроен на интеграцию в контекстное меню проводника Windows. Если галочка с этой настройки при установке VLC не убиралась, открывать плейлисты IPTV можно, используя прямые команды проигрывателя. Что на пару кликов быстрее, чем с помощью стандартной команды Windows «Открыть с помощью…».

2. Открытие плейлистов внутри VLC
Альтернативные способы открытия файлов плейлистов IPTV – опции внутри плеера VLC. Файлы «.m3u» в окно проигрывателя можно перетаскивать напрямую из проводника Windows или файлового менеджера.

Также можно воспользоваться функцией открытия файлов, запускаемой горячими клавишами Ctrl + O или пунктом меню «Медиа – Открыть файл».

Далее в окне открывшегося проводника необходимо указать путь к файлу «.m3u» плейлиста IPTV.
3. Открытие веб-адреса плейлиста
Если плейлист IPTV существует в виде веб-адреса, для его открытия либо жмем горячие клавиши Ctrl + N , либо в меню «Медиа» выбираем пункт «Открыть URL».

В открывшемся окошке выбора источника в графу «Введите сетевой адрес» вставляем скопированный веб-адрес плейлиста IPTV. Жмем «Воспроизвести».

В дальнейшем открывать этот плейлист, не заморачиваясь с копированием и вставкой веб-адреса, можно из перечня запоминаемых плеером VLC источников. В меню «Медиа» выбираем пункт «Открыть из последнего» и указываем веб-адрес плейлиста IPTV. Другой способ упростить работу с плейлистом в виде веб-адреса – сохранить его в один из форматов плейлистов, поддерживаемых плеером VLC. Для этого в меню «Медиа» необходимо выбрать пункт «Сохранить плейлист как».

Чтобы обеспечить совместимость с другими IPTV-плеерами, плейлист можно сохранить в том же формате «.m3u» .

4. Список ТВ-каналов
После открытия файла плейлиста IPTV любым из способов в окне VLC увидим трансляцию одного из ТВ-каналов – как правило, первого по списку. Переключаться между ТВ-каналами можно, открыв на обозрение содержимое плейлиста с помощью специальной кнопки на панели инструментов проигрывателя внизу окна.

Для удобства переключения между ТВ-каналами в полноэкранном режиме работы проигрывателя изначально отсутствующую на панели инструментов в этом режиме кнопку отображения плейлиста можно организовать с помощью настроек интерфейса. В меню «Инструменты» выбираем «Настройка интерфейса».

В появившемся окне переключаемся на вкладку «Панель для полноэкранного режима» и перетаскиваем кнопку плейлиста к прочим кнопкам панели инструментов.

При использовании других оболочек (скинов) для плеера VLC доступ к отображению плейлиста, соответственно, будет иным.
5. Соотношение сторон и кадрирование
Настройки воспроизводимого видео доступны в меню «Видео» проигрывателя. Отметим пару из них, которые пригодятся в случае трансляции ТВ-канала IPTV с перекошенным изображением или траурными полосками по бокам – это смена соотношения сторон (горячая клавиша A ) и кадрирование (клавиша C ).

6. Настройка канала IPTV в качестве потока по умолчанию
VLC можно настроить так, чтобы определенный поток IPTV автоматически включался при запуске проигрывателя. Как это сделать? В меню «Инструменты» выбираем «Настройки» (или жмем горячие клавиши Ctrl + P ) . Внизу открывшегося окошка настроек нам нужна графа «Показывать настройки», в ней выбираем «Все». Далее на панели слева ищем раздел настроек «Плейлист», переключаемся на панель справа и в поле «Поток по умолчанию» вставляем скопированный веб-адрес плейлиста IPTV. Сохраняем изменения.

В качестве потока по умолчанию также можно настроить отдельный ТВ-канал плейлиста IPTV, вставив в указанное выше поле его веб-адрес. Для этого прежде необходимо открыть файл плейлиста в текстовом редакторе, например, в блокноте Windows. Но лучше использовать сторонний редактор типа Notepad++ или AkelPad с подсветкой синтаксиса HTML . В открытом таким образом файле плейлиста можно скопировать веб-адрес потока любого из ТВ-каналов перечня.

В этой статье я расскажу, где загрузить плеер, как настроить его для комфортного просмотра и где брать m3u плейлисты.
Загрузка VLC Player
Если нет, то повторите следующие действия:
Настройка VLC для просмотра IPTV
VLC автоматически поддерживает файлы с расширением m3u, но часто IPTV каналы подвисают на несколько секунд при просмотре.
Чтобы избежать лагов, нужно правильно настроить видеокодек и кэширование:


- Спуститесь к панели Настройки сети и измените значение MTU сетевого интерфейса на 1500.

- Промотайте ещё немного вниз к разделу Дополнительно и увеличьте Кеш сетевых данных до 3000 мс, как это показано на скриншоте.

- Разверните настройки видеокодека, нажав на стрелку слева от надписи.



Как смотреть IPTV на VLC Плеере?
После настройки, о которой я писал в прошлом разделе статьи, запустить плейлист на VLC не составит труда.
Вариант 1. Используя URL адрес, на котором расположен файл.
- В левом верхнем углу нажмите и откройте раздел Медиа.

- В выпадающем окошке выберите Открыть URL.
- Остаётся только ввести адрес сайта и всё будет готово.

Вариант 2. Открыть плейлист, который был предварительно загружен на устройство.
- Так же зайдите в Медиа, но нажмите на раздел Открыть файл.
- Загрузите нужный файл и наслаждайтесь просмотром.

Где брать плейлисты для IPTV?
Есть два источника плейлистов: платные сервисы по подписке или бесплатные сайты, как наш.

На сегодняшний день, VLC – это лучший бесплатный проигрыватель для мультимедиа контента. С помощью утилиты возможно прослушивание и просмотр любого формата в наилучшем качестве, без багов и ошибок. Программа способна распознавать поврежденные файлы, которые другие плееры отказываются воспроизводить. Представляем вашему вниманию еще больше интересных функций, а именно – создание плейлиста ТВ для VLC.

Что такое плейлист в VLC и зачем он нужен?
Плейлист – это список песен, фильмов или изображений, которые поочередно или в установленном пользователем порядке воспроизводятся программой.
Также, в проигрывателе пользователи могут использовать списки с источниками телевизионных каналов.

Листы каналов позволяют смотреть бесплатное вещание ТВ прямо на компьютере. Приложение обеспечивает показ изображения в наилучшем качестве, чего не может обычный браузер, в котором все сталкиваются с невозможностью нормально посмотреть телеканал из-за помех и зависаний сервера.
Где скачать файл с каналами?
Перед проведением настроек в самом плеере необходимо скачать на компьютер документ, содержащий лист источников для воспроизведения станций, то есть плейлист для VLC.
Подобные файлы распространяются в формате m3u и их без проблем можно найти в свободном доступе. Достаточно воспользоваться любым онлайн-поисковиком. Содержимое документа – это и есть лист каналов, которые мы будем смотреть в проигрывателе.

Добавление и сохранение эфира в проигрыватель
Для воспроизведения скачанного набора выполните нижеописанные действия:
- Откройте приложение и добавьте скачанный m3u с помощью клавиш «Медиа»-«Открыть»-«Добавить»;

- Наслаждайтесь просмотром бесплатного телевидения. Для сохранения листа нажмите на комбинацию клавиш Ctrl+Y.

Видео инструкция
| Рекомендуем! InstallPack | Стандартный установщик |
|---|---|
| Официальный дистрибутив Vlc Player | |
| Тихая установка без диалоговых окон | |
| Рекомендации по установке необходимых программ | |
| Пакетная установка нескольких программ |
рекомендует InstallPack, с его помощью вы сможете быстро установить программы на компьютер, подробнее на сайте.
Перед просмотром плейлистов IPTV для VLC нужна настройка. Она не так сложна, как кажется. VLC – это один из лучших программных плееров для среды Windows, Mac или Android. До проведения несложных манипуляций требуется скачать ПО из официального источника. Затем выполнить установку. Она проходит автоматически. Далее рассмотрим некоторые тонкости, позволяющие избежать проблем с просмотром, подвисанием трансляций.
Возможности VLC-плеера
Данный mediaplayer без труда справляется с файлами формата m3u. В интерфейс (он русифицирован) встроены опции выбора видеокодеков, настройки звука (включая объемное звучание), выбор стиля и многое другое. С помощью плеера IPTV вещание станет по-настоящему комфортным.

Разумеется, можно загружать плейлисты – платные, бесплатные, кому какие нравятся. Пользователи сравнивают VLC с MediaPlayer Classic: меню не хайтек, зато привычно, понятно без лишних подсказок. Плеер инсталлируется в системы под управлением Windows, Mac, всевозможных Linux-платформ. Работает с IPTV, стримами, эфирными трансляциями. В составе VLC кодеки для распознавания любых форматов, включая компрессионные. В аудио понимает AAC, FLAC, MP3.
Содержит 10-полосный эквалайзер для индивидуальной подстройки звука.
Достоинства и недостатки
У плеера не счесть серьезных преимуществ. Прежде всего, с ним очень удобно работать. Ну и еще кое-что есть в запасе. Например, такое:

- открытие даже поврежденных файлов;
- функция трансляции потокового видео в реальном времени;
- может запускаться без установки, просто с флешки;
- дружественный интерфейс;
- поддержка большого количества форматов;
- стабильный выход апдейтов;
- универсальность – работает на всех существующих платформах.
А теперь о недостатках. К ним относится нестабильность плеера (случаются подвисания). Программа может вообще вылетать, останавливать воспроизведение. Обновления, к сожалению, не так часто появляются, как бы этого хотелось. Бывают конфликты с другими программными плеерами. Поэтому нужно решать: либо VLC, либо альтернатива. Наконец, на слабых машинах не гарантирована стабильная работа ПО.
Устанавливаем программу VLC на компьютер

Далее начнется скачивание плеера. Когда оно завершится, переходим непосредственно к установке. Лучше всего выбрать полный вариант, а уже потом настроить требуемые опции. По умолчанию установленный плеер будет работать со всеми типами файлов. Дожидаемся окончания процесса. Останется один небольшой шаг, чтобы воспроизведение IPTV было стабильным.
Как настроить IPTV-каналы в VLC
С просмотром плейлистов унифицированного формата m3u проблем возникнуть не должно. Но иногда плеер ведет себя странно: подвисает, страдает излишней задумчивостью. Чтобы избежать указанных сюрпризов, следует правильно настроить VLC перед запуском воспроизведения. Для этого нужно проделать следующие шаги:
- Открыть плеер.
- Нажатием сочетания клавиш «Ctrl + P» в Windows или «Command + P» в Mac запустить режим настроек.

- В самом низу, слева находится панель «Показывать настройки». Следует выбрать вариант «Все».
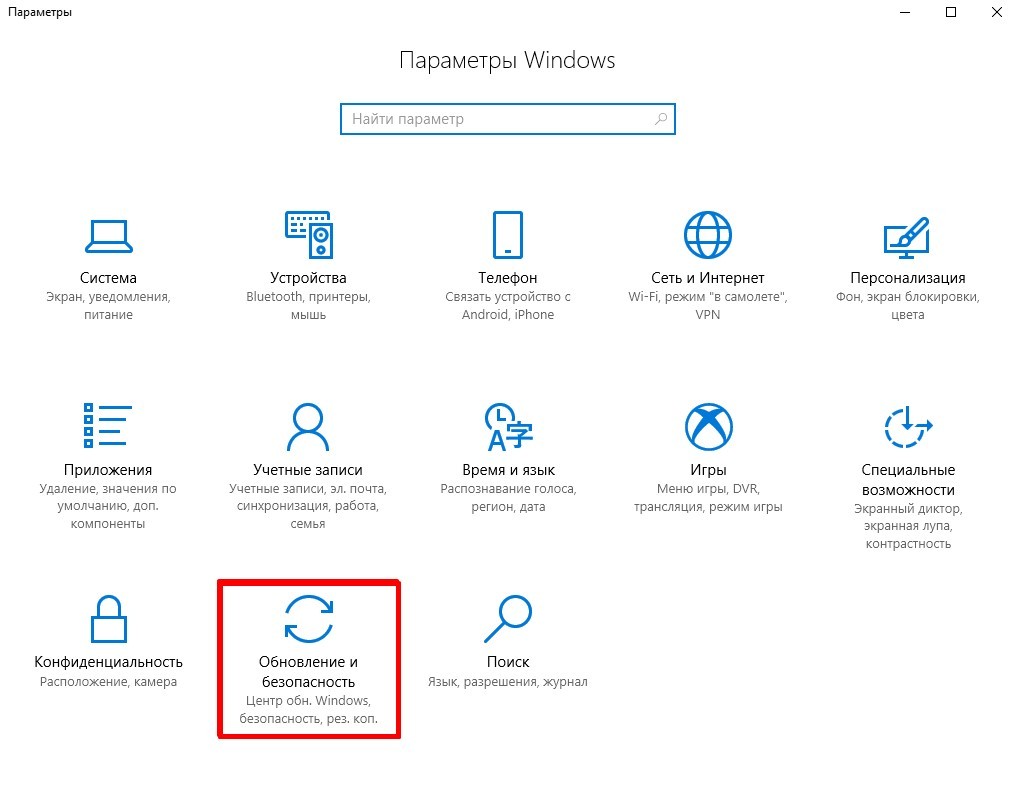
- В закладке «Расширеные настройки» открываем раздел с кодеками.
- Примерно посредине появившейся панели будет строчка «Настройка сети». Там нужно придать параметру «значение MTU сетевого интерфейса» значение 1500.

- Еще ниже этого же меню будет критерий «Кеш сетевых данных» (в разделе «Дополнительно»). Нужно придать параметру значение 3000 мс.

- На вкладке «Видеокодеки» в расширенных настройках выберем «FFmpeg».

- Остается деактивировать аппаратное кодирование, сохранить внесенные изменения.

Где скачать плейлисты?
Плейлисты допускается добавлять несколькими способами. Например, добавляя ссылку (адрес расположения) на файл. Нужно во вкладке «Медиа» перейти к строчке «Открыть URL». Данный вариант подходит, если известен адрес для скачивания. Если перечень воспроизведения уже загружен, активируют опцию иначе. В «Медиа» переходим к разделу «Открыть файл», загружаем лист.
Читайте также:

