Как в webstorm найти файл
Обновлено: 04.07.2024
WebStorm - отличное программное обеспечение для программирования, а также сочетания клавиш практически для каждой операции. В следующей статье будут представлены 10 основных сочетаний клавиш, которые нужны каждому пользователю WebStorm.
Используя большую часть программного обеспечения, мы чувствуем себя продуктивно, когда можем быстро выполнять часто используемые задачи. Ярлыки - это всегда давнее решение и отличная поддержка для этой цели, помогая пользователям сэкономить значительное время. Все сочетания клавиш WebStorm в этой статье доступны на диаграмме клавиатуры по умолчанию для Windows, Linux, Mac OS X 10.5 и выше. Вы можете легко настроить конфигурацию клавиатуры в Предпочтения | Карта ключей .
10 сочетаний клавиш WebStorm, которые вы должны знать
Искать везде: Shift + Shift
Как следует из названия, всплывающий Поиск везде позволяет пользователям искать любые данные в проекте, а также в среде IDE.
Вы можете найти файлы, символы, функции, переменные, классы или другие компоненты в коде и быстро перейти к ним:
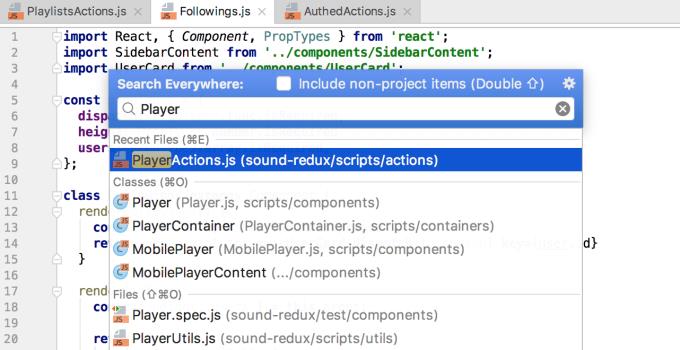
Вы также можете искать задачи и запускать их.
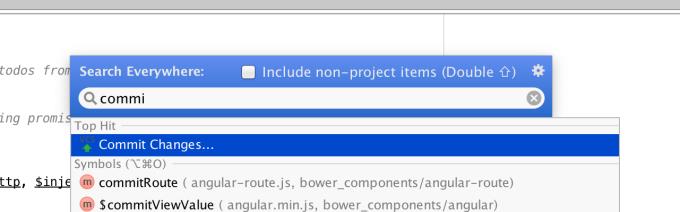
Вы также можете искать в настройках IDE, даже включать или выключать некоторые параметры прямо во всплывающем окне.
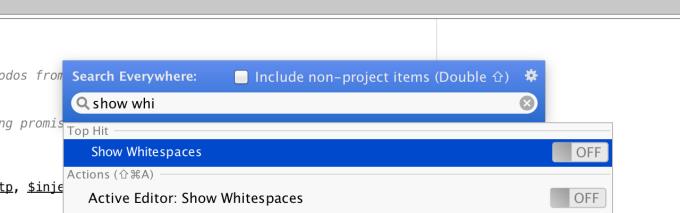
Перейдите к объявлению: Ctrl + B (⌘B) или Ctrl + Click (⌘-Click)
Вы можете мгновенно перейти к определенной функции, метода или объявления переменных, класс, композиция, стили CSS просто Ctrl кнопкой мыши на него или поставить заглушки на него и нажмите Ctrl + B . Этот ярлык также может помочь вам справочный файл или импортированный модуль.
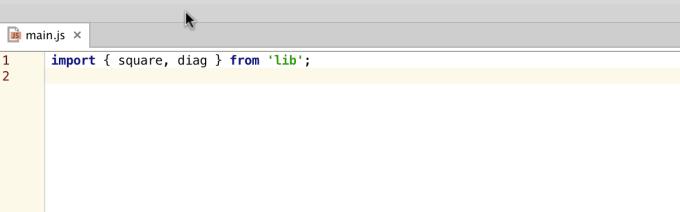
Если WebStorm находит более одной декларации для одной и той же функции, вам будет предложено выбрать одну из них в раскрывающемся списке.
Завершите код, заменив: Tab
Когда вы начинаете вводить данные в WebStorm, всплывающее окно завершает автоматически сгенерированный код, чтобы помочь с программированием. В основном вам нужно всего лишь нажать Enter, чтобы выбрать одно из предложенных предложений. Однако если вам нужно заменить функцию или изменить класс CSS, нажмите клавишу Tab, и текущий элемент будет заменен выбранным элементом поиска.
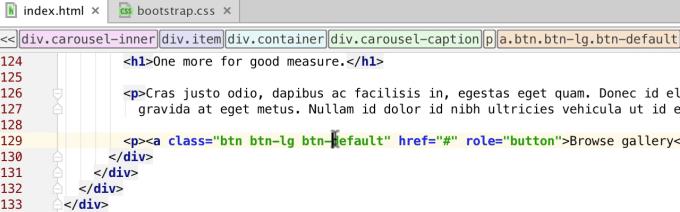
Показать связанные действия: Alt + Enter или ⌥-Enter
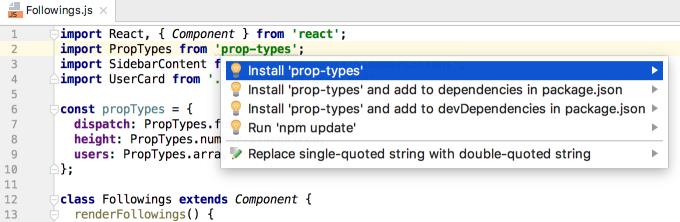
Не хотите видеть предупреждение? Выберите « Подавить», чтобы отключить проверку этой строки кода или файла, или отключите ее для всего проекта.
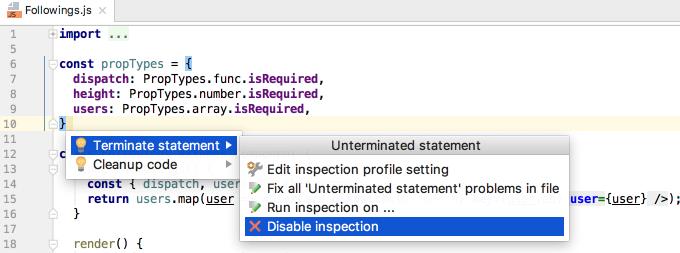
Разверните выделение: Ctrl + W или ⌥-Стрелка вверх
С помощью задачи «Расширить выделение» вы можете быстро выбрать любой блок кода без использования мыши:
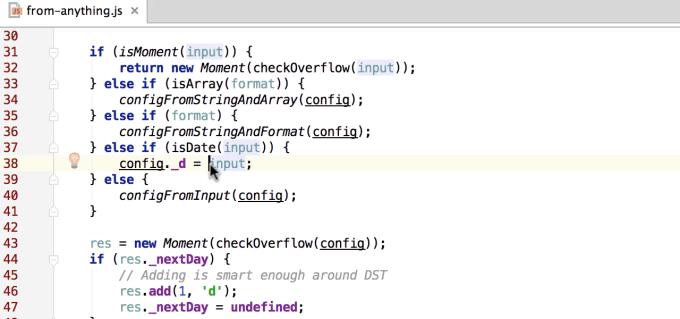
Выполнить . Alt + Shift + F10 или ⌃⌥R
Самый быстрый способ запустить одну из конфигураций запуска проекта - это нажать Alt + Shift + F10 в Windows или Ctrl-Alt-R на Mac и выбрать конфигурацию во всплывающем окне.
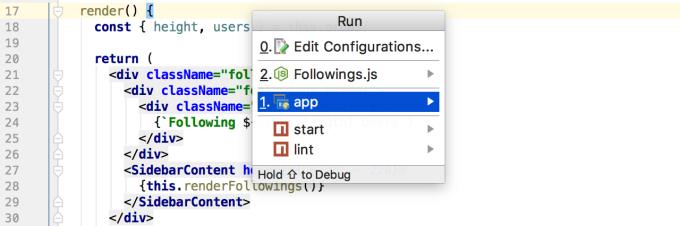
Совет : удерживайте Shift и нажмите Enter для отладки конфигурации вместо ее запуска.
Откройте шаблон Expand Live: вкладка
Шаблон Expand Live - это действительно решение, которое экономит много времени. Введите короткое сокращение, затем нажмите клавишу Tab, чтобы развернуть его в коде. Переместитесь от заполнителя одной переменной к другой в шаблоне, снова нажав клавишу Tab.
WebStorm имеет богатую коллекцию шаблонов, включая шаблоны Postfix. Вы также можете добавить свои собственные шаблоны.
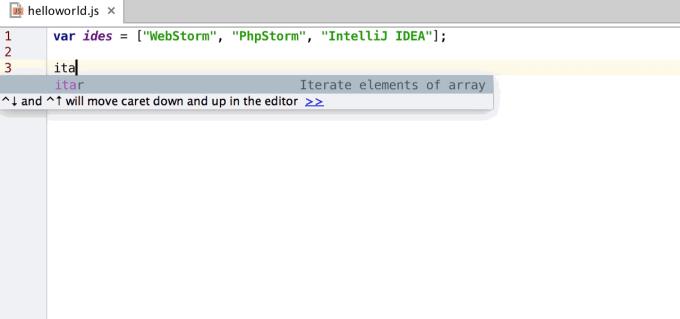
WebStorm также поддерживает сокращения Emmet для HTML и CSS. Вы можете расширить их с помощью Tab.
Мульти-курсор: Alt + Click
Популярная мультикурсорная функция также доступна на WebStorm. Нажмите Alt + Click, чтобы использовать несколько курсоров одновременно, затем отредактируйте их позиции одновременно.
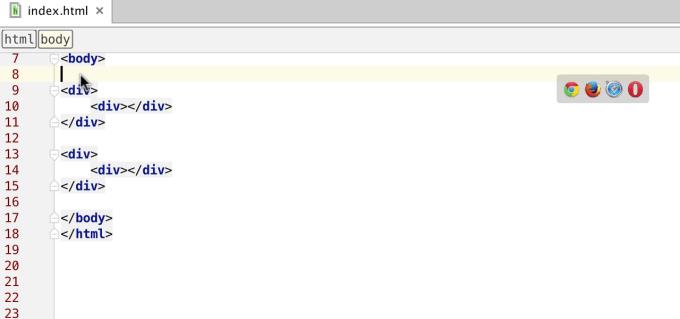
Новый скретч-файл: Ctrl + Alt + Shift + Insert или ⇧⌘N
С помощью Scratch-файла вы можете быстро создавать примеры кода или писать заметки, работая в IDE, не затрагивая файл проекта, но при этом получая поддержку кода. Скретч-файл сохраняется в IDE. Вы можете легко получить к нему доступ из любого проекта.
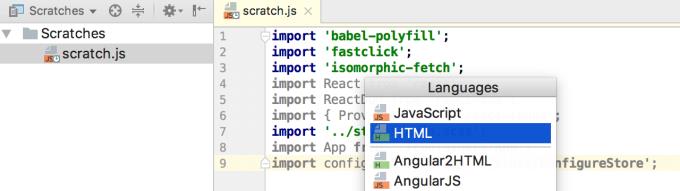
Рефакторинг кода: Alt + Control + Shift + T или ⌃T
Рефакторинг кода является важной особенностью WebStorm. Чтобы быстро получить доступ к списку рефакторинга, доступному для выбранных кодов, нажмите Alt + Control + Shift + T или Ctrl-T :
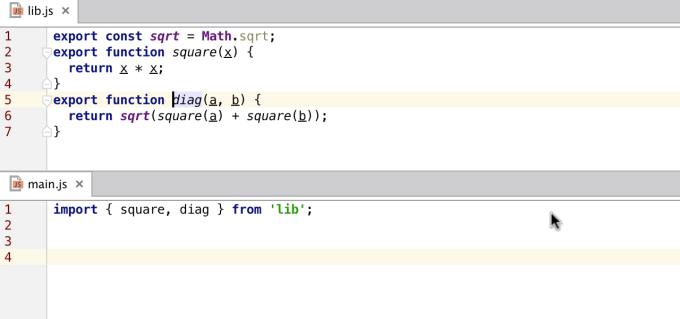
Другие сочетания клавиш
Полный список сочетаний клавиш по умолчанию см. В справочной таблице «Карта клавиш» в среде IDE с помощью « Справка | Ссылка на карту по умолчанию или здесь .
В качестве альтернативы, через конфигурацию Keymap в Предпочтения | Карта ключей . Здесь вы можете выполнить поиск по имени задачи или ярлыку:
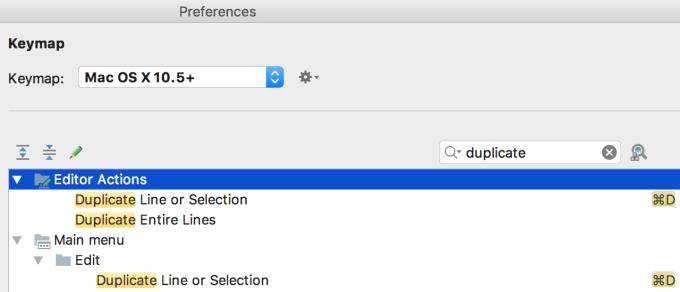
Кроме того, помните ярлык для поиска везде , вы можете увидеть связанные ярлыки или попробовать Visual Shortcut Mapper с доступной таблицей ключей WebStorm по умолчанию.
Надеемся, что вышеупомянутые ярлыки помогут вам сэкономить время и эффективно использовать WebStorm .
You can find any item in the project or outside of it by its name. You can search for files, actions, classes, symbols, settings, UI elements, and anything in Git from a single entry point.
Refer to Search for a target within a file for more details about searching text within your project.
Search everywhere
From the main menu, select Navigate | Search Everywhere or press Shift twice to open the search window with the All , Classes , Files , Symbols , and Actions tabs.
By default, the All tab opens and WebStorm displays the list of recent files. To open the tab you need, use the following shortcuts:
File or folder - Ctrl+Shift+N , CamelCase and snake_case are supported.
Note that WebStorm does not search for excluded files and directories, see Excluding files and Configuring folders in a content root for details.
Action - Ctrl+Shift+A . You can find any action even if it doesn't have a mapped shortcut or appear in the menu. For example, Emacs actions, such as kill rings, sticky selection, or hungry backspace.
Start typing your query. WebStorm lists the results grouped by scoped where your query is found. Press Ctrl+Up or Ctrl+Down to jump between sections.
Click to list the search results in the Find tool window.
Press Tab to switch the scope of your search to classes, files, symbols, or actions.
When the Files scope is selected, WebStorm shows only matching project files. To show matching libraries and files from other projects, select the Include non-project items checkbox or again press Shift twice.
To narrow down your search, click the Filter icon on the window toolbar and select the appropriate option.
For example, you can have only recently opened files shown.
To see the results of your search in the Find tool window, click the Open in Find tool window icon on the window toolbar. This icon is disabled when you search in the Actions scope.
Search for files and folders
Press Ctrl+Shift+N and start typing your query, CamelCase and snake_case are supported. The list shrinks as you type.
Select the file or folder you need and press Enter . If you selected a file, WebStorm opens it in a new editor tab. If you are searching for a folder, WebStorm opens the Project tool window with the cursor at the selected folder.
Search for commands
You can search for commands that control the settings related to appearance and behavior of WebStorm. For commands, you can turn the corresponding settings on and off straight from the search window. For actions WebStorm gives you quick access to the Settings/Preferences dialog.
Press Shift twice to open the search window and type / . WebStorm lists the available groups of settings.
Select the relevant group of settings and press Enter . WebStorm shows the available commands related to the selected group.
To toggle the status of a setting, select it in the list and press Enter .
Search for actions
WebStorm lets you search for actions and run some of them straight from the search window.
For actions that control WebStorm settings, the corresponding page in the Settings/Preferences dialog opens.
If the action invokes a popup, this popup is shown instead of the Settings /Preferences dialog.
Press Ctrl+Shift+A to open the Actions tab. Start typing the name of the action to find, then select the required action and press Enter . WebStorm either runs the selected action or opens the page with the corresponding settings.
Alternatively, press Shift twice to open the search window and switch to the Actions tab or just start typing the action name and select the action in the Actions group.
Search for abbreviations
With WebStorm, you can assign an alias to an action and then use this alias to find and quickly access the action. The example below shows how you can find and invoke the Close Active Editor action by a previously assigned abbreviation.
In the Settings/Preferences dialog Ctrl+Alt+S , go to Keymap . In the right-hand pane, select Other | Close Active Editor , and then select Add abbreviation from the context menu. In the dialog that opens, specify the abbreviation you are going to use, for example, cae , and click OK .
Press Shift twice to open the search window, select the All scope, and type cae in the search field. WebStorm shows the Close Active Editor item to which you've assigned this abbreviation. Press Enter to close the current editor tab.
Evaluate mathematical expressions
You can quickly type and evaluate simple mathematical expressions.
Press Shift twice to open the search window.
Enter an expression you want to evaluate, WebStorm will display the answer in the search results.

You can use basic arithmetic operators — + , - , * , / , as well as ^ for power — and basic math functions: sqrt() , sin() , cos() , tan() .
You can search for text strings within a project and narrow your search by using different scopes and excluding certain items.
Find the search string in a project
Press Ctrl+Shift+F or select Edit | Find | Find in Files from the main menu.
In the search field, type your search string. Alternatively, in the editor, highlight the string you want to find and press Ctrl+Shift+F . WebStorm places the highlighted string into the search field.
To see a list of your previous searches, press Alt+Down .
If you need, specify the additional options.
WebStorm lists the search strings and the files that contain them. If the search string is found several times on the same line of code, WebStorm merges the results in one line.
To do a multi-line search, click the icon to enter a new line, and press Ctrl+Alt+Down / Ctrl+Alt+Up to browse through occurrences.
Check the results in the preview area of the dialog where you can replace the search string or select another string, press Ctrl+Shift+F again and start a new search.
To see the list of occurrences in a separate tool window, click Open in Find Window . Use this window and its options to group the results, preview them, and work with them further.
If you want to see each new search result in a separate tab in the Find tool window, click on the bottom of the Find in Files dialog and select the Open Results in New Tab checkbox.
Narrow your search
You can use different options in the Find in Files dialog to adjust your search process.
Select options such as Words () or Match case () to find the exact word in a project or match the letter case.
With selected, WebStorm automatically escapes special regex symbols with backslash \ when you search for a text string that contains them.
Keep in mind that if you copy ( Ctrl+C ) the string first and then paste ( Ctrl+V ) it in the search field, the regex symbols will not be taken into account.
For more details on regex , refer to the search with regex documentation.
Click the icon to filter your search. For example, you can filter the search to omit comments or search only in comments instead.
Select Directory to limit your search to a specific folder.
Moreover, you can select the Scope option that offers you a list of predefined scopes for your search. For example, you can limit your search to the scratch files in your project.
If you work without tabs, the scope Recently Viewed Files or Recently Changed Files option might become quite useful. You can also create your own custom scope, click the Browse icon () to open the Scopes dialog.
Search in the specific file types
Use the File Mask option to narrow your search to a specific file type. You can select the existing file type from the list, add a new file type, or add an additional file mask syntax to search for file types with certain patterns.
In the Find in Files dialog, select the File Mask checkbox and from the list of file types, select the one you need.

WebStorm limits its search to the specified type.
If you don't find the file type you need in the list, enter your file type in the File Mask field.
For example, use the following syntax to search only in json files: *.json .
Besides * , other wildcards are supported. If necessary, specify several file types using commas as separators.
Replace the search string in a project
Press Ctrl+Shift+R to open the Replace in Path dialog.
In the top field, enter your search string. In the bottom field, enter your replacement string.

WebStorm позволяет сэкономить массу времени на часто повторяющихся действиях. Почти для всех таких действий существуют сочетания клавиш. Запомнить все эти сочетания невозможно, но в этом и нет необходимости. Предлагаем вам для начала освоить основные из них, и вы сразу увидите, насколько быстрее и эффективнее вы будете работать.
Все приведенные здесь сочетания клавиш — стандартные для macOS и Windows / Linux. Настроить удобные для вас сочетания клавиш можно в Preferences / Settings | Keymap.
Search Everywhere (поиск повсюду): ⇧⇧ / Shift+Shift
Если бы вы спросили нас, какое сочетание клавиш из этой статьи пригодится вам больше других, то мы бы назвали Search Everywhere. Как следует из его названия, оно позволяет искать любые файлы, действия, классы или символы по всему проекту. Все результаты поиска отображаются в одном месте.
Чтобы ограничить область поиска, перейдите на нужную вкладку или нажмите ⇥ / Tab. Кроме того, как показано на анимированном изображении ниже, прямо во всплывающем окне можно включить или отключить некоторые действия.
Show Context Actions (показать контекстные действия): ⌥↵ / Alt+Enter
WebStorm предлагает множество intention-действий, позволяющих быстро применять исправления, генерировать код и менять настройки проекта. Если код подчеркнут волнистой линией или в редакторе WebStorm появилась лампочка, можно щелкнуть по этой лампочке или переместить курсор на подчеркнутый код и нажать ⌥↵ / Alt+Enter — IDE покажет перечень доступных контекстных действий.
А как быть, если вы не хотите использовать какое-то действие или видеть предупреждения? Переместите курсор на код, нажмите ⌥↵ / Alt+Enter, а затем щелкните по стрелке рядом с инспекцией, которая вам не нужна, и отключите ее. Инспекция будет отключена во всем проекте.
Подробнее об инспекциях и о том, что с ними можно сделать, — на этой странице.
Refactor This (рефакторинг кода): ⌃T / Ctrl+Alt+Shift+T
Как и другие IDE JetBrains, WebStorm предлагает широкие возможности рефакторинга. Чтобы быстро перейти к списку доступных рефакторингов выбранного кода, нажмите ⌃T / Ctrl+Alt+Shift+T.
Go to Declaration (переход к объявлению): ⌘B or ⌘+Click / Ctrl+B or Ctrl+Click
WebStorm позволяет мгновенно перейти к объявлению символа: просто нажмите ⌘ или Ctrl и щелкните на символ. Можно также поместить на него курсор и нажать ⌘B / Ctrl+B. Кроме того, это сочетание клавиш позволяет перейти к файлу, на который есть ссылка, или импортированному модулю.
Если WebStorm обнаруживает несколько возможных объявлений функции, вам будет предложено выбрать нужное из раскрывающегося списка.
Code completion with replace (автодополнение кода с заменой): ⇥ / Tab
Когда вы начинаете вводить код в WebStorm, автоматически появляется всплывающее окно автодополнения. Чтобы выбрать один из предложенных вариантов, можно просто нажать ↵ / Enter. Но если вы хотите заменить один вариант на другой, нажмите ⇥ / Tab, и вместо подставленного элемента появится выбранный.
Extend Selection (расширение области выделения): ⌥↑ / Ctrl+W
Действие Extend Selection позволяет быстро расширить область выделения, не используя мышь. Чтобы снова сузить область, используйте сочетание клавиш ⌥↓ / Shift+Ctrl+W.
Run (запуск): ⌃⌥R / Alt+Shift+F10
Самый просто способ запустить одну из конфигураций запуска проекта — нажать ⌃⌥R в macOS или Alt+Shift+F10 в Windows/Linux и выбрать нужную конфигурацию во всплывающем окне.
Подсказка: чтобы начать отладку, не запуская конфигурацию, выберите из списка конфигурацию запуска и, удерживая ⇧ / Shift, нажмите ↵ / Enter.
Expand Live Template (развернуть шаблон Live Template): ⇥ / Tab
Шаблоны Live Template экономят массу времени. Наберите короткое сокращение и нажмите ⇥ / Tab, чтобы развернуть его в код. Кроме того, WebStorm поддерживает аббревиатуры Emmet для HTML и CSS — их тоже можно развернуть с помощью сочетания клавиш ⇥ / Tab.
Чтобы перейти в шаблоне от одного заполнителя переменной к другому, еще раз нажмите ⇥ / Tab.
WebStorm включает в себя большую коллекцию шаблонов Live Template, в том числе постфиксные шаблоны. Вы также можете добавить собственные пользовательские шаблоны. Подробнее о работе с шаблонами Live Template — в этой статье в блоге.
Multiple carets (несколько курсоров): ⌥+Click / Alt+Click
Очень популярная возможность использования нескольких курсоров есть и в WebStorm. Чтобы добавить или удалить дополнительные курсоры, нажмите и удерживайте ⌥ / Alt, а затем щелкните там, куда нужно поместить следующий курсор, чтобы эти места можно было редактировать одновременно.
Подробнее о работе с несколькими курсорами — в нашей документации.
Scratch File (вспомогательный файл): ⇧⌘N / Ctrl+Alt+Shift+Insert
Вспомогательные файлы (scratch files) позволяют быстро создавать образцы кода или делать заметки по ходу работы в IDE, не затрагивая рабочие файлы проекта. Вспомогательные файлы сохраняются в IDE и доступны из любого проекта.
Другие сочетания клавиш
Интересно, что еще есть в запасе у WebStorm? О других сочетаниях клавиш можно узнать из списка горячих клавиш, доступного из главного меню IDE — Help | Keymap Reference, — или на нашем веб-сайте.
Можно также перейти в Preferences / Settings | Keymap или просто начать набирать имя действия во всплывающем окне Search Everywhere.
Надеемся, что эти сочетания клавиш помогут вам сэкономить время. Какое сочетание ваше любимое? Расскажите об этом в комментариях!
Читайте также:

