Как вернуть аудиодорожку в premiere pro
Обновлено: 07.07.2024
Нет звука во время воспроизведения (предварительного просмотра) в Adobe Premiere Pro в Windows или Mac OS.
Чтобы устранить эту проблему, сначала необходимо определить, при воспроизведении каких клипов нет звука.
Выполните следующие действия (в результате которых будет создан тестовый клип, содержащий цветные полосы и тон 1 кГц), чтобы определить, при проигрывании каких клипов нет звука.
Выберите Файл > Новый > Полосы и тон.
В новом окне «Полосы и тон», нажмите кнопку «ОК».
На панели «Проект» дважды нажмите на кнопку «Полосы и тон». На мониторе источника откроется клип «Полосы и тон».
Если клип «Полосы и тон» не откроется на мониторе источника, тогда перетащите клип на хронологическую линейку.
Если звук отсутствует во всех клипах во всех проектах, выполните следующие действия в указанном ниже порядке:
1. Выберите системное аудиоустройство по умолчанию и проверьте громкость.
На компьютере может быть установлено несколько устройств, которые могут воспроизводить аудио (например, внутренний динамик, внешние динамики и наушники). Установите предпочитаемое устройство как системное устройство воспроизведения звука по умолчанию, а затем убедитесь, что звук не отключен и что он не слишком тихий.
Windows
Чтобы проверить аудиоустройство по умолчанию и параметры громкости воспользуйтесь Панелью управления.
macOS
Откройте проект Adobe Premiere Pro, содержащий аудиоклипы, видеоклипы с аудио или клипы, содержащие полосы и тон.
Выберите Premiere Pro > Установки > Аудиооборудование.Premiere Pro: выберите аудиоустройство, которое хотите использовать, в меню «Аудиовывод на ПК для Adobe». Или нажмите кнопку «Настройки», чтобы открыть диалоговое окно настроек, и выберите аудиоустройство по умолчанию.
Воспроизведите клип. Если звука все равно нет, вернитесь к шагу 2 и попробуйте использовать другое аудиоустройство.
2. (Windows) Настройте параметры драйвера аудиооборудования в Adobe Premiere Pro.
Откройте проект Adobe Premiere Pro, содержащий аудиоклипы, видеоклипы с аудио или клипы, содержащие полосы и тон.Во всплывающем меню «Устройство по умолчанию» (Premiere Pro CS6) или «Класс устройства» (Premiere Pro) выберите драйвер ASIO (если есть в списке).
Если драйвера нет в списке, выберите «Premiere Pro WDM Sound» (Premiere Pro CS6) или «MME» (Premiere Pro)
Включите предпочтительное устройство, нажав меню «Вывод по умолчанию» и выбрав устройство.
Для получения наилучших результатов следует включить устройство, которое вы выбрали как системное устройство воспроизведения по умолчанию на панели Задачи 1.
Нажмите «OK», чтобы закрыть окно «Установки».
Воспроизведите клип. Если звука все равно нет, вернитесь к шагу 2 и попробуйте использовать другой драйвер.
Дополнительную информацию по установкам аудиодрайверов и аудиооборудования в Premiere Pro см. в Разделе «Установки аудиооборудования».
3. (Windows) Обновите драйвер используемой аудиокарты или установите драйвер ASIO.
Если после выполнения указанных выше действий звука все еще нет, возможно, драйвер аудиокарты компьютера устарел. Многие производители аудиокарт часто обновляют свои программные драйверы. Обратитесь к производителю используемой аудиокарты или производителю компьютера за обновленным драйвером или загрузите его с веб-сайта производителя. После обновления драйвера, повторите описанные выше действия для устранения проблемы.
Если драйвер ASIO не установлен, но он доступен для используемой аудиокарты, то загрузите и установите драйвер ASIO.
Если звук отсутствует только в некоторых клипах или только в клипах определенного проекта, выполните следующие действия в указанном ниже порядке:
1. Проверьте, не отключены ли аудиодорожки
Проверьте поле слева или сверху слева от названия каждой аудиодорожки на панели «Хронологическая линейка». Если в этом поле нет значка динамика, то дорожка отключена. Чтобы включить отключенную аудиодорожку, нажмите на это поле. Появится значок динамика.
В приведенном ниже примере значок динамика (обведен) указывает на то, что дорожка «Аудио 1» включена. В правой части пустое поле указывает на то, что дорожка «Аудио 1» отключена.

2. Проверьте, не был ли отключен звук дорожки, и не была ли установлена слишком низкая громкость.
Используйте аудиомикшер или хронологическую линейку для определения, не отключен ли звук аудиодорожки, и не установлена ли слишком низкая громкость, увеличьте громкость при необходимости.
Premiere Pro: выполните одно из следующих действий:
- Откройте аудиомикшер, выберите Окно > Микшер аудиоклипов > [Название последовательности] или Окно > Микшер аудиодорожек > [Название последовательности].
- Проверьте поле слева на панели хронологической линейки.
Если рядом с любой из дорожек выделена кнопка «М», то звук отключен. Нажмите на кнопку «M», чтобы включить звук.

3. Проверьте, не был ли отключен звук клипов, не была ли установлена слишком низкая громкость, и не были ли клипы отключены.
Убедитесь, что громкость отдельного клипа не отключена, и что не установлена слишком низкая громкость. Инструкции приведены в статье Контроль громкости клипа и панорамирование с помощью микшера аудиоклипа.
Также убедитесь в том, что отдельные клипы не отключены. См. инструкции в разделе «Включение или отключение клипа».
4. Проверьте, возможно, для клипов использовались несовместимые кодеки.
Если после выполнения всех описанных выше действий по-прежнему нет звука, возможно, для кодирования проблемного клипа использовался несовместимый кодек.Кодеки – это алгоритмы для сжатия аудио- и видеоданных. Существует множество различных кодеков. Иногда, Adobe Premiere Pro не может декодировать файлы, для кодирования которых использовался низкокачественный кодек или кодек, который не установлен на компьютере.
Вы можете загрузить кодеки стороннего разработчика с веб-сайтов сторонних разработчиков кодеков. Если кодек, используемый для создания клипов, не доступен как компонент QuickTime, используйте другое программное обеспечение для перекодирования в другой формат кодирования аудио. (Попробуйте использовать MPEG Streamclip или QuickTime Player с обновлением QuickTime Pro.)Затем импортируйте перекодированные файлы в Adobe Premiere Pro.
Чтобы решить проблемы, связанные с кодеками (Windows и Mac OS, см. раздел «Устранение проблем, связанных с форматами файлов и кодеками».
5. В видеоматериале отсутствует звук или изображение
Иногда при импорте видеоматериала в нем отсутствует звук или изображение. Подробная информация об этой проблеме приведена в статье базы знаний Нет звука во время воспроизведения.
Скажем, я добавляю несколько аудио / видео клипов в последовательность, затем удаляю все аудио (Alt-выберите его и удалите); Я работаю над этим некоторое время, закрываю Premiere, снова открываю и т. Д.,
Есть ли способ восстановить звук в любом из клипов, которые были удалены?
Я знаю, что могу технически пройти каждый клип, проверить его временной интервал в инспекторе клипов (т.е. время начала, время окончания), открыть исходный клип, точно выбрать этот таймфрейм, а затем перетащить его поверх исходного клипа, но с более 30 клипов, это, очевидно, очень много времени. Кто-нибудь знает, есть ли встроенный способ в Premiere, который позволяет вам снова восстановить звук на дорожки?
Там в полуавтоматический способ сделать это - полуавтоматическая , потому что она включает в себя только набрав три нажатия клавиши снова и снова: x f , , x f , , x f , . - Вы могли бы обучить кошку , чтобы сделать это!
Вот как это происходит:
убедитесь, что звук включен для треков, которые вы хотите восстановить (вам нужно сделать это только один раз)

припаркуйте точку воспроизведения над одним из клипов.

нажмите x (для Mark Clip), чтобы установить начальную и конечную точки в соответствии с началом и концом клипа:

Хит f для Match Frame. Это отобразит текущий кадр из исходного клипа в окне просмотра - обратите внимание, что точки входа и выхода будут совпадать с точками клипа временной шкалы.

нажмите, , чтобы перезаписать клип. Обратите внимание, что это добавит звуковые дорожки, обозначенные волшебными блестками на рисунке ниже. Волшебные искры появляются, только если вы действительно в них верите

Теперь точка воспроизведения будет припаркована в начале следующего клипа. Если это тот звук, для которого вы хотите восстановить звук, повторяйте x f , до тех пор, пока не закончите, в противном случае перейдите к следующему клипу down arrow - и повторите.
Это выглядит немного сложнее, но вы можете сделать все это с помощью клавиатуры, просто набирая x f , (и при необходимости down arrow ) снова и снова. Обратите внимание, что вы должны нажать, x прежде чем ударить, f потому что, как только вы нажмете, f он устанавливает фокус на окно просмотра (вы можете вернуться к шкале времени, нажав shift 3 ).
Обратите внимание, что это работает и с FCP , за исключением того, что вы заменяете , на F10 , и вы должны нажимать стрелку вниз каждый раз. Моя цель со всеми NLE всегда заключалась в том, чтобы полностью редактировать с клавиатуры, используя мышь как можно меньше.

О каком качестве может идти речь, когда самое главное, чтобы смонтированные видеоматериалы вышли во время, и косяков не было заметно. И не только в видео, но и по звуку.
Конечно есть и другие косяки, но сегодня мы говорим о другом.
Со звуком тоже могут возникнуть различные сложности. Одни из них лечатся аудиоэффектами(audio effects) и аудиопереходами (audio transitions) в Adobe Premiere Pro , другие требуют более серьёзных мер, таких как прибегание к использованию сторонних программных продуктов.
Обо всем по порядку
Частые проблемы и их решение в Adobe Premiere Pro
1. Проблема: Дублирование дорожек.
Решение: Для решения данной проблемы нам нужно пройти во вкладку “Эффекты”, зайти в папку “Аудиоэффекты” и выбрать (переместить, зажав левую кнопку мыши на звуковую дорожку) “Fill Left“(заполнить левым каналом), таким образом звук с пушки исчезнет и останется лишь звук с микрофона. В случае если корреспондент записывался на правый канал, то следует использовать “Fill Right”(заполнить правым).
2. Проблема: Обрывы.
Частенько возникает при нарезке видео на отдельные части. Происходит резкий обрыв звука и возобновление аудиоряда.
Решение: Чтобы избежать подобного косяка, необходимо воспользоваться аудиопереходом “Constant Power”. Для этого, нажмите на данный Audio Transition и зажав левую кнопку мыши перетащите её на область стыка двух аудиодорожек. Продолжительность данного перехода должна составлять 2 кадра. Для этого, двойным кликом левой кнопки мышки вызовите вкладку Effect Control. И установите значение продолжительности данной транзакции равным 2.
Теперь проблема решена и Вы можете воспользоваться операцией “копирование-вставка”, на каждом стыке соседних кусков звукоряда, где это необходимо. Подобный способ работы был описан в статье о работе с видеопереходами.
3. Проблема: Убрать небольшие дефекты звука или мат.
Программа Adobe Premiere Pro CC даёт производить настройку уровня громкости прямо на таймлайне (timeline), и управления это во многом похоже на создание анимации посредствам настроек в группе “Движение”.
Этим приёмом можно сделать резкое нарастание звука или медленное затухание.
Решение: Для этого нам потребуется от 3 до 4 ключевых точек на один дефект или нецензурное слово. В случае с дефектом хватит и 3 штук, а вот мат может быть довольно продолжительным, поэтому нужно 4 точки.
Две из них мы ставим по бокам вырезаемого слова с небольшим отступом в 1 кадр от слова, затем ставим либо одну точку или 2 точки на 1 кадр ближе к вырезанному слову. Показатели громкости в данных ключевых точках внутри контура уводим глубоко вниз, то есть лишаем данный отрезок звука так такового.
4. Проблема: Приподнять уровень громкости.
Решение: Для начала, выделите все куски звукоряда на аудиодорожке, или только те, уровень громкости которых Вы хотите повысить, для этого воспользуйтесь инструментом “Выделение”.
Затем кликните правой кнопкой мыши по одному из выделенных кусочков, чтобы вызвать контекстное меню. В нём выберете пункт “Усиление звука” (Audio Gain) в открывшемся окне выберите пункт “Повысить по максимальным пикам” и нажмите клавишу “ОК”. Заметьте как изменилась диаграмма звукоряда на таймлайне (timeline).
Данный способ не работает с куском звука, у которого максимальный пик находятся в зашкале (достигнута максимальная громкость), поэтому приходиться прибегать к решению проблемы №3, если это не окажет сильного влияния на восприятие. А затем выбрать первый пункт в окошке “Усиление звука”, либо вручную подобрать необходимое усиление в децибелах, либо взять величину усиления от соседних кусков звукоряда.
Вы увеличили громкость каждого из кусков, а теперь нужно привести громкость к единому знаменателю, то есть произвести выравнивание данных дорожек под один уровень, дабы они его не превышали, для этого существует специальный аудиоэффект “Многополосный компрессор”(Multiband Compressor).
Решение: Выделите все дорожки, которые Вы хотите подвергнуть данной процедуре, и перетащите данный эффект на них в таймлайне (timeline).
Но это один из способов, которым мы работаем со звуком.
Заголовок Работа со звуком в Adobe Audition
Другой путь работы подразумевает использование стороннего ПО (программного обеспечение), например, Adobe Audition.
Для начала, Вам необходимо обработать дорожку, точнее скомпилировать её в файл. Для этого обратимся к статье Adobe Premiere Pro Знакомство, в которой рассказывалось об этом.
В качестве формата для сохранения аудиодорожки выбираем Audio Waveform, также известный как формат *.wav.
Нажимаем клавишу “Обработать” и ждем когда результирующий файл будет готов.
Перетащите его в рабочую область программы Adobe Audition.
Как только файл определился Вы увидите, что появилась его диаграмма громкости.
Как её корректировать?
Все довольно просто. Выделите необходимый Вам кусок курсором, как в обычном текстовом редакторе, двигайте поворотный тумблер в одну или другую сторону, чтобы уменьшить или увеличить громкость. Здесь она (громкость) как и Adobe Premiere Pro измеряется в децибелах.
Как видите, на Вашей диаграмме все пики были обрезаны и не стали превышать показатель в 6 Db.
Можно сохранять, нажав сочетание клавиш Ctrl+S.
Таким образом, можно производить простейшую работу со звуком в Adobe Audition, которую обычно используют на различных телеканалах, по крайней мере, там где я работал. Да она не идеальна, но она позволяет в довольно сжатые сроки достигать оптимальных результатов.
На этом у меня всё, надеюсь данный материал будет Вам полезен во время работы Adobe Premiere Pro и Adobe Audition. Если у Вас остались вопросы, то задавайте их в комментариях. Поделитесь статьёй с друзьями. Всего доброго. И до новых встреч на страницах моего блога.

Подпишитесь на бесплатную почтовую рассылку по созданию видео.
В любой момент вы cможете отказаться от подписки, если она вас не устроит.
Популярные статьи

Свежие статьи
Продолжаем рассматривать различные вопросы по работе с монтажной программой AdobePremiere.
"Открыла проект Премьера, а вместо видео на таймлайн красные квадраты. Что случилось с проектом?"
Премьер при импорте видео, фото или музыки не копирует их в проект, а только записывает сведения о данном файле, в том числе и его местоположение.
При открытии проекта, программа проверяет каличие всех составляющих, и если какой-то файл не находит на прежнем месте, то заменяет его, как вы выразились, "красным квадратом" и спрашивает, где находится нужный файл.
Такое случается, если вы переместили или удалили файл, входящий в проект.
Выход из ситуации: либо вернуть файл на место и перезапустить Премьер, либо указать новое местоположение файла.
Запомните, до окончания работы над проектом нельзя перемещать или удалять файлы , которые вы импортировали в проект. Это можно сделать только после экспорта полученного видео, когда оно станет независимым от проекта.
Именно по этой причине нельзя скопировать папку с проектом на флешку, чтоб поработать над ним на другом компьютере.
"Хочу удалить звук снятого на камеру видео и поставить вместо него музыку. Как это сделать? "
Если клип стоит на таймлайн, кликните по нему правой кнопкой мыши и в выпадающем меню выберите Отвязать. После этого выделите звуковую дорожку и удалите ее.
Можно просто отключить звук, нажав на звуковой дорожке значок динамика.
Еще один способ (до установки на таймлайн) смотрите в следующем вопросе.
"Загрузил в проект видеоклип, но мне нужна из него только музыка для озвучки видео. Как взять только музыку?"
"Из снятого видео хочу использовать только изображение, без звука".
В окне Источник есть кнопка (см. картинку ниже, обозначена красной рамкой), которая имеет три значения.

По умолчанию стоит пиктограмма кадра и динамика - значит, на таймлайн помещается видео вместе с аудио.
Если вы нажмете на нее, то появится только кадр - на таймлайн будет помещено только видео.
Соответственно, при следующем нажатии появится только динамик, и на таймлайн пойдет только аудио.
"Хочу из музыкального видеоклипа сделать аудио-файл"
Импортируете клип в AdobePremiere, помещаете на таймлайн.
Далее для экспорта: кликаете в меню Файл - Экспорт - Аудио. В появившемся окне выбираете место, даете имя для аудиофайла.
Нажав на кнопку Параметры, можете задать кодек, частоту, тип, каналы. Нажимаете Сохранить.
"Поставила музыку к видео, но она звучит слишком громко. Можно ли убавить звук прямо в Премьере?"
"Как сделать звук в фильме громче?
На таймлайн выделите нужную звуковую дорожку, кликнув по ней.
В окне Источник перейдите на вкладку Управление эффектами (красная стрелка на картинке ниже).
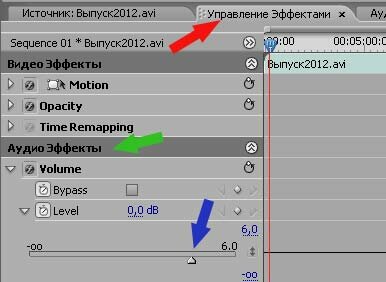
Если у вас такой вкладки нет, ее можно открыть в меню: Окно - Управление эффектами.
Раскройте вкладку Аудио Эффекты - Volume (звук) - на картинке зеленая стрелка.
Двигая ползунок (обозначен синей стрелкой), установите нужный уровень звука. Выше показывается новый уровень в децибелах (dB).
Если вам надо усилить звук, кликните правой кнопкой мыши на звуковой дорожке и в выпадающем меню выберите Усиление звука. В появившемся окошке поставьте новое значение в dB.
Читайте также:

