Как вернуть файлы игры в исходное состояние
Обновлено: 06.07.2024
Войдите в меню «Пуск», выберите «Параметры», далее перейдите в окно «Система», нажмите на раздел «Приложения по умолчанию», а затем выберите настройку «Сброс к рекомендованным значениям по умолчанию». Для сброса сопоставления файловых ассоциаций, нажмите на кнопку «Сбросить».
Как вернуть тип файла?
- Щелкните расширение файла, для которого вы хотите восстановить программу по умолчанию.
- Скачайте и распакуйте ZIP-архив с названием типа файлов, умолчания для которого нужно восстановить.
- Дважды щелкните файл . reg и подтвердите добавление данных в реестр Windows 7.
- Перезагрузите компьютер.
Как можно изменить тип файла?
Как изменить тип файла в windows 10
Все, что нам нужно это открыть проводник, сделать это можно по иконке папки справа от кнопки пуск. поменять формат нам поможет нажатие на меню Вид и установка галки Расширения имен файлов. Обратите внимание, что тут можно включить скрытые файлы Windows 10.
Как восстановить измененный файл в Excel?
Если файл сохранен
Как вернуть замененный файл на компьютере?
Как это работает на практике:
- Щелкните правой кнопкой по перезаписанному файлу.
- Выберите пункт «Восстановить предыдущую версию».
- Откроется окно «Предыдущие версии». Если замененный другими данными файл имеет сохраненные резервные копии, то вы увидите их список.
Как восстановить ассоциацию файлов?
Как изменить программу для открытия файлов?
Как восстановить ассоциации файлов в Windows 10?
Чтобы сбросить на стандартные ассоциации файлов, настроенные пользователем вручную, нужно в панели Параметры -> Система -> Приложения по умолчанию (Default Apps) нажать на кнопку Сброс (Reset). При этом все ассоциации файлов вернутся к состоянию чистой Windows 10.
Как восстановить DLL файлы Windows 7?
Чтобы восстановить DLL файл:
Как восстановить DLL файлы Windows 10?
- Перейдите в Корзину на рабочем столе;
- Найдите файл или папку которые необходимо вернуть;
- Щёлкните по нужному элементу правой кнопкой мыши и в контекстном меню выберите Восстановить.
Как открыть файл DLL в Windows 7?
В Windows 7 или более новой версии этой системы откройте папку, содержащую новый DLL-файл, зажмите Shift, щелкните правой кнопкой мыши в папке и в контекстном меню выберите «Открыть окно команд». Командная строка откроется непосредственно в текущем каталоге. Введите regsvr32 dllname . dll и нажмите Enter.
Как изменить тип файла HEIC на jpg?
CopyTrans HEIC также позволяет вам преобразовать файл в JPEG. Нажмите правой кнопкой мыши на файл и в контекстном меню выберите Convert to JPEG with CopyTrans.
Когда вы удаляете файл, связанный с ним объем памяти помечается как «невидимый». Тем не менее, файл все еще существует.
Благодаря корзине и другим подобным платформам вы можете получить еще один шанс временно сохранить удаленные файлы. Даже если вы удалите файл по ошибке, вы все равно можете получить его обратно из корзины, перетаскивая его мышью.
На самом деле, вы можете увидеть много уведомлений о том, что вам нужно прекратить запись новых данных перед восстановлением. В противном случае, будет трудно восстановить перезаписанные файлы. Тем не менее, что если вы случайно заменили предметы? К счастью, вы можете получить 3 работоспособных решения для восстановления перезаписанных / замененных файлов здесь.

Восстановить перезаписанные файлы
- Метод 1: Ваш окончательный способ восстановить перезаписанные / замененные файлы
- Способ 2: Восстановите версии предварительного просмотра, чтобы вернуть перезаписанные файлы в Windows
- Способ 3. Выполните восстановление системы, чтобы получить доступ к последней резервной копии
Часть 1. Любая возможность восстановить перезаписанные файлы.
Как и выше, легко восстановить недавно удаленные файлы без перезаписи. Однако, если вы сохраняете новые элементы на том же диске, легко вызвать ошибку перезаписи данных. Тогда возникает вопрос, возможно ли восстановить перезаписанные файлы?
Чем больше файлов вы перезаписываете, тем меньше данных вы можете получить обратно. Однако все же стоит попробовать. Если вы регулярно выполняете резервное копирование вашего цифрового устройства, вы можете легко переписать перезаписанные файлы. Просто восстановите с помощью последней резервной копии.
В противном случае вам нужно запустить программу восстановления перезаписанных файлов, чтобы попробовать.
Часть 2: 3 метода восстановления перезаписанных файлов
Основываясь на различных требованиях, эта статья показывает 3 типичных решения. Таким образом, вы можете успешно восстановить перезаписанные файлы с жесткого диска, карты памяти и других съемных устройств.
Метод 1: Ваш окончательный способ восстановить перезаписанные / замененные файлы
Aiseesoft Data Recovery может помочь вам восстановить большинство удаленных или потерянных файлов, таких как фотографии, видео, документы, электронные письма, аудио и т. д.
Поэтому вы можете выборочно восстанавливать перезаписанные файлы слов здесь, а также файлы других типов. Работает с большинством цифровых устройств.
Если быть более точным, вы можете напрямую восстановить перезаписанные файлы со своего компьютера, карты памяти, флэш-накопителя, видеокамеры цифровой камеры, жесткого диска и других съемных устройств.
- Широкая поддержка восстанавливаемых устройств и типов данных. , RAW жесткий диск, ошибочное удаление и многое другое.
- Найти потерянные данные быстро с мощной функцией поиска.
- Предварительный просмотр любого файла с подробной информацией перед восстановлением.
- Восстановление перезаписанных файлов Windows 10/8/7 выборочно и безопасно.
Шаг 1 Запустить восстановление данных
Бесплатно загрузите и установите Aiseesoft Data Recovery на свой компьютер с Windows. Если вы хотите восстановить перезаписанные файлы с внешнего жесткого диска, вам нужно использовать молниеносный USB-кабель для подключения этого диска к компьютеру. Затем запустите программу восстановления данных после установки.

Шаг 2 Выберите тип данных и дисковод
Следуйте инструкциям на экране, чтобы выбрать тип данных и жесткий диск, который вы хотите восстановить. Другими словами, вам нужно ответить на два вопроса выбора. Это нормально, если вы выбираете более одного варианта.

Шаг 3 Сканирование выбранного типа данных на выбранном диске
Когда вы нажмете кнопку «Сканировать» в правом нижнем углу, программа сразу выполнит быстрое сканирование. Вскоре вы можете увидеть отсканированные файлы в категориях.
Если вы не можете найти потерянные данные, вам нужно выбрать «Глубокое сканирование», чтобы повторить попытку.

Шаг 4 Выберите, какие данные вы хотите восстановить
Выберите одну папку на левой панели. Вы можете увидеть весь восстанавливаемый контент в основном интерфейсе.
Если вы не можете определить правильный файл, просто просмотрите каждый файл с подробной информацией. Кроме того, вы можете попробовать его функцию «Фильтр», чтобы быстро найти один файл. Установите флажок рядом с файлом, который вы хотите восстановить.

Шаг 5 Восстановить перезаписанные файлы
После всех приготовлений вы можете выбрать кнопку «Восстановить» в правом нижнем углу окна. Чем больше файлов вы выберете, тем больше времени вам нужно ждать. Наконец, вам будет предложено «Восстановление завершено». Выберите опцию «Открыть папку», чтобы получить доступ к восстановленным перезаписанным файлам, если это необходимо.

Способ 2: Восстановите версии предварительного просмотра, чтобы вернуть перезаписанные файлы в Windows
Если вы ранее включили функцию резервного копирования Windows, то вы можете успешно восстановить перезаписанные файлы, а также другие отформатированные, поврежденные измененные и поврежденные файлы. Неважно, сколько файлов было заменено. Просто убедитесь, что вы можете найти потерянные данные в последнем файле резервной копии.
Шаг 1 Откройте меню «Пуск», затем выберите «Компьютер» из списка.
Шаг 2 Щелкните правой кнопкой мыши папку, в которой хранится перезаписанный файл.
Шаг 3 Выберите «Восстановить предыдущие версии» или «Свойства» в контекстном меню.
Шаг 4 Выберите последний файл резервной копии во всплывающем окне.
Шаг 5 Нажмите «Открыть», чтобы проверить, нужна ли вам нужная версия резервной копии.
Шаг 6 Выберите «Восстановить», чтобы восстановить перезаписанные файлы из предварительных версий.

Способ 3. Выполните восстановление системы, чтобы получить доступ к последней резервной копии
Вы также можете восстановить систему до последней резервной точки через восстановление системы. Чтобы восстановить перезаписанные файлы Mac, вы можете использовать Time Machine, чтобы вернуть старую версию. Что ж, в этом разделе мы рассмотрим операционную систему Windows.
Шаг 1 Выполните поиск «восстановление системы» в поле поиска на компьютере Windows.
Шаг 2 Выберите «Свойства системы» для доступа к точке восстановления.
Шаг 3 Нажмите «Защита системы», а затем выберите «Восстановление системы…».
Шаг 4 Делайте так, как указывает на экране инструкция, чтобы выбрать желаемое состояние восстановления.
Шаг 5 Выберите «Далее», чтобы перейти и восстановить перезаписанные файлы при восстановлении системы.

В общем, вы можете обратиться за помощью к предыдущим файлам резервных копий или мощному программному обеспечению для восстановления данных. В следующий раз, когда вы удалите ненужные файлы, вам нужно сначала проверить. Более того, это хорошая привычка регулярно создавать резервные копии важных файлов.
Вот и все, как восстановить перезаписанные файлы на компьютере и других дисках. Спасибо за ваше чтение.
Что вы думаете об этом посте.
Рейтинг: 4.8 / 5 (на основе голосов 50)
20 августа 2018 г. 12:50 / Автор: Эндрю Миллер в File Recovery
Как мне получить документ Word, который я случайно заменил? Есть ли шанс восстановить старую версию документа Microsoft Word в Office 2019/2016/2010/2007/2011/2013? Узнайте, как восстановить предыдущую версию документа Word в этом посте.
Где найти несохраненный документ Microsoft Word? На этой странице показаны два простых способа (программное обеспечение для автоматического восстановления и восстановления данных) для восстановления несохраненных документов Word 2003/2007/2010/2013/2016/2019 на компьютере после выключения.
Как восстановить файл Excel, который был сохранен? На этой странице собраны 5 лучших способов восстановить перезаписанные файлы Excel. Для вас всегда есть один метод.
Замена вашего файла на компьютере довольно распространена. Это может произойти случайно или вы могли бы заменить его, только чтобы узнать, что в вашем старом файле есть некоторые вещи.
Независимо от того, был ли это случайным или если он был преднамеренным, если вы заменили свой файл и плохо нуждаетесь в своем старом файле, тогда не беспокойтесь. Вы по-прежнему можете восстановить старый файл.
Откройте «Панель управления» вашего компьютера. Нажмите на меню «Пуск» и найдите «Панель управления».
Нажмите на это и, когда откроется окно «Панель управления», выберите «Производительность и обслуживание». После того, как вы нажмете на это, нажмите «Резервное копирование данных».
После нажатия «Резервное копирование данных» выберите «Восстановить файлы и настройки», затем нажмите кнопку «Далее». Появится окно со списком. Установите флажки для файлов, которые вы хотите восстановить, затем нажмите «Закрыть». Файлы, на которые вы нажали, теперь возвращены на ваш компьютер.
Этот параметр доступен только для компьютеров, на которых установлена резервная копия. Вы можете проверить, включен ли параметр резервного копирования, ища имя вашего файла с расширением «.wbk».
Если вы отключили эту опцию, вы можете попробовать эту альтернативу для восстановления вашего замещенного файла. Загрузите внешнее программное обеспечение для резервного копирования / восстановления.
В Интернете существует множество внешних программ резервного копирования / восстановления. Некоторые программы бесплатны, хотя есть некоторые программы, которые вам придется покупать. Вы можете проверить Bounce Back Ultimate или Glary Utilities.
Установите программу.
После загрузки программного обеспечения вы должны установить его на свой компьютер. Обязательно следуйте всем инструкциям, чтобы программа работала.
Запустите программу.
После установки программы запустите программу. Дважды щелкните значок рабочего стола или откройте программу для ее запуска.
Восстановите свои файлы.
Вы найдете вариант, который позволит вам восстановить ваши файлы. Если у вас есть Bounce Back Ultimate, просто нажмите «восстановление одной кнопкой», чтобы восстановить замененные файлы.
Если у вас есть Glary Utilities, перейдите на вкладку «Модули», затем нажмите «Конфиденциальность и безопасность». Нажмите «File Undelete», затем откроется новое окно. Выберите место, где был сохранен последний файл, затем нажмите «Сканировать». Glary Utilities затем сканирует местоположение и восстанавливает все удаленные файлы. Сохраните файл под новым именем файла, чтобы сохранить его.
Всегда лучше включить функцию резервного копирования и восстановления, так как это упростит восстановление файлов для замененных файлов.
Но если вы отключили этот параметр, вы всегда можете использовать программы восстановления файлов для восстановления ваших файлов. Вот почему в следующий раз, когда вы случайно заменили свой файл, вам не нужно начинать с нуля, потому что вы можете легко восстановить его.
Файлы и папки часто удаляются по ошибке, эти сценарии мы рассматривали неоднократно. Но встречается и более сложный вариант – перезапись файлов: например, пользователь внес правки в документ, сохранил – и только потом вспомнил, что в старом документе были ценные сведения.
В этой статье мы постараемся помочь тем, кто столкнулся с подобной проблемой и предложим несколько способов восстановления перезаписанных файлов.
Если файлы перезаписаны – можно ли их спасти?
При перезаписи файла его часть (или файл целиком) может быть безвозвратно утеряна. Поэтому, к сожалению, восстановить перезаписанные файлы в исходном состоянии можно не всегда.
Более того, если после перезаписи прошло много времени, вероятность восстановления будет стремиться к нулю.
Однако бывают разные ситуации. Не всегда файл перезаписывается на место старого; иногда файл можно восстановить через облачное хранилище или встроенные средства Windows. Собственно об этом мы и поговорим далее.
Восстановление предыдущей версии файла (Windows 7/8/10)
ОС Windows 7, 8 и 10 позволяют “откатиться” к предыдущей версии документа. Эта функция полезна, если вы случайно перезаписали документ (например, Word / Excel) и хотите быстро его восстановить содержимое.
Примечание. Эта функция доступна только при активированной службе Windows Backup (Служба архивации). Если точек восстановления нет, вернуться к другой версии документа вы не сможете.

Для того, чтобы вернуть файл,
Облегчить задачу можно с помощью простой утилиты Systemrestoreexplorer. Она позволяет открывать содержимое точки восстановления как папку, извлекать оттуда нужные файлы и папки, сохраненные в их состоянии.
Удалили документ из папки и затем очистили Корзину? Воспользовавшись точкой восстановления, можете вернуть содержимое папки. Для этого через контекстное меню выберите команду "Восстановить предыдущую версию" (все действия аналогичны восстановлению отдельного файла).
Восстанавливаем старую версию файла через Dropbox
У пользователей Dropbox больше шансов вернуть перезаписанные файлы, поскольку история версий в облаке сохраняется в диапазоне 30 дней.
Функция Version history работает в Dropbox изначально, найти ее можно через контекстное меню файла или папки.

- Зайдите в папку Dropbox
- В контекстном меню файла выберите опцию "Журнал версий".
- В открывшемся списке выберите нужный документ, ориентируясь по дате изменения.
- Восстановите документ – команда Restore ("Восстановить"). (Будьте внимательны: файл перезапишет текущую, т.е., новейшую версию файла.)
Восстанавливаем перезаписанные файлы программой Recuva
Если перечисленные способы не дали результата (или качество восстановления вас не устроило), обратитесь к более универсальному методу. Конечно, в случае с перезаписью файла шансов остается очень мало, но упускать их не стоит.
- Во избежание новой перезаписи файлов, устанавливайте программу на другой диск или носитель информации; результаты восстановления не сохраняйте на тот же диск, откуда данные были удалены.
- Попробуйте различные режимы сканирования, используйте функцию Deep scan для углубленного анализа удаленных файлов. Поиск займет больше времени – но и результатов будет больше.
- Проверьте разные папки. Возможно, файлы хранились на других источниках информации.
У Recuva есть вполне достойные (и тоже бесплатные) аналоги: PhotoRec, TestDisk, DiskDigger. Они мало отличаются по интерфейсу, но есть некоторые различия в методах сканирования. Тем не менее, чудо вряд ли произойдет, если файлы действительно были перезаписаны и критически важная информация уничтожена.

Желаем удачи с восстановлением! Задавайте ваши вопросы через форму обратной связи.
При копировании пользователи иногда совершают серьезную ошибку – заменяют файл с важной информацией другими данными. В результате перезаписанный файл становится недоступным, и вернуть его не получается. Прежнюю версию документа, рисунка или данных другого типа можно восстановить, но для этого придется поработать с настройками Windows или применить сторонние приложения.
Восстановление предыдущей версии
Если у вас была включена защита системы, то вы можете быстро восстановить предыдущую версию через свойства. Сначала убедитесь, что защита системы активирована и Windows автоматически создает резервные копии, из которых можно восстановить данные:

- Щелкните правой кнопкой по значку «Компьютер» и откройте «Свойства».
- В меню слева перейдите по ссылке «Защита системы».
- Убедитесь, что на диске, где хранился перезаписанный файл, включена защита.

Если защита выключена, активируйте её на будущее, чтобы при необходимости иметь возможность быстро вернуть прежнюю версию данных. Как это работает на практике:
- Щелкните правой кнопкой по перезаписанному файлу.
- Выберите пункт «Восстановить предыдущую версию».
- Откроется окно «Предыдущие версии». Если замененный другими данными файл имеет сохраненные резервные копии, то вы увидите их список.
Вам остается только выбрать нужный файл по дате изменения и нажать «ОК», чтобы его восстановить. Отсутствие резервных копий данных можно объяснить несколькими причинами:
- Выключена функция «Защита системы».
- Вы пытаетесь восстановить системные данные, в которых хранится информация о пользователе или системе (для них резервная копия не создается по умолчанию).
- В файл или папку не вносились изменения.
- Резервные данные удалены в числе временных данных программой CCleaner или другой чистящей утилитой.
Помните, что резервные копии не хранятся вечно: они постоянно обновляются, старые данные стираются, заменяясь новыми сведениями. Поэтому восстановить получится только ту версию файла, что сохранилась недавно. Чтобы быть уверенным в том, что резервная копия сохраняется, настройте архивацию данных с помощью встроенного инструмента «Архивация и восстановление».
Восстановление перезаписанных данных
Если защита системы была выключена, то у вас есть еще один шанс вернуть замененный файл – применить универсальный HEX-редактор WinHex, который изучает и изменяет все виды данных, восстанавливая стертую или замененную информацию.
Программу можно установить или запустить в портативном режиме. Если замененный файл хранился на жестком диске, то рекомендуется использовать портативную версию редактора, так как при установке на винчестер будут записаны новые данные, которые могут затереть нужную информацию, что помешает её восстановить.
После завершения восстановления зайдите в папку, путь к которой вы указали, нажав кнопку «Output folder». Внутри вы увидите все данные, которые удалось восстановить. Имена у файлов будут заменены цифровыми значениями, поэтому искать документ или рисунок придется по содержанию. Если программа обнаружит несколько версий файла, то она восстановит их все. Выберите подходящий файл и перенесите его в другую папку, чтобы не потерять.
Steam - это большая игровая платформа, которая предлагает установку игр и автоматические обновления от себя и сторонних издателей. Боль, которую испытывают многие игроки в Steam, - это повторная загрузка удаленной игры, особенно если размер игры достигает ГБ.
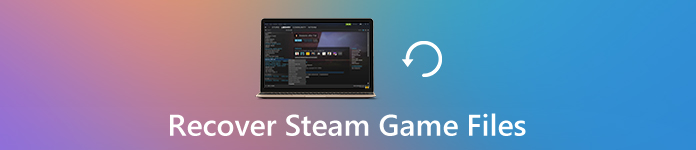
Восстановить файлы игры Steam
Чтобы решить эту проблему, Steam создал функцию резервного копирования и восстановления, которая может создавать резервные копии всей установки, чтобы пользователи могли восстановить файлы игры Steam без повторной загрузки.
Что делать, если нет бэкапа Steam?
Вот о чем мы поговорим на этой странице, 2 способах восстановления файлов игры Steam с резервной копией и без нее, включая внутриигровой голос, фотографии, видео и т. Д.
Часть 1. Как восстановить удаленные файлы игры Steam без резервного копирования
Как восстановить файлы игры из Steam без резервной копии?
Чтобы вернуть удаленную или потерянную установку игры, саундтреки к играм, аниме и фильмы, программное обеспечение для восстановления содержимого Steam, Apeaksoft Восстановление данных работ.
Это профессиональный инструмент для восстановления данных для компьютеров Windows и Mac. Весь контент на компьютере, такой как фотографии, видео, аудио, электронная почта, документы и другие данные, можно легко сканировать и восстанавливать. Он предлагает 2 режима сканирования, быстрое сканирование и глубокое сканирование, так что пользователи могут как можно скорее найти все удаленные файлы Steam.

Восстановите удаленные аудио, видео, фотографии и другие системные файлы установки.
Предлагает 2 типа сканирования, глубокое сканирование и быстрое сканирование.
Сохранить проект сканирования и восстановить из файлов SPF.
Восстанавливайте файлы с внутренних и внешних жестких дисков, SD-карты и других дисков.
Шаг 1 Бесплатно загрузите это программное обеспечение для восстановления файлов Steam на компьютер с Windows или Mac. Запустите его сразу после успешной установки.
Шаг 2 В главном интерфейсе выберите типы файлов, которые вы хотите восстановить из Steam. Затем выберите каталог, из которого вы хотите, чтобы программа восстановления данных сканировала файлы.
Теперь, нажмите Scan, и Apeaksoft Data Recovery начнет быстрое сканирование жесткого диска.

Шаг 3 По завершении процесса сканирования результат будет отображаться как Тип Список по умолчанию. Вы можете нажать Список путей для просмотра отсканированных файлов.

Шаг 4 Выберите контент, который вы хотите восстановить из Steam, и нажмите Recover для экспорта удаленных файлов Steam на свой компьютер.

После восстановления из резервной копии вы можете установить исходную игру напрямую, не загружая ее повторно. Кроме медиафайлы можно восстановить например, игровые саундтреки, фильмы и многое другое.
1. Если вы не нашли файл, который нужно восстановить, просто выполните глубокое сканирование для более глубокого сканирования.
2. Функция поиска в результатах сканирования может фильтровать файлы, чтобы быстро найти удаленные данные Steam.
3. Удаленные файлы Steam на телефоне Android можно найти, отсканировав SD-карту в этом программном обеспечении или восстановление телефона Android напрямую через Android Data Recovery.
Если у вас есть файл резервной копии Steam, это другая история, чтобы восстановить удаленные файлы Steam в следующей части.
Часть 2. Как восстановить файлы игры Steam из резервной копии
Steam имеет встроенную функцию резервного копирования, которая может создавать резервные копии установочных файлов Steam, включая пользовательский контент, на жесткий диск для восстановления в будущем.
Если вы включили эту функцию, восстановить резервную копию из Steam довольно просто.
Шаг 1 Установите Steam и войдите в свою учетную запись Steam.
Шаг 2 Откройте Steam и найдите пар в верхнем левом углу.
Шаг 3 Выберите Резервное копирование и восстановление игр . и выбирать Восстановить предыдущую резервную копию .
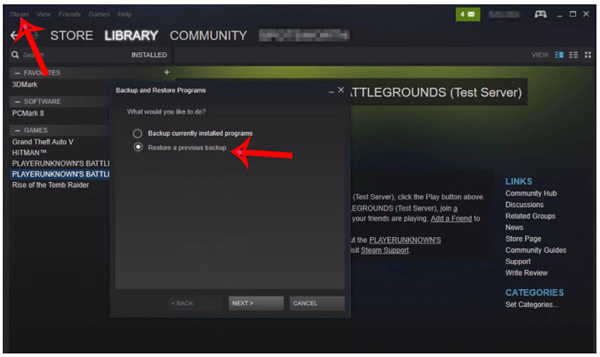
При восстановлении файла резервной копии Steam с пользовательскими файлами убедитесь, что все эти файлы скопированы в соответствующие папки.
1. Если путь к установке Steam содержит специальные символы, такие как C: \ Instalação \ Steam, процесс восстановления может не завершиться успешно. Вам необходимо переустановить Steam в локацию без специальных символов.
2. Игры из сторонних установщиков или загрузчиков не будут работать с функцией резервного копирования Steam.
3. Чтобы сделать резервную копию всех установочных файлов, включая настраиваемые файлы, убедитесь, что копии всех настраиваемых файлов находятся по пути: C: \ Program Files \ Steam \ SteamApps \ common \ \:
Часть 3 : Часть 3. Часто задаваемые вопросы по восстановлению игровых файлов Steam
Где моя игра Steam сохраняет файлы?
По умолчанию расположение следующее:
В Windows: C: / Program Files (x86) / Steam / steamapps / common
На Mac:
Библиотека / Поддержка приложений / Steam / SteamApps / common
В Linux:
/ .local / share / Steam / steamapps / common
Как восстановить сохраненную игру в Steam?
Steam не выполняет резервное копирование сохраненных игр, пользовательских многопользовательских карт или файлов конфигурации. Чтобы восстановить сохраненную игру в Steam, вы можете использовать Apeaksoft Data Recovery для сканирования и поиска сохраненных игр.
Как перенести игру Steam с HDD на SDD?
Steam может помочь вам сделать резервную копию файлов игры Steam и восстановить резервную копию для дальнейшего использования. Однако, если вы забыли сделать резервную копию игрового контента, но случайно удалили игры, вы можете использовать стороннее средство восстановления данных, Apeaksoft Data Recovery, чтобы восстановить удаленные данные игры.
Вы уловили все решения?
У вас есть метод 3 для восстановления удаленных или потерянных файлов игры Steam?
Читайте также:

