Как вернуть хром поисковик
Обновлено: 06.07.2024
Пользователям известна ситуация, когда поисковый запрос попросту не обрабатывается, а строка становится неактивной, либо творит непонятные вещи. Пока разработчики тщетно прячутся за стандартными формулировками Технического отдела, мы расскажем, почему не работает поисковая строка в Гугл Хром, также рассмотрим несколько способов исправления.
Возможные причины проблемы
С ходу довольно трудно определить, в чем корень проблемы, поэтому используем не метод научного тыка, а комплексный подход. Поэтому не теряем ни минуты, а сразу приступаем.
Для удобства восприятия разобьем дальнейшее повествование на несколько логических блоков.
Системная проверка
В этом блоке основное внимание уделено настройкам в самом браузере, то есть рассматриваем ситуации, когда виновата некорректная работа каких-то служб или плагинов.
Для начала важно убедиться в том, что используется нормальная и «стабильная» поисковая система. Для этого:
Далее перезагружаем браузер и проверяем работоспособность строки и процедуру обработки запросов. Если результат не был достигнут, на очереди очистка куков и истории посещений.
Очистка браузера
Да, как бы это банально не звучало, эти маленькие файлики могут наделать делов, а о мусоре и вообще говорить не стоит. Чтобы развеять последние сомнения пройдемся по нескольким шагам, представленным ниже:
Если и эта попытка решить проблему с поисковой строкой, тогда переходим к следующим вариантам решения.
Система безопасности
В этой ситуации важно перезагрузить роутер, или проверить систему на предмет вирусной активности, так как система безопасности Google Chrome сигнализирует о проблемах.
Встроенный фаервол или скачанные защитные программы слишком усердствуют в выполнении своих прямых обязанностей, поэтому рекомендуем добавить браузер в список исключений.Вирусная активность
Мы уже говорили, что система, посредством блокировки определенного функционала, пытается бороться с червями и рекламными алгоритмами. Поэтому будет полезно скачать несколько утилит, которые просканируют все файлы в корневой папке и временные тоже, например Dr.Web CureIt, она бесплатна (скачать можно тут).
Подведем итоги
Совокупная мощь всей методологии, собранной в этой статье, поможет решить проблему с поисковой строкой в браузере Google Chrome. Это справедливо, ведь доподлинно даже разработчики не могут сказать, почему так происходит
Почему не работает поиск Гугл
Причин, по которым возникают неполадки, множество – от банальных, вроде отсутствия подключения к интернету, до более сложных, вроде поврежденного файла hosts.
Каждой из них мы посвятили отдельный раздел.
Как решить проблему
Сразу установить причину сбоя обычно невозможно. Нужен комплексный подход для устранения проблемы: попробовать первый вариант, если поиск все еще работает некорректно – переходить ко второму варианту решения. Рано или поздно вы сможете устранить неполадки.
Проверка подключения к интернету
Этот вариант может показаться максимально простым и банальным, но по статистике около 15% проблем решаются простым переподключением к сети.
Перезагрузите роутер, отключите мобильный интернет (если браузер лагает на смартфоне/планшете) и включите заново. Если не помогло, проблема не в передачи данных.
Система безопасности
Иногда программы для обнаружения вирусов и защиты устройства не признают Гугл, считают его вредоносным.
Вы можете на время отключить антивирус на телефоне/компьютере. Либо занесите браузер в список исключений.
Настройки контента
Для настройки нужно:
- Открыть браузер, в левом углу нажать на иконку замочка. В выпадающем списке выбрать «Настройка сайтов»
- Откроется вкладка с настройками. Там, где стоит вариант «Блокировать», измените на «Разрешить». Особенно важно разрешить в графах «Картинки», «Микрофон» и «JavaScript».
- Также можно нажать на «Сбросить все разрешения», чтобы восстановить параметры по умолчанию.
- После внесения изменений обновите вкладку, а лучше – перезагрузите браузер на вашем устройстве.
Защита от вирусов
Одна из частых причин, почему не работает поиск в Гугл Хром – воздействие вредоносного ПО.
В самом Хроме есть встроенное средство борьбы с вирусами – chrome://settings/reset – кнопка «Удалить вредоносное ПО с компьютера».
Файл Hosts
Если не работает поисковая строка в Хроме, возможно, поврежден файл hosts, либо там добавлены лишние данные, блокирующие доступ к нужным ресурсам в интернете. В этом случае необходимо его почистить.
Как это сделать:
Если файл hosts поврежден, его можно заменить новым: он также создается в Блокноте. Как его восстановить – читайте в инструкции от Microsoft.
Проверка микрофона
Если не работает именно голосовой поиск, то проблема заключается в настойке микрофона. Для выбора нужных параметров перейдите в соответствующий раздел во вкладке «Звук».

Проверка настроек микрофона
Нажмите на «Устранение неполадок», система сама найдет возможные проблемы и предложит решения для их исправления. Также можно перейти в «Свойства» устройств», чтобы отрегулировать громкость, включить и отключить микрофон.

Свойства устройства
Удаление лишних расширений
Расширения в браузере – это не всегда полезные дополнения, иногда они мешают работе программы, вызывая сбои. Поэтому мы советуем или отключить лишние расширения или удалить их вовсе.
Сброс настроек
Если вышеописанные методы не подошли, есть простой и быстрый способ избавиться от некорректных настроек – сбросить их. Тогда поисковая система вернется к изначальной версии и возникшие проблемы будут устранены.
Для сброса перейдите во вкладку «Дополнительные» в разделе с настройками, пролистайте в самый низ и найдите строчку «Восстановление настроек по умолчанию».

Обновление или переустановка браузера
Нередко причиной лагов является отсутствие обновлений. Для обновления браузера нажмите три точки в правом верхнем углу – «Справка» – «О браузере Google Chrome». Поиск и установка обновлений начнется автоматически.
Не помогло? Переустановка браузера должна решить проблему.
Что делать, если пропала строка поиска
Некоторые пользователи стакиваются с проблемой – в Гугл Хром пропала строка поиска на новых вкладках. Это возникает при изменении поисковой системы.
Несмотря на старания разработчиков сбои в работе Google все же случаются. Например, не работает поисковая строка в Гугл Хром. Это не обязательно вина на стороне сервиса, проблема может быть локальная. Но с ходу определить это, увы, нельзя. Но можно определить причину, методично тестируя гипотезы и следуя советам из нашей статьи.
Основные причины, почему не работает поиск в Гугл Хром
Поисковая система Гугл, это сервис от Google. Если на нём проводятся глобальные работы, это может вызвать сбои. Проблемы могут случаться из-за дыр в безопасности или глобальных сбоев. Редко но все же.
Однако чаще проблема локальная: на ПК вирусы, некорректные настройки обозревателя, или ошибки в работе антивируса, или брандмауэра.

Мы разработали подробную инструкцию, если не работает поиск Google для каждого случая в отдельности.
Десктопная версия
Каждую секунду в Google выполняется 40 000 запросов. По неподтвержденным данным Гугл индексирует 35 триллионов веб-страниц. А некоторые данные статистики утверждают, что в мире существует 17,5 квадриллионов различных страниц. Не мало! Не удивительно, что в работе поисковика могут случаться сбои.
Как правило, проблемы на стороне сервиса решаются довольно быстро. Если говорить о продолжительных сбоях и если об этом не написали в СМИ, то скорее всего проблему нужно искать локально. Па ПК, в программах, которые могут конфликтовать, лечить ПК от вирусов, или корректировать настройки.Проверка подключения к интернету
В первую очередь, если появилась проблема, когда поиск не работает стоит проверить интернет-соединение:
- подключитесь к этой WiFi сети с другого устройства;
- перезагрузите роутер/маршрутизатор;
- проверьте целостность кабелей и разъемов. Осмотрите их визуально на предмет повреждений;
- если у вас лимитированный трафик проверьте остаток мегабайт, при необходимости закажите доп. пакет или пополните счет;
- перезагрузите компьютер;
- если вы не можете попасть ни на один из сайтов даже по прямой ссылке, минуя поиск, обратитесь к провайдеру. Возможно на линии проводятся технические работы.
Система безопасности
Ошибка выражается в постоянной проверке капчи. Это как минимум раздражает, когда приходится доказывать роботу, что вы не робот. Проблема может быть в сбое роутера или маршрутизатора, а также из-за вирусной активности, когда вредоносный код постоянно посылает запросы в поиск, и ваши запросы также поиску кажутся автоматическими из вредоносными.

В этом случае рекомендуем проверить компьютер на вирусы. Более подробно об этом мы расскажем дальше в следующих блоках.
Настройки контента


Проверьте теперь как работает поиск.
Если вы не знаете какие разрешения настраивали, выполните сброс всех разрешений до заводских настроек, кликнув по соответствующей кнопке над списком разрешений.
Это не сброс всех настроек браузера до заводских и никакие файлы не пострадают.Настройки файрвола
Современные операционные системы оснащены инструментами защиты, которые обеспечивают безопасный серфинг в интернете и блокируют угрозы при попытке перейти на зараженные сайт. Иногда эти механизмы дают сбой или вследствие повреждения вирусами может некорректно работать поиск. Так как по сути это такой же сайт, который располагается по определенному, всем известному адресу. И как любой другой сайт он может попасть в список опасных сайтов. По ошибке, конечно же.
Если брандмауэр работает некорректно и блокирует поиск, стоит его отключить. Если у вас на ПК есть стационарный антивирус, включенный брандмауэр, по большей части, создает конфликт, чем защищает от вредоносных угроз.Чтобы отключить брандмауэр на Windows:
- Откройте «Пуск»/«Панель управления».
- Переключите режим просмотра на «Крупные значки».
- Здесь нам нужен пункт «Брандмауэр Защитника Windows».


Проверка на вирусы
Вирусы могут проникать в различные области системы, менять настройки, удалять и загружать различные файлы. В систему может попасть как простой вирус, который с легкостью обнаруживается любым бесплатным антивирусом, так и сложные трояны, которые умеют маскироваться от антивирусных программ. Они вносят изменения в системные файлы Windows и даже могут посылать вредоносные запросы вашему провайдеру.
Чтобы обнаружить вирус и вылечить компьютер рекомендуется использовать сторонние решения. Специальные программы и облачные утилиты, которые не устанавливаются на ПК их базы данных хранятся на серверах. И тем самым они с большей долей вероятности могут определить злоумышленника и удалить его.
Перед проверкой системы на вирус рекомендуется удалить ваш стационарный антивирус. Из-за него могут возникнуть конфликты и облачный сканер не сможет корректно выполнить проверку.
Для проверки Windows на предмет заражения рекомендуется использовать следующие портативные утилиты:

Можно использовать несколько сканеров по очереди. После того, как вылечите ПК от вирусов установите стационарный антивирус, например, Avast.
Исправление файла hosts
После удаления вирусов с компьютера, если поиск так и не работает, стоит посмотреть не был ли изменён файл hosts. Это текстовый файл, который содержит базу данных доменных имён и используется при их трансляциях сетевые адреса узлов. Изменения в этом файле могут привести к тому, что какой-то сайт или, в данном случае поиск Google, работать не будет.
- Запустите «Блокнот» на своём компьютере от от имени администратора. Откройте «Пуск» и кликните по иконке поиска Windows.
- В поиске введите запрос «блокнот».
- В контекстном меню приложения выберите «Запуск от имени администратора».



Папка скорее всего здесь будет пустая. Чтобы отобразились все типы файлов, выберите этот вот вариант в правом нижнем углу из выпадающего списка.
Если таковые имеются удалите их и сохраните изменения.

Изменение поисковой системы
Если вам не принципиально в какой поисковой системе находить сайты, в случае когда на серверах Google проводятся технические работы, можно попробовать изменить поисковую систему на Яндекс или какую-нибудь другую.

Проверка микрофона
В некоторых случаях проблемы с поиском могут возникать при вводе голосовых запросов в поисковую строку, если микрофон работает некорректно, либо повреждены драйверы устройства. Попробуйте подключить другой микрофон и проверить работу поисковика.
Переустановите драйверы для устройства.
Если вы не знаете какое именно программное обеспечение нужно для корректной работы микрофона, можно использовать специальные драйверпаки. Это программы и сервисы, которые в автоматическом режиме определяют ваши аппаратные комплектующие и подбирают для них их универсальными драйверы устройств последних версий.Неплохие бесплатные сервисы для установки и обновления драйверов на ПК – DriverPack Solution и Driver Booster.

Удаление данных о работе
Однако если кэш переполнен или сохранённые в нём файлы были повреждены, корректная работа браузера будет затруднена. Рекомендуется периодически очищать кэш браузера, даже если вы не наблюдаете каких-то ошибок или неполадок. Если же проблемы всё-таки появились, очистка кэша на 90% гарантирует восстановление работоспособности обозревателя и поисковой системы.
-
Откройте «Меню» браузера и перейдите в раздел «История». В выпадающем окне нажмите снова «История», или нажмите комбинацию клавиш Ctrl + H .



Отключение расширений
Если в браузере у вас установлена много расширений они могут конфликтовать, создавать проблемы, из-за чего поиск может работать некорректно. Отключите часть неиспользуемых расширений. Или удалите те, которые которые можно заменить десктопными версиями программ.
Все расширения находятся на технической странице chrome://extensions/ . Попасть сюда можно через: «Меню»/«Дополнительные инструменты»/«Расширения».

Сброс настроек
Если ничего не работает из советов выше, можно выполнить сброс настроек браузера по умолчанию.
- Перейдите в настройки браузера и в панели слева нажмите «Дополнительные».
- Здесь нам нужен пункт «Сброс настроек и удаление вредоносного ПО».
- Выбираем вариант по сбросу и соглашаемся с предупреждением, в котором находится подробная информация какие данные будут затронуты.

Мобильная версия
Поисковая система Google может также работать некорректно и в браузерах мобильной версии. Причём независимо, это браузер Google Chrome или другой.
Если в вашем обозревателе поиск никак не отвечает на запросы пройдитесь по списку и исправьте ошибки:


Как видите, казалось бы банальная проблема, когда поиск отказывается обрабатывать запросы, сколько может быть причин. В большинстве случаев они не являются критичными и легко исправляются.
Желание пользователя изменить поисковик на главной странице браузера и в адресной строке связано с тем, что разные системы имеют свой уникальный дизайн и экосистему, к которым пользователь уже привык и «привязан», хотя и выдают примерно те же результаты.
Чтобы поменять поисковую систему в Гугл Хром, можно воспользоваться параметрами браузера, в том числе перейти на них через контекстное меню строки. В этой статье подробно рассмотрим, как открыть настройку браузера различными способами и изменить сервис поиска.
- 1 Как изменить поиск по умолчанию на Яндекс или другой
- 2 Как добавить поисковую систему или удалить существующую
- 3 Открытие настроек через контекстное меню адресной строки
- 4 Открытие нужного поисковика или нескольких через заданные страницы при старте браузера
- 5 Закрепление вкладок с нужными сайтами (Mail, Google, Yandex)
- 6 Настройка поиска на примере сайтов Гугл и Яндекса
- 7 Интересное видео
- 8 Как вернуть все обратно: сброс к заводским настройкам
Как изменить поиск по умолчанию на Яндекс или другой
По умолчанию в браузере Google Chrome в качестве поисковика используется Google, что вполне логично. Однако в приложении можно изменить поиск, который будет открываться всегда. Откройте окно настроек, нажав кнопку с тремя точками, выбрав пункт «Настройки»:
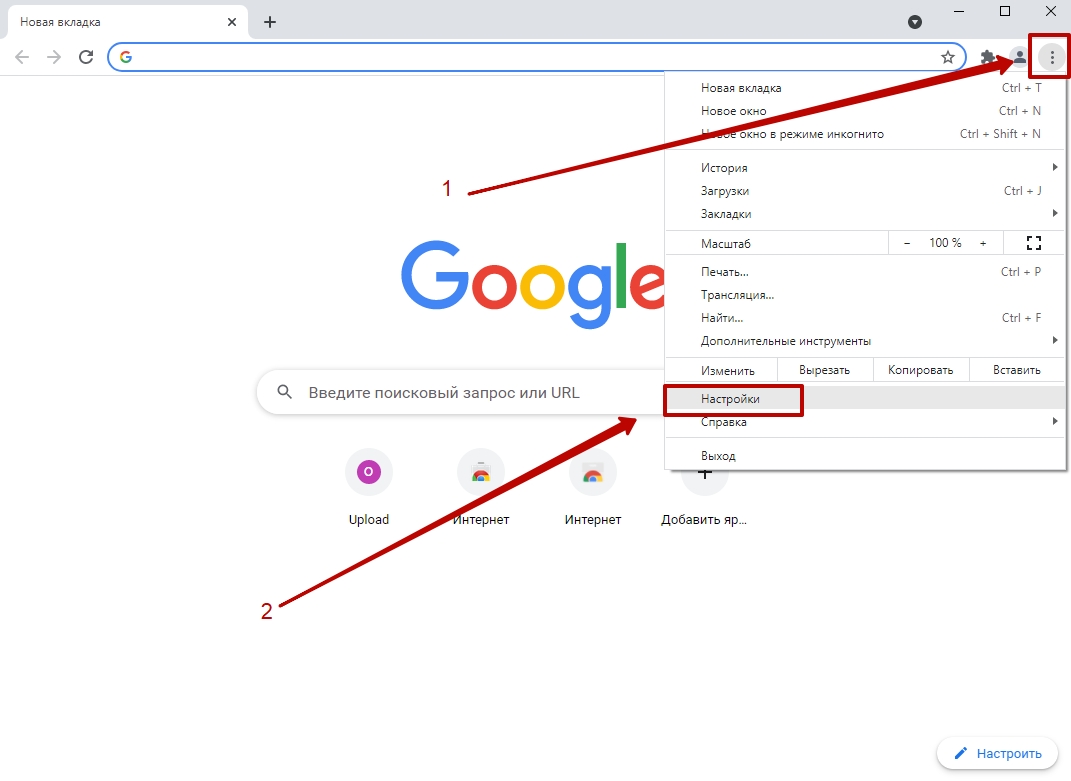
В меню слева укажите пункт «Поисковая система»:
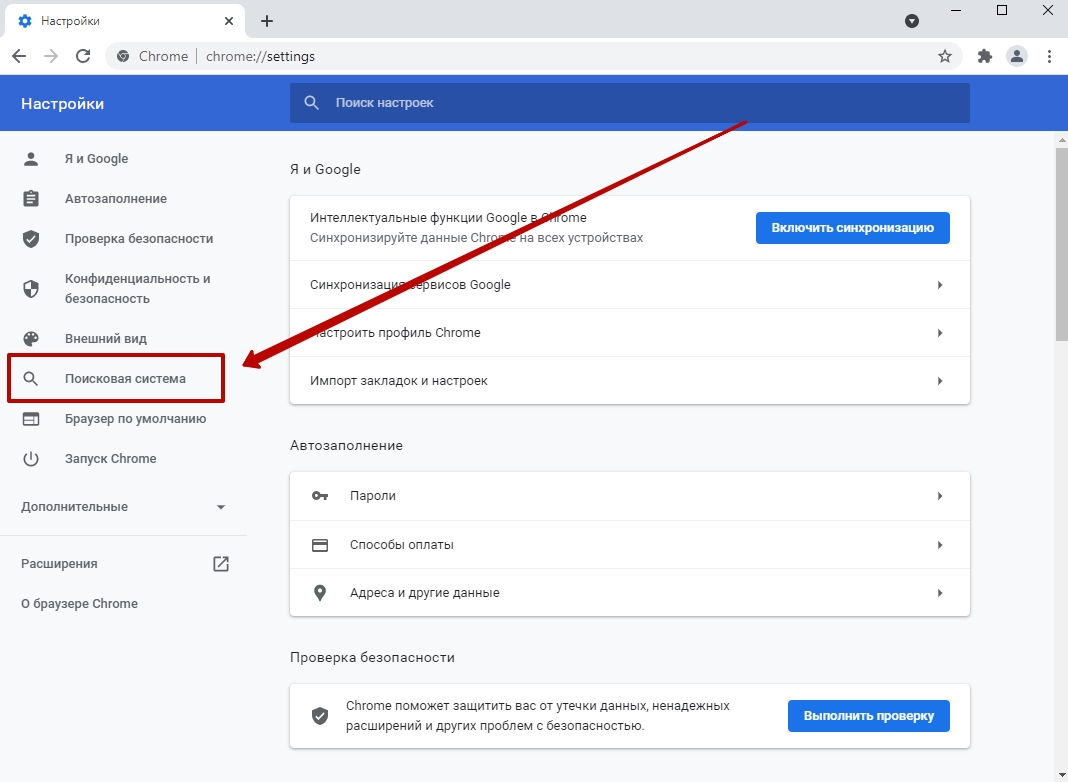
Внутри открывшегося окна нажмите стрелку в первой строке, измените текущий вариант на тот, который нужен.
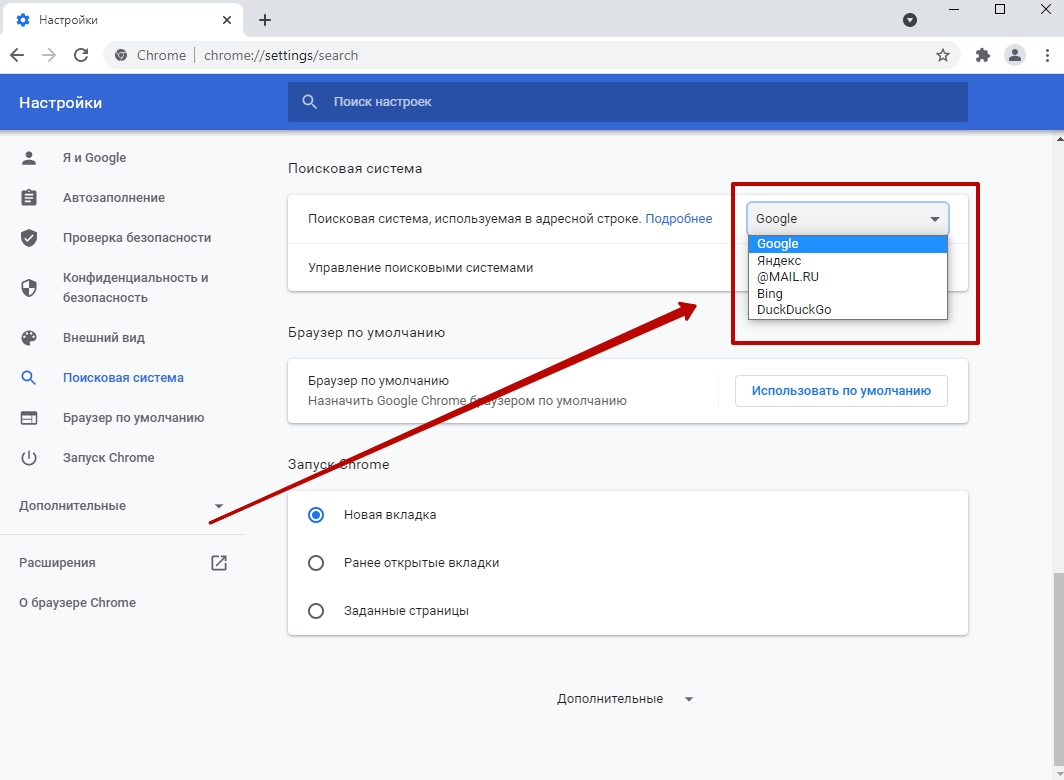
Теперь знаете, как изменить систему, которая будет работать из адресной стройки. Чтобы изменить поиск по умолчанию, выберите пункт «Управление», он находится ниже.
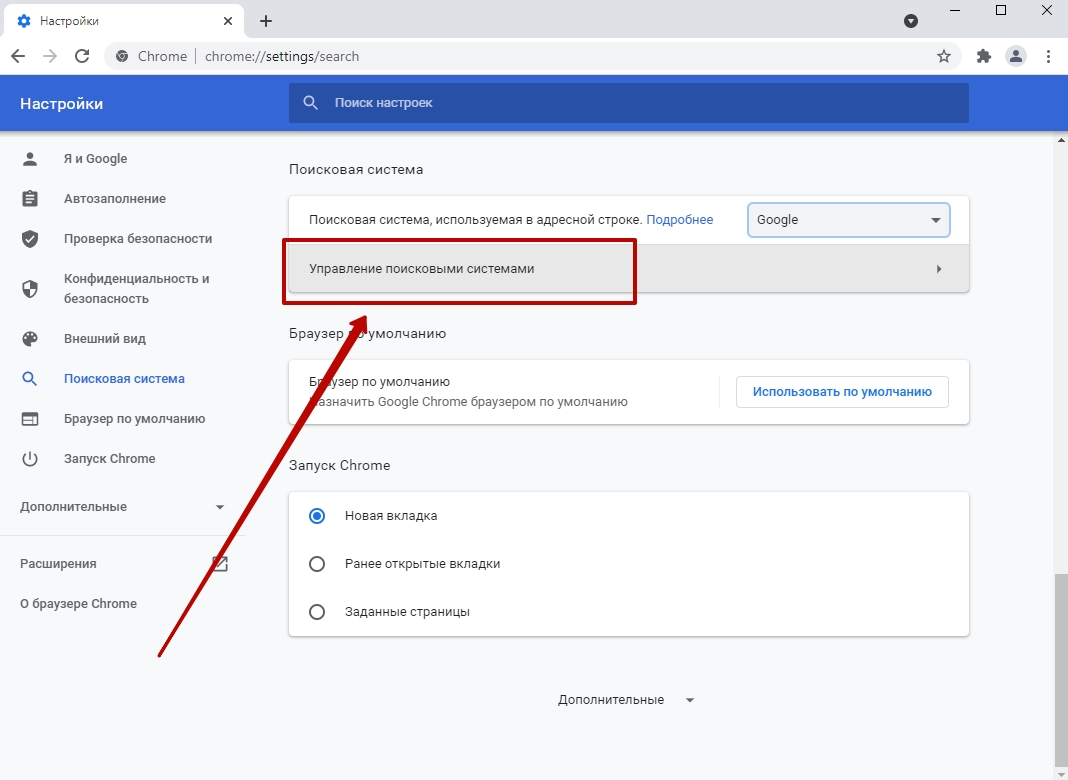
Напротив нужной системы нажмите уже знакомую кнопку с тремя точками, затем кликните «Использовать по умолчанию»
Изменения применяться автоматически, поэтому можете закрыть окно и пользоваться браузером.
Как добавить поисковую систему или удалить существующую
Кроме смены также можно добавлять новые поисковики. Перейдите к окну управления описанным выше способом, и под списком выберите «Добавить».

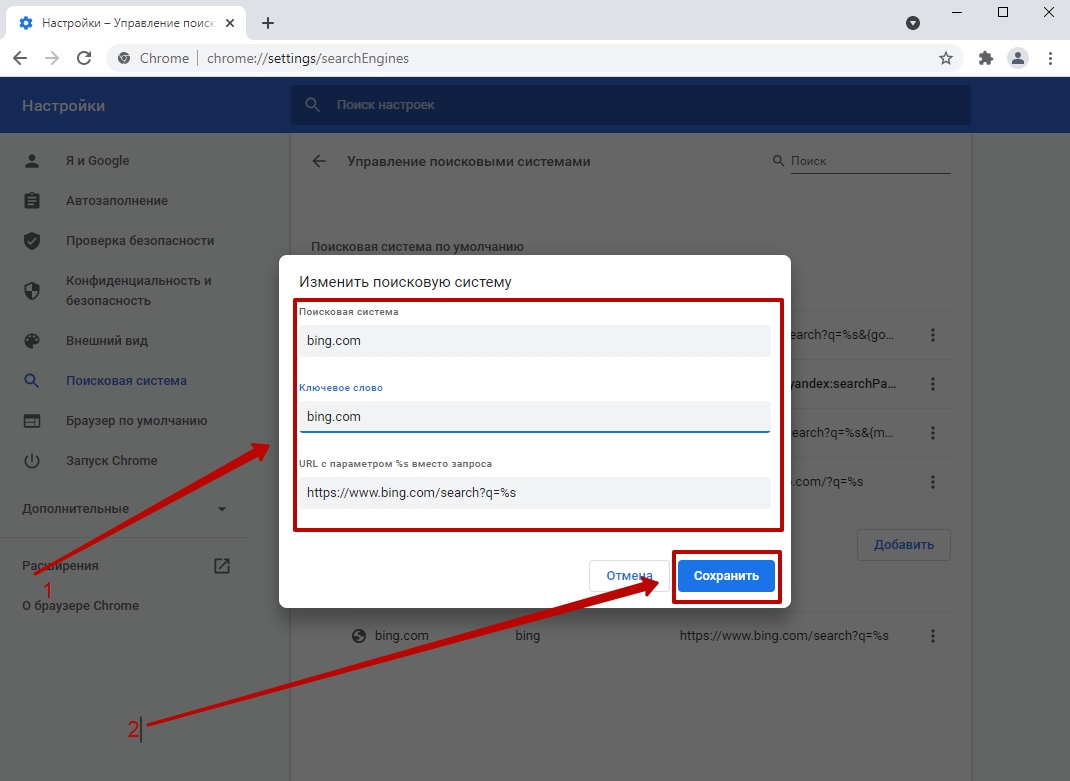
Аналогичным образом в Хроме можно добавить любые поисковики, поставить один из них по умолчанию.
Для удаления сервиса кликните напротив него кнопку с тремя точками, выберите «Удалить из списка».
Сразу после этого удаленный сервис перестанет быть доступным внутри Гугл Хром. При необходимости его можно вернуть описанным выше способом.
Открытие настроек через контекстное меню адресной строки
Есть быстрый способ всего за два клика перейти к нужному пункту параметров. Прямо в окне строки кликните правой кнопкой мыши, выберите «Управление».

Откроется страница, где можете сразу добавить поисковик, изменить текущий вариант или задать его по умолчанию.
Открытие нужного поисковика или нескольких через заданные страницы при старте браузера
При углубленной работе с информацией часто приходится искать ее через несколько поисковиков сразу. Приложение Хром позволяет задать открытие одного или нескольких сайтов сразу при запуске новой сессии. Перейдите к разделу «Поисковая система», который уже знаком. Внизу располагается раздел «Запуск Chrome». Поставьте точку возле «Заданные страницы», кликните «Добавить страницу».
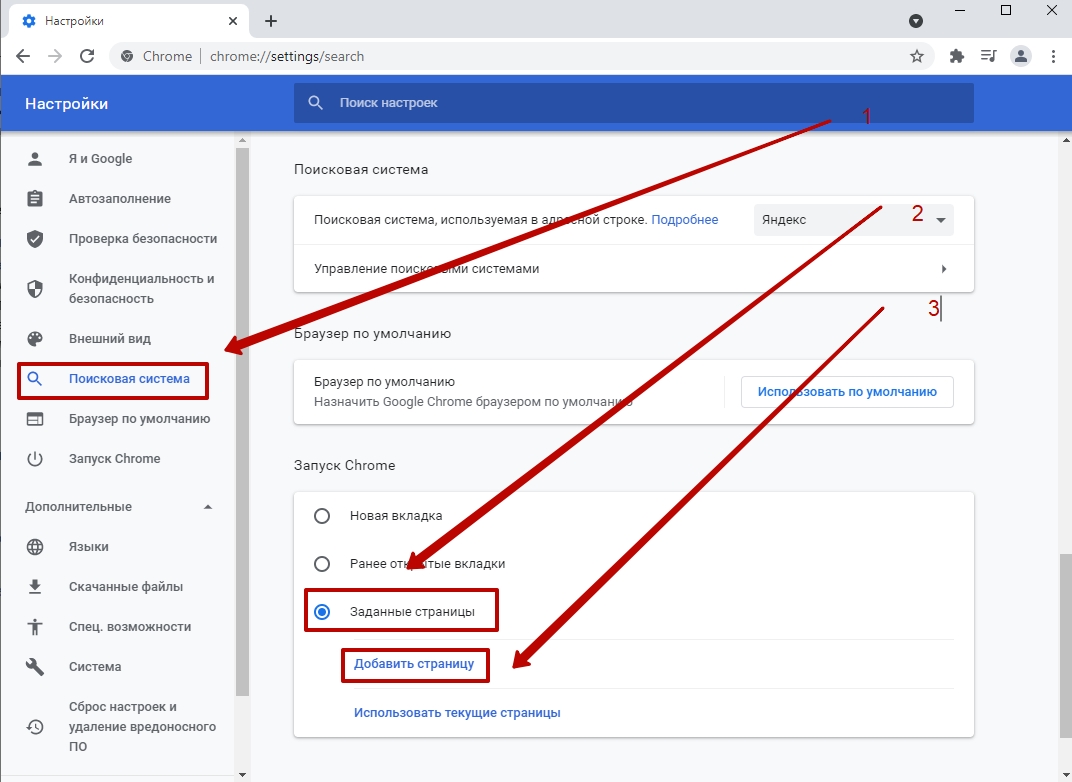
Внутри пустого поля введите адрес поисковика, который хотите видеть при открытии Гугл Хром, после чего кликните «Добавить».
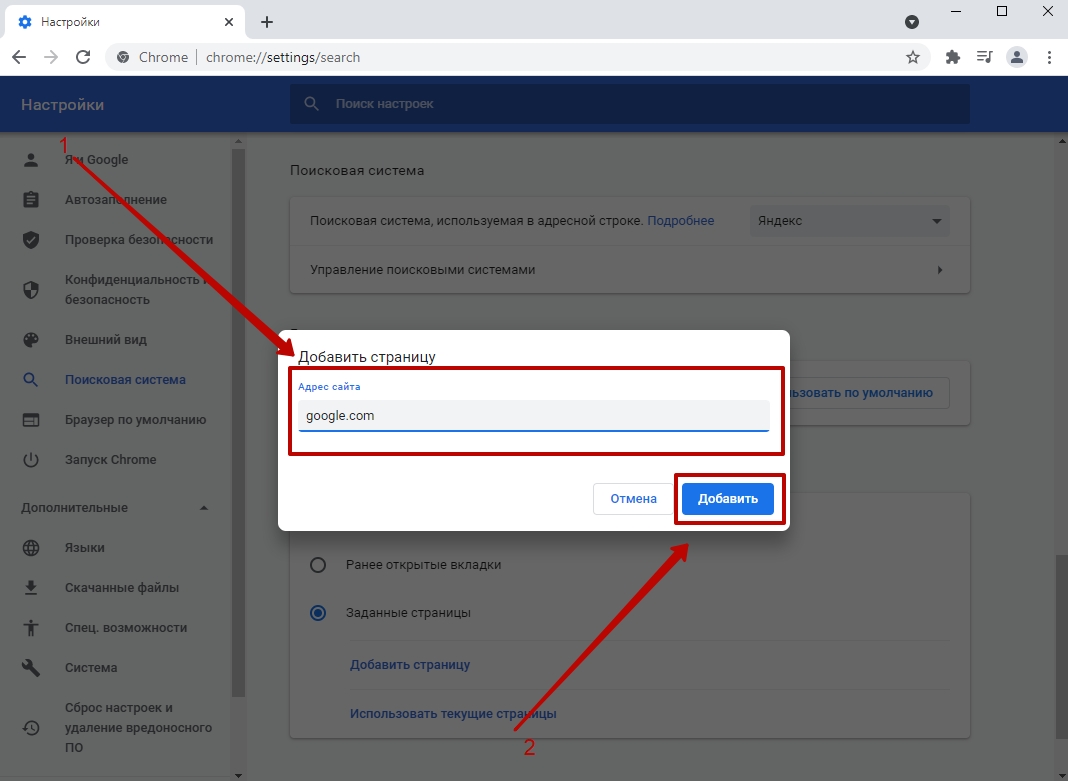
Аналогичным образом укажите все сайты, которые должны открываться автоматически при запуске браузера.
Закрепление вкладок с нужными сайтами (Mail, Google, Yandex)
Альтернативный вариант запуска двух и более поисковиков одновременно – закрепление вкладок с нужными сайтами. Сначала поочередно откройте все сервисы, которыми планируете пользоваться. Затем кликните на первой вкладке правой кнопкой мыши, выберите «Закрепить».
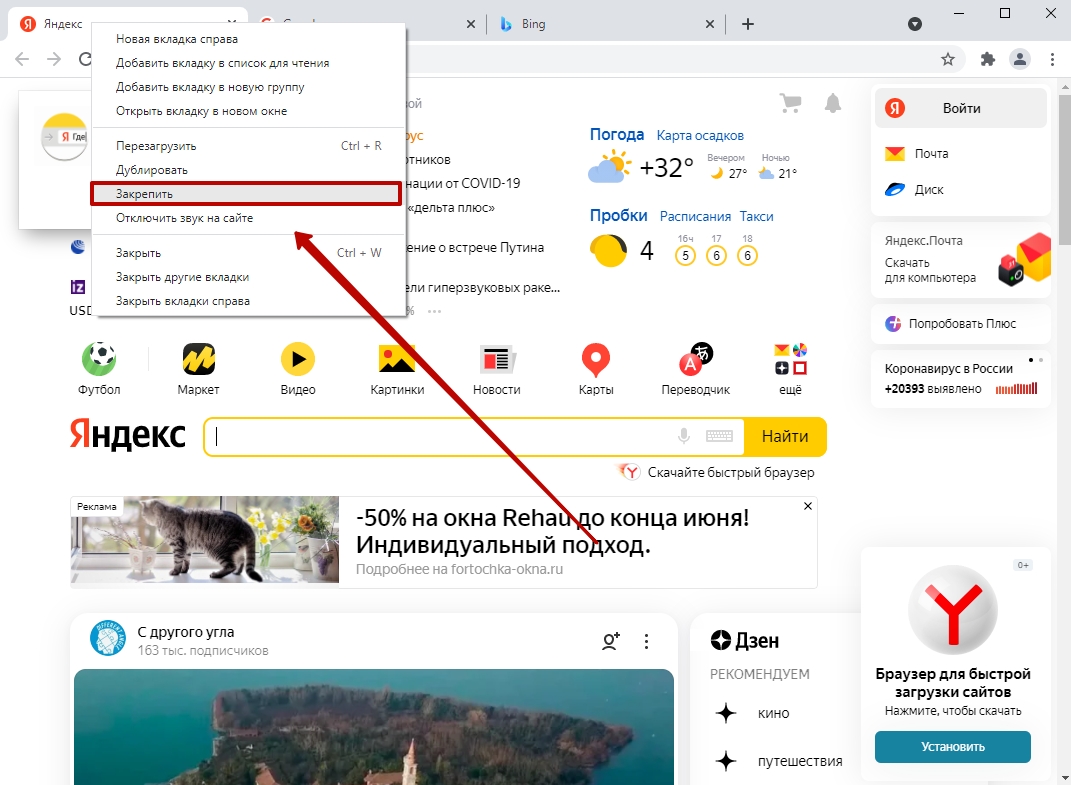
Сразу после этого вкладка свернется, «прилипнет» к левой части экрана. Каждый раз при открытии Гугл Хром закрепленные вкладки будут находиться слева. Аналогичным образом зафиксируйте остальные.
Настройка поиска на примере сайтов Гугл и Яндекса
Не спешите отказываться от сервиса Google Search в Хром, если считаете его неудобным. Сперва попробуйте отрегулировать. Внизу главного окна кликните «Настройки», перейдите по первой ссылке.
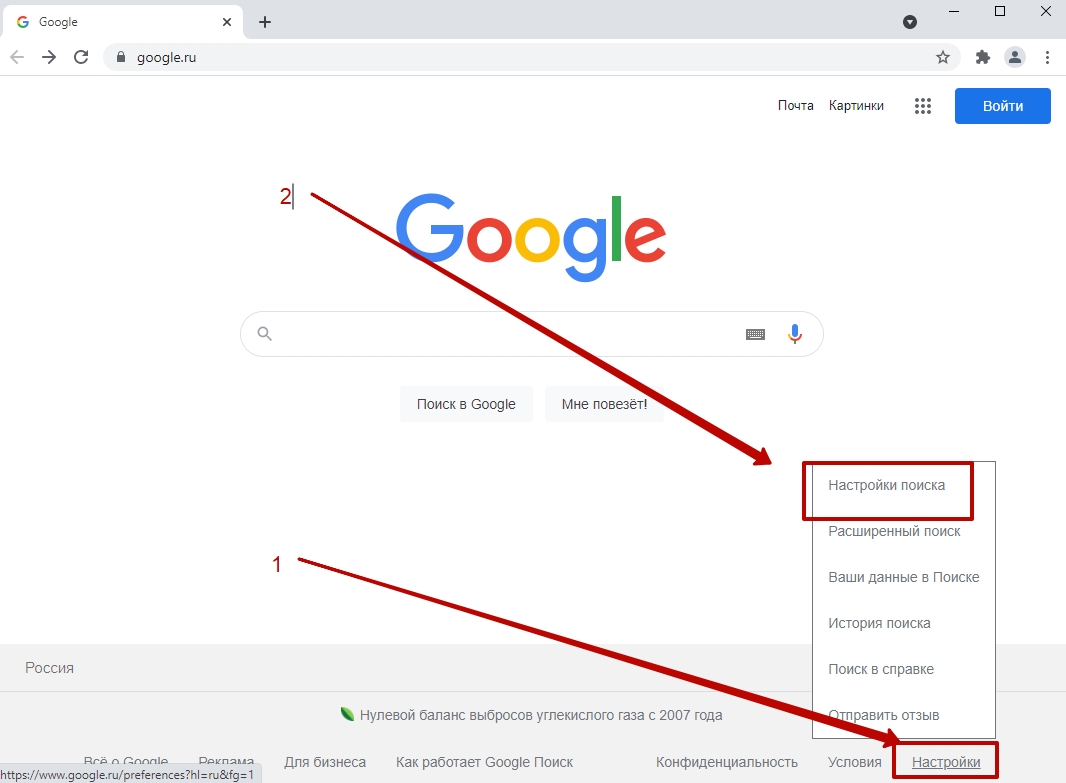
Там Вы увидите возможности конфигурирования количества результатов на странице, их озвучивание и автозаполнение с учетом популярных запросов. Здесь же можно настроить регион выдачи, что позволит увеличить точность демонстрации результатов. Не исключено, что после правильного конфигурирования пересмотрите свое отношение к поисковой системе от Хром.
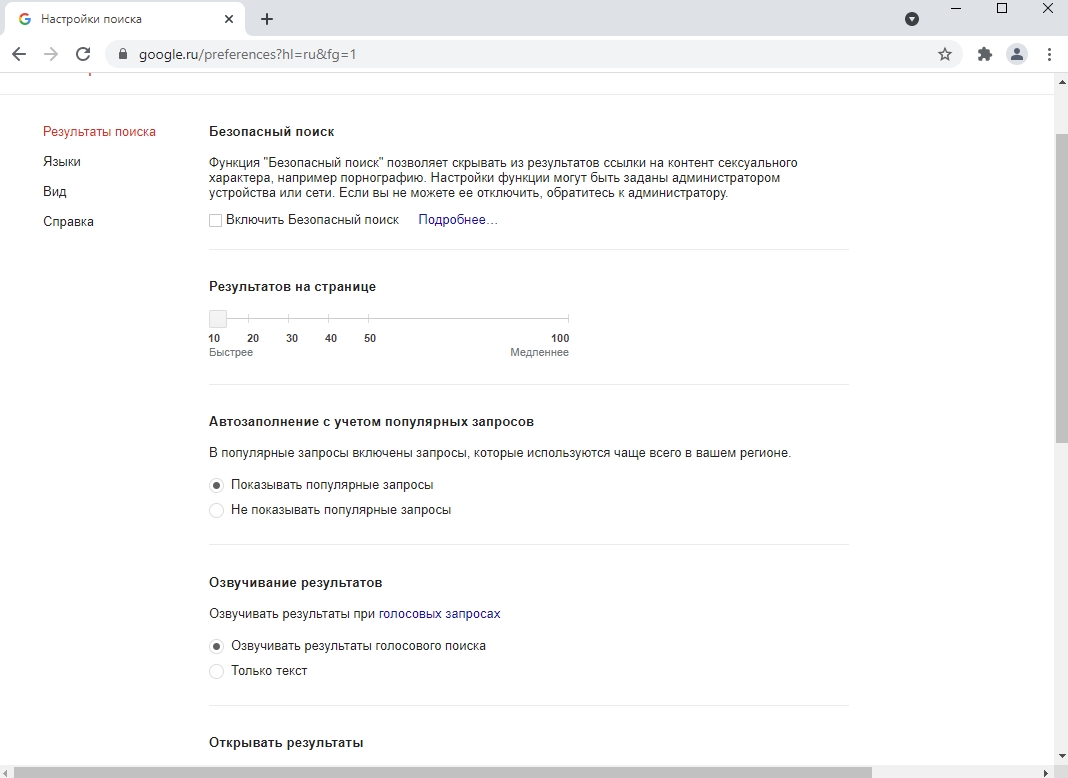
Аналогично можно отрегулировать Яндекс. Пролистайте окно выдачи вниз, укажите пункт «Настройки».
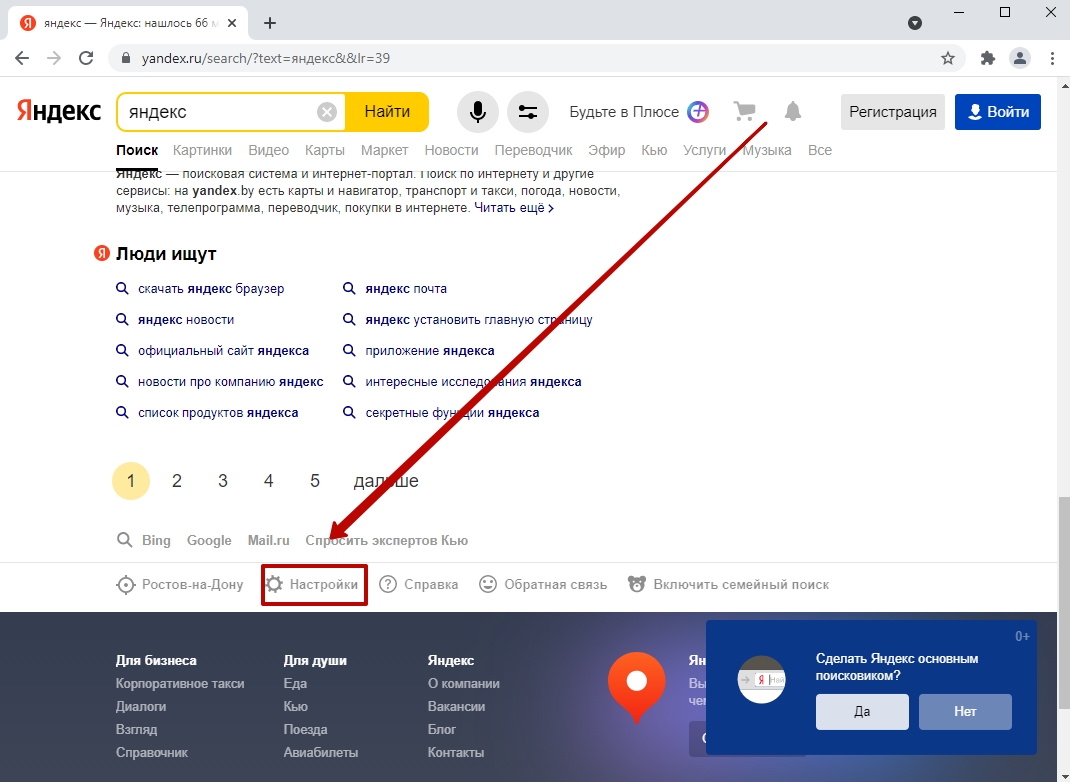
Поставьте галочки напротив интересующих пунктов, кликните «Сохранить».
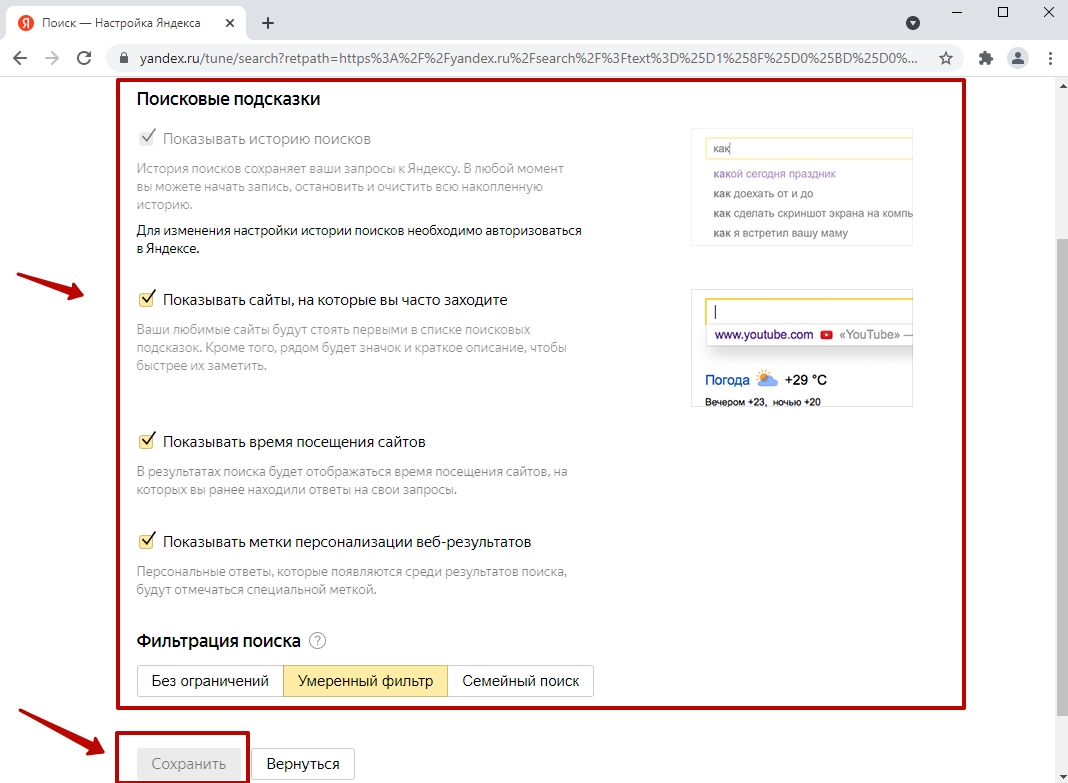
Обратите внимание на возможность включить фильтр по запросам. Если компьютером пользуются дети, рекомендуется активировать «Семейный поиск».
Интересное видео
Как вернуть все обратно: сброс к заводским настройкам
Если что-то сделали не так либо хотите вернуть все установки по умолчанию, внутри левого меню кликните «Сброс настроек и удаление вредоносного ПО», после чего выберите первый пункт.
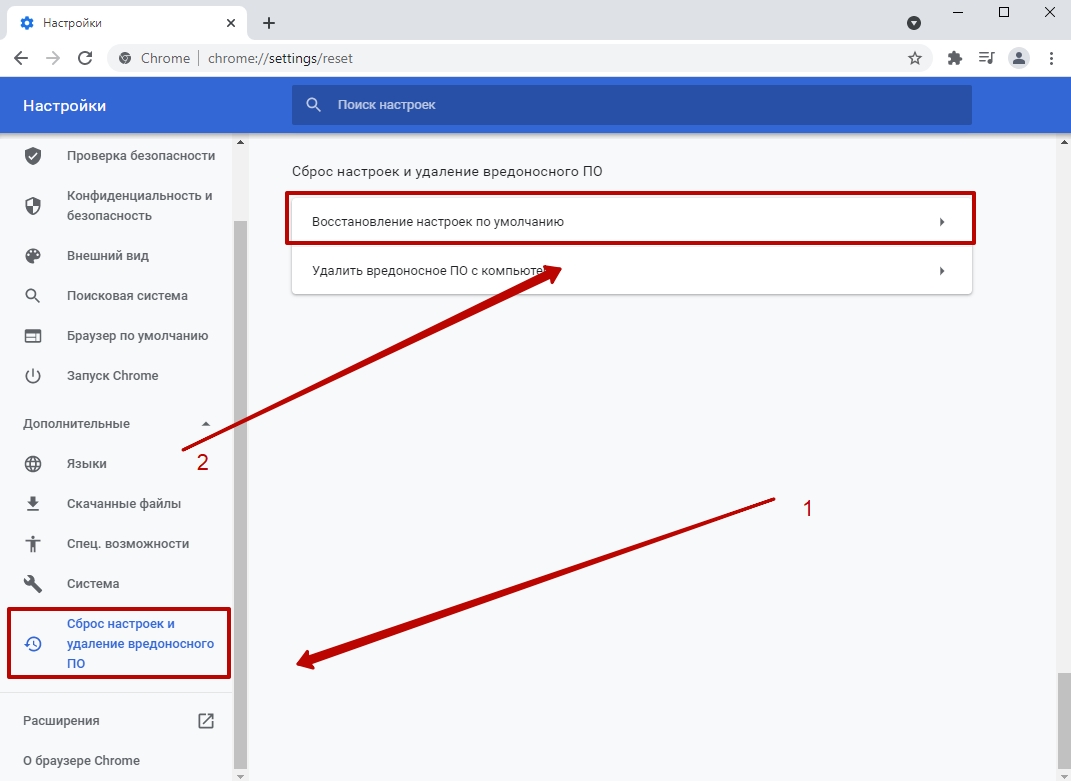
Внимательно прочитайте информацию, выполните сброс.
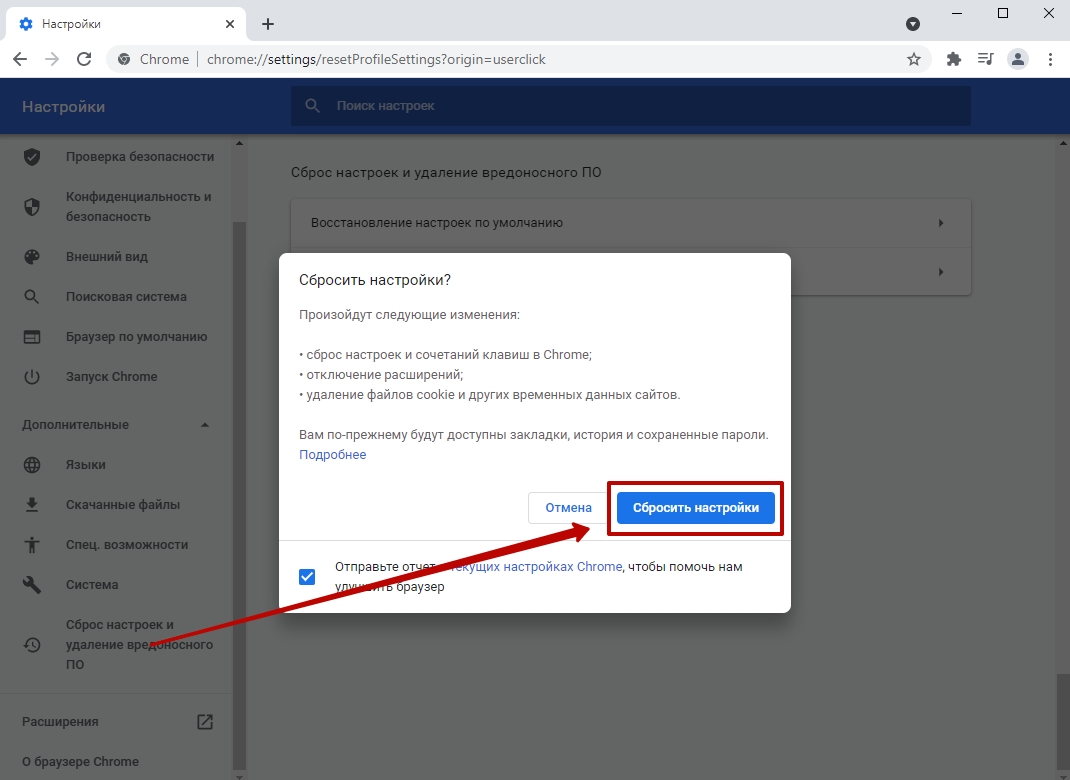
Если хотите принять участие в развитии браузера Хром, также поставьте галочку напротив отправки отчета. Это необязательно, но может поспособствовать улучшению приложения.
Обычно вы найдете виджет панели поиска Google прямо на главном экране любого телефона Android, который вы покупаете. Если вы случайно удалили его, вот несколько вещей, которые вы можете сделать, чтобы восстановить панель поиска Google на главном экране вашего смартфона.

Как восстановить виджет панели поиска Google
Виджет панели поиска Google позволяет искать в Google что угодно с главного экрана. Если вы обнаружите, что панель поиска Google отсутствует, возможно, вы случайно удалили виджет. Чтобы вернуть виджет панели поиска Google на главный экран, выполните следующие действия.
- Перейдите на главный экран вашего Android.
- Найдите любое пустое место, затем нажмите и удерживайте его.

- Когда ваш домашний экран находится в режиме редактирования, выберите «Виджеты» в меню внизу экрана.
- Прокрутите список доступных виджетов, пока не найдете панель поиска Google.


Это вернет панель поиска Google на главный экран. Вы можете перетащить его, чтобы изменить расположение виджета на экране.
Как вернуть панель поиска Google с помощью приложения Google
Если вы не можете найти панель поиска Google не только на главном экране, но и в списке доступных виджетов, возможно, вы случайно удалили приложение Google со своего телефона. В этом случае, прежде чем вернуть панель поиска Google, вам необходимо переустановить приложение Google на свой смартфон.
Для этого откройте приложение Google Play Store и загрузите приложение Google. Если в настоящее время у вас нет проблем с Google Play, это должно быть решено через несколько минут.

После переустановки приложения Google на свой телефон вы сможете получить доступ к виджету панели поиска Google в режиме редактирования на главном экране. Чтобы вернуть виджет панели поиска Google на свой экран, пройдите по пути Главный экран> Виджеты> Поиск Google. После этого вы должны увидеть, что на главном экране вашего телефона снова появится панель поиска Google.
Как добавить панель поиска Google с помощью Chrome
Если вы являетесь поклонником браузера Google Chrome, вы можете использовать панель поиска Chrome вместо виджета панели поиска Google по умолчанию. Панель поиска Chrome работает аналогичным образом, за исключением того, что когда вы что-то ищете, она открывает браузер и отображает результаты поиска напрямую в Google Chrome.
Прежде чем добавить панель поиска Chrome на главный экран, убедитесь, что на вашем смартфоне действительно установлен браузер Google Chrome. В противном случае вы можете загрузить и установить его из Play Store.

Вы можете добавить панель поиска Chrome на главный экран вашего смартфона, выполнив те же действия, что и с панелью поиска Google.
На главном экране нажмите и удерживайте любое пустое место, чтобы открыть режим редактирования. Затем выберите «Виджеты» и прокрутите список виджетов, пока не найдете панель поиска Google Chrome. После того, как он появится на главном экране, вы можете изменить размер и положение виджета.
Как настроить виджет панели поиска Google
Помимо возможности перемещать панель поиска Google и изменять ее размер, вы можете дополнительно настроить ее с помощью приложения Google. Вот несколько вещей, которые вы можете изменить в этом виджете.
Включение и выключение Google Doodles

Если вы не хотите их видеть, вы можете отключить этот параметр в приложении Google. Откройте приложение Google на своем смартфоне и пройдите по пути Еще> Настройки> Общие. Прокрутите вниз и выберите «Дудлы в виджете поиска», чтобы включить или выключить их.
Настройте виджет панели поиска
Вы также можете настроить внешний вид виджета панели поиска Google и изменить его цвет, общий доступ и прозрачность в приложении Google. Вы даже можете изменить внешний вид логотипа Google, если хотите. Для этого откройте приложение Google и перейдите по пути Еще> Настроить виджет.

Если вы хотите вернуться к виду по умолчанию позже, вы можете сбросить настройки виджета панели поиска Google в том же разделе приложения Google. Для этого в разделе «Настроить виджет» выберите «Восстановить стиль по умолчанию».

Это вернет все предыдущие изменения в виджет панели поиска Google и вернет внешний вид по умолчанию.
Используйте Nova Launcher для дальнейшей настройки панели поиска Google
Если вы хотите получить максимальную отдачу от виджета панели поиска Google, вы можете использовать для этого Android Launcher. Существует множество отличных программ запуска Android, которые помогут вам настроить ваш смартфон. Одним из них является Nova Launcher, который вы можете загрузить и установить из Play Store.

Чтобы изменить внешний вид панели поиска Google, откройте Nova Launcher и выберите виджет панели поиска. Выберите «Изменить», чтобы настроить форму, цвет, стиль логотипа и даже содержимое, отображаемое внутри виджета.
Вам действительно нужен виджет панели поиска Google?
Некоторые пользователи намеренно удаляют виджет панели поиска Google со своего главного экрана. Если вы не используете его так часто или думаете, что вместо этого можете использовать приложение Google Chrome, вы можете удалить его и сохранить свой домашний экран чистым и минималистичным.
Как часто вы используете виджет панели поиска Google? Вы бы предпочли оставить его на главном экране или использовать другие приложения для поиска в Интернете? Поделитесь с нами своими мыслями в комментариях ниже.
Читайте также:

