Как вернуть панель инструментов в повер поинт
Обновлено: 03.07.2024
Если вам нужно больше места для просмотра, вы можете закрыть боковую панель, нажав на X в правом верхнем углу этой панели. Чтобы восстановить боковую панель, просто нажмите значок Обычный вид еще раз.
Как вернуть панель быстрого доступа в повер поинт?
Щелкните правой кнопкой мыши панель быстрого доступа и выберите в контекстном меню пункт Настройка панели быстрого доступа. В окне Настройка панели быстрого доступа нажмите кнопку Восстановить параметры по умолчанию и выберите команду Восстановить только панель быстрого доступа.
Где находится панель рисования в PowerPoint?
Выберите вкладку “Главная”.
Все инструменты рисования будут отображены на панели инструментов справа в группе кнопок “Рисование”.
Как найти Power Point?
Чтобы открыть программу PowerPoint:
- Нажмите «Пуск».
- Затем кликните на надпись «Все программы».
- В списке выберите папку Microsoft Office.
- Откройте ее. Выберите программу Microsoft PowerPoint.
Как вернуть список слайдов слева?
Если эскизы слайдов в левой части экрана скрыты или свернуты, их можно отобразить или развернуть следующим образом:
- На вкладке Вид в группе Представления презентации нажмите кнопку Обычный.
- Наведите указатель мыши на линию разделения между областью слайда и эскизами и перетащите ее вправо.
Где в MS PowerPoint находится коллекция в которой отображаются эскизы различных доступных макетов слайдов?
Чтобы одновременно с добавлением слайда в презентацию выбрать макет нового слайда в стартовом окне программы Office PowerPoint 2010 на вкладке Главная щелкните на кнопке рядом со значком Создать слайд. Появится коллекция эскизов различных доступных макетов слайдов ( рис. 2.6).
Как закрепить панель быстрого доступа?
Как редактировать панель быстрого доступа
Для этого нужно щелкнуть правой правой кнопкой мыши и выбрать из перечня “Закрепить на панели быстрого доступа”. Также, находясь во вкладке “Главная”, для закрепления объекта можно нажать на одноименную кнопку со значком канцелярской кнопки.
Как закрепить панель быстрого доступа в ворде?
Панель быстрого доступа
- Открыв контекстное меню Панели быстрого доступа, выбираем пункт «Другие команды»
- Откроется окно с двумя столбцами. В левом можно выбрать необходимый инструмент, в правом отображаются кнопки Быстрой панели.
- Выбрав необходимый пункт справа, нажимаем кнопку «Добавить».
Как рисовать в PowerPoint 2010?
More videos on YouTube
Где находится ластик в PowerPoint?
Этот инструмент Ластик доступен под таблицами -> меню Design. Вы можете нажать там и затем выделите с помощью мыши курсор на границу, которую вы хотите удалить. Например, мы использовали этот инструмент, чтобы стереть границы шаблона таблицы PowerPoint, и вы можете увидеть результат следующим образом.
Можно ли рисовать в презентации?
Просто откройте презентацию, выберите « Просмотр» > « Начать рисование» , затем выберите нужный инструмент пера и нарисуйте фигуру или текст от руки.
Лента — это набор панели инструментов в верхней части окна Office, предназначенных для быстрого поиска команд, необходимых для выполнения задачи.
Показать параметры ленты
Когда лента будет видна, в правом нижнем углу ленты щелкните значок Параметры отображения ленты.

Выберите состояние для ленты:
В полноэкранном режиме лента скрывается для лучшего представления документа и появляется только при нажатии клавиши ALT или нажатии клавиши ALT.
Показывать вкладки могут только вкладки ленты, поэтому вы видите больше документов и по-прежнему можете быстро переключаться между вкладками.
Всегда показывать ленту. При этом все вкладки и команды на ленте будут видны постоянно.
Развертывание или свертывание ленты
Вы можете развернуть или свернуть ленту несколькими способами.
Если лента свернута, разширив ее, сделайте следующее:
Дважды щелкните любую вкладку ленты.
Щелкните правой кнопкой мыши любую вкладку ленты и выберите свернуть ленту.

Если лента свернута, сделайте следующее:
Дважды щелкните любую вкладку ленты.
Щелкните правой кнопкой мыши любую вкладку ленты и выберите свернуть ленту.
Щелкните правой кнопкой мыши параметры отображения ленты в правой нижней части ленты и выберите свернуть ленту.
Если лента совсем не отображается
Если лента вообще не отображается (вкладки не отображаются), вероятно, для вас настроен полноэкранный режим. В правой верхней части экрана выберите еще. Это временно восстановит ленту.
Когда вы щелкните лист документа, лента снова будет скрыта. Чтобы лента не отображалась, выберите другое состояние в меню Параметры отображения ленты.

Лента — это набор панели инструментов в верхней части окна Office, предназначенных для быстрого поиска команд, необходимых для выполнения задачи.
Показать параметры ленты

В правом верхнем углу выберите значок Параметры отображения ленты .
Выберите параметр для ленты:
Команда Показать вкладки и команды позволяет постоянно показывать все вкладки и команды на ленте.

Показывать вкладки. Отображает только вкладки ленты, поэтому вы видите больше документов и по-прежнему можете быстро переключаться между вкладками.


При автоматическом скрытие ленты лента скрывается для лучшего представления документа и появляется только при выборе дополнительных или нажатии клавиши ALT.

Свертывание или развертывание ленты
Дважды щелкните любую вкладку ленты или нажмите CTRL+F1, чтобы свернуть ленту, если вам нужно больше документов.
Чтобы снова показать ленту, дважды щелкните любую вкладку или нажмите клавиши CTRL+F1.
Если лента совсем не отображается

Если лента полностью скрыта и вкладки не отображаются, вероятно, для нее настроено автоматическое скрытие. Выберите дополнительные в правой верхней части экрана. Это временно восстановит ленту.

Когда вы щелкните лист документа, лента снова будет скрыта. Чтобы лента не отображалась, выберите один из вариантов Показать выше.
Дополнительные сведения
Свертывание ленты
При необходимости вы можете свернуть ленту, чтобы освободить пространство для создаваемого документа. Чтобы свернуть ленту, выберите стрелку Свернуть ленту в правом верхнем.
Чтобы снова увидеть ленту, еще раз выберите стрелку.
Дополнительные сведения
Лента — это набор панели инструментов в верхней части окна Office, предназначенных для быстрого поиска команд, необходимых для выполнения задачи.
Показать параметры ленты

В правом углу ленты выберите значок Параметры отображения ленты .
Примечание: Если лента или значок Параметры отображения ленты не отображаются, возможно, они скрыты. Переместите курсор в верхнюю часть окна браузера, чтобы лента была как на значке, так и на ленте.
Выберите в меню один из вариантов:

На классической ленте отображается вся лента, к которая может быть использована в предыдущих версиях Office.
Упрощенная лента отображает более компактную версию, которая занимает меньше места.
Лента Всегда показывать всегда будет видна.
При автоматическом скрытие лента будет скрываться до тех пор, пока вы не переместите курсор в верхнюю часть, и она снова появится.
Для вызова ленты можно использовать клавиши CTRL+F6 или WIN+ALT.
Для сенсорных пользователей просто прокрутите страницу вверх или коснитесь заголовка, чтобы вернуть его. Быстрая прокрутка вверх и вниз также активирует отображение и скрытие ленты.
На пк и в macOS можно настроить ширину области эскизов слайдов в PowerPoint. Вы можете легко расширить рабочее пространство при редактировании слайдов в области "Слайд", во время работы с эскизами или при создании структуры презентации. Область, в которой находятся эскизы слайдов, можно отобразить или скрыть, а также расширить или сузить.
В PowerPoint в Интернете слева в окне браузера эскизы слайдов всегда доступны в области фиксированного ширины.
Отображение или увеличение размера области эскизов
Если эскизы слайдов в левой части экрана скрыты или свернуты, их можно отобразить или развернуть следующим образом:
На вкладке Вид в группе Представления презентации нажмите кнопку Обычный.
Наведите указатель мыши на линию разделения между областью слайда и эскизами и перетащите ее вправо.
Если эскизы скрыты, вы увидите свернутое меню Эскизы. Щелкните его, чтобы отобразить эскизы слайдов.
Скрытие или уменьшение размера области эскизов
Чтобы в области редактирования было доступно больше места, можно скрыть или свернуть эскизы в левой части экрана.
На вкладке Вид в группе Представления презентации нажмите кнопку Обычный.
Перетаскивайте линию разделения влево, пока эскизы слайдов не примут нужный размер или не будут полностью скрыты.
Отображение и расширение вкладок "Структура" и "Слайды"
Когда область, в которой находятся вкладки "Структура" и "Слайды", скрыта или свернута, выполните следующие действия, чтобы отобразить эту область или увеличить ее ширину:
На вкладке Вид в группе Представления презентации нажмите кнопку Обычный.
В обычном представлении наведите указатель мыши на вертикальный разделитель между областью слайда и областью, в которой находятся вкладки "Структура" и "Слайды", а затем перетащите его вправо.
Примечание: Если область, в которой находятся вкладки "Структура" и "Слайды", скрыта, в левой части окна приложения отображается край вертикальной разделительной линии. Перетащите его, как описано в шаге 2.
Скрытие и свертывание вкладок "Структура" и "Слайды"
Чтобы в области редактирования было доступно больше места, можно скрыть или уменьшить область, в которой находятся вкладки "Структура" и "Слайды".
Если область, в которой находятся вкладки "Структура" и "Слайды", занимает слишком много места на экране, выполните следующие действия, чтобы скрыть ее или уменьшить ее ширину:
На вкладке Вид в группе Представления презентации нажмите кнопку Обычный.
В обычном представлении щелкните значок x в правом верхнем углу области, чтобы скрыть ее, или наведите указатель мыши на вертикальный разделитель между областью слайда и областью, в которой находятся вкладки "Структура" и "Слайды", а затем перетащите его влево.
Отображение или увеличение размера области эскизов
Если эскизы слайдов в левой части экрана скрыты или свернуты, их можно отобразить или развернуть следующим образом:
На вкладке Вид в группе Представления презентации нажмите кнопку Обычный.
Наведите указатель мыши на линию разделения между областью слайда и эскизами и перетащите ее вправо.
Скрытие или уменьшение размера области эскизов
Чтобы в области редактирования было доступно больше места, можно скрыть или свернуть эскизы в левой части экрана.
На вкладке Вид в группе Представления презентации нажмите кнопку Обычный.
Перетаскивайте линию разделения влево, пока эскизы слайдов не примут нужный размер или не будут полностью скрыты.
Это блок инструментов, расположенных в программе PowerPoint в верхней части экрана с левой стороны. По умолчанию там представлено несколько популярных команд. Но панель можно настраивать самостоятельно, и помещать на нее кнопки, которыми вы чаще всего пользуетесь.
Что такое панель быстрого доступа?
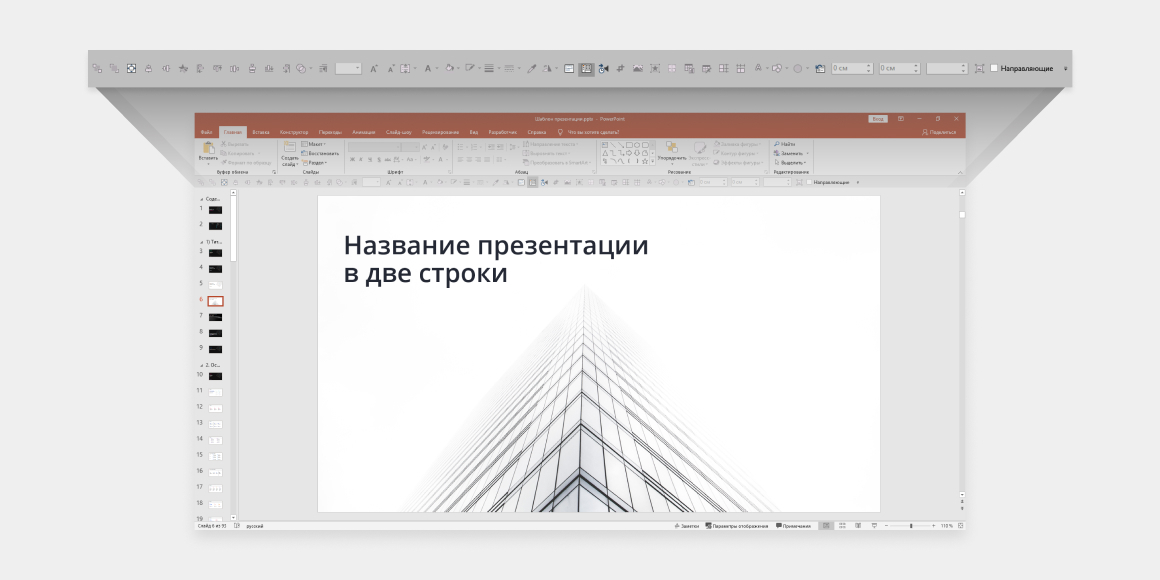
Мы уже говорили о том, как упростить создание презентаций: в частности, с помощью использования шаблонов. Настройка панели быстрого доступа – еще один шаг, который поможет вам работать эффективнее.
Если нужный инструмент находится на ленте сверху, проблема решается в один клик. Щелкните по нужному значку или слову правой кнопкой мыши, и в контекстном меню выберите команду Добавить на панель быстрого доступа .
Отлично! Как добавлять на панель новые инструменты?
Иногда инструментов, которые требуется, нет на ленте. Тогда нужно кликнуть по значку, который находится на панели быстрого доступа с правой стороны. Откроется контекстное меню, в нем нужно выбрать пункт Другие команды , затем Выбрать команды из – Команды не на ленте . В появившемся списке найдите нужный инструмент и нажмите Добавить .
Да, для этого просто кликните по значку на панели и в контекстном меню выберите пункт Удалить .
Удалять команды можно так же легко?
Команды можно менять местами или группировать их, вставляя между группами разделитель. А если собранный набор инструментов в какой-то момент вам покажется неудобным, всегда можно вернуться к настройкам по умолчанию.
Есть еще какие-нибудь интересные функции?
Еще панель можно двигать по экрану. Изначально она расположена в самом верху. Но ее можно поместить поближе к рабочей области – под ленту меню. Так вам не придется далеко тянуться за инструментами, однако рабочая область станет меньше – панель частично ее закроет.
Все эти изменения вы можете производить через контекстное меню Настройки панели быстрого доступа (щелчок по значку на панели справа).
Читайте также:

