Как вернуть рабочий стол на планшете
Обновлено: 05.07.2024
В мобильной операционной системе Андроид предусмотрено использование специального приложения – Лаунчера, которое отвечает за графический интерфейс, в том числе – и за рабочий стол. Если по каким-то причинам он пропал или с него исчезли иконки определенных приложений – потребуется восстанавливать главный экран Android. Каким способом это делается – рассмотрим в нашем руководстве.
Какие функции выполняет лаунчер
Лаунчер – системное приложение, которое отвечает за отображение рабочего стола и значков на нем, этот программный интерфейс ОС дает возможность пользователю запускать нужные приложения и взаимодействовать в процессе работы с ними. Когда с лаунчером возникают проблемы – на рабочем столе могут не отображаться значки приложений. Если же не отображается иконка какого-то отдельного приложения – проблема может крыться не только в графическом интерфейсе.
Почему пропадают значки рабочего стола
Есть несколько причин, по которым пропадают значки рабочего стола, чаще всего встречаются такие:
- перенос приложений из внутренней памяти смартфона на карту или обратно, обычно проблема решается перезагрузкой девайса;
- случайное удаление из-за слишком высокой чувствительности экрана;
- перемещение ярлыка в автоматически созданную папку.
Пропажа значков системных программ
Чаще всего продают значки системных приложений – СМС, камера, звонки, заметки, галерея и так далее, так как удалить их простыми способами невозможно. Обычно возникновение такой проблемы, когда ярлыков нет на рабочем столе, происходит из случайного удаления или перемещения, при этом в списке приложений остаются.
Для их возвращения нужно перейти в меню, выбрать пункт со всеми программами и найти там нужное. Далее зажать пальцем иконку, задержать на пару секунд и перетащить значок на рабочий стол – при этом в меню программа все равно останется.
Таким способом можно без проблем устранить проблему, когда приложение на смартфоне осталось, но пропала его иконка на рабочем столе.
Случайное перемещение в папку

Иконки могут быть случайно перенесены в папку
Бывают ситуации, когда значок пропал, и найти программу в списке установленных не получается. Такая проблема нередко встречается в девайсах, работающих не на «чистом» Андроиде, а с использованием фирменных прошивок. В таком случае следует искать пропавшую иконку приложений в папках на рабочем столе. Все дело в том, что при переносе одного ярлыка на другой автоматически создается новая папка, куда помещаются иконке обоих приложений.
Вполне вероятно, что именно это было сделано случайно, так что и найти изображение приложения на привычном месте не получается. Поэтому в таком случае рекомендуется внимательно просмотреть все существующие на рабочем столе папки – вполне возможно, что потерянный ярлык находится как раз там.
Способы решения проблемы лаунчера
Независимо от причин, по которым возникли проблемы с лаунчером, в результате чего на рабочем столе не отображаются значки, существует несколько способов восстановить рабочий стол на Андроид, рассмотрим самые действенные из них.
Сброс данных
Один из способов выполнения сброса, который обеспечит восстановление рабочего стола – через меню настроек девайса, где нужно выбрать пункт «Восстановление и Сброс», после чего – «Сброс настроек».
Кроме того, такая операция выполняется и посредством стандартного меню Recovery, где поддерживается 2 типа сброса:
- wipe data/factory reset – удаление всех программ, пользовательской информации и настроек;
- wipe cache – удаление временных данных из приложений.
Для входа в Recovery смартфон выключается, далее одновременно зажимаются кнопки питания и увеличения громкости (на некоторых моделях – уменьшения), после чего выбирает нужный вариант сброса.

Проблемы лаунчера решаются сбросом параметров
Удаленная установка лаунчера
Если на смартфоне, на котором необходимо вернуть по каким-то причинам пропавшие иконки, имеется доступ к интернету, а также активирована учетная запись Google в приложении Google Play проблему можно решить путем удаленной установки нового лаунчера. Для этого:
- убедиться в наличии на девайсе доступа ко всемирной сети;
- авторизоваться в Google Play с компьютера;
- выбрать понравившееся приложение, к примеру, Holo Launceher;
- нажать кнопку «Установить» и указать свою модель смартфона;
- через несколько минут программа будет установлена на мобильном устройстве.
После этого останется только перезагрузить гаджет, и все значки рабочего стола снова должны оказаться на своих местах.
Установка рабочего стола по ADB
Для использования такого способа восстановления рабочего стола потребуется:
Обратите внимание!Если раньше отладка по USB не была активирована на смартфоне, включить эту опцию после появления проблем с рабочим столом уже не будет.
Если все условия выполнены, можно приступать к самому восстановлению:
- подключить смартфон по кабелю USB к компьютеру;
- установить и запустить Adb Run на компьютере;
- в окне приложения выбрать пункт 3: Install Android App to Device;
- перейти в пункт 0;
- в открывшееся окно переместить подготовленный файл приложения;
- закрыть окно;
- выбрать из меню 1: Install Programm;
- продолжить установку на Android устройстве, после чего перезагрузить его.

Средства Adb помогают решить проблемы лаунчера
Прошивка девайса
При проблемах с рабочим столом и его ярлыками на ОС Android обычно помогает и прошивка смартфона. Для этого можно воспользоваться одним из трех основных способов:
- OTA-обновления – установка новой версии программного обеспечения «по воздуху» с использованием мобильного интернета или сети Wi-Fi;
- через компьютер – самый надежный и безопасный способ;
- с использованием архивов с обновлениями, которые устанавливаются с меню Recovery.
Использование второго способа прошивки требует дополнительной установки на компьютер специальной программы, которая позволяет работать со смартфоном, практически каждый производитель мобильных устройств имеет свое приложение для таких целей.
Таким образом, значки приложений с рабочего стола могут пропадать по самым разным причинам – случайное перемещение или удаление ярлыка программы или возникшие неполадки в работе программного графического интерфейса. Основные способы решения подобных проблем были рассмотрены выше, поэтому столкнувшиеся с такой ситуацией пользователи будут знать, что делать.
Не стоит волноваться если вы случайно удалили иконку приложения с рабочего стола Андроида. К счастью, существует множество способов вернуть их назад.
Все зависит от вашего устройства, версии операционной системы и какой именно значок вы хотите вернуть назад. Есть несколько путей решения указанной задачи.
Восстановление иконок на рабочем столе Андроида
Восстановить через меню приложений
Удаленные приложения нужно искать в лаунчере. Это ярлык (картинка ниже), в котором содержаться все приложения девайса:

- Коснитесь ее на смартфоне . ( Обычно она обладает формой шести квадратов или кружков .) Это покажет все приложения на вашем телефоне .
- Найдите то , которое надо вынести на главный экран. ( Если не получается найти его , у всех смартфонов есть функция поиска , расположенная в этом перечне .)
- Нажмите на экран и удерживайте
- П оявится возможность сбросить программу в нужное место . Что-бы поменять месторасположение нужно еще раз зажать иконку приложения.

Восстановление путем удержания нажатия
Установка удаленного лаунчера

- Находим нужный в Play Market
- Устанавливаем на телефон
- Упорядочиваем ярлычки
Просто как дважды два
Установка утерянных приложений после обновления

Восстановление главного меню
Вернуть список значков легко , но шаги могут о тличаться в зависимости от смартфона .
- Перейдите к статической нижней панели, где находятся основные виджеты
- Вам придется переместить одно из приложений на этой панели, чтобы освободить место для виджета. Можете удалить одну из ненужных программ (удалить с нижней панели), удерживая ее и подтвердив удаление, или просто переместить ее в неиспользуемое отверстие на главном экране.
- Свободное место превратится в знак плюс.
- Нажав на него отобразится список опций, одну из которых можно расположить вместо крестика, чтобы заполнить пространство.
- Выберите картинку панели, чтобы поставить ее на главный экран.
Рекомендации после восстановления иконок на рабочем столе
Существуют достойные решения , при удалении какихлибо важных значков. У даленное реально быстро реставрировать . Теперь пользователь сможет вернуть практически любой значок на устройстве , включая ящик приложений . Н е имеет значения , если ваш палец поскользнется и удалит ценную программу .

Многие пользователи стремятся усовершенствовать свои мобильные устройства на базе Android за счет установки дополнительных лаунчеров. Это может привести к появлению новых рабочих столов. Если вы недавно используете Android, то вполне возможно у вас возникнет масса вопросов, связанных с тонкостями работы на этой мобильной платформе.
Если вы не знаете, как удалить второй рабочий стол, то работа с устройством может существенно усложниться. На самом деле, все довольно просто. В данном обзоре будет изложена подробная инструкция для удаления рабочего стола.
Выбираем внешний вид
Прежде всего, вам необходимо определиться с лаунчером, который вы будете использовать на своем мобильном устройстве на базе Android. Если у вас установлена стандартная прошивка, то скорее всего по умолчанию будет использоваться базовый интерфейс. К сожалению, в нем нельзя изменить количество рабочих столов, а также удалять их. Поэтому вам придется выбрать оптимальный лаунчер. В дальнейшем именно он поможет вам решать вопросы, связанные с удалением рабочего стола.
Лаунчер для Android представляет собой новый интерфейс. Такой инструмент дает пользователю возможность изменять оформление и внешний вид системы.
Основные лидеры
Сегодня одним из популярнейших лаунчеров для операционной системы Android является ADW.Launcher. Свою популярность данный лаунчер завоевал благодаря тому, что использоваться он может как на смартфонах, так и на планшетах. Данное приложение позволяет создавать несколько новых экранов и настраивать их на свой вкус. Чтобы изменить содержимое лаунчера, необходимо нажать на определенную область экрана и удерживать несколько секунд.
В результате откроется небольшое окно, в котором пользователь сможет самостоятельно выполнить удаление или установку новых приложений и виджетов. Также данный лаунчер позволяет менять настройки рабочего стола. Однако помимо всех достоинств, есть и ADW.Launcher и один существенный недостаток – в нем полностью отсутствует возможность выполнять удаление приложений с панели. Для удаления ненужных элементов, вам нужно будет воспользоваться стандартным лаунчером. Но данное приложение все-таки позволяет удалять рабочий стол. Чтобы более подробно изучить данное приложение, вы можете скачать его на свое устройство при помощи «Play Market».
Удаляем рабочий стол на Android при помощи GoLauncher
Для удаления рабочего стола с мобильного устройства можно воспользоваться и другим приложением – GoLauncher. Данное приложение уже успело завоевать широкую популярность среди пользователей. Если вы решились на использование данного приложения, вам необходимо прежде всего найти и скачать его в интернете. После установки лаунчера в нижней части рабочего стола появится док, в котором вы сможете сохранять все часто используемые дополнения. Данный лаунчер можно использовать и для работы на планшетном компьютере. Чтобы зайти в меню настроек, необходимо нажать пальцем на соответствующий значок и удерживать его в течение нескольких секунд. После этого должно открыться меню выбора параметров.
Персонализация
После того, как вы откроете меню настроек, вы заметите, что в нем имеются различные варианты отображения рабочего стола устройства. Прямо здесь можно добавлять новые виджеты, создавать или удалять экраны.
Заключение
В некоторых случаях создается слишком много новых стартовых окон и у пользователя возникает необходимость удалить одно из них. Отключить экран также просто, как и добавить новый. Чтобы удалить ненужный рабочий стол, просто выберите его и проведите от углов в центр двумя пальцами. Аналогичный способ используют для того, чтобы уменьшить масштаб.
Перед вами появится меню управления начальным экраном. Нужно просто определиться, какой рабочий стол вы хотите удалить, и перенести его в корзину. В результате таких действий выбранный экран не будет больше определяться. Здесь же в настройках вы можете установить главную панель. Для этого достаточно нажать на кнопку Home. Однако, при удалении элементов нужно проявлять осторожность. Вы никак не сможете восстановить удаленный рабочий стол.
И напоследок еще одна маленькая хитрость: если нажать на «домик», находясь на начальном дисплее, на устройстве откроются одновременно все экраны. Далее вы сможете выбрать любой элемент и при необходимости перенести его в корзину.
Запись опубликована 21.07.2015 автором katrinas11 в рубрике Андроид. Отблагодари меня, поделись ссылкой с друзьями в социальных сетях:
Иногда пользователи устанавливают дополнительные лаунчеры на свое мобильное устройство, которое работает на базе Android. Спустя некоторое время может происходить такое, что создается сразу несколько рабочих столов. Если вы являетесь еще новым пользователем этой мобильной платформы, у вас может возникнуть ряд вопросов. К примеру, если вы не осведомлены, как удалить второй рабочий стол, тогда вам следует быть в курсе того, что делается это на самом деле очень просто, главное, знать обо всех необходимых шагах.
Выбор внешнего вида

Давайте сначала определимся с выбором лаунчера для мобильного устройства Android. Если установлена стандартная прошивка, а это в большинстве случаев так, тогда у вас будет использоваться базовый интерфейс, но в нем, к сожалению, нельзя изменять количество, а также удалять созданные рабочие столы. В связи с этим вам следует подобрать для себя самый оптимальный лаунчер. А далее он поможет решать вопрос о том, как удалить рабочий стол «Андроид». Launcher для мобильной платформы представляет собой новый интерфейс и может иметь различные визуальные оформления, а также другие изменения.
Лидер
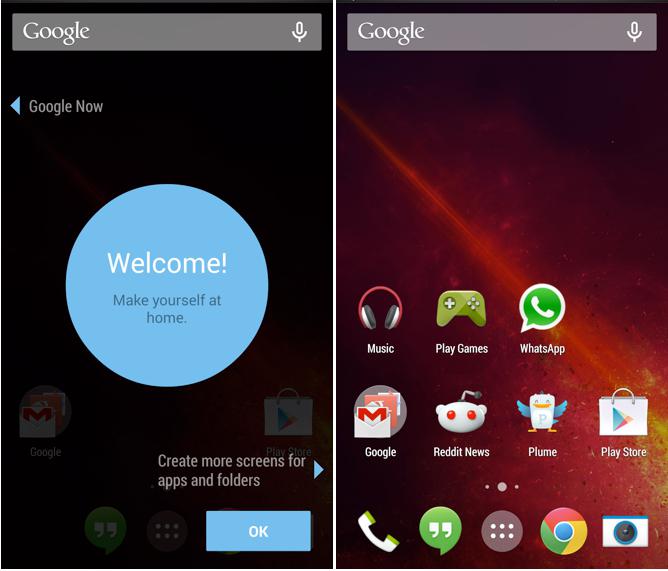
В настоящее время одним из самых популярных считается ADW.Launcher. Высокую распространенность он набрал из-за того, что может быть использован как на планшете, так и на мобильном устройстве. С помощью этого приложения можно создавать сразу несколько экранов, а также настраивать их по своему усмотрению. Для того чтобы производить изменения содержимого этого лаунчера, необходимо нажать на область экрана после чего удерживать в течение нескольких секунд. В итоге должно открыться небольшое окно, в котором вы сможете производить установку или удаление виджетов, добавление новых приложений, а также общие настройки по рабочему столу. Помимо положительных моментов этого лаунчера присутствует также и недостаток – это полное отсутствие возможности производить удаления приложений с установленной панели. Для того чтобы убрать ненужные вам элементы, потребуется использование стандартного лаунчера мобильной системы. Но удалить рабочий стол с помощью этого популярного приложения все же возможно. Для того чтобы поближе познакомиться с приведенным программным решением, вам потребуется его скачать, а для этого вы можете использовать «Плеймаркет».
Android: как удалить рабочий стол с помощью GoLauncher
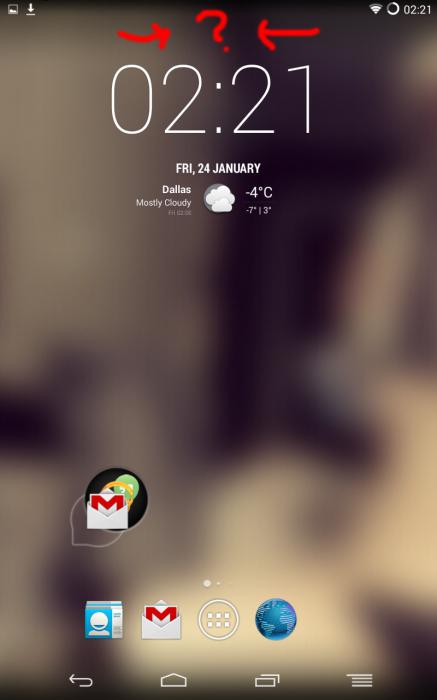
Удалить рабочий стол на своем мобильном устройстве вы также сможете при помощи другого дополнения. Оно называется GoLauncher. На самом деле это приложение является также одним из самых популярных, и многие пользователи предпочитают использовать именно его. Если вы все же решились использовать данную программу, скачали ее и установили, в таком случае в самой нижней части рабочего стола сможете найти док, в котором при желании можно сохранять все дополнения, которые вы часто используете. Приведенный лаунчер вы также сможете применять и на планшете, он будет быстро и полноценно работать, как и на мобильном устройстве. Для того чтобы попасть в меню настроек, вам потребуется нажать на значок пальцем и удерживать несколько секунд, после чего перед вами должны открыться параметры.
Персонализация
После того как перед вами появится меню с настройками, вы сможете заметить, что здесь присутствуют варианты отображения рабочего стола. Кроме того, можно добавлять виджеты, различные приложения, а также удалять или добавлять новые экраны.
Заключение
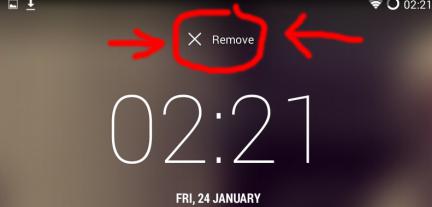
Читайте также:

