Как вернуть старый яндекс в гугл хром
Обновлено: 07.07.2024
Визуальные закладки от Яндекса используют многие пользователи. Пользоваться такими закладками очень удобно. Визуальные закладки отображают миниатюры веб-страниц, которые размещены на главной странице браузера — экспресс панели.
Яндекс разработал одноименное расширение, которое можно установить во все популярные браузеры. Продолжительное время все происходило нормально: разработчики постепенно совершенствовали приложение, не затрагивая основные настройки и внешний вид визуальных закладок.
Изменение внешнего вида и настроек расширения
Так случилось, что разработчики решили серьезно переработать расширение, изменив его настройки и внешний вид. Причем, сами миниатюры визуальных закладок перестали отображать содержимое конкретной веб-страницы. Для самых популярных в интернете сайтов дизайнеры Яндекса нарисовали миниатюры, а остальные сайты стали теперь отображаться непонятно как.
Раньше по изображению миниатюры визуальной закладки, можно было легко найти нужный сайт на экспресс панели, теперь это сделать будет уже не так просто. Визуальные закладки перестали быть собственно закладками, а стали непонятными цветными прямоугольниками.

Могу сказать точно, что огромному количеству пользователей этого расширения эти нововведения совсем не понравились.
Свои новшества Яндекс внедрял постепенно. Сначала были обновлены визуальные закладки для браузера Mozilla Firefox. Сразу после этого, ко мне стали обращаться посетители моего сайта с вопросами о том, что можно сделать, чтобы вернуть в браузер визуальные закладки старой версии.
Когда дошла очередь до браузера Гугл Хром, то Яндекс также обновил визуальные закладки для браузера Google Chrome. Это изменение также не понравилось большому количеству пользователей. К сожалению, Яндекс не реагирует на критику и многочисленные письма пользователей, он предпочитает терять количество пользователей своего расширения, чем прислушаться и внести коррективы в явно неудачное обновление своего расширения.
Ко мне опять стали обращаться с таким вопросом — как вернуть старые визуальные закладки для Google Chrome? Могу вас обрадовать — есть способ вернуть старые визуальные закладки.
Как установить старые визуальные закладки в Google Chrome
Для начала вам нужно будет удалить новые визуальные закладки из браузера Google Chrome. Перед удалением расширения, можете скопировать адреса веб-страниц, которые находятся у вас в миниатюрах визуальных закладок, если вы их не помните, чтобы потом не потерять нужные адреса после замены расширения.
Адреса веб-страниц можно будет скопировать в блокнот или в любую папку на панель закладок. После установки старых визуальных закладок, вы оттуда можете добавить свои веб-страницы для отображения в миниатюрах закладок.
Теперь нужно будет скачать архив, в котором находится расширение визуальные закладки старой версии. После распаковки архива, у вас будет папка с таким именем: «Yandex visual bookmarks 2.0.1». Это расширение «Визуальные закладки 2.0.1 от Яндекса» со старыми настройками.
После этого в правом верхнем углу окна браузера, входите в настройки браузера, нажав для этого на кнопку «Настройка и управление Google Chrome». В контекстном меню выберите пункт «Инструменты», а затем пункт «Расширения».
В открывшейся вкладке «Расширения», сначала нужно будет активировать пункт «Режим разработчика», а затем нажать на кнопку «Загрузить распакованное расширение…».

Далее откроется окно «Обзор папок», там выберите папку «Визуальные закладки 2.0.1», а потом нажмите на кнопку «ОК».

После этого вы увидите, что в списке установленных расширений появились «Визуальные Закладки» от Яндекса 2.0.1 старой версии. На предупреждение под расширением, выделенное красным цветом, не обращайте внимания, визуальные закладки будут работать нормально.

Можете отключить «Режим разработчика», он вам больше не нужен. Предупреждение тоже исчезнет.
Теперь можно будет перезапустить браузер Google Chrome. После запуска откроется окно браузера с включенными старыми визуальными закладками Яндекса.

Теперь вы можете продолжить использование расширения визуальные закладки старой версии Яндекс для браузера Google Chrome.
Можно войти в настройки и произвести необходимые действия: увеличить количество отображаемых закладок, изменить фон и т. д. Подробнее о настройках прочитайте в статье визуальные закладки Google Chrome. Там же посмотрите видео о настройке этого расширения.

Выводы статьи
Визуальные закладки от Яндекса старой версии для браузера Google Chrome опять установлены в браузер. Теперь вы можете продолжать пользоваться более удобной для вас версией расширения.
Яндекс браузер является одним из наиболее популярных и шустрых обозревателей на сегодняшний день, он практически не уступает Google Chrome. Соответственно из-за большой популярности разработчики активно занимаются прикрытием дыр и внедрением новых технологий, среди которых и изменение дизайна браузера.
Для многих пользователей обновленный режим не подходит, при чем по разным причинам - от неготовности к переменам до увеличения глюков системы. В обновленном режиме помимо редизайна появились живые обои, которые, в свою очередь, больше грузят систему. Плюс ко всему из-за того, что дизайн новый, могут возникать различные глюки. Всё же основной причиной, по которой пользователи хотят вернуть старый Яндекс, является отсутствие официальной поддержки Windows XP, ведь система ещё полностью не ушла в прошлое.

Существует два основных способа возвращения старого дизайна:
- Воспользоваться стандартной функцией возвращения дизайна заложенной разработчиками;
- Воспользоваться дистрибутивом более старых версий.
Для пользователей, которые хотят просто вернуть Яндекс к старому виду, но сам браузер при этом работает без глюков, подойдёт первый способ. Пользователи, испытывающие сложности с использованием новой версии обозревателя смогут воспользоваться вторым способом.
Как вернуть старый интерфейс Яндекса?
Замена интерфейса предусмотрена разработчиками, скорее всего только в первое время, чтобы не было паники вокруг изменения дизайна, ведь люди так устроены, что плохо воспринимают перемены. Раз уж такая функция есть, воспользоваться ей не составит большого труда, вам нужно:

- Перейдите в настройки обозревателя, нажав по значку трёх горизонтальных полос, расположенном в правом верхнем углу и выбрав соответствующую опцию;
- Далее вы увидите графу «Настройка внешнего вида»;
- Здесь вам следует нажать на большую кнопку «Выключить новый интерфейс».

Благодаря этим несложным действиям вы сможете вернуть привычный и полюбившийся внешний вид обозревателя без использования каких-либо костылей и дополнительных программ.
Как вернуть старую версию Яндекса?
Данный раздел предназначен для того, чтобы восстановить не только предыдущий интерфейс браузера, но и вместе с ним установить более старую его версию.
Необходимость в этом действии возникает в основном у пользователей Windows XP, которые могут испытывать сложности при использовании обновлённого браузера.
Но тем не менее и другие операционные системы могут подвергаться лагам или глюкам, которых не было в прежней версии.
Вариантов, чтобы добиться поставленной цели существует как минимум 3: раздобыть портативный дистрибутив обозревателя с нужной вам версией, попросить техподдержку предоставить предыдущие версии браузера или откатить систему.
Использование точки восстановления
Лучше всего старый Яндекс браузер вернуть с помощью отката системы, правда способ подразумевает, что до этого у вас была установлена полностью рабочая и удачная версия обозревателя и вы создавали на тот момент точку восстановления.
Способ довольно прост и даже, скорее всего, не придется откатывать всю систему к сохраненной точке. Вам следует просто:
- Нажмите по ярлыку Яндекс браузера правой кнопкой и выберите опцию «Свойства»;
- Далее кликните по кнопке «Расположение файла»;
- Выйдите из папки перейдя в корневой раздел каталога;
- Теперь кликните по папке, в которой находятся файлы браузера правой кнопкой и выберите пункт «Восстановить прежнюю версию»;

- Далее выберите нужную вам точку и следуйте инструкции.

Если вам этот способ не помог, придется очистить пользовательские данные (куки, кэш и т.д.) браузера и попробовать снова или вернуть всю систему к точке восстановления.
Установка старого дистрибутива
Официально Яндекс не предоставляет доступа к устаревшим версиям программы, но существуют способы всё же раздобыть программу.
Обычный файл онлайн установки вам не подойдёт в любом случае, так как будет загружаться актуальная версия с сайта. Здесь вам поможет только портативная стабильная версия.
Найти подходящий файл можно двумя способами: просто искать на просторах интернета или попросить у техподдержки. Если вы выберите вариант с самостоятельным поиском, то можете столкнуться с ситуацией, когда дистрибутив заражен вирусом или там присутствуют расширения показывающие рекламу. В данном случае лучше искать на проверенных файлообменниках, снижая риск заражения системы.
Также присутствует возможность выпросить дистрибутив у техподдержки браузера, объяснив ситуацию с лагами в вашей системе новой версии. Обычно саппорты откликаются на подобные просьбы и предоставляют ссылку на скачивание.
Вероятнее всего перед установкой вам придется удалить информацию о работе нового браузера, чтобы не возникали ошибки при установке и использовании. Часто, если это не сделать, потом браузер не позволяет войти в свой аккаунт в обозревателе и получить информацию с облака (пароли, пользовательские настройки, расширения).

Так же, вероятно, сразу после установки нужной вам версии, она просто обновится до актуальной и вам снова придется начинать установку сначала. В таком случае, вам следует в папке с браузером (иногда в папке с пользовательской информацией) найти файл под названием updater.exe и просто удалить его. Возможно, для удаления вам придется сначала завершить процесс из «Диспетчера задач» он будет иметь такое же название.
Благодаря методам описанным в статье вы сможете как просто вернуть привычный и удобный вид браузера, так и восстановить его работоспособность после обновления.
Несмотря на то что Google чаще одного раза в месяц выпускает обновления для мобильной версии Chrome, все изменения, которым подвергался браузер, были в основном функциональными. То есть никаких внешних преобразований с ним не происходило, и оформление Chrome почти всё время оставалось прежним. Пожалуй, единственное знаковое изменение интерфейса браузера было ещё в начале года, когда Google добавила механизм группировки вкладок. Но теперь она изменила ещё и стартовый экран, от которого многие предпочли бы отказаться. Рассказываем, как это сделать.
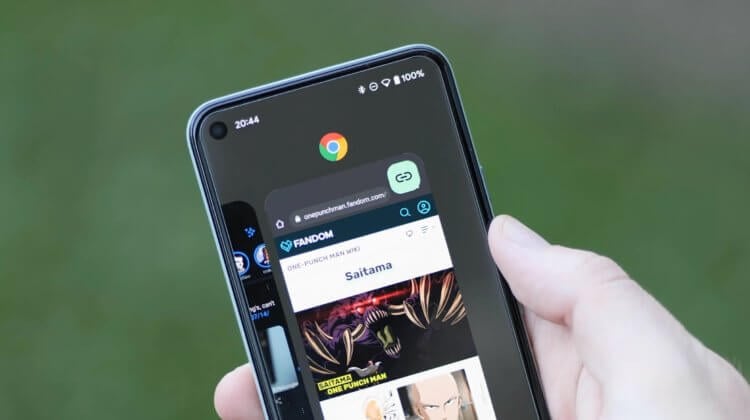
Chrome получил новый дизайн. Рассказываем, как его отключить
Изменение дизайна стартового экрана Chrome, которое произошло в результате последнего обновления, сложно назвать таким уж масштабным. Просто теперь между блоком часто посещаемых сайтов и рекомендованными статьями из подборки Google появился ещё один новый блок. Он содержит в себе запущенные веб-страницы, которые вы можете быстро открыть, не переходя в меню вкладок.
Новый дизайн в Google Chrome. Как отключить
Выглядит это следующим образом:

Вкладки размещаются каруселью, которую можно пролистать и найти те веб-страницы, которые у вас открыты. То есть это не недавно запущенные сайты, а те, которые работают в данный момент в фоновом режиме. Всего у пользователя есть три возможных действия: открыть вкладку, закрыть нажатием на крестик и развернуть все вкладки по нажатию на кнопку View all.
Пока, к счастью, нововведение появилось не у всех пользователей. Например, у меня его всё ещё нет. Значит, Google применяет изменения выборочно, активируя их принудительно у себя на серверах. Несмотря на это, если нововведение уже вступило в силу на вашем устройстве, его можно отменить, отключив всего лишь один параметр настроек браузера.

Отключить новый дизайн можно в меню флагов
- В выпадающем окне под параметром выберите Disabled;
- Перезагрузите браузер кнопкой Relaunch внизу экрана.
Очевидно, дизайнеры рассчитывали на то, что пользователи будут в восторге от нового варианта оформления. Дескать, теперь есть возможность вернуться к открытым вкладкам практически из любого места интерфейса. По логике вещей это и правда, хорошая возможность, учитывая, что придётся тратить меньше времени на возврат. Но, с другой, очень важно дать пользователям возможность самим решать, что им удобно, а что – нет.
Как откатить Гугл Хром на Андроид

Если нововведение не отключилось, просто скачайте старую версию Chrome
После того, как вы отключите данный параметр, новый блок с открытыми вкладками должен пропасть со стартовой страницы. Вместо него будут те же элементы, которые были там до обновления: часто посещаемые веб-сайты и рекомендации Google. Главное – именно отключить параметр кнопкой Disabled, а не Default. Обращайте на это внимание. По дефолту ничего не отключится.
Учитывайте, что эта инструкция может быть временной мерой. Дело в том, что, если Google сочтёт нововведение удачным, она окончательно применит это изменение. Тогда параметр, позволяющий принудительно отключить этот дизайнерский элемент, исчезнет из экспериментального меню, и его будет нельзя просто так отменить. Так что надеемся на лучшее.
Впрочем, прежде чем это произойдёт, может пройти несколько месяцев. Как правило, Google подолгу не меняет содержание меню флагов, где скрываются экспериментальные функции. Поэтому как минимум 3-4, а то и больше месяцев вы сможете наслаждаться старым дизайном Google Chrome. А там, глядишь, разработчики придумают что-то новое, что будет бесить вас больше, и вы забудете о вкладках на стартовой странице.
В самом крайнем случае, если ничего не получится, вы можете просто установить старую версию Google Chrome себе на смартфон. Её можно скачать на сайте APKMirror, где размещаются установочные файлы абсолютного большинства приложений. Поэтому переходите по этой ссылке и скачивайте Chrome 92. Это как раз та версия, к которой изменение примениться не должно. Но, если но всё-таки применится, выбирайте ещё более раннюю сборку.
В некоторых случаях программное обеспечение загружается из Интернета, если вы не обращаете внимания на параметры, проверенные во время их установки, загружайте дополнительные приложения на компьютер и изменяйте настройки по умолчанию для браузеров, домашней страницы и поисковой системы на всех. В любом случае знайте, что вам не о чем беспокоиться.
Если вы хотите узнать, как вернуть домашнюю страницу Google Chrome, все, что вам нужно сделать, это выделить две минуты свободного времени и следовать инструкциям, которые я собираюсь вам дать, уверяю вас, это очень просто.
Изменить стартовую страницу Chrome

На открывшейся странице слева выберите Запуск Chrome и затем выберите интересующий вас режим запуска например Новая вкладка, и перезапустите браузер. Если все прошло хорошо, Chrome снова должен показать свою домашнюю страницу по умолчанию.

Если вы хотите изменить домашнюю страницу Google Chrome, установив один или несколько Интернет-сайтов в качестве домашней страницы браузера вместо эскизов наиболее часто посещаемых сайтов, снова зайдите в настройки Chrome.
На этом этапе установите флажок рядом с элементом «Заданные страницы» и нажмите ссылку «Добавить страницу», чтобы ввести адреса одной или нескольких страниц, которые будут использоваться в качестве домашней страницы Chrome. Чтобы сохранить изменения, нажмите кнопку ОК.

Изменить поиск Chrome
Чтобы восстановить поисковую систему по умолчанию, с помощью которой Chrome производит поиск в интернете, введенные в адресной строке, нажмите кнопку (…), расположенную в правом верхнем углу, и выберите пункт «Настройки» в появившемся меню.
На открывшейся странице выберите слева «Поисковая система», а затем выберите поисковую систему которая будет использоваться по умолчанию.

Сбросить домашнюю страницу Google Chrome на смартфонах и планшетах
Извините, но на смартфонах и планшетах Chrome не позволяет вам установить домашнюю страницу, отличную от страницы по умолчанию (которая содержит список наиболее часто посещаемых), навигация автоматически возобновляется с последних открытых вкладок. Возможно в будущих версиях это появится.
Читайте также:

