Как вернуть удаленный файл в айфоне из напоминаний
Обновлено: 04.07.2024

Существует ли специальная папка для хранения удаленных напоминаний на iPhone 6? Я знал, что есть один для удаленных фотографий, но не нашел его в приложении «Напоминания». Я обнаружил, что два из моих записанных напоминаний пропали, их могут ошибочно удалить на днях. В моем случае у меня все еще есть возможность восстановить удаленные напоминания с моего iPhone 6?
Для многих пользователей iPhone, особенно занятых, Reminder - полезное приложение. Это встроенное приложение для iPhone используется, чтобы напомнить нам о важных событиях в нашей работе и повседневной жизни. Вы также можете поделиться своими напоминаниями с другими.
Бесполезно терять напоминания для пользователей iPhone. Но есть много причин, которые могут привести к потере данных на iPhone, таких как физическое повреждение, неправильная работа и т. Д.

Некоторые пользователи могут спросить, есть ли Недавно удаленная папка для напоминаний. Это хорошая функция, но Apple ее пропустила. К счастью, Apple предоставляет другую услугу - ICloud Для решения этой проблемы.
Что такое iCloud?
iCloud может безопасно хранить и резервировать ваши фотографии, видео, документы, музыку, приложения и многое другое. Это позволяет легко делиться напоминаниями, календарями, местоположениями и многим другим с друзьями и семьей. Вы даже можете использовать iCloud для восстановления удаленных данных на iPhone.
Существуют решения 5 для потерянных напоминаний .
1. Как поделиться напоминаниями на iPhone
Пользователи могут создавать список напоминаний и делиться ими со всеми, кто вошел в iCloud.
Шаг 1 Откройте Напоминания на вашем iPhone.
Шаг 2 Нажмите Редактировать > разделение.
Шаг 3 Нажмите Добавить человека, а затем введите их адрес электронной почты.
Шаг 4 Когда вы закончите, нажмите Готово.

После того, как они примут ваше приглашение поделиться списком, вы все сможете просмотреть список и отредактировать напоминания как завершенные.
2. Как вернуть напоминания на iPhone из файлов, синхронизированных ранее
Во-первых, вы должны убедиться, что вы настроили Напоминания с iCloud:
Войдите в Параметры > [Ваше имя] > ICloudи посмотреть, если переключатель рядом с Напоминания есть.
Когда эта функция открыта, события напоминания будут автоматически синхронизироваться между iCloud и iPad. В автономном режиме изменение напоминаний на iPhone не будет обновлять напоминания на iCloud.
Если ваши данные каким-то образом теряются, по какой-либо причине, вы можете сначала попробовать этот способ.
Шаг 2 Войдите в свою учетную запись iCloud.
Шаг 3 На главной странице, нажмите на Напоминания значок.

3. Как восстановить напоминания на iPhone с сайта iCloud
Этот способ требует, чтобы вы сделали резервную копию вашего iPhone и сохранить ICloud Резервное копирование функция открыта. Данные на вашем iPhone будут автоматически сохранены. Тогда вы можете восстановить только напоминания из iCloud.
Шаг 1 Нажмите на Параметры значок на интерфейсе после входа веб-сайт iCloud.
Шаг 2 Прокрутите вниз и нажмите Восстановить календари и напоминания под Advanced.
Шаг 3 Посмотрите список резервных копий и выберите один для восстановления.
Шаг 4 Нажмите на Восстановить снова подтвердить.

Вы можете найти напоминания в архиве менее чем за 30 дней.
4. Как восстановить напоминания из резервного копирования iCloud на iPhone
В целях безопасности необходимо регулярно выполнять резервное копирование iPhone. Если вы это сделаете, вы можете легко восстановить удаленные данные из iCloud.
Используя этот способ, вы не сможете восстановить только напоминания, но все данные на вашем iPhone. Хуже того, резервная копия заменит все существующие данные на вашем устройстве iPhone.
Если вы отказываетесь изменить существующие данные на iPhone, перейдите непосредственно к следующему способу.
Шаг 1 Нажмите Параметры > Общие > Сбросить > Удалить содержимое и настройки на iPhone, телефон автоматически перезагрузится.
Шаг 2 Следуйте инструкциям на экране, пока не достигнете Приложения и данные интерфейс.
Шаг 3 Нажмите Восстановление из резервной копии iCloud и войдите в свою учетную запись iCloud.
Шаг 4 Выберите наиболее релевантный из списка резервного копирования для восстановления.

5. Как восстановить напоминания iPhone из iCloud с помощью FoneLab
Ваша проблема решена? Или вы все еще ищете сервис восстановления данных iPhone в Интернете.
Я настоятельно рекомендую FoneLab - Восстановление данных iPhone к вам.
Это инструмент, который вы можете использовать для восстановить iPad напоминания.
С помощью FoneLab для iOS вы сможете восстановить потерянные / удаленные данные iPhone, включая фотографии, контакты, видео, файлы, WhatsApp, Kik, Snapchat, WeChat и другие данные из резервной копии iCloud или iTunes или устройства.
- С легкостью восстанавливайте фотографии, видео, контакты, WhatsApp и другие данные.
- Предварительный просмотр данных перед восстановлением.
- Доступны iPhone, iPad и iPod touch.
Это программное обеспечение может помочь вам просматривать и извлекать только напоминания из резервной копии iCloud. Также доступны другие данные, такие как фотографии, заметки и многое другое, включенное в резервную копию iCloud. Это дает пользователям возможность восстановить данные с iPad, iPod или другие устройства iOS.
Более того, программное обеспечение позволяет восстановить фотографии с мертвого iPhone.
Шаг 1 Прежде всего, вам необходимо скачать и установить программное обеспечение на свой компьютер.
Шаг 2 Запустите программу, выберите Восстановление данных iPhone > Восстановление из файла резервной копии iCloud на интерфейсе.
Шаг 3 Войдите в свою учетную запись iCloud.

Шаг 4 Выберите из списка историю резервного копирования для сканирования.
Шаг 5 Программное обеспечение будет перечислять данные в каталоге. Нажмите Напоминания для предварительного просмотра деталей. Затем выберите предмет для восстановления. Полученные напоминания будут сохранены на вашем компьютере.
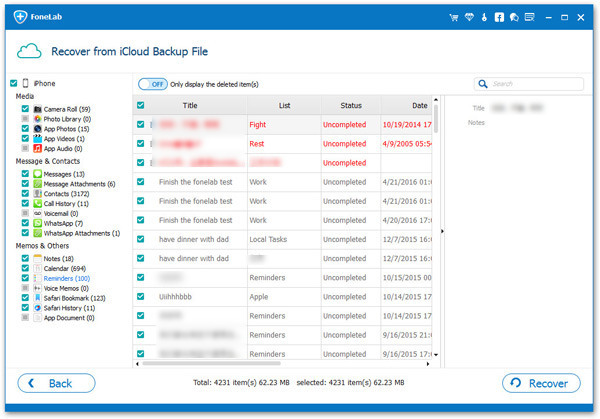
Он также предоставляет варианты для восстановление напоминания с iPhone устройство напрямую или восстановление из резервной копии iTunes.

Даже если вы удалили данные со своего iPhone, их всё равно можно восстановить
Как восстановить фото из недавно удалённых
- Запустите приложение «Фото» у себя на iPhone;
- Откройте вкладку «Альбомы» и пролистайте вниз;

Восстановить фото из удалённых можно в течение 30 дней
- Здесь выберите раздел меню «Недавно удалённые»;
- Отметьте нужные фото и нажмите «Восстановить».
Важно понимать, что этот метод сработает, только если с момента удаления фотографий прошло строго меньше 30 дней. Всё это время они будут храниться в папке «Недавно удалённые», а значит, их можно будет оттуда беспрепятственно извлечь. А что делать, если снимки были удалены раньше или вы предусмотрительно стёрли их ещё и из папки временного содержания удалённых файлов? Тут нужна более тяжёлая артиллерия.
Как восстановить фото на Айфоне, если удалил из удалённых
Если вы окончательно удалили все снимки с iPhone, это не значит, что их нельзя восстановить. Правда, для этой цели потребуется специализированный софт, который сможет проанализировать историю удалений и обернуть эти процессы вспять. Я говорю о Tenorshare UltData. Эта утилита мастерски находит даже те файлы, которые были удалены уже достаточно давно, и без проблем восстанавливает их.
-
утилиту Tenorshare UltData себе на компьютер;
- Установите её и подключите iPhone к своему ПК по кабелю;

Через UltData можно восстановить даже давно удалённые данные
- Запустите утилиту и нажмите «Восстановление с устройств iOS»;

Не выбирайте другие данные, если они вам не нужны
- На следующем этапе выберите «Фото» и нажмите «Сканировать»;

Фото восстанавливаются сразу на компьютер
- По завершении сканирования выберите нужные фото и нажмите «Восстановить».
UltData восстанавливает фотографии сразу на компьютер. Это нужно, чтобы не забивать и без того небольшой накопитель смартфона. В конце концов, перенести снимки с компьютера на iPhone, если пространства достаточно, вы сможете и сами. Очень приятно, что разработчик заботится о таких мелочах, ведь у тех, кто вынужденно удаляет свои фотографии, как правило, не очень много места на устройстве, и они его берегут. Правда, учитывайте, что восстановиться могут не все фото. Совсем уж старые снимки, которые были удалены полгода или год назад, могут оказаться повреждёнными, и их вернуть уже не получится. Точно так же можно восстановить и видео на Айфоне.
Как восстановить фото из iCloud

Таким образом можно восстанавливать фото как по одному, так и все сразу скопом
- Отыщите нужные фотографии и отметьте их;
- Нажмите на кнопку загрузки и подтвердите действие.
Если вы хотите скачивать файлы не по одному, а сразу скопом, их необходимо выделить. С компьютера проще всего это сделать, удерживая клавишу CMD и кликая по нужным фотографиям курсором мыши. Тогда вы сможете отметить нужные снимки и скачать только их, не затрагивая все остальные. Правда, для того, чтобы у вас была возможность загрузить файлы из облака, необходимо включить синхронизацию с iCloud, а некоторые, как показывает практика, этим пренебрегают.
Как включить iCloud Фото
Чтобы включить синхронизацию фотографий с iCloud, необходимо сделать следующее:
- Перейдите в приложение «Настройки» на своём iPhone;
- Пролистайте вниз до вкладки «Фото» и откройте его;

Восстанавливать фото из iCloud можно, только если у вас включена функция iCloud Фото
- В открывшемся окне найдите подраздел iCloud;
- Под ним найдите и включите функцию «iCloud Фото».
Учитывайте, что функция «iCloud Фото» сохраняет не все файлы, а только фотографии и видеозаписи, которые вы делаете своим iPhone или скачиваете откуда-то. То есть все остальные данные, включая различные файлы, документы, кэш приложений или, скажем, переписка в WhatsApp, просто так не сохраняются. Все они включаются в резервную копию, которую iPhone создаёт сам каждый день, а потом использует в случае возникновения каких-либо проблем и настройке заново.
Как восстановить Айфон через Айтюнс
Для тех, кто не очень доверяет облакам, существует возможность сохранять резервные копии прямо на компьютер. Штатной утилитой Apple, которая позволяет выполнять эту процедуру, является iTunes, или Finder, в зависимости от версии macOS, которую вы используете. Впрочем, и тут, и там принцип работы почти не отличается:
- Подключите iPhone к компьютеру и запустите iTunes;
- В интерфейсе утилиты выберите «Восстановить из копии»;

Если вы сохраняли резервную копию на компьютер, эта кнопка будет активна
- Выберите самую свежую резервную копию из сохранённых ранее;
- Подтвердите восстановление и дождитесь завершения процедуры.
Как восстановить данные на iPhone без iTunes
Утилита iTunes хороша всем, если не брать в расчёт тот факт, что иногда она просто отказывается работать. То утилита в принципе не запускается, то iPhone не распознаёт. В общем, проблем с ней хватает. В таком случае следует обращаться к альтернативам. Тут нам поможет UltData, которая умеет всё то же самое и даже больше:
- Запустите UltData и подключите iPhone к компьютеру;

Через UltData можно восстанавливать резервные копии iTunes
- Выберите «Восстановить данные из Backup», если копия хранится на компьютере;
- Дайте утилите разрешение на право чтения резервных копий iTunes;

Утилите нужно дать разрешение на чтение резервных копий
- Выберите самую свежую резервную копию и подтвердите восстановление.
Аналогичным образом через UltData можно восстанавливать копии из iCloud. Допустим, если на телефоне плохое соединение с интернетом или отсутствует сим-карта, вы можете воспользоваться этой утилитой. Достаточно будет авторизоваться в своей учётной записи Apple ID, выбрать копию и подтвердить её восстановление.
- Запустите UltData на компьютере и подключите iPhone;
- На главном экране нажмите «Восстановление с устройств iOS»;

Чтобы UltData не восстановила лишних данных, выбирайте только WhatsApp
- В разделе «Сторонние приложения» выберите WhatsApp;

Можно восстановить только переписку или вместе с вложениями
UltData хороша тем, что позволяет восстановить переписку в Ватсап, даже если вы не создавали резервную копию. Ведь, если она у вас есть, то и проблем с восстановлением не будет, не так ли? А поскольку многие пренебрегают сохранением переписки в облаке, логично, что для них любой сбой, удаление или перенос аккаунта превращается в серьёзную проблему и риск навсегда лишиться переписки.
Apple представила метод для восстановления удаленных или потерянных контактов, календарей, напоминаний и файлов с вашего iCloud за последние несколько дней. Если вы удалили контакты или напоминания, или потеряли некоторые из ваших данных iCloud, теперь вы можете быстро восстановить эти элементы, без необходимости применения сторонних программ.
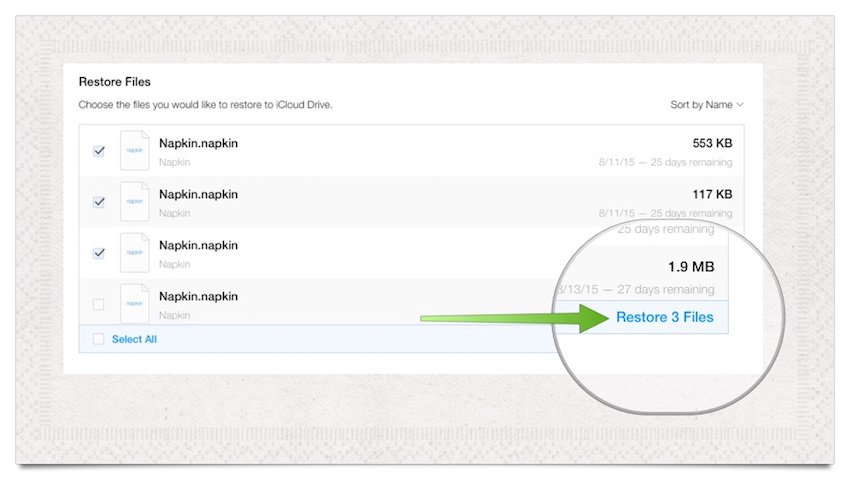
Опция восстановления iCloud это просто еще одно новое дополнение к iOS. Для доступа к этой функции вам необходимо войти в свой аккаунт iCloud. Восстанавливать удалённые файлы можно двумя способами, и ниже мы о них расскажем.
Как найти недавно удалённые файлы
1) Выберите иконку iCloud Drive.
2) В правом нижнем углу экрана вы увидите надпись Недавно удалённые с количеством удалённых файлов. Нажмите на неё.

3) Здесь вы можете удалить файлы или восстановить их.
- Чтобы восстановить один файл, выберите его и верху нажмите Восстановить.
- Чтобы восстановить несколько файлов, зажмите клавишу Command и отметьте их. Затем нажмите Восстановить.
- Чтобы восстановить все файлы, вверху нажмите Восстановить все.

Точно таким же образом можно удалить один файл, несколько или все.
Вы также можете просматривать информацию о файлах. Выберите какой-нибудь и нажмите значок «i» в правом верхнем углу файла. Вы увидите его полное название, размер, расположение и дату последнего изменения.
Просматривать сами файлы невозможно, для этого их сначала нужно восстановить.
Есть и более сложный способ, который тоже можно использовать.
Шаг 1.
Войдите в аккаунт iCloud с вашим Apple ID и паролем с помощью браузера на мобильном устройстве или компьютере. Если вы включили двухфакторную аутентификацию, вы также должны ввести сгенерированный код, отправленный на ваше доверенное устройство.

Шаг 2.
После входа в свой ??аккаунт iCloud, нажмите на значок Настройки в нижней части страницы, вы попадете в расширенный раздел.
Шаг 3.
Вы увидите настройки восстановления: Файлов , Контактов, Календарей и напоминаний . Нажмите на тип, который вы хотите восстановить.

Вы также можете выбрать один из вариантов восстановления на следующем шаге, нажав на соответствующую вкладку.
Восстановление файлов, контактов, календарей и напоминаний
Шаг 4а.
Следуйте инструкциям для вашего конкретного варианта восстановления. Для контактов, календарей и напоминаний, просто найдите нужную дату, за которую вы хотите восстановить данные.

По завершению процесса вы будете уведомлены .

Примечание:
- Архив контактов заменит все контакты на всех ваших устройствах
- Ваши текущие контакты также сохранятся, так что если необходимо вы сможете восстановить их обратно
Шаг 4б.
Для вкладки файлы, выберите файл(ы), которые хотите восстановить. Ваши файлы будут восстановлены и доступны через iCloud Drive. Здесь отображаются файлы, которые были созданы в течение последних 30 дней.

Это удобное дополнение для всех пользователей iCloud. Ранее, если вы удалили файлы iCloud или контакты они исчезали навсегда. Новая функция восстановления в iCloud это хороший способ сохранить файлы, которые вы могли случайно удалить.
Странно, что Apple не афиширует такие важные функции как восстановление данных, причём сами инструменты находятся далеко не на виду. Механизм восстановления контента в iCloud работает по аналогии с таковым в штатном приложении «Фото» на iOS: удалённые данные будут храниться на серверах Apple ещё в течение 30 дней. Далее произойдёт безвозвратное удаление информации.
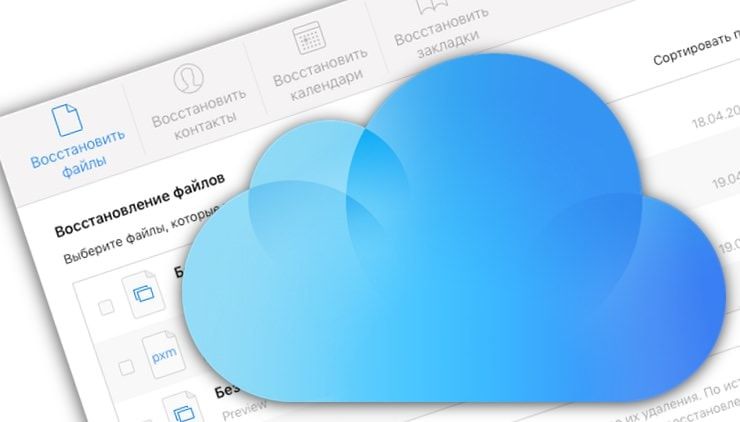
Для того, чтобы приступить к процедуре восстановления, руководствуйтесь следующими пунктами.
Видео:
Как восстановить удаленные данные (файлы, фото, контакты и другой контент), удаленный из iCloud
2. Введите данные от учётной записи Apple ID и перейдите в раздел «Настройки учетной записи».
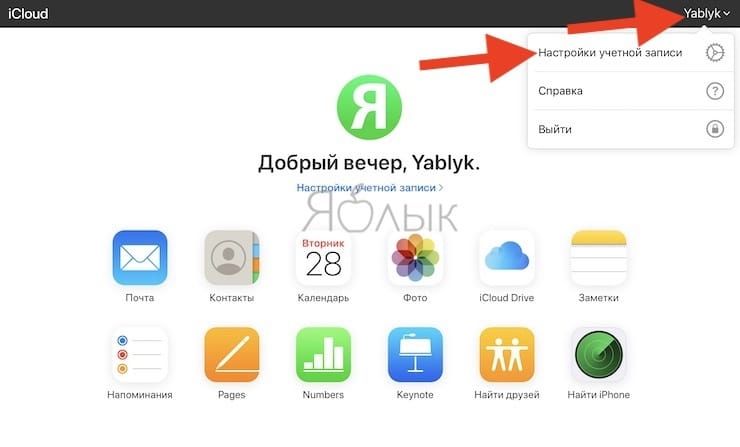
3. Прокрутите страничку вниз до тех пор, пока не увидите раздел «Дополнительные».
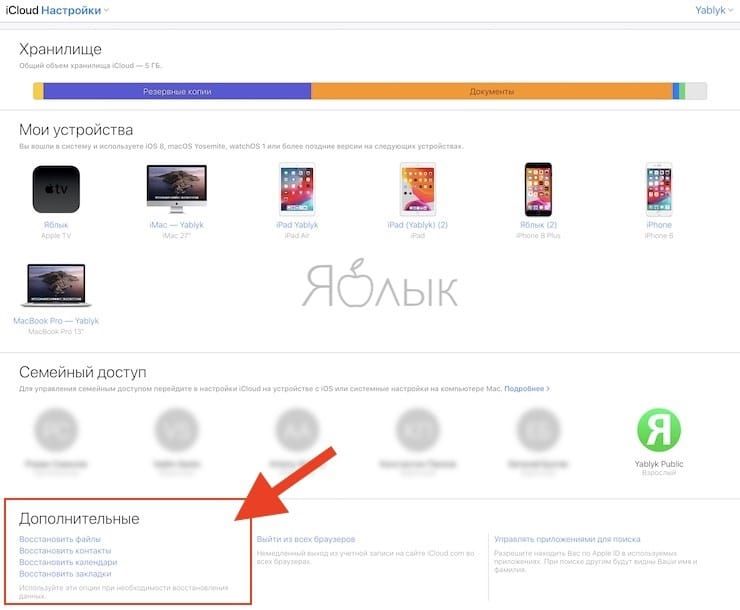
Как восстановить файлы в iCloud Drive
Перейдя в раздел «Восстановление файлов», вы сможете увидеть список всех файлов, удалённых в течение последнего месяца. Он включает в себя файлы сопутствующих приложений, поддерживающих iCloud Drive, например Pixelmator, Pages и т.д. Удаленные файлы, созданные этих приложениях, будут помещены в этот раздел на 30 дней.
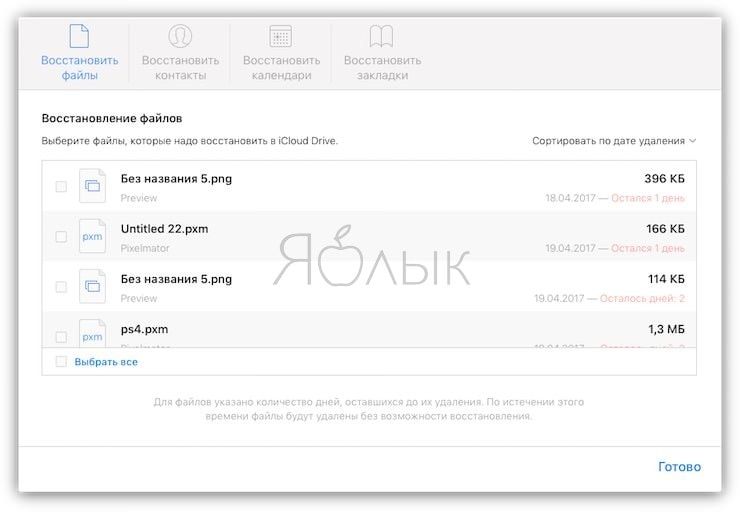
Достаточно выбрать один, несколько или все файлы (кнопка «Выбрать всё»), поставив напротив них галочки, и нажать кнопку «Восстановить файлы». Все файлы будут перемещены в свои директории по умолчанию.
Удаленные файлы, хранящиеся в iCloud Drive без привязки к приложению, можно восстановить непосредственно из веб-интерфейса iCloud Drive.
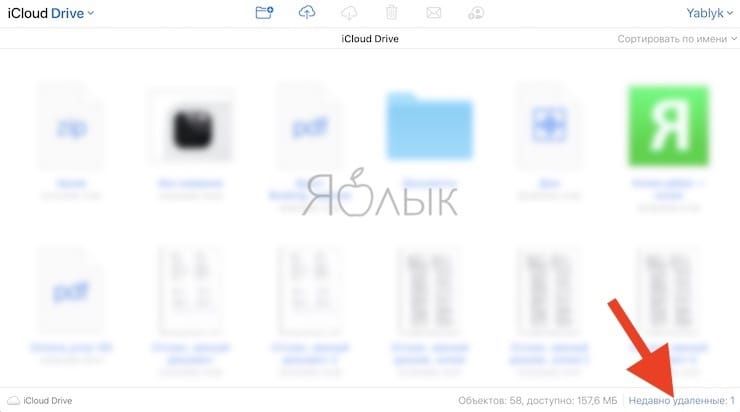
Как восстановить контакты, календари, напоминания и закладки
Apple постоянно архивирует список контактов, благодаря чему их можно в любой момент восстановить на любом из iOS-устройств. Если вы решили восстановить архив с контактами, то не стоит забывать о том, что он заменит весь список текущих контактов. Хорошо, что одновременно с восстановлением контактов, произойдёт архивирование последней версии адресной книги, которая будет заменена на восстановленный архив. К сожалению, восстановить контакты по одному не удастся.
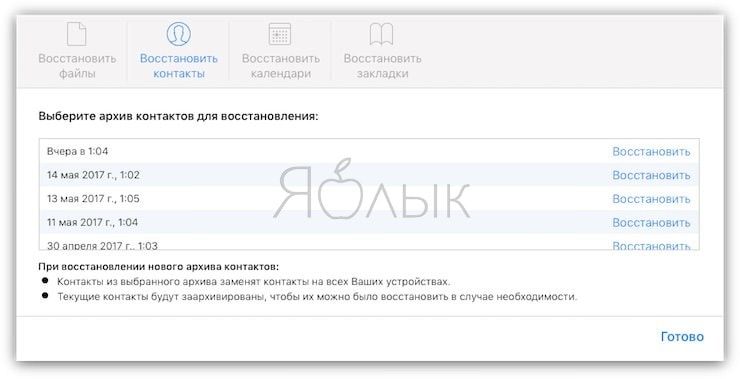
Функция восстановления календарей, напоминаний и закладок работает по аналогии с восстановлением контактов. Apple создаёт и резервные копии для приложений «Календари» и «Напоминания».
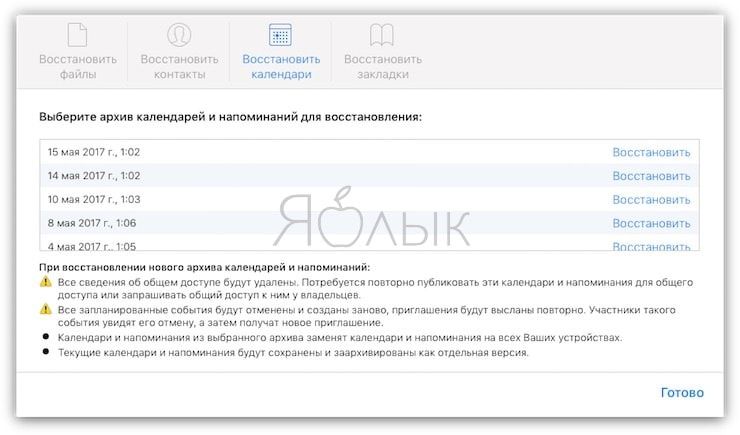
При восстановлении все запланированные события будут заменены на сведения из архива, а участники событий получат новые приглашения. Все сведения об общем доступе будут удалены.
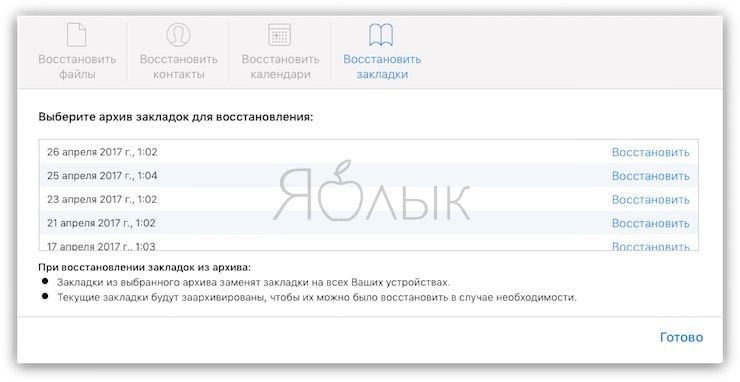
Инструмент для восстановления данных в iCloud, безусловно, полезен, хоть и содержит ряд недостатков вроде невозможности восстанавливать выборочные данные без замены старых или настраивать периодичность создания бэкапов. Зато при потере некоторых данных пользователям больше не придётся полностью восстанавливать iOS-устройство через резервную копию.
Читайте также:

