Как вести трансляцию с экрана компьютера
Обновлено: 06.07.2024
Изначально возможность вести прямые трансляции Вконтакте была только у владельцев iPhone и iPad через приложение VK Live. Сейчас же эта возможность доступна и тем, у кого есть смартфон или планшет на базе операционной системы Android. Учтите, что версия Android должна быть 4.3 и новее. Иначе, при скачивании VK Live в Play Маркет Вы увидите надпись: «Не поддерживается на Вашем устройстве».
Если же Вы хотите выйти в прямой эфир с компьютера или ноутбука, то сделать это можно. Все что потребуется, это создать трансляцию, настроить видеокодер (он должен быть установлен на компьютере) и все – Вы в прямом эфире можете рассказывать о чем-нибудь своим подписчикам и друзьям. А вот как все это сделать, я расскажу дальше в данной статье.
Трансляция в вк через компьютер или ноутбук
Прямая трансляция – это то же самое, что и видеозапись. Создается она в разделе видео, там же и отображается. После завершения прямого эфира, видеозапись будет сохранена на странице или в группе, и ее можно будет посмотреть.
Стримеры могут зарабатывать на прямых эфирах. Если человек, который Вас смотрит, захочет, он может нажать на кнопку «Поддержать» под плеером, и перевести Вам определенную сумму. Также учитываются и присланные пользователями подарки: половина стоимости присланного подарка идет соцсети, половина Вам. Вконтакте также есть программа с названием «Дистрибуция видеоконтента». Доступна она будет в том случае, если у Вас больше 250 тысяч подписчиков. Вы отправляете запрос в Поддержку, и перед Вашими видео, пользователи будут просматривать рекламные ролики.
В прямых трансляциях можно делиться интересными новостями и своими эмоциями от того, что происходит в Вашей жизни. Можно массово обратиться ко всем подписчикам, например, поздравить с праздниками. Можно сделать прямой эфир на подобии передачи – шутите, рассказывайте что-то смешное. Можно играть в игру в прямом эфире, и показывать этапы прохождения уровней. Расскажите, как красиво сделать макияж, нарисовать быстро картину, собрать чемодан в дорогу и прочее. В общем, что будете транслировать, зависит только от Вашей фантазии.
Как создать трансляцию в вк с ПК
Создать трансляцию можно или со своей страницы, или в группе, но при этом Вы должны быть ее владельцем, или одним из администраторов.
Если хотите выйти в прямой эфир со страницы, тогда зайдите в свой аккаунт и перейдите в раздел «Видео», в меню слева. Затем нажмите на кнопку «Создать трансляцию».

Чтобы сделать прямую трансляцию в группе, например, Вы хотите провести розыгрыш призов в прямом эфире или рассказать о новостях, также зайдите в свою группу на главную страницу и откройте видеозаписи. Потом нажмите на кнопку «Создать трансляцию».

Появится окно, что данная функция находится в режиме тестирования. Нажмите в нем «Попробовать».

Даше загрузите обложку для трансляции: нажмите в окошке на «+» и выберите подходящее изображение с компьютера. Для корректного отображения, соотношения сторон изображения должно быть 16:9, а размер 1920:1080.
Придумайте название трансляции и описание для нее. Затем выберите подходящую категорию. При выборе «Компьютерные игры» появится еще одно поле, в котором нужно указать название игры.
Следующий шаг – это настройка видеокодера. Разверните соответствующий пункт.

Здесь Вы увидите два поля «URL» и «KEY» – это ссылка и ключ потока. Данные значения нужно вставить в видеокодер, чтобы была возможность проводить прямые эфиры.
Если кто-то другой узнает Ваши значения «URL» и «KEY», то он сможет проводить трансляции с Вашей страницы или группы. Поэтому предупреждение: «Никому не сообщайте ссылку и ключ!» очень кстати. Если кому-то они известны, тогда нажмите «сгенерировать новые настройки».
Теперь давайте разбираться с видеокодером. Если у Вас установлен какой-нибудь на компьютере или ноутбуке, тогда воспользуйтесь им: вставьте в настройки ссылку и ключ. Если же ничего подобного у Вас нет, тогда в окне создания трансляции в разделе «Настройка видеокодера» нажмите на ссылку «подробнее».
Закрывать данное окно не нужно, к нему мы вернемся чуть позже.

Настройка видеокодера OBS для трансляции в вк
Нажав на «подробнее» откроется новая вкладка в браузере с информацией «Настройка видеокодера».

Пролистайте страницу вниз. Там можно посмотреть «Рекомендуемые видеокодеры». Выберите один из них, и кликните по нему.

В новой вкладке теперь откроется страница с информацией о настройке выбранного видеокодера. Я расскажу про установку и настройку видеокодера Open Broadcaster Software, поскольку выбрала именно его на предыдущем шаге.
На открывшейся странице найдите строчку наподобие «Загрузить…» и перейдите по приведенной ссылке.

Как скачать и установить OBS для Windows
Перейдя по ссылке, откроется официальная страница видеокодера OBS, откуда его и можно скачать. Выберите операционную систему, которая установлена на компьютере: Windows, iOS или Linux, для этого нужно кликнуть на логотип.
Установить OBS можно на Windows 7, 8, 8.1 и 10. Для скачивания установочного файла, нажмите «Download Installer».

В следующем окне нажмите кнопку «Сохранить файл».

Зайдите в папку «Загрузки» на компьютере и запустите файл, который Вы только что скачали.
Запустится Мастер установки OBS Studio. Нажмите на кнопку «Next».

Например, у меня не хватает компонента для корректной работы видеокодера. Поэтому нажимаю на кнопку «Да», чтобы скачать и установить его на компьютер. Дальше буду рассказывать, как установить недостающий компонент.
Если у Вас такое окно не появилось, пропустите несколько шагов, и продолжайте установку OBS.

Итак, нажали «Да» и в Интернете открылась официальная страничка сайта Microsoft, откуда будем скачивать нужный компонент.
У меня не хватает «Visual C+ Redistributable Packages for Visual Studio 2013». Нажмите на кнопку «Download».

В следующем окне поставьте галочки напротив тех файлов, которые хотите скачать. Обязательно выберите файл «vcredist_x86.exe» или «vcredist_x64.exe». Здесь все зависит от разрядности Вашей ОС: если 32-х битная – тогда х86, если 64-х – тогда х64. На всякие случай, я скачала и «vcredist_arm.exe», но он мне не пригодился.
Когда выберите, нажимайте «Next».

Подтвердите сохранение файлов.

Снова откройте папку загрузок на компьютере, но теперь запустите скачанный файл «vcredist», который соответствует разрядности Вашей ОС.

В окне установки компонента «Microsoft Visual C++» нажмите «Install», а когда процесс завершится, жмите «Close».

После этого, можно снова пробовать устанавливать OBS Studio. Запускаем с папки загрузок установочный файл и в первом окне Мастера установки жмем «Next».

Дальше сложного ничего нет. Примите условия лицензионного соглашения и подтвердите выбор папки, в которую будет установлен видеокодер.
На шаге, который показан на скриншоте ниже, поставьте галочку в поле «Browser plugin» и нажмите «Install».

Когда OBS Studio установится на компьютер, появится вот такое окно. В нем оставьте галочку в поле «Launch OBS Studio», чтобы видеокодер запустился, и нажмите «Finish».
На этом установка OBS закончена.

Как настроить OBS для трансляций
Теперь переходим к настройке видеокодера Open Broadcaster Software, чтобы можно было проводить прямы трансляции с Вконтакте.
В главном окне программы в верхнем меню нажмите «Файл» и выберите из списка «Настройки».

Слева перейдите на вкладку «Вещание». В поле «Тип вещания» выберите «Пользовательский сервер вещания». Дальше есть поля «URL» и «Ключ потока». Сюда нужно вставить ссылку и ключ потока, которые были в окне создания трансляции Вконтакте – «URL» и «KEY».

Перейдите на вкладку «Вывод». Здесь установите значение «Видео битрейт». Оно зависит от выбранного качества трансляции:
В поле «Кодировщик» должно стоять «Программный (х264)». «Аудио битрейт» – «128». Затем поставьте галочку в поле «Включить дополнительные настройки кодировщика» и посмотрите, чтобы было выбрано значение «veryfast».

На вкладке «Аудио» в поле «Частота дискретизации» выберите «44.1khz». В поле «Desktop Аудиоустройство» – выбираем устройство, которое будет воспроизводить звук. Если у Вас на компьютере оно одно, тогда ставьте «По умолчанию». В поле «Mic/Auxiliary Аудиоустройство» – выберите микрофон. Если он один, ставьте «По умолчанию».

Вкладка «Видео». «Базовое расширение» – это расширение Вашего монитора. «Выходное расширение» соответствует расширению потока, которое будет загружаться на сервер Вконтакте. Выбирайте его такое же, как и базовое. Если поставить ниже, тогда можно уменьшить расход используемого трафика.
В поле «Фильтр масштабирования» установите «Бикубический (чёткое масштабирование, 16 выборок)», а «Общие значения FPS» – это частота кадров, или 30, или 60.

Когда закончите с настройками видеокодера OBS нажмите внизу «Применить» и «ОК».

Почему в OBS Studio черный экран
Теперь нужно разобраться с изображением, которое должно быть в прямом эфире. Если не сделать следующие настройки, тогда во время прямой трансляции Вконтакте ваши подписчики, да и Вы сами, будете видеть черные экран.
Для этого есть специальные области в программе «Сцены» и «Источники». Для чего они нужны? Чтобы во время прямого эфира показывалось изображение.
Можно сделать несколько сцен, и для каждой выбрать отдельный источник. Например, для первой «Сцены» выбираем «Источник» – «Захват экрана» – в прямом эфире будет показываться весь рабочий стол компьютера. «Сцена 2», «Источник» – «Устройство захвата видео», в прямом эфире будет изображение камеры, которая подключена к компьютеру или ноутбуку.
Во время трансляции Вы сможете переключаться между созданными сценами. Сначала показали себя через видеокамеру – выбрав «Сцена 2», потом переключились на «Сцена 1» и показываете рабочий стол компьютера.
Добавляем «Сцены» нажав на «+» в данной области. Дать им можно любое название. Затем выделите нужную сцену, и добавьте «Источник», нажав на «+» в соответствующей области и выбрав из списка подходящий вариант.
«Захват экрана» – весь рабочий стол; «Захват окна» – можно выбрать определенное окно; «Захват игры» – выбор окна игры; «Устройство захвата видео» – изображение с подключенной к компьютеру камеры.

При выборе «Источника» будут открываться окна, в которых сделайте нужные настройки.

Вот то, что я рассказывала в примере. Две сцены: первая соответствует захвату всего рабочего стола, вторая – изображению с камеры. В прямом эфире я могу между ними переключаться в окне видеокодера.

Как начать прямую трансляцию
После того, как установили видеокодер на компьютер и настроили его, можно начинать трансляцию. Для этого снова вернитесь к окну Вконтакте для создания трансляции – закрывать его не нужно было.
В нем можно сделать еще пару настроек: «Оповестить подписчиков о начале трансляции», «Опубликовать на странице». Если Вы создаете прямой эфир со страницы группы, то будут немного другие пункты. Я еще поставила галочку в поле «Предварительный просмотр». Когда все выберите, жмите «Сохранить».

Откроется видеоплеер, в котором будет показываться прямой эфир. Сейчас здесь ничего не будет – мы еще его не начали. В области справа внизу под плеером, также будут «Другие трансляции», если хотите, посмотрите их.

Чтобы включить трансляцию, откройте окно видеокодера OBS и нажмите в нем «Запустить трансляцию».

В предварительном просмотре, можно посмотреть, как Вас будет видно и слышно – это если Вы ставили галочку в поле «Предварительный просмотр». Если все в порядке, жмите «Опубликовать».
Теперь Вы в прямом эфире, и Вас могут смотреть подписчики и друзья. Внизу окошка плеера, будет показано, сколько у Вас зрителей.

Как закрыть прямую трансляцию Вконтакте
Чтобы завершить трансляцию, откройте сначала окно видеокодера, и нажмите в нем «Остановить трансляцию».

Теперь возвращаемся к странице Вконтакте и нажимаем «Завершить трансляцию».
Кстати, справа от окна плеера в вк будет область для комментариев. Здесь можно смотреть, кто и что Вам написал, или какой подарок прислал.

Подтвердите завершение трансляции в данном окне.

Во время прямого эфира, Ваши друзья могут к нему подключиться, или увидев в новостях, или зайдя на страницу или в группу в раздел «Видео», или обратив внимание на оповещение.

После того, как Вы закончите прямую трансляцию Вконтакте, она будет сохранена как обычная видеозапись или на Вашей странице, или в группе, зависит от того, где Вы ее создавали. Можете ее посмотреть или удалить. В зависимости от настроек, ее также смогут посмотреть и другие пользователи.

Много текста получилось. Но, надеюсь, информация полезная, и Вы сможете создать собственную трансляцию Вконтакте с компьютера или ноутбука. Всем удачи! Если есть вопросы, пишите их в комментариях.
Кто активно продвигается в интернете, знает, что видео работают гораздо лучше текстовых постов. Людям проще посмотреть и послушать, чем читать. Еще лучше работают прямые трансляции - люди могут пообщаться с вами в режиме онлайн.
Сегодня я расскажу, как запустить трансляцию на ютубе, с компа. В принципе, порядок одинаковый, по этой статье вы сможете запустить трансляцию в любую соц сеть.
Итак, для начала вам нужно скачать и установить программу OBS Studio
Если не сможете сами скачать и установить - напишите в комментариях, я подготовлю статью на эту тему
Откройте OBS и ютуб канал.
Для начала нужно создать трансляцию на ютубе. Перейдите в творческую студию своего канала и нажмите Прямые трансляции.
Вы можете установить значок на видео. Напишите название и описание вашей трансляции
Трансляцию можно провести здесь и сейчас или запланировать. Для этого нужно нажать галочку - Запланировать, указать время трансляции. Данная функция удобна, если вы хотите привлечь больше участников на свою трансляцию. Вы сможете разослать ссылку на трансляцию заранее.
Если будете проводить эфир сразу, то галочку нужно убрать
Настройки видеокодера необходимы для OBS Studio. Нужно эти данные скопировать и вставить в ОБС. Нажмите показать, чтобы увидеть ключ трансляции.
В ОБС откройте настройки - Вещание и вставьте данные. Не забудьте нажать Применить или сохранить
Когда все готово, можно начинать трансляцию, в ОБС нажмите начать, на ютубе ничего делать не нужно - трансляция уже идет.
После того, как закончите, не забудьте нажать завершить. Иначе ваш эфир будет продолжаться и публика может услышать то, что ей слышать не нужно.
Маленькие секреты, про которые не все знают.
- Микрофон никак не отключить. И если вы ставите видео в трансляцию, не забывайте, что вас тоже будет слышно.
- Не закрывайте сразу OBS Studio, чтобы трансляция прогрузилась, иначе она будет не до конца.
-Имейте в виду, что трансляция отстает от вас на несколько секунд, примерно на 30-40 секунд. Учитывайте это, когда общаетесь со слушателями, они не будут отвечать вам сию секунду.
- Если хотите наблюдать за собой во время трансляции и видеть чат переписки, откройте видео трансляции и будете всё видеть.
Обязательно отключите звук у видео! Иначе он будет задваиваться и зрители будут слышать одновременно вас дважды
Ссылку на видео можно взять в нижнем правом углу, там же можно поделиться этой ссылкой во все соцсети
Демонстрация экрана онлайн
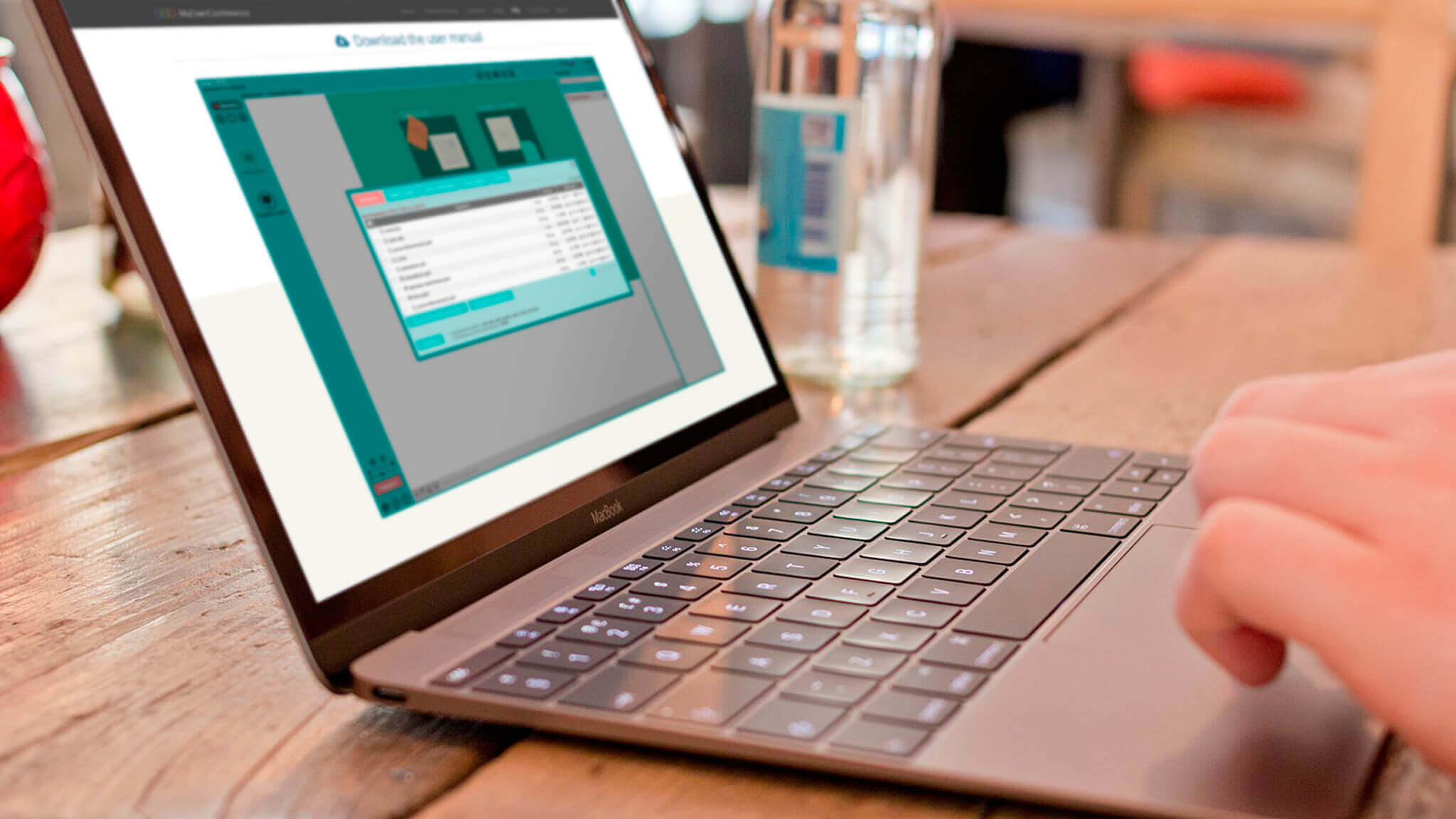
Демонстрация экрана или screen sharing — это удобная функция, которая позволяет транслировать изображение вашего экрана другим пользователям в режиме реального времени. Это значит, что можно демонстрировать собеседникам фотографии, таблицы, файлы, работу программ. Другими словами, все то, что отображено на мониторе вашего компьютера во время трансляции.
Screen sharing отличается от удаленного доступа и не дает другим пользователям вносить изменения на вашем компьютере. То есть пользоваться ею абсолютно безопасно. А с MyOwnConference вы можете показывать свой экран бесплатно для аудитории до 20 человек. Для этого просто зарегистрируйся в системе.
Программы для демонстрации экрана
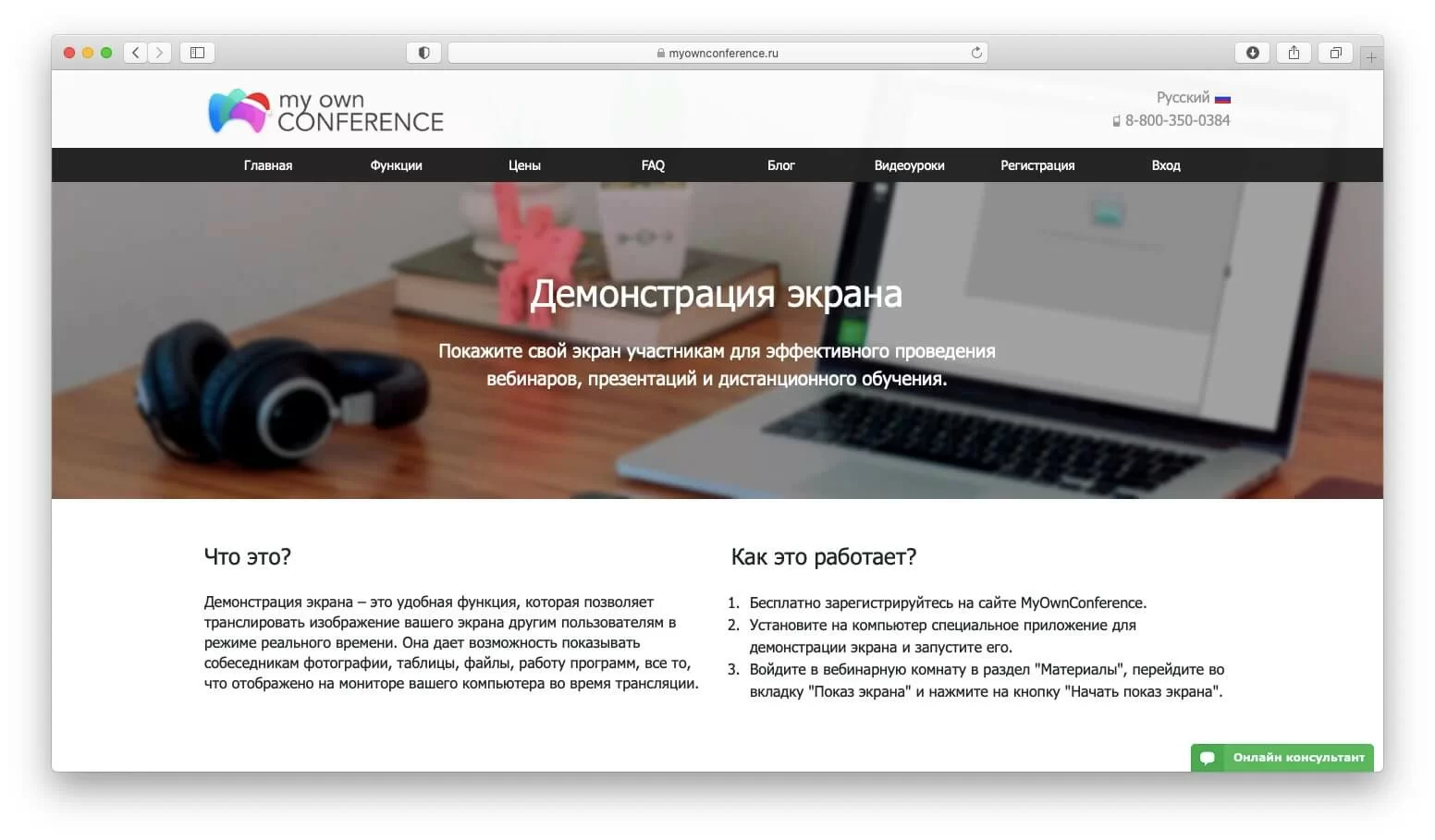
Программа для демонстрации экрана онлайн незаменима, если вам проще показать что-то собеседнику на примерах. Согласитесь, это эффективнее, чем объяснять по телефону или в текстовом чате. Использование этой функции позволит значительно снизить временные и финансовые затраты на коммуникацию, но при этом достичь большего взаимопонимания.
Примеры программ для демонстрации экрана:
1. MyOwnConference
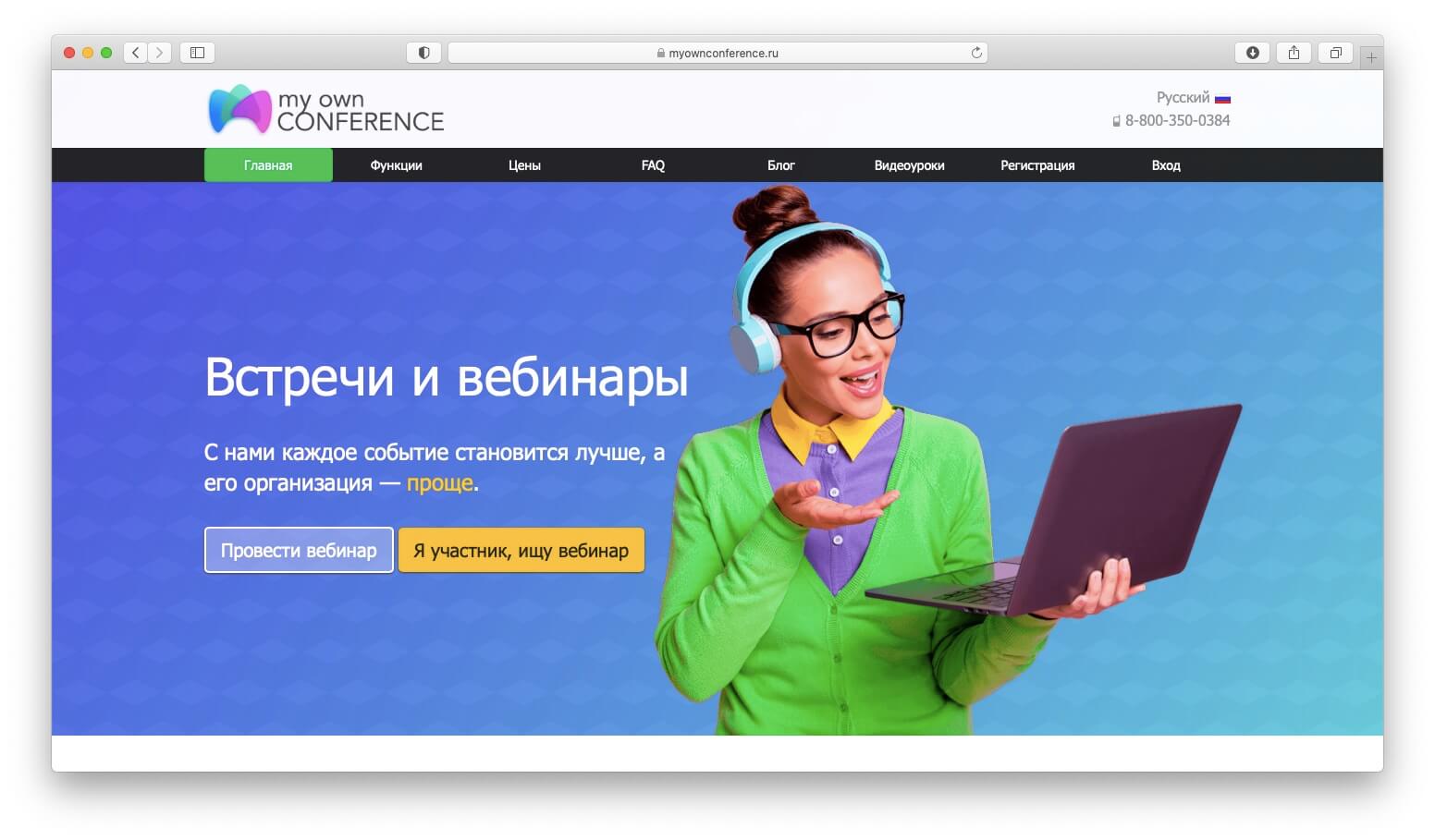
Программа предназначена для проведения онлайн-уроков, вебинаров тренингов и видеоконференций. Но подойдет и для разговоров один на один.
- возможность демонстрировать экран до 10 000 человек одновременно;
- трансляция видео и звука во время демонстрации сохраняется;
- высокое качество связи;
- большое количество дополнительных функций — чат, демонстрация презентаций, запись трансляции;
- работает из любого браузера;
- использовать программу можно бесплатно, после регистрации аккаунта.
- показать экран по очереди может каждый из участников встречи.
2. Скриншеринг от Skype
Популярная программа для удаленного общения позволяет демонстрировать экран собеседнику. Несмотря на распространенность, у Skype есть несколько существенных неудобств.
- И у вас, и у ваших слушателей Skype должен быть установлен на компьютере.
- Бесплатно демонстрировать экран можно только одному собеседнику, а этого часто бывает недостаточно.
3. Join.me
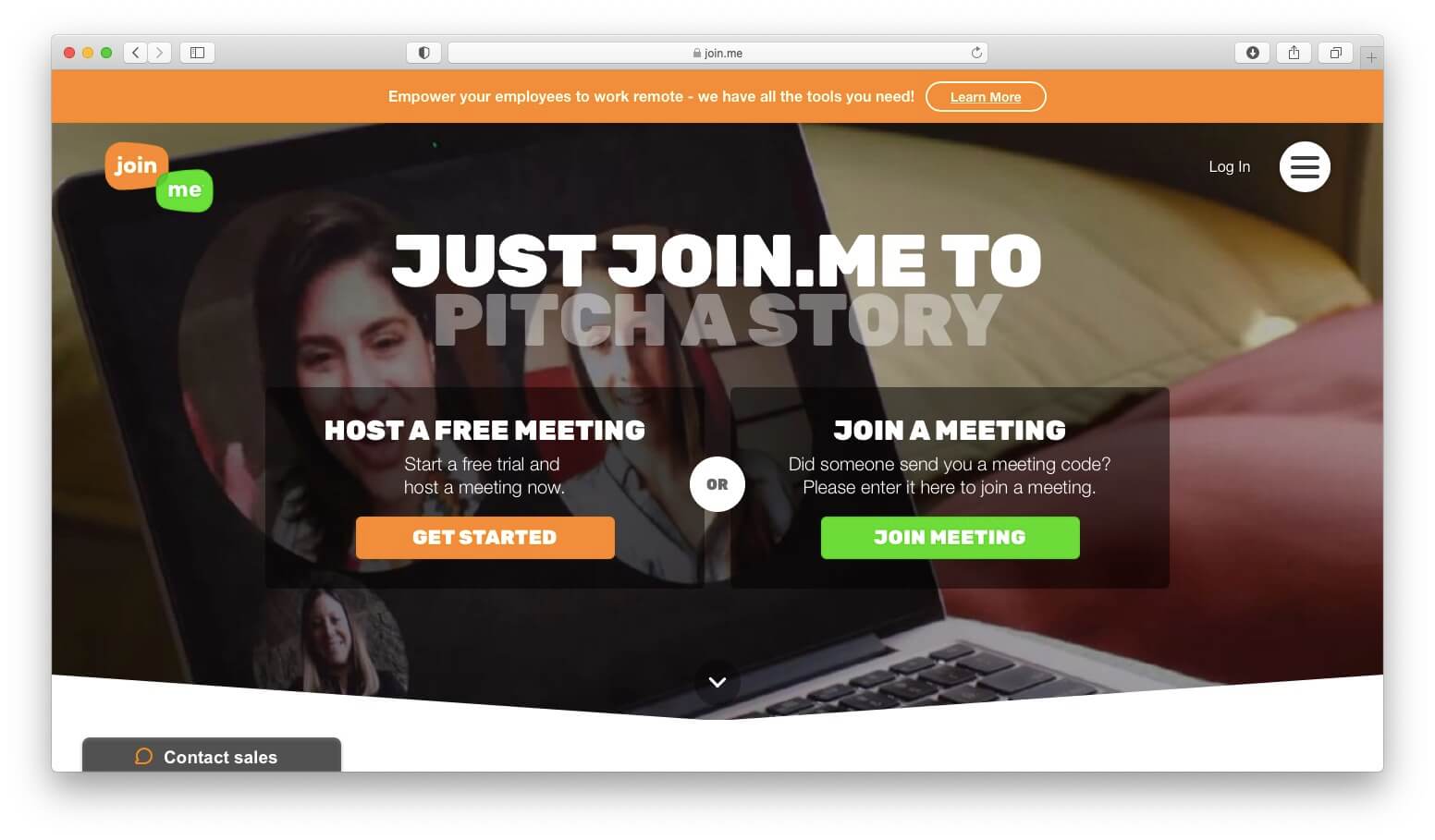
Простая программа для демонстрации экрана. Поддерживает также текстовый чат, передачу файлов. Есть у программы определенные недостатки:
- демонстрация возможна только аудитории до 250 человек;
- интерфейс на английском языке;
- необходима высокая скорость интернета.
4. Slack
Slack тоже предлагает функцию демонстрации экрана, правда только в платных аккаунтах. Во время видеозвонков вы и ваши собеседники можете пользоваться показом экрана. И даже рисовать и набирать текст поверх изображения.
- удобная программа для совместной работы над проектом, обсуждения дизайна для небольших и средних компаний.
- цена — 6.67 $ в месяц за одного пользователя при условии оплаты на год.
- до 15 участников в видеоконференции.
5. Screenleap для показа экрана
Программа для демонстрации экрана на разных собраниях. Есть возможность создавать и обмениваться презентациями. Что выгодно отличает программу.
- В бесплатной версии вы получите только 1 час в день для пользования программой.
- Можно выбрать, что будет отображаться на экране других участников. Вы можете ограничить область показа, чтобы никто не увидел, например, личную переписку.
- Программа запускается автоматически после загрузки Windows, что не всегда удобно.
- Здесь нет режима конференции, поэтому вам надо связаться с собеседником другим способом для обсуждения информации.
- Цена — 15 $-30 $ в месяц.
Программы для удаленного доступа к компьютеру
Программы для показа экрана отличаются от программ для удаленного доступа к компьютеру. Удаленный доступ не только позволяет увидеть экран собеседника, но и предлагает полный набор функций для реального удаленного использования чужого компьютера. То есть вы можете открывать файлы на другом компьютере, запускать программы и т. д. Это удобно в случае звонков в службу технической поддержки или использования рабочего компьютера вне офиса.
TeamViewer
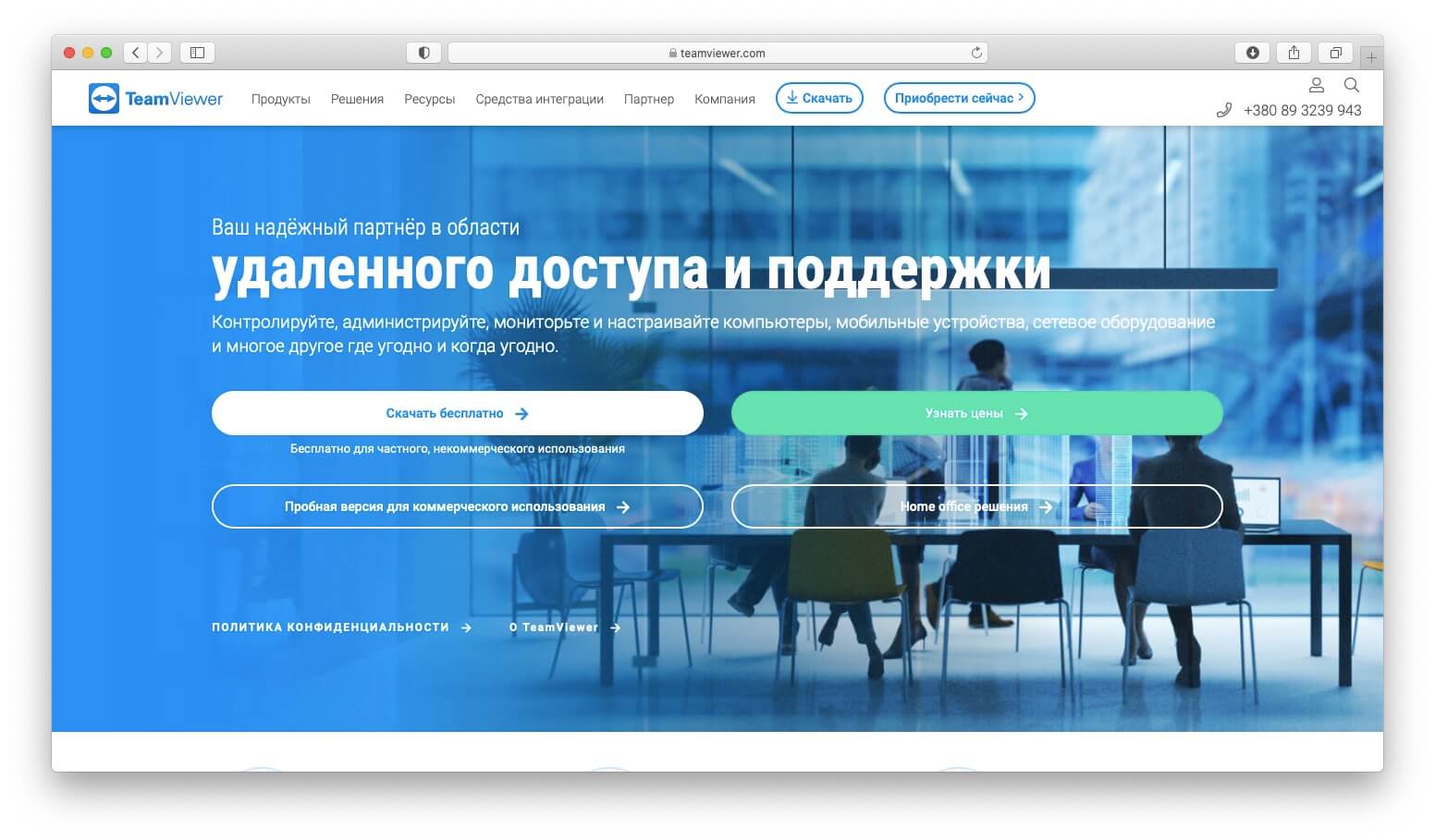
TeamViewer позволят не просто показать свой экран, но и предоставить доступ к своему компьютеру. Ею часто пользуются работники техподдержки, чтобы помочь установить программы. Так удобно разобраться, на пример, с проблемой клиента через удаленный доступ к его компьютеру.
С TeamViewer вы можете делиться всем экраном или только отдельными приложениями.
Среди слабых сторон — запись встреч и вайтборд, сложная настройка прав других пользователей.
Цена — от 20$ в месяц.
Другие программы для удаленного доступа к компьютеру
TeamViewer одна из самых популярных программ для удаленного доступа к компьютеру, но есть и другие варианты:
- BeyondTrust Remote Support
- ConnectWise Control
- TeamViewer
- Zoho Assist
- FixMe.IT
- Goverlan Reach
- Splashtop Remote Support
- VNC Connect
Все эти программы платные, но предлагают бесплатный тестовый период.
Как воспользоваться функцией Демонстрация экрана MyOwnConference?
1) Бесплатно зарегистрироваться на сайте MyOwnConference .
2) Перейти в вебинарную комнату, раздел Материалы. Найти пункт Показ экрана. Установить на компьютер специальный плагин и запустить его. Вашим слушателям и собеседникам не потребуется установка дополнительных программ на компьютер, чтобы присоединиться к сеансу.
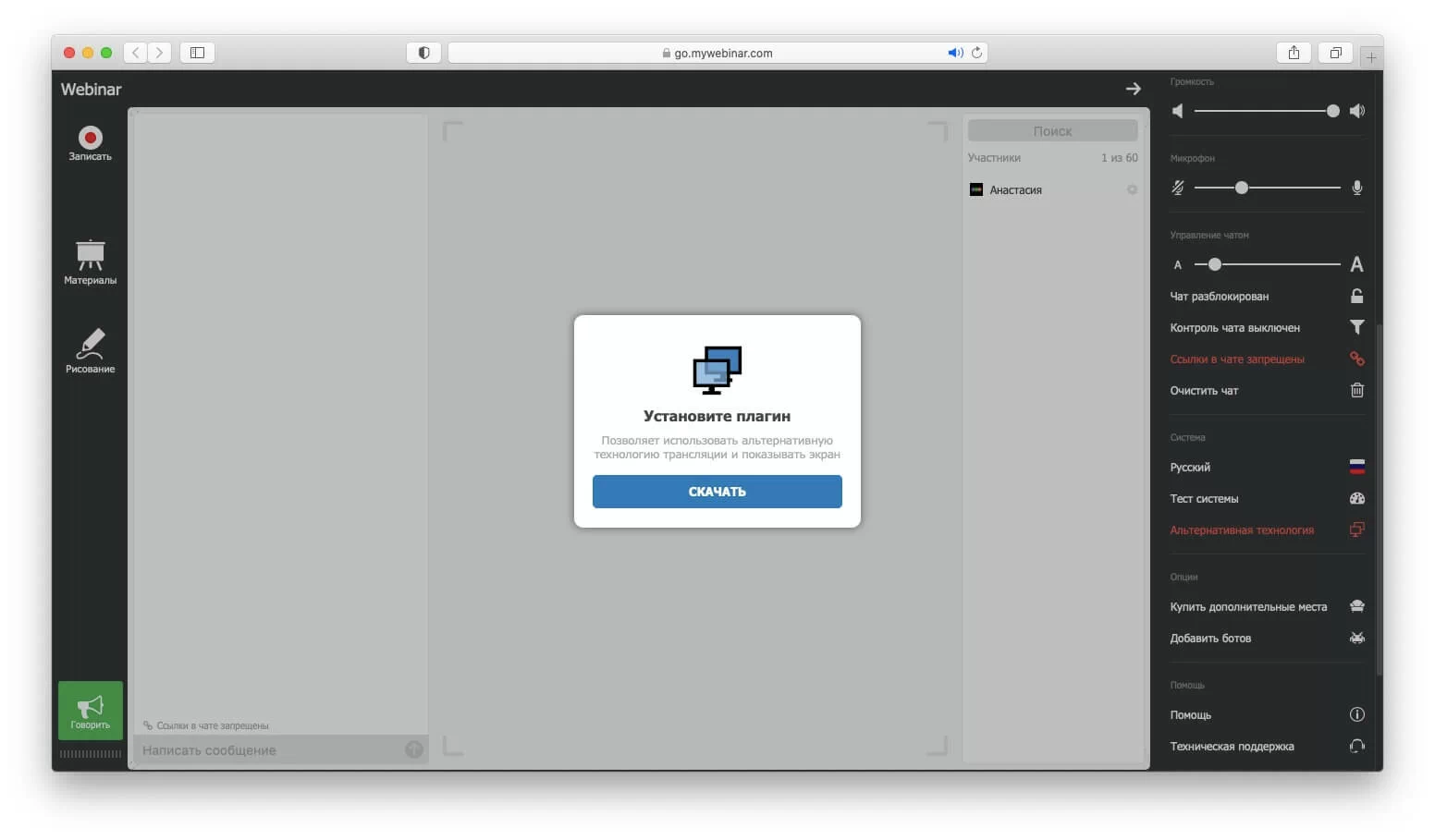
3) После скачивания и установки плагина перезагрузите вкладку с вебинарной комнатой и нажмите на кнопку Начать показ экрана.
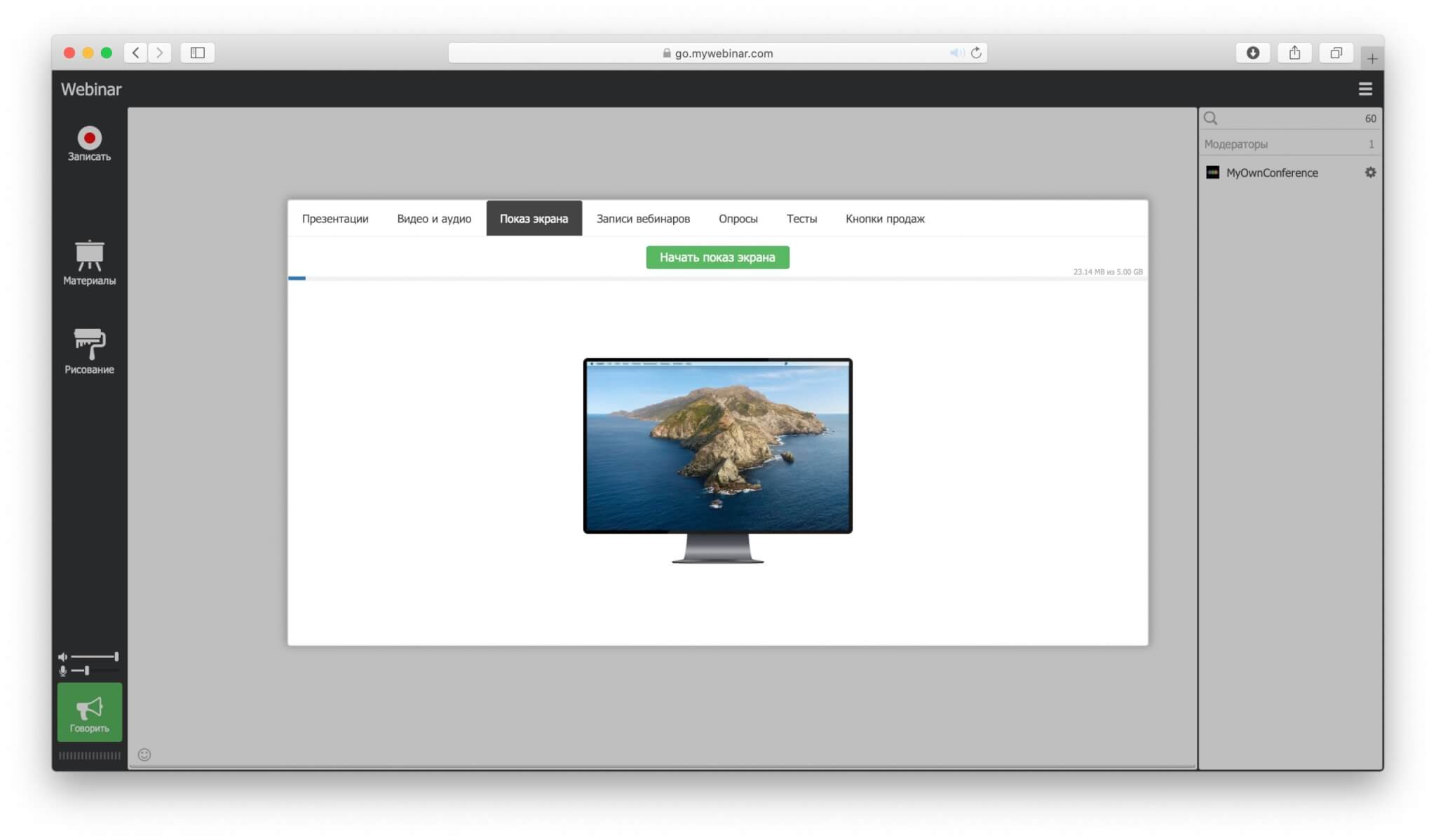
Закрыть просмотр и вернуться к обычному режиму трансляции просто — для этого следует нажать на кнопку Остановить показ экрана.
Как видите, демонстрация экрана онлайн и программа удаленного доступа — это довольно простой, но очень полезный и иногда незаменимый инструмент. Must have для работы в командах, проведения конференций, вебинаров и онлайн-обучения, оказания технической поддержки клиентам. Чтобы повысить эффективность любой онлайн-встречи, выбирайте надежную программу с минимальной задержкой трансляции экрана.
Блог сервиса вебинаров MyOwnConference. Пишем о проведении вебинаров, дистанционном образовании, онлайн-конференциях.

Привет всем. Сегодня подробно рассмотрим, как сделать прямую трансляцию на Ютубе. Эта тема последнее время получает более широкий охват не только на видеохостинге YouTube, но и в социально сети ВКонтакте, Инстаграм, в приложение Перископ и других.
Живые трансляции онлайн привлекают большее внимание подписчиков, желающих получить самую свежую информацию или посмотреть в режиме реального времени происходящее.
Сейчас в большей степени Stream используют ведущие различных вебинаров, обучающих программ. Преподаватели образовательных учреждений для онлайн-уроков. Геймеры стримят различные прохождения и фишки создавая тем самым огромные сообщества.
Для стрима необходимо:
Настройка трансляции в интерфейсе YouTube
Вы попали в панель управления, где и будете настраивать основные параметры.
Самым первым, что нужно сделать, это установить изображение, которое будет отображаться перед началом просмотра. В дальнейшем его можно будет изменить.
Основная информация
Поставив чекбокс, трансляцию увидят только те пользователи, которым вы предоставите ссылку на видео, тем самым ограничив круг для просмотра.
Параметры
Подстройку трансляций лучше оставить стандартной, хотя в дальнейшем можно поэкспериментировать и выбрать для себя оптимальный вариант.
Задержку оставляете по умолчанию на 30 сек.
Настройка видеокодера
В этом параметре настраивать ничего не нужно, но данные этого раздела вам будут нужны для настройки программы.
Здесь прописан адрес сервера и ключ трансляции. Ключ для каждого аккаунта уникален и может использоваться продолжительное время, до момента, пока вы сами пожелаете его заменить.
Интерфейс прямого эфира подготовлен и теперь переходим к программе захвата экрана и будем настраивать стрим через видеокодер.
Подготовка программы OBS Studio
Прога имеет большую популярность, так как под нее написано большое количество плагинов улучшающих и совершенствующих работу с трансляциями.
Здесь рассмотрим только основные настройки, необходимые для запуска прямого эфира. Остальные докрутите под себя.
Основные настройки
Сохраняете настройки и закрываете. Остается настроить способ захвата. Эти изменения будут происходить в главном окне.
Добавление источника
В верхней части будет оповещение о запуске.
Как только видеокодер синхронизируется с каналом появиться картинка вашего монитора и соответствующая запись в верхней панели.
После окончания прямой трансляции отключите ее в программе. Видео начнет сохраняться и будет доступно в записи на вашем канале. С ним вы можете поработать в конструкторе, обрезать, улучшить изображение и многое другое.
Прямой эфир с телефона
Выше разобрали подготовку и запуск стрима с компьютера. Далее, запустим прямой эфир используя телефон.
Ютуб внес некоторые изменения к требования проведения трансляций с мобильных устройств. Для проведения прямого эфира необходимо иметь более 1000 подписчиков на вашем канале.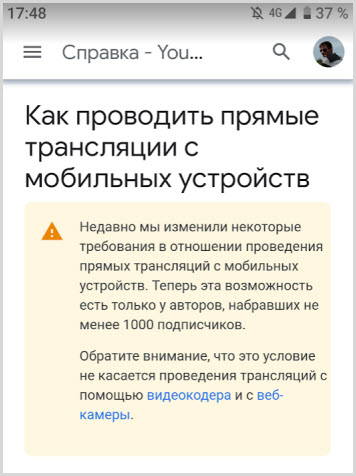
Эти изменения не относятся к ПК.
Ваш канал соответствует требованиям и можно приступать к запуску стрима.
1. Запускаете приложение Ютуб, выбираете пиктограмму с камерой.
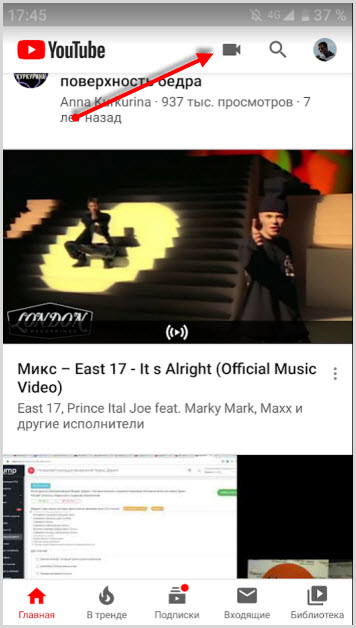
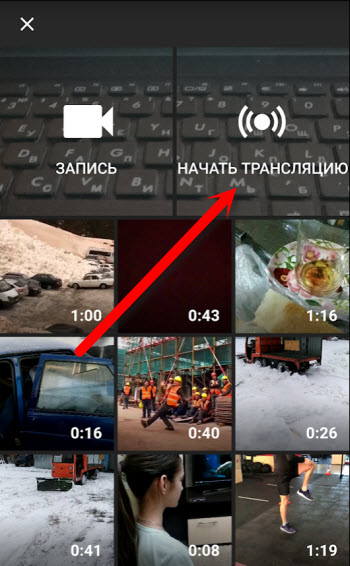
3. Заполняете название прямого эфира.

4. Производите дополнительные настройки, которые считаете необходимыми.
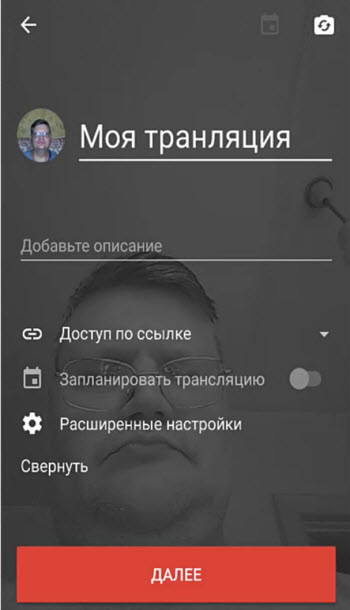
5. Делаете снимок экрана или загружаете свое изображение для заставки и жмете большую красную кнопку запуска.
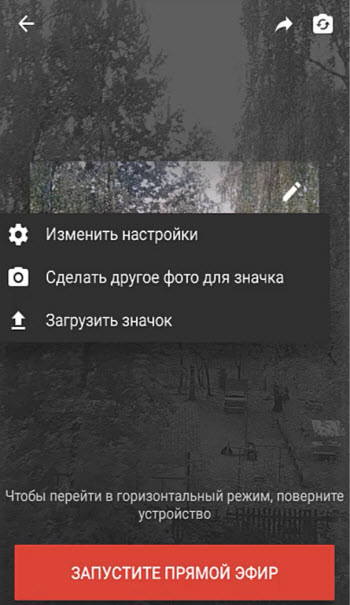
Читайте также:

