Как включить 4к на ps4 pro samsung
Обновлено: 04.07.2024

HDR предоставляет возможность просмотра видео с улучшенным качеством. Современные игровые консоли также поддерживают HDR в играх. Но есть некоторая особенность включения HDR в телевизорах Samsung.
Для включения режима поддержки HDR в телевизоре Samsung вам необходимо зайти в меню телевизора и включить поддержку соответствующей функции. Обратите внимание что есть отличия между различными моделями телевизоров, в зависимости от года производства телевизора.
Включение HDR в телевизорах Samsung 4K до 2018 года
- Зайдите в меню вашего телевизора.
- Найдите и выберите «Настройки» на своем телевизоре.
- Выберите «Общие», а затем выберите «Диспетчер внешних устройств» .
- Прокрутите и выберите «HDMI UHD Color»
- Выберите порт HDMI, к которому подключен ваш PS4 Pro.
Также есть модификации телевизоров в которых меню сделано немного по другому, в таких телевизорах включение HDR происходит следующим образом.
- Настройки
- Изображение
- Expert settings
- HDMI UHD Color
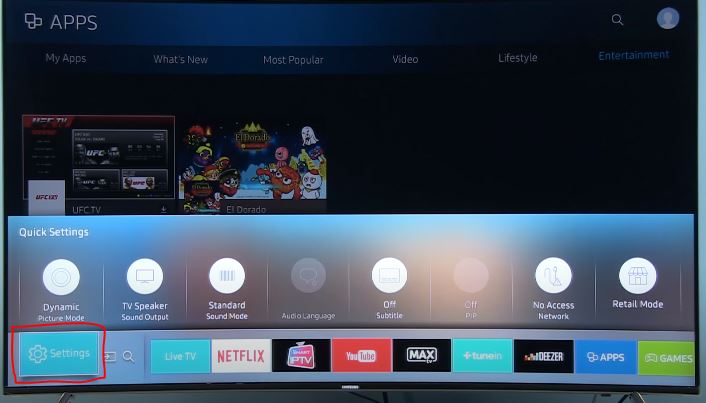
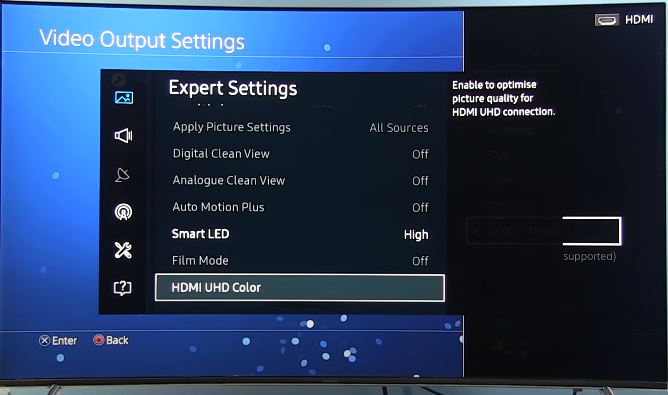
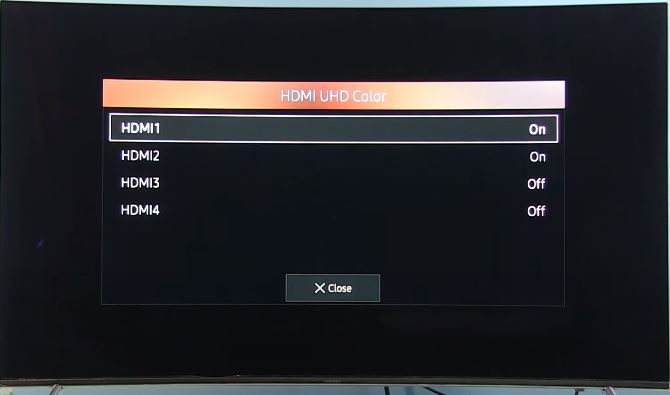
Включение HDR в телевизорах Samsung 4K после 2018 года
Обратите внимание, HDR в телевизоре Samsung включается индивидуально для каждого порта HDMI. Включить поддержку HDR нужно и в PS4 для этого нужно зайти в настройки консоли.
Как включить HDR в PlayStation 4 Pro
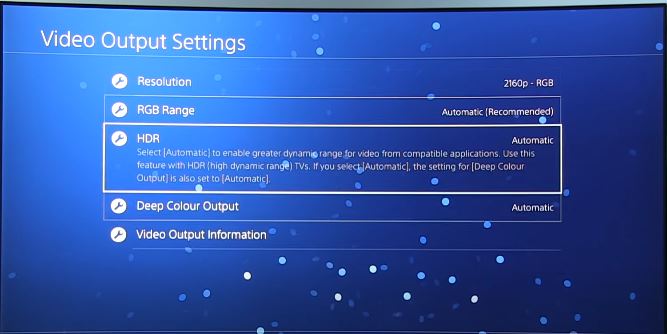

Разрешение, четкость и глубина цвета постоянно растут на новых игровых консолях. Если вы являетесь владельцем PlayStation 4, у вас есть возможность играть в игры (которые его поддерживают) в формате HDR. HDR или большой динамический диапазон — это метод рендеринга изображений, который может обеспечить красивую и потрясающую глубину графики в современных играх. Хотя такую великолепную графику легко получить, не всегда ясно, как можно включить настройки. Большинство современных телевизоров, хотя и способны поддерживать такую графику, не настроены на это прямо из коробки. Вот как включить HDR-графику на PS4 и нескольких популярных телевизорах.
Что вы найдете в этом руководстве
- Настройка вашего PS4
- Включение HDR на телевизоре Samsung 4K
- Включение HDR на телевизорах LG 4K TV
- Включение HDR на телевизоре Vizio 4K
- Включение HDR на телевизоре Sony Bravia 4K
- Включение HDR на телевизоре Panasonic 4K
- Включение HDR на телевизоре Philips 4K
- Включение HDR на телевизоре TCL 4K
- Включение HDR на телевизоре Toshiba 4K
Настройка вашего PS4
Прежде чем войти в настройки вашего телевизора, убедитесь, что ваш PS4 настроен на вывод HDR. Первый шаг — убедиться, что на вашей консоли установлено самое последнее обновление прошивки. HDR доступен только через версию 4.0 и выше.

В главном меню вашего PS4 перейдите в настройки .

Выберите Звук и Экран .

Выберите Настройки вывода видео .

Установите HDR на Автоматический

Настройка вашего телевизора для отображения HDR
После того, как вы правильно настроили PS4, пришло время перепрыгнуть и правильно настроить все на вашем телевизоре.
Телевизоры Samsung 4K

Samsung с некоторыми из лучших 4K HDR дисплеев на рынке сегодня является отличным выбором для тех, кто ищет кристально чистое изображение. Чтобы включить HDR на телевизорах Samsung с 2016 по 2019 год, вам нужно перейти в меню настроек, чтобы включить HDMI UHD Color. Важно помнить, что вам нужно будет включить эти настройки для каждого порта, через который вы собираетесь использовать 4K.
Телевизоры LG 4K телевизоры

LG разработала довольно много телевизоров, которые поддерживают HDR в последние годы. Почти все эти наборы должны поставляться с одним и тем же программным обеспечением, которое должно обеспечивать включение этих настроек относительно равномерно для большинства моделей. Чтобы включить HDR для PS4, вам нужно будет выбрать «HDMI ULTRA HD Deep Color» в меню настроек телевизора LG с 2016 по 2019 год.
Vizio 4K телевизоры

Vizio также предлагает довольно много моделей в сериях P и M, которые дадут вам четкие и четкие изображения HDR. На большинстве наборов важно иметь в виду, что, хотя все порты с первого по четвертый могут выводить HDR 4K, порт пять не будет поддерживать этот контент. В приложении Vizio SmartCast вы будете в поиске «HDMI Color Subsampling», чтобы получить контент HDR, который вы так любите.
Sony Bravia 4K телевизоры

Sony предлагает несколько телевизоров 4K, которые будут поддерживать HDR на PS4. Для последних наборов необходимо включить «Расширенный формат» в настройках, чтобы вы могли наслаждаться HDR на PlayStation.
Panasonic 4K телевизоры

Если у вас есть современный высокопроизводительный телевизор Panasonic, то есть вероятность, что ваш телевизор также поддерживает HDR. Как и во многих других телевизорах, вам придется включать HDR для каждого порта. Это можно сделать, изменив метку «HDMI HDR Setting» в настройках вашего телевизора.
Philips 4K телевизоры

Телевизоры Philips выходят из коробки, работающие в режиме «Legacy», который обеспечивает максимальную совместимость с различными устройствами. Однако, если вы хотите этот сладкий HDR, вам нужно будет разрешить выбранному вами порту принимать контент HDR. Шаги для этого заключаются в следующем.
TCL 4K телевизоры

TCL строит свой бренд и выпускает недорогие 4K-телевизоры в последние несколько лет. Для наборов, которые поддерживают отображение HDR, шаги довольно просты, чтобы включить его.
Toshiba 4K телевизоры

Toshiba наконец-то собрала все вместе и поняла, что потребители хотят поддерживать HDR в своих комплектах 4K. За последние несколько лет они начали предлагать несколько небольших телевизоров с поддержкой HDR, и включить их относительно просто.
Дополнительное оборудование
У вас уже есть телевизор с поддержкой HDR. Это означает, что пришло время изучить другие приставки и оборудование, которые лучше всего подходят для вашей игровой системы!

PlayStation 4 Pro (450 долларов на Amazon)
PlayStation Pro — лучший вариант из семейства PlayStation. Он поддерживает 4K и HDR TV для потоковой передачи, а также режим Boost для улучшения графики для поддерживаемых игр. Если вы используете оригинальную или тонкую версию, возможно, пришло время изучить обновление!

Linksys EA9500 Max Stream (350 долларов США на Amazon)
Если вы играете в онлайн-игры или транслируете свои любимые шоу и фильмы с помощью функций HDR вашего телевизора, вы хотите убедиться, что у вас есть наилучшее подключение к Интернету! С Linksys EA9500 Max Stream вы получаете три полосы Wi-Fi, 4 x 4 MU-MIMO и тонну портов для подключения ваших проводных устройств. Полоса 2,4 ГГц со скоростью до 1000 Мбит / с идеально подходит для старых устройств, а две полосы по 5 ГГц со скоростью до 2166 Мбит / с поддерживают потоковую передачу 4K и бесперебойную онлайн-игру.
Беспроводная гарнитура PlayStation Gold (75 долларов США на Amazon)
У вас лучшие визуальные эффекты, теперь наслаждайтесь лучшим звуком. С PlayStation Gold Wireless вы получаете активные функции шумоподавления как в гарнитуре, так и в середине. Это означает, что вы можете играть во все ваши любимые онлайн-игры и вам никогда не придется беспокоиться о фоновом шуме, разрушающем ваше погружение или обратную связь с микрофоном!

Мы можем заработать комиссию за покупки, используя наши ссылки. Узнайте больше

Подключение игровой консоли PS4 к телевизору Samsung – стандартная процедура, но иногда пользователи сталкиваются с определенными трудностями. С чем это связано? Далеко не всегда используемый ТВ, монитор или ноутбук, оснащен необходимыми разъемами.
Поэтому приходится покупать переходники или использовать непопулярные сегодня интерфейсы. Как подключить PS4 к телевизору? Максимально развернуто ответим на этот вопрос, а также проанализируем тонкости подсоединения приставки к компьютерному монитору и ноутбуку.
Как подключить PlayStation 4 Pro к телевизору Samsung QLED – пошаговая инструкция
Для того, чтобы подключить PlayStation 4 Pro к телевизору Samsung QLED выполните следующие действия:

- Используя кабель HDMI, который входит в комплект PS4 Pro, подключите один конец к порту HDMI Out на PS4 Pro.
- Подключите другой конец того же кабеля HDMI к HDMI 1 (или к следующему доступному) на телевизоре.
- Включите телевизор QLED. Он должен начать распознавать PS4 Pro и автоматически переключаться на источник. Если этого не произойдет, нажмите кнопку «Домой» на пульте дистанционного управления телевизора, чтобы открыть меню «Главный экран».
- С помощью пульта дистанционного управления телевизора Samsung выберите «Источник» и выберите PS4 Pro. Вы можете использовать эти шаги для переключения между источниками, если у вас подключено более одного устройства.
Включение Input Signal Plus на телевизоре Samsung QLED
Примечание автора статьи: После подключения PS4 Pro скажет, что телевизор QLED не поддерживает HDR, если не включен Input Signal Plus.
Для того, чтобы включить данную функцию и улучшить качество изображения на TV Samsung сделайте следующие:
- Найдите и выберите «Настройки» на вашем телевизоре.
- Выберите «Основные», а затем выберите «Диспетчер внешних устройств».
- Прокрутите и выберите Input Signal Plus.
Примечание. Этот параметр называется HDMI UHD Color на 2018 и более старых моделях.
- Выберите порт HDMI, к которому подключен ваш PS4 Pro.
Последним шагом в подключении и настройки PlayStation 4 Pro к телевизору Samsung QLED настройки HDR. Как это сделать? Да очень просто для этого:
Мое полноценное возвращение в сей блог в ближайшее время не планируется, но так уж получилось, что мой друг купил себе PlayStation 4 и поинтересовался, как настроить ее картинку для наиболее лучшего отображения на телевизоре Samsung. Так как я являюсь владельцем и того, и другого да еще и играю на консолях с 2008 года, почему бы не поделиться собственным опытом? Так что давайте по шагам.
Все картинки кликабельны.
1. Прежде чем что-то настраивать, нам понадобится PS4, подсоединенная к ТВ с помощью кабеля HDMI и уже готовая к игре (то есть включенная, с последней версией прошивки и т.д.).
2. Сначала заходим в настройки консоли, переходим в "Звук и экран" (рис. 1) и выбираем пункт меню "Настройки вывода видео".
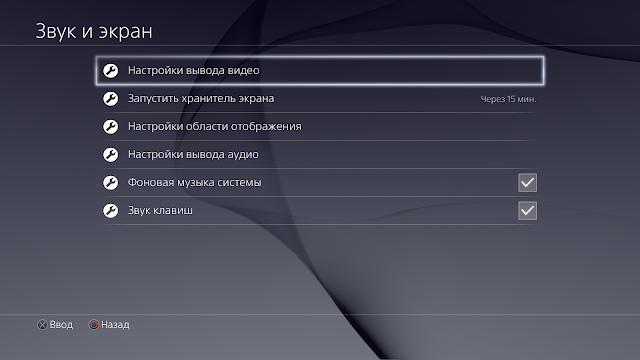
3. В появившемся окне выставляем все параметры, как на рисунке 2. То есть разрешение 1080р (при желании можно оставить автоматическое, но смысла в этом нет), полный диапазон RGB и автоматический вывод Deep Colour.
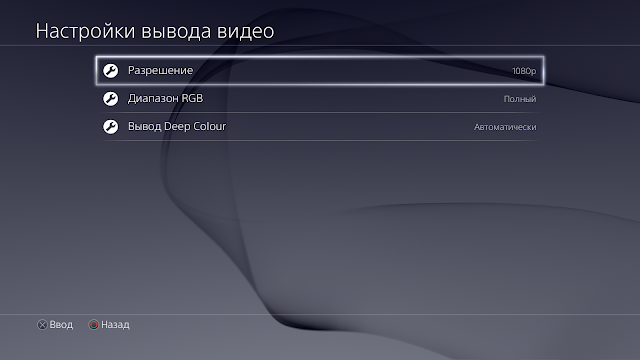
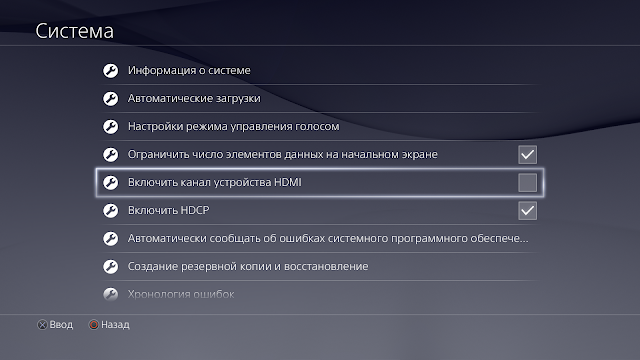
А теперь самое время заняться настройкой самого телевизора. Приведенные ниже настройки не являются истиной в последней инстанции, но, поверьте, они подобраны для максимально комфортной игры. Также учтите, что на разных моделях телевизоров они могут различаться, однако к большинству Samsung подойдут с очень большой вероятностью. И помните: эти настройки привяжутся только к конкретному выходу HDMI, то есть не повлияют на другие режимы телевизора.
5. Находим настройки изображения в телевизоре и первым делом обязательно включаем игровой режим (рис. 4). Во-первых, если вы включите его позже, все остальные опции выставятся по дефолту, и все придется перенастраивать заново, во-вторых, он позволяет добиться минимального времени отклика, что важно для динамичной картинки. Не брезгуйте игровым режимом.
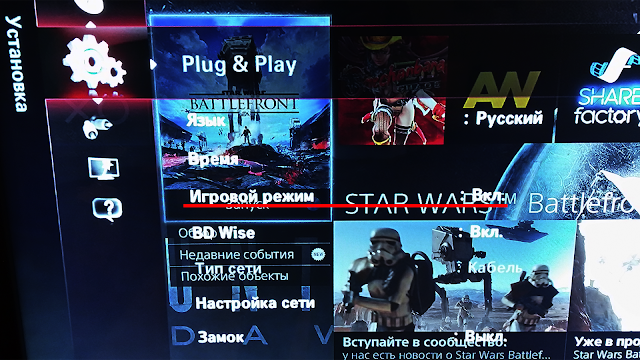
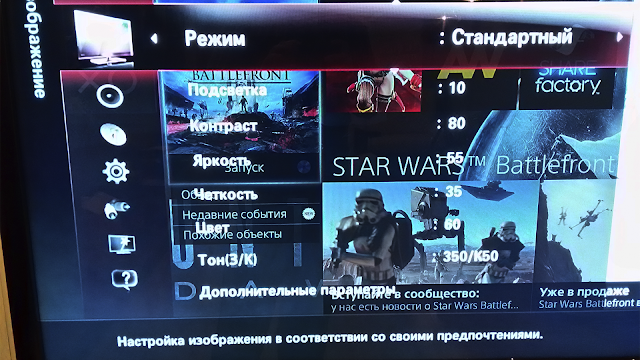
7. Далее ищем в телевизоре дополнительные параметры изображения (рис. 6, 7 и 8) и обращаем особое внимание на следующие:
Проверить, правильно ли вы настроили соотношение сторон можно с помощью встроенной утилиты PS4. Заходим в "Звук и экран" (рис. 1) и выбираем "Настройки области отображения". Если все настроено правильно, вы увидите картинку как на рисунке 9 с белыми рамками по углам и заблокированной кнопкой "увеличить". Если рамки находятся не у краев экрана, а ближе к его центру, воспользуйтесь вышеназванной кнопкой, пока она не потускнеет. Если же вы вообще не видите никаких рамок, значит выставлено неправильное соотношение сторон в настройках телевизора.
Читайте также:

