Как включить action в illustrator
Обновлено: 05.07.2024
В этом уроке мы научимся автоматизировать повторяющиеся действия при помощи функции Action в Adobe Illustrator. Мы также научимся тестировать и редактировать созданный action.
Функция Action в Illustrator предназначена для того, чтобы ускорить процесс создания ваших векторных работ. Сегодня мы применим эту функцию для создания контурной иконки. Конечно, когда речь идет о создании одной иконки, нет смысла создавать экшн. Но если вы создаете серию иконок, подобный экшн сохранит вам много времени. При помощи этого action, я создал иконки для мобильных и веб приложений.
Step 1
Итак, мы имеем два объекта: это земной шар и форма самолета. Это довольно простые объекты и, я думаю, нет необходимости описывать, как они сделаны.
Земной шар представляет собой составной путь (Compound Path). Простое наложение объектов друг на друга будет плохо восприниматься пользователями.
Поэтому при создании контурных иконок лучше разделить объекты пробелом, форма которого повторяет форму верхнего объекта. Процесс создания этого пробела мы с вами и будем автоматизировать.
Step 2
Открываем панель Actions (Window > Actions) и создаем новый экшин, выбрав соответствующий пункт в всплывающем меню панели Actions.
Даем имя нашему экшну, затем нажимаем на кнопку Record в открывшемся диалоговом окне.
Step 3
Выделяем фигуру самолета, затем переходим Object > Path > Offset Path… и устанавливаем величину смещения, нажимаем на OK.
Как вы видите, первое действие появилось в панели Action.
Step 4
Новый объект появился в панели Layers, и он является выделенным в данный момент.
Для следующего действия нам необходимо выделить два нижних объекта. Нет проблем, переходим Select > Next Object Above, затем Select > Inverse
Step 5
Теперь нажимаем на Minus Front в панели Pathfinder. Пробел между объектами образован.
Нам осталось только закончить экшн. Выделяем все объекты и группируем их (Select > All, Object > Group). Отменим выделение (Select > Deselect)
Иконка готова, нажимаем на Stop в панели Actions.
Step 6
Протестируем созданный action. Вы можете тестировать его в режиме шаг за шагом. Для этого выделите верхний объект и два раза кликните по первому действию "Offset path” в панели Actions.
Упс! В этот раз мы имеем два выделенных объекта вместо одного, как это было в процессе записывания action. Почему так происходит, я не знаю, но нам придется переписать часть экшена. Выделяем и удаляем строки, указанные на рисунке ниже, из панели Actions.
Step 7
строку "Offset Path”, затем нажимаем на кнопку Record.
Переходим Select > Next Object Below
Теперь переходим Select > Next Object Above и еще раз Select > Next Object Above
И наконец, Select > Inverse. Нажимаем на кнопку Stop.
Проверяем, теперь все работает отлично. Хочу сделать только одно замечание: если в текущем документе имеются другие объекты, это могут быть уже готовые иконки, то их следует блокировать в панели Layers.
Вы иллюстратор. Вы креативны. Вы не хотите возиться с нудными задачами. К сожалению, большая часть процесса является таковой. Вы делаете сотни повторяющихся вещей каждый день, и они могу стать на пути развития вашего творчества. С Actions для Adobe Illustrator, вы сможете автоматизировать часть этих задач, оставляя больше простора для творчества.
Action – это маленькая запись, и когда вы будете запускать ее, Illustrator совершит записанную задачу вместо вас. И совершит это в краткие сроки, быстрее, чем если бы вы делали это вручную. Подумайте обо всех вещах, которые вы постоянно повторяете – размещение исходного изображения на листе, зеркальное отражение объекта, сохранение для Web – все это может быть сделано одним щелчком мыши, вместо нескольких шагов. Еще лучше назначить горячую клавишу для этого действия и вообще не трогать мышь.

Когда вы открываете панель Actions (в Window меню), вы видите стандартный набор действий, включенных в Illustrator. Если нажать треугольник рядом с названием action, вы увидите конкретные шаги данного action. В этом примере, все опции сохранения предварительно записаны, и action называется соответственно. Столько кликов – почему бы не позволить компьютеру сделать их за вас?
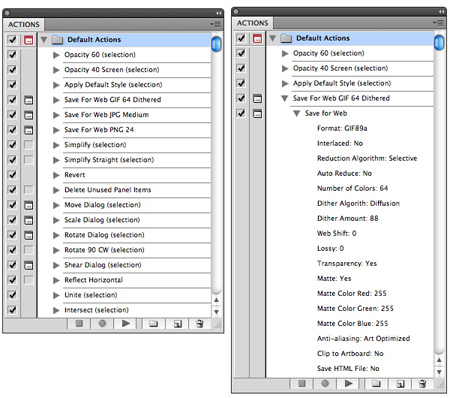
Как сделать Action самому
Давайте начнем с чего-то простого. Например, вы хотите спрятать artboard во время рисования. На эту команду уже есть свой ярлык, но вы хотите использовать другой и добавить его в свой набор. Для начала, выберите Новый Набор (New Set) из выпадающего меню панели Action, или нажмите на маленькую иконку папки внизу.
Теперь выберите New Action, или щелкните на новую иконку на панели. Задайте ему имя и назначьте одну из клавиш F, затем нажмите Запись (Record). Так как "Hide Artboards" выполняется через меню View, выберите Insert Menu Item из выпадающего списка. Вы увидите диалоговое окно, предлагающее выбрать один из пунктов меню мышью, либо начать печатать его название в окошке. Я обычно предпочитаю выбрать пункт вручную, чтобы быть уверенным в правильном выборе. Обратите внимание, что когда открыто диалоговое окно, основное меню недоступно. Продолжаем – выбираем "Hide Artboards" (обратите внимание, что Спрятать и Показать – одна команда, и будет переключаться в зависимости от текущих настроек).
Нажмите иконку Стоп на панели, и все готово. Если вы посмотрите на панель Actions, вы увидите, что этот шаг теперь отображается под своим именем. Если он не отображается, выберите Record Again из выпадающего списка и попробуйте снова. Теперь, когда Action создан, вы можете просто нажимать на назначенную клавишу и видеть результаты.




Actions для объектов
К примеру, вы создаете симметричный узор, и обращаете внимание, что часто используете инструмент Reflect. Это преобразование может быть записано как Action. Для начала нарисуйте какой-нибудь объект для трансформации. Затем выберите его и начните запись нового Action. Для этого примера, я дважды щелкнул на Reflect tool и выбрал горизонтальное отражение на 90°, а также копирование. После того, как все было записано, я нажал горячую клавишу, и отражение и копирование были выполнены в мгновение ока.

Данный action выполняется в точности так, как его записали, но можно также открыть диалоговое окно для ввода различных настроек. Слева от названия action есть маленькая иконка под названием Modal Control. Если она активна, то будут отображаться любые диалоговые окна, связанные с шагами нашего action. Выключите Modal Control, и action будет исполняться в точности по вашим настройкам.

Остановка Action

Рабочий процесс
Существует много вещей, которые можно сделать при помощи Action, в том числе его применение к целой папке файлов. Если вы находитесь в рабочей среде, нет ничего полезней, чем пакетная обработка большого количества файлов, пока вы уходите на обед.
Но даже простейшие задания можно рационализировать с помощью Actions. Понаблюдайте за своим рабочим процессом. Если вы открываете какой-либо пункт меню снова и снова, или делаете одни и те же преобразования, или даже показываете и скрываете определенную панель – все эти вещи могут быть сделаны с использованием Actions. Потратьте немного времени на запись actions и их логическую сортировку. Например, если вы обычно начинаете рисование, помещая исходное изображение, потом пряча artboard и создавая новый слой, вы можете настроить клавиши F1, F2, и F3 для каждого из этих заданий. Используйте остальные F-клавиши для последовательных шагов, заканчивая сохранение файлов в 8 версии EPS. Если хотите, вы можете отображать панель Actions с помощью клавиш (выберите Button Mode из выпадающего меню), и они будут находиться на расстоянии одного клика.
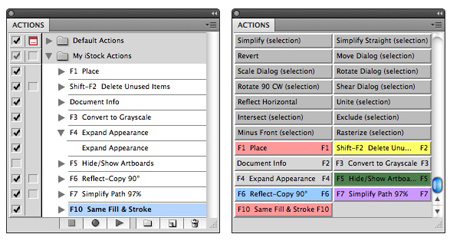
Мы часто продолжаем делать что-либо старым, утомительным путем, просто потому, что мы думаем, что у нас нет времени на написание action. И мы клянемся работать более эффективно в следующий раз. В то же время, все эти лишние клики, операции, перетаскивания растягивают рабочее время. Так что помните, действия говорят громче слов!
Создаются макросы в палитре Actions (Действия), которую несложно открыть с помощью команды Window=>Actions (Окно=>Действия). По умолчанию данная палитра содержит набор команд в виде строк (рис. 1), которые раскрываются щелчком на треугольной стрелке. При желании режим отображения палитры Actions можно изменить на вариант представления палитры с действиями, отображаемыми в виде командных кнопок, для чего достаточно выбрать из меню палитры команду Button Mode (Представить в виде кнопок). Возврат в обычный режим осуществляется при помощи той же команды.
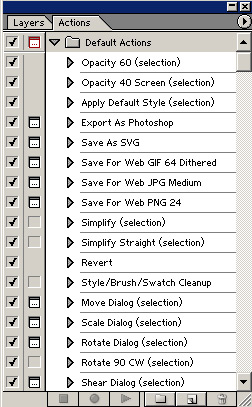
Рис. 1. Общий вид палитры Actions (действия в режиме отображения командных строк)
В нижней части палитры расположены значки, позволяющие управлять действиями:
Теоретические аспекты работы с макросами
Работа с наборами макросов
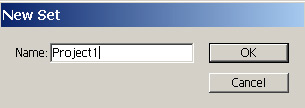
Рис. 2. Создание нового набора действий
При желании имя набора макросов легко изменить, дважды щелкнув на данном наборе в палитре Actions.
Создание макросов
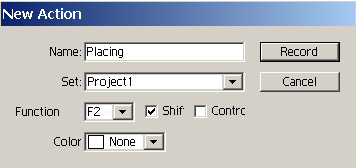
Рис. 3. Создание нового макроса
После этого выполните нужный порядок действий и для остановки записи макроса щелкните на кнопке Stop Playing/Recording (Остановить выполнение/запись).
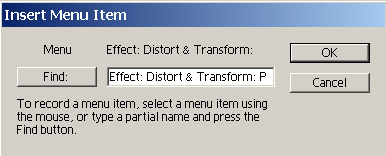
Рис. 4. Добавление в макрос пункта меню
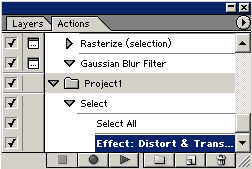
Рис. 5. Появление в палитре Actions команды меню
Выполнение макроса с включенной таким способом командой характеризуется появлением соответствующего ей диалогового окна, в котором пользователю предлагается уточнить параметры и щелкнуть на кнопке Оk.
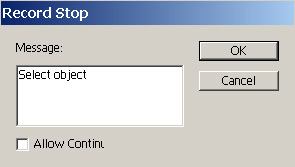
Рис. 6. Добавление остановки
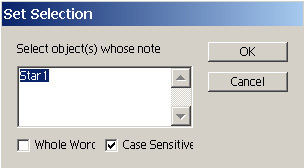
Рис. 7. Создание операции по выделению объекта с именем Star1
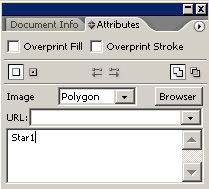
Рис. 8. Присвоение объекту имени Star1 в палитре Attributes
Кроме того, в программе имеется возможность добавления в макрос ранее созданного векторного контура, что может оказаться полезным, например, при копировании векторных объектов. Для вставки контура выделите его и воспользуйтесь командой Insert Select Path (Вставить выделенный контур) меню палитры.
Выполнение макросов
Операции, входящие в макрос, можно выполнять как в полном объеме, так и по отдельности и в любом сочетании. Для выполнения всех действий макроса следует активизировать его в палитре Actions и щелкнуть на кнопке Play Current Selection (Выполнить выделенный макрос). Если необходимо пропустить часть операций при выполнении макроса, то против каждого из игнорируемых действий потребуется выключить флажок Toggle Item On/Off (Подключить/Отключить пункт, рис. 9). При желании можно начать выполнение макроса не с начала, а с какого-нибудь определенного действия, выделив соответствующую операцию и щелкнув на кнопке Play Current Selection (Выполнить выделенный макрос). Обратите внимание, что в этом случае все следующие за выбранной операцией действия будут выполнены, за исключением принудительно отключенных операций. Если вам нужно выполнить только выбранную операцию, то при щелчке на кнопке Play Current Selection (Выполнить выделенный макрос) нажимайте на клавишу Ctrl.
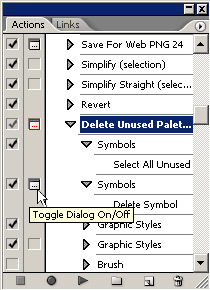
Рис. 10. Включение отображения диалогового окна для одной из операций в макросе Delete Unused Palette Items
Скорость выполнения макроса можно контролировать при помощи команды Playback Options (Режим выполнения) из меню палитры Actions. Она позволяет выбирать в зависимости от ситуации один из трех режимов выполнения макроса (рис. 11):

Рис. 11. Окно выбора режима выполнения макроса
Редактирование макросов
Выполнение макроса в пакетном режиме
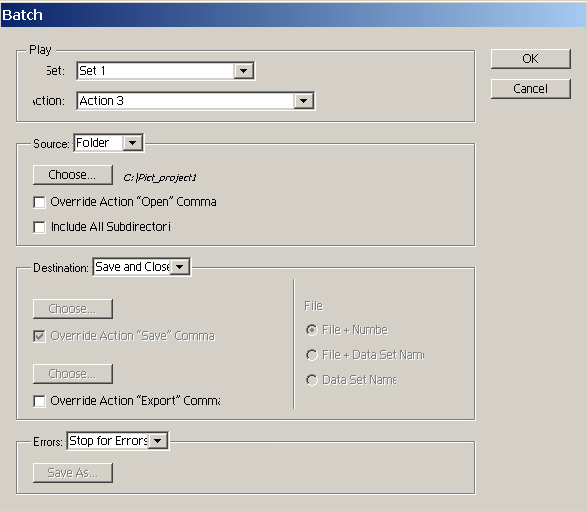
Рис. 12. Настройка пакетной обработки файлов с сохранением результатов в папке-источнике
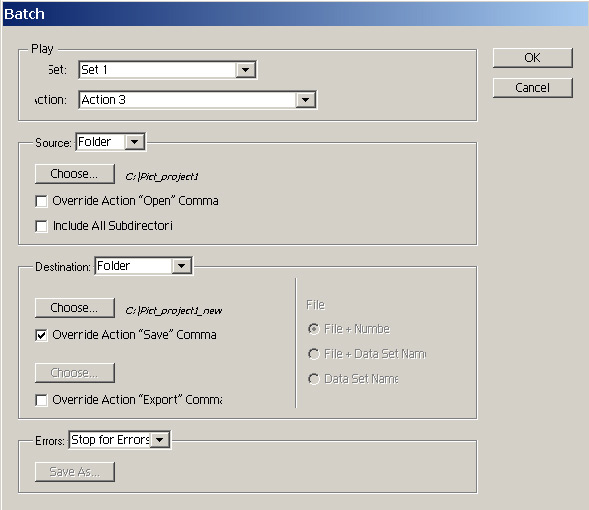
Рис. 13. Настройка пакетной обработки файлов с сохранением результатов в папке-приемнике
В папке-источнике могут быть вложены подкаталоги с изображениями. При необходимости их обработки в окне Batch (Пакетная обработка) следует включить флажок Include All Subdirectories (Включить все подкаталоги). Следует только иметь в виду, что при сохранении файлов в папке-приемнике они будут сохранены уже без учета подкаталогов.
Примеры создания и использования макросов
Примеров эффективности использования макросов в работе не перечесть, но мы остановимся лишь на нескольких наиболее часто возникающих проблемах, решение которых может быть значительно ускорено за счет применения макросов.
В каждом примере мы будем создавать новый набор действий, соответствующий номеру примера, и добавлять в него один или более, в зависимости от решаемой проблемы, макросов. Однако в реальной работе макросы разумнее разбивать по наборам в соответствии с проектами или по категориям, которые определяются в соответствии с решаемыми задачами: дизайн, предпечатная подготовка и т.п.
Создание трудоемких контуров
Немало интересных узоров или сложных контуров можно получить путем многократного воспроизведения какого-либо векторного объекта, например поворачиванием его на некоторый угол. Копировать и поворачивать объекты приходится десятки и сотни раз, поэтому для выполнения подобных операций разумнее создавать соответствующие макросы.
Рис. 14. Исходная линия
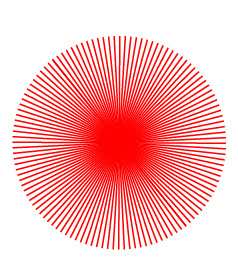
Рис. 15. Внешний вид серии расположенных по кругу линий
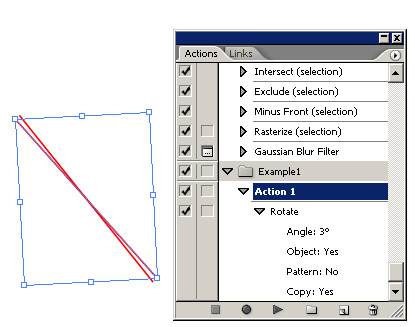
Рис. 16. Изображение и палитра Actions после создания макроса
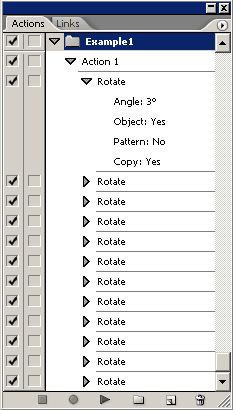
Рис. 17. Окончательный вид палитры Actions
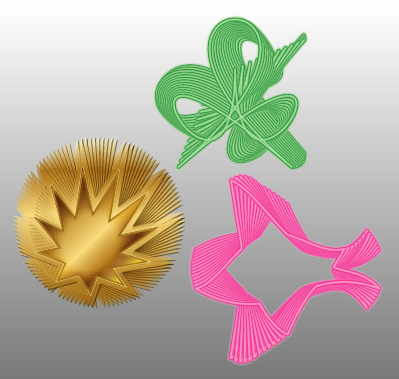
Рис. 18. Примеры векторных узоров, полученных с применением созданного макроса
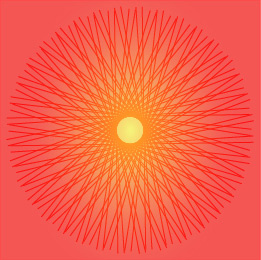
Рис. 19. Пример векторного узора, полученного в результате изменения принципа копируемых объектов
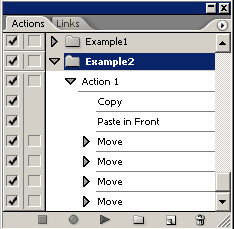
Рис. 20. Палитра Actions с созданным макросом
Рис. 21. Серия линий
Попытаемся вписать серию линий в обычный эллипс. Нарисуйте поверх линий эллипс без заливки (рис. 22). Перейдите к созданию второго макроса. Щелкните на кнопке Create New Action (Создать новое действие), выделите оба объекта (группу и эллипс) командой Select=>All (Выделить=>Все), центрируйте их относительно друг друга по вертикали и по горизонтали, последовательно щелкнув на кнопках Horizontal Align Center (Выравнивание по горизонтали) и Vertical Align Center (Выравнивание по вертикали) из панели Align. Впишите линии в эллипс командой Object=>Envelope Distort=>Make with Top Object (Объект=>Искажать по огибающей=>Привести в соответствие с верхним объектом) и завершите запись макроса. Возможно, что результат будет напоминать рис. 23. Попробуйте воспользоваться полученными макросами для создания серии линий и вписывания их в другие векторные контуры; например, результат вписывания в спираль (рис. 24) может походить на рис. 25.
Рис. 22. Появление эллипса поверх серии линий
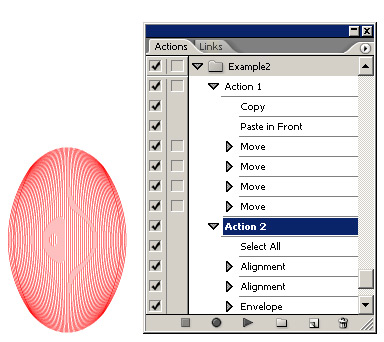
Рис. 23. Результат вписывания серии линий в эллипс (изображение и палитра Actions)
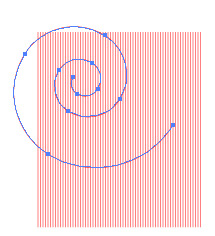
Рис. 24. Спираль поверх серии линий
Рис. 25. Результат вписывания серии линий в спираль
Установка наиболее часто используемых настроек шрифта, границы и пр.
В каждой области дизайна и в конкретных проектах более удобными могут оказаться какие-либо специфические настройки программы: определенные цвета, свои настройки линий, конкретные настройки шрифтов и т.п. Все эти параметры приходится настраивать вновь при создании очередного документа, и на это уходит драгоценное время. Гораздо быстрее создать соответствующий макрос и запускать его каждый раз при создании или открытии документа. Рассмотрим пример создания подобного макроса.
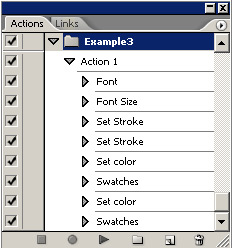
Рис. 26. Палитра Actions с созданным макросом
Уменьшение размеров файлов
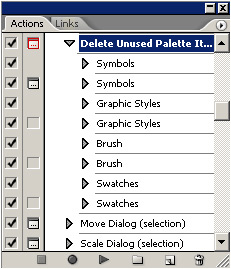
Рис. 27. Макрос Delete Unused Palette Items
Приведение групп файлов к определенному виду
Это предельно общая задача, и в каждой конкретной ситуации она может выглядеть совершенно по-разному. В нашем случае представим, что имеется очень много файлов, разработанных разными пользователями, и их нужно максимально уменьшить в размерах, перевести в режим CMYK и перезаписать в одном формате EPS.
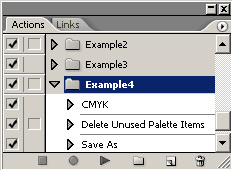
Рис. 28. Набор макросов Example4
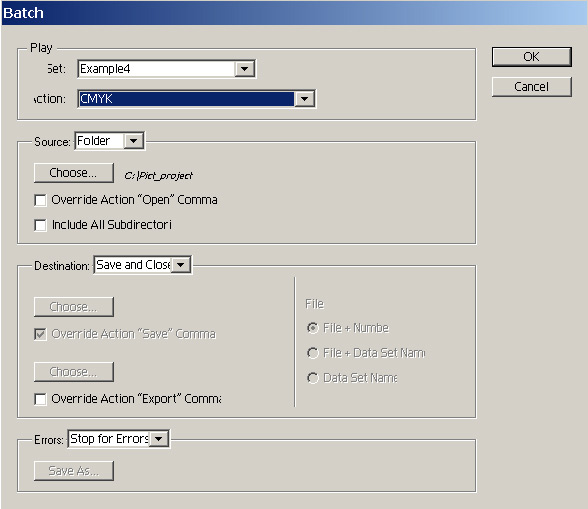
Рис. 29. Настройка пакетной обработки файлов для макроса CMYK
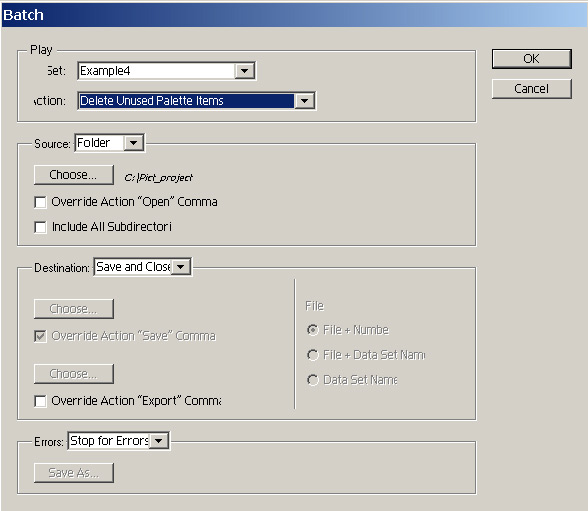
Рис. 30. Настройка пакетной обработки файлов для макроса Delete Unused Palette Items
В третий раз воспользуйтесь командой Batch (Пакетная обработка), выберите макрос Save As (рис. 31) и нажмите клавишу Ok. В итоге вы получите необходимые EPS-файлы в папке-источнике.
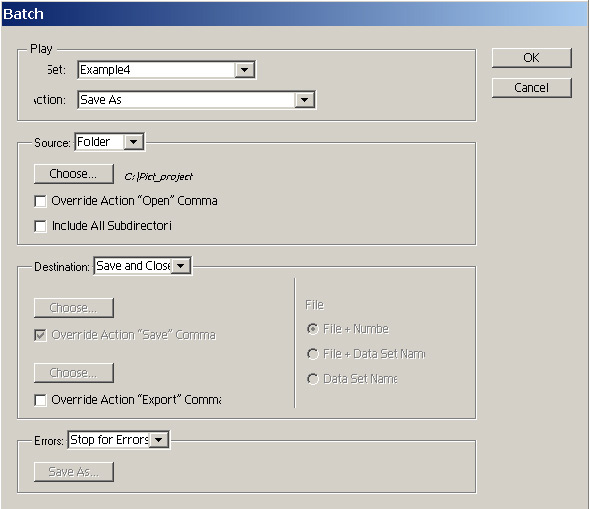
Рис. 31. Настройка пакетной обработки файлов для макроса Save As
Добавление водяного знака к изображениям
В большинстве случаев при необходимости снабжения своих изображений видимыми водяными знаками (как правило, это подпись автора и/или его логотип) используют специально предназначенное для этих целей ПО. Тем не менее можно воспользоваться и возможностями программы Illustrator и создать свой вариант водяного знака, однако это окажется более трудоемким, причем добавлять водяной знак придется к каждому изображению, что еще больше замедлит процесс. В связи с этим добавление водяных знаков лучше автоматизировать, создав для этой цели специальный макрос.
Вариантов создания реализующих данную задачу макросов можно придумать много, и в качестве примера мы остановимся на следующем: оставим выбор инструмента Text, печать самого текста и его выделение пользователю, а все остальные процедуры по превращению данного текста в водяной знак будет выполнять макрос.
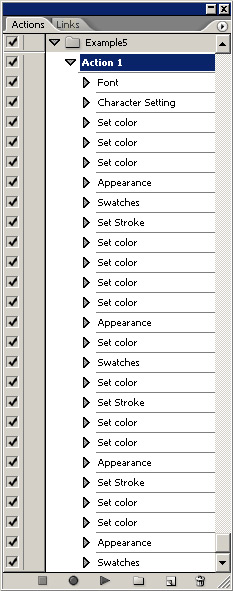
Рис. 32. Палитра Actions с созданным макросом
Попробуйте воспользоваться созданным макросом для добавления водяного знака к произвольному изображению. Откройте изображение, напечатайте произвольный текст произвольного размера и цвета, выделите его и запустите макрос. Возможный результат работы макроса представлен на рис. 33.

Рис. 33. Изображение с водяным знаком, добавленным путем выполнения макроса
Комбинирование изображений
Нередко часть решаемых задач регулярно повторяется: из месяца в месяц и из года в год, особенно в аналитической сфере. Соответственно и для вывода иллюстративной информации довольно долго используются одни и те же схемы или шаблоны. А это означает, например, что регулярно подготавливаемый иллюстративный блок информации представляет собой сочетание фиксированного количества и определенной структуры отдельно подготовленных диаграмм, таблиц, схем и т.п., отражающих характерные изменения для рассматриваемого периода. С технической точки зрения получается, что нужно вначале создать серию отдельных изображений, а затем объединить их в соответствии с нужной схемой. Процесс объединения в данном случае всегда одинаков и потому может быть выполнен макросом.
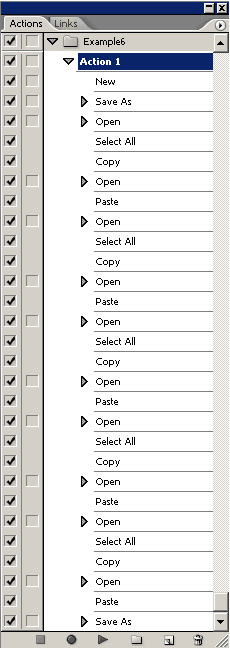
Рис. 34. Палитра Actions с созданным макросом
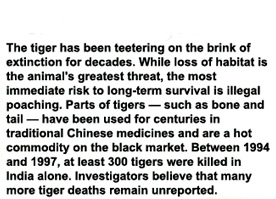
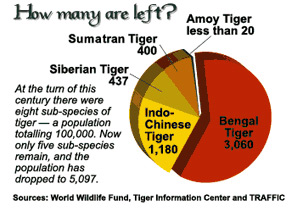
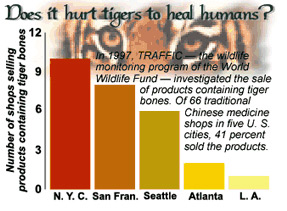
Рис. 35, 36, 37, 38, 39. Исходные изображения
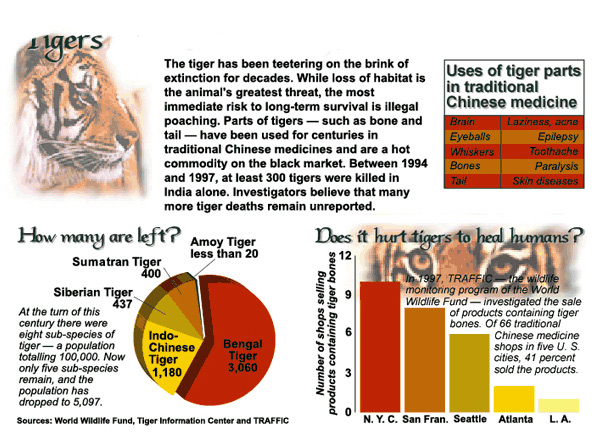
Рис. 40. Изображение, полученное путем комбинирования исходных изображений
Оформление группы объектов в едином стиле
Объекты, задействованные в одном проекте, принято оформлять в едином стиле. Как правило, разработанный стиль оформления сохраняется в виде графического стиля в библиотеке стилей и затем последовательно накладывается на каждый из созданных объектов. Учитывая, что число объектов обычно достаточно велико, процесс наложения стиля разумнее автоматизировать, подготовив специальный макрос.

Команды Undo и Redo позволяют вам отменять и повторять совершенные действия, исправляя ошибки в процессе работы. Вы можете отменить или повторить изменения и после сохранения документа (но не после того? как вы закрыли и заново открыли документ).
Для отмены выберите в меню Edit > Undo, для повторения выберите Edit > Redo.
Также вы можете вернуть файл к последней сохраненной версии, выбрав в меню File > Revert. Это действие нельзя совершить, если вы закрыли и открыли документ заново? и это действие нельзя отменить.
Автоматизация задач
Графический дизайн характеризуется креативностью, но и в этой работе есть повторяющиеся действия, которые могут быть очень утомительными – размещение и замена изображений, исправление ошибок и подготовка файлов к печати или размещению в интернете.
Adobe Illustrator предоставляет различные способы автоматизации повторяющихся действий, сохраняя больше времени для творческих аспектов вашей работы.
На панели Actions (Window > Actions) содержатся различные задачи, записанные во время совершения вами действий в Adobe Illustrator – команды меню, параметры инструментов, выделения объектов и так далее. Когда вы проигрываете выбранное действие, Adobe Illustrator воспроизводит все записанные в него задачи.
Adobe Illustrator предоставляет предзаписанные действия, чтобы помочь вам при выполнении самых распространенных задач. Эти действия устанавливаются как стандартный набор на панели Actions при установке программы.
Скрипты – это набор команд, которые указывают компьютеру на выполнение определенной последовательности действий. Adobe Illustrator предоставляет вам стандартные скрипты, которые помогут вам при выполнении распространенных задач. Вы можете получить к ним доступ из меню File > Scripts.
Читайте также:

